Paano ayusin ang resolusyon sa iyong computer. Inaayos ang resolusyon ng screen sa Windows
Bilang isang patakaran, ang maximum na resolusyon ng mga modernong monitor ay lumampas sa karaniwang 1920x1080, kung mayroon silang malaking screen diagonal (25 "o higit pa). Ang mga monitor na may maliit o katamtamang screen diagonal ng mas matandang henerasyon ay maaaring suportahan ang mga pamantayan 1600x1024, 1140x900, 1366x768, 1280x1024. monitor o laptop display sa mga tuntunin ng resolusyon nito, kailangan mong malaman upang maiwasan ang mga problema sa pagtatakda ng isang hindi sinusuportahang halaga. Ang maximum na posibleng resolusyon sa screen ay ipinahiwatig sa mga tagubilin ng mga monitor at laptop. Karaniwan, pagkatapos i-install ang driver ng video, ang nais na resolusyon ng screen ay awtomatikong nababagay sa mga setting ng system windows screen nakalista bilang inirekomenda.
Ngunit ang driver ng video ay hindi palaging awtomatikong pumili ng pinakamainam na resolusyon ng screen. Sa ganitong mga kaso, ang manu-manong interbensyon upang maitakda ang nais na resolusyon sa mga setting ng system o paggamit ng tagapamahala ng video driver - karaniwang alinman sa Catalyst Control Center o Nvidia Control Panel - ay kinakailangan.
1. Tama at Maling Paraan upang maiayos ang Resolution ng Screen
Ang resolusyon ng screen ay maaaring iakma sa pamamagitan ng operating system sa pamamagitan ng pagtawag sa menu ng konteksto sa desktop at pagpili ng item na "Resolusyon sa screen" sa kaso ng Windows 7 at 8.1.
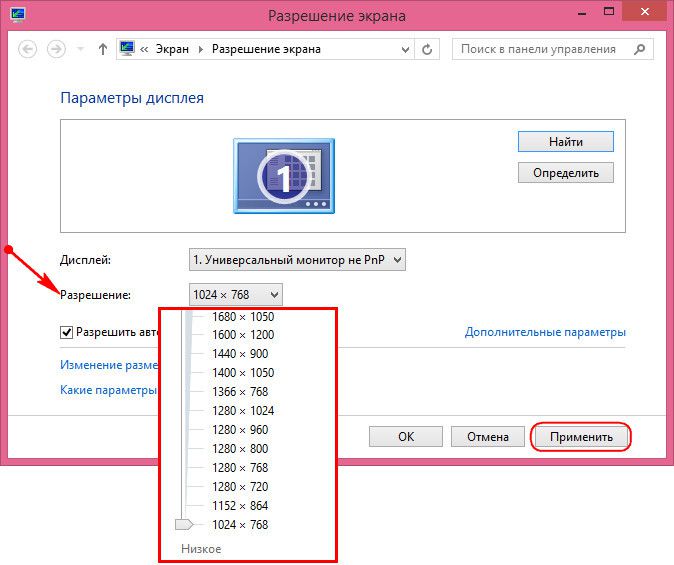
Sa kaso ng Windows 10, sa menu ng konteksto, kailangan mong piliin ang "Mga setting ng display", pagkatapos - "Mga karagdagang setting ng display".
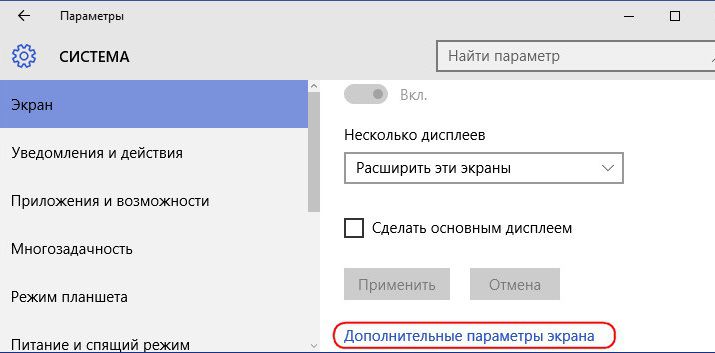
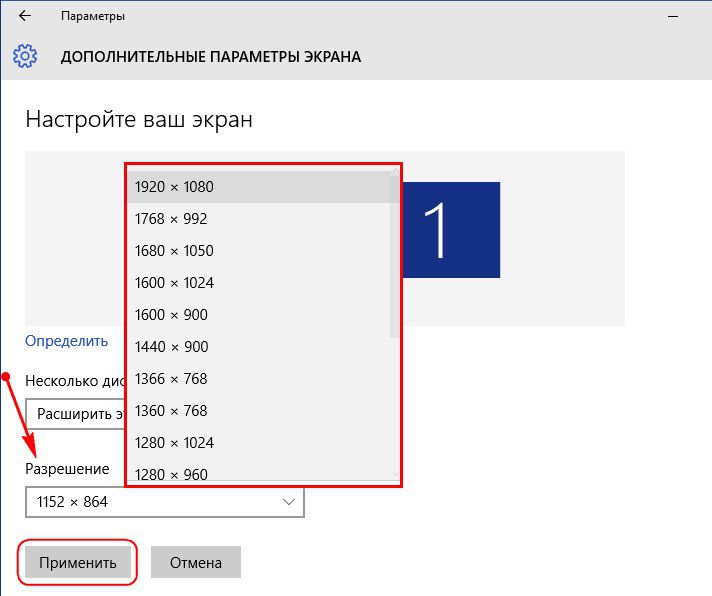
Dito, sa menu ng konteksto sa desktop, bilang isang panuntunan, mayroon ding isang utos na ilunsad ang manager ng driver ng video. Sa window nito, kailangan mong hanapin ang tab na setting upang maitakda ang resolusyon ng screen.
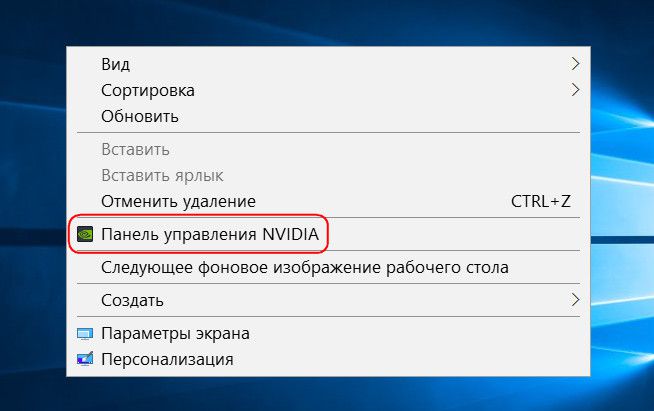
Maipapayo na baguhin lamang ang resolusyon ng screen sa mga setting ng system o sa loob ng tagapamahala ng video driver. At hindi sa tulong ng iba`t ibang mga programa ng third-party na nagbibigay ng ganitong pagkakataon. Samantalang ang mga setting ng display ng Windows at ang mga nasa manager ng driver ng video ay protektado mula sa paggamit ng isang resolusyon sa screen na hindi sinusuportahan ng monitor (ang bagong resolusyon ay unang sinubukan sa loob ng ilang segundo na may paunang preset na pagpipilian upang i-reset sa orihinal na halaga)

ang mga programa at laro ng third-party ay maaaring mailapat kaagad ang bagong resolusyon, nang walang paunang pagsubok. At kung minsan kahit na walang demand ng gumagamit. At kung ang isang resolusyon na hindi sinusuportahan ng monitor o display ng laptop ay inilalapat - masyadong mataas o, kabaligtaran, masyadong mababa, bilang isang resulta, makakakuha kami ng isang madilim na screen na may inskripsiyong "Out of Range", "Out Of Range", "Hindi Sinuportahan ng Input" o may ibang mensahe, ngunit iyon parehong kakanyahan. Sa pamamagitan ng pag-eksperimento sa resolusyon ng screen sa mga setting ng Windows o sa tagapamahala ng driver ng video, maiiwasan ang gayong istorbo: kung ang isang hindi sinusuportahang resolusyon ay nagkakamali na nakatakda at ang screen ay naka-off, pagkatapos ng ilang segundo ay babalik ito sa nakaraang resolusyon ng screen at muling bubukas.
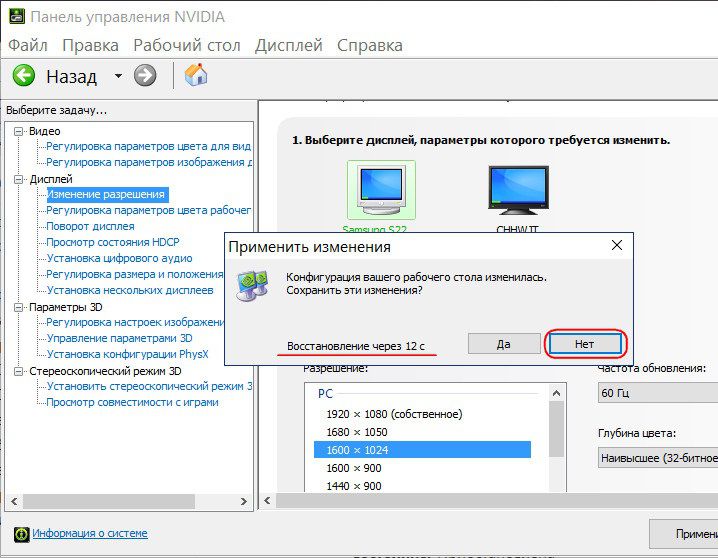
Ang pagtatakda ng isang hindi suportadong resolusyon ay maaari ding maging resulta ng mga virus na pumapasok sa iyong computer.
Kaya paano mo malulutas ang problema kung ang isang resolusyon sa screen na hindi suportado ng monitor ay inilapat?
2. Paglahok ng pangalawang pagpapakita
Mas malulutas ang problema sa isang simpleng paraan posible lamang sa kondisyon na hindi bababa sa dalawang mga monitor o isang monitor at TV ang nakakonekta sa computer. Nalalapat ang pareho sa isang pana-panahong konektado (ayon sa pagkakabanggit, na dating naka-configure sa system) monitor o TV sa isang laptop. Ang problema ay malulutas nang napakadali kahit na ang resolusyon ng pangunahing pagpapakita ay hindi suportado ng pangalawang pagpapakita. At kahit na ang imahe sa pangalawang screen ay hindi na doble, ngunit pinalawak. Ano ang dapat gawin? Sa walang laman na desktop ng pangalawang screen, tawagan ang menu ng konteksto at piliin ang item na "Mga Setting ng Display" para sa Windows 10 at "Resolution ng Screen" para sa mga bersyon ng system ng 7 at 8.1.
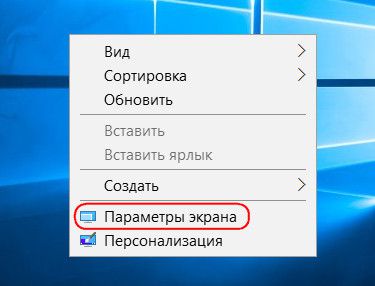
Malamang, ang window ng mga setting ng screen ng system ay magbubukas sa pangunahing monitor na may hindi malalabag na kadiliman. Sa kasong ito, bulag na pindutin ang + Shift + kanan / kaliwang mga arrow key upang ilipat ang window sa isa pang screen. At itakda ang sinusuportahang resolusyon para sa pangunahing monitor.
Kung sa yunit ng sistema isang monitor lamang ang nakakonekta, ngunit may isa pang monitor o TV sa silid, posibleng suportahan ang itinakdang resolusyon ng screen, maaari mong subukang lutasin ang problema sa huli. Ang kailangan lamang gawin ay upang kumonekta ng isa pa, pansamantalang pagpapakita sa halip na ang kasalukuyang monitor. At sa tulong nito, itakda na ang nais na resolusyon ng screen. Maaaring napakahusay nito modernong TV magagawang makayanan ang isang resolusyon na masyadong mataas para sa pangunahing monitor. Sa kabaligtaran, may posibilidad na kumonekta ang mga CRT TV s-Video cable (para sa mga lumang video card) o sa pamamagitan ng isang espesyal na adapter para sa isang VGA cable (syempre, kung mayroong), maipapakita nila ang isang imahe na may mababang resolusyon na 640x480 o 800x600.
Kung walang ibang display-tagapagligtas, o hindi rin sinusuportahan ng isa ang problemang paglutas ng screen, upang makayanan ang gawain, aba, kakailanganin mong mag-"sayaw kasama ng isang tamborin." Lalo na sa kaso ng Windows 8.1 at 10 na naka-install sa computer.
3. Inaalis ang driver ng video sa Windows Safe Mode
Upang bumalik sa resolusyon ng display na suportado ng monitor, dapat mong i-boot ang Windows sa Safe Mode, kung saan tumatakbo ang system sa resolusyon ng base screen, nang hindi sinisimulan ang video driver. Sa safe mode, kailangang alisin ang driver ng video card. Pagkatapos, na nagsimula na sa normal na operating mode ng system, kailangang muling mai-install ang driver ng video.
3.1. Safe Mode para sa Windows 7
Sa kaso ng Windows 7, ang prosesong ito ay magiging mas madali dahil sa kadalian ng pag-log in ligtas na mode... Kailangang mag-reboot ng hardware gamit ang pindutan Hard reset at pindutin ang F8 key kapag sinisimulan ang computer. Kapag nasa menu ng mga karagdagang pagpipilian ng boot, kailangan mong piliin ang pagpipiliang "Safe Mode".

3.2. Safe Mode para sa Windows 8.1 at 10 na nagtatampok ng kanilang media sa pag-install
Para sa Windows 8.1 at 10, ang F8 key ay hindi gagana, tulad ng sa karamihan ng mga kaso ang katapat nito - ang Shift + F8 na kombinasyon - ay hindi gagana dahil sa nabawasang oras ng pagsisimula ng system. Upang makapunta sa ligtas na mode sa mga bersyon ng system na ito, nang hindi nakikita ang anumang bagay sa harap mo, maaari mong gamitin ang media ng pag-install ng alinman sa mga bersyon na ito - kahit na ang Windows 8.1, kahit na ang Windows 10. I-reboot ang system gamit ang pindutan ng Hard Reset, pumunta sa BIOS at itakda ang boot priority mula sa DVD -disk o flash drive. Sa unang yugto mga pag-install sa Windows pindutin ang Shift + F10 key upang ilunsad ang linya ng utos. Sa window nito, ipasok ang:
bcdedit / set (default) safeboot minimal
Pinindot namin ang Enter. At hinihintay namin ang abiso ng matagumpay na pagkumpleto ng operasyon.
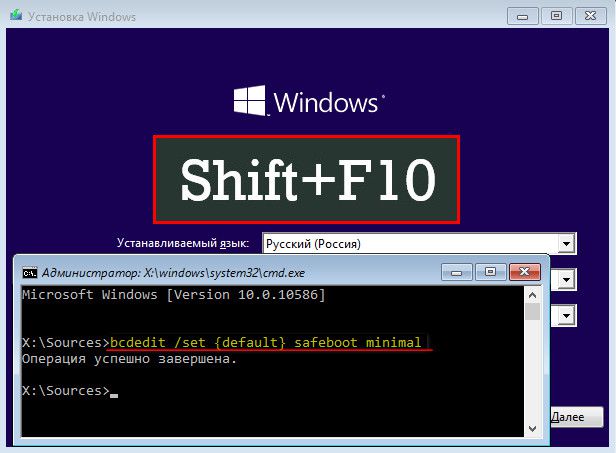
Isara ang window ng command line. Sa window ng pagsisimula ng pag-install ng Windows, i-click ang "Susunod".
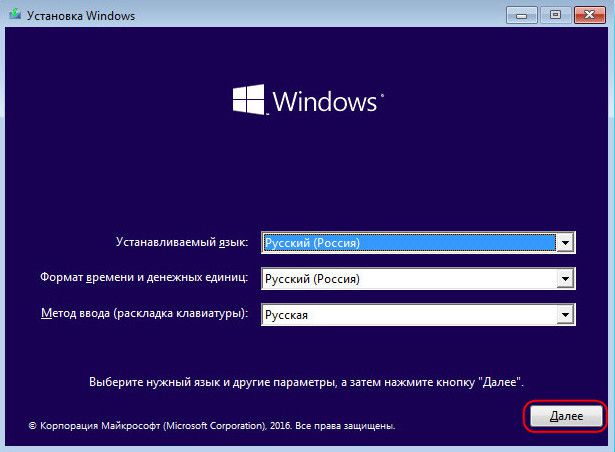
I-click ang "System Restore".
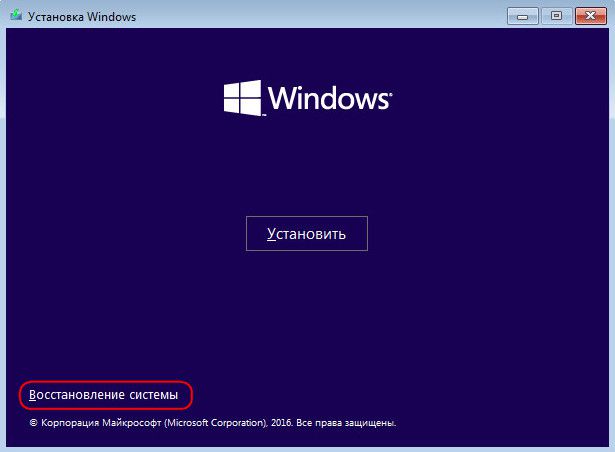
Pagkatapos piliin ang "Magpatuloy".
![]()
Pagkatapos ng restart windows computer ay mag-boot sa ligtas na mode.
3.3. Safe Mode para sa Windows 8.1 at 10 na nagtatampok ng isang recovery drive
Kung ang isang disc ay nilikha dati pagbawi ng Windows, maaari itong magamit sa parehong paraan bilang isang disk ng pag-install o flash drive. Matapos ang pag-boot mula sa recovery disk at pagpili ng isang layout ng keyboard,

kailangan mong piliin ang "Pag-troubleshoot" (ang pagpipiliang menu na ito ay maaari ding tawaging "Diagnostics"),
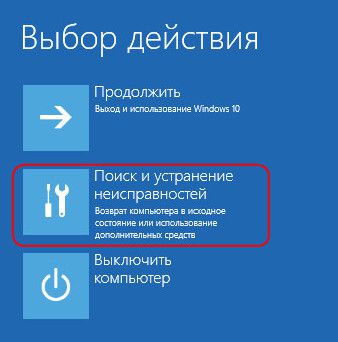
pagkatapos - "Karagdagang mga parameter",
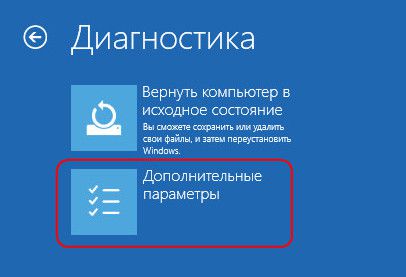
at pagkatapos ay tumakbo linya ng utos.
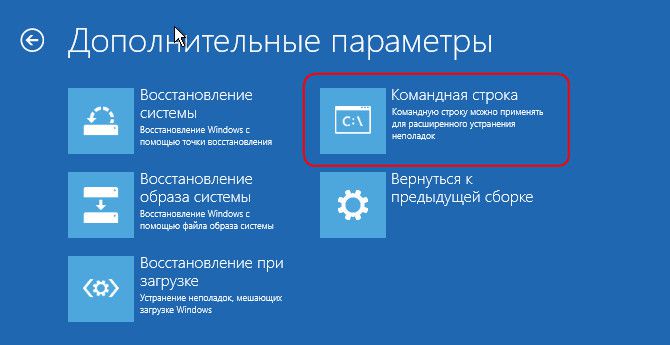
Sa window nito, ipasok ang utos sa itaas at pindutin ang Enter.
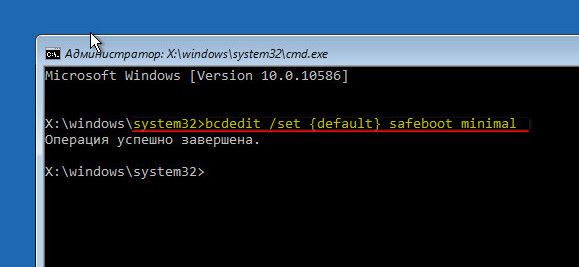
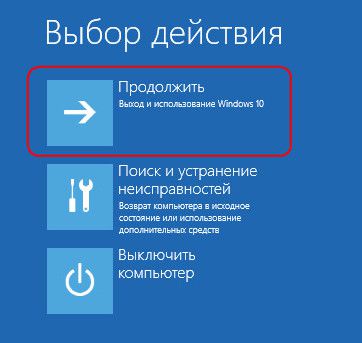
3.4. Safe Mode para sa Windows 8.1 at 10 Blind
Kung walang media ng pag-install na may Windows 8.1 o 10, walang disc ng pagbawi, kung walang pangalawang computer kung saan maaaring isaayos ang alinman sa kanila, o masyadong tamad na guluhin ang lahat ng ito, maaari mong subukang ipasok ang ligtas na mode mula sa isang gumaganang ngunit hindi nakikita na system bulag Ngunit sa kasong ito, kailangan mong maingat na ipasok ang mga halaga, malaman nang eksakto kung anong wika ang layout ng keyboard bago ang eksperimento sa resolusyon ng screen, at manatili din sa kapaligiran ng Windowssa halip na sa loob ng isang 3D app (hindi lahat ng mga laro ay maaaring mabawasan sa pamamagitan ng pagpindot sa mga + D key). Kaya ano ang dapat gawin nang walang taros?
Hakbang 1: kung ang layout ay wala sa English, lumipat dito gamit ang + space bar.
Hakbang 2: patakbuhin ang linya ng utos bilang administrator sa pamamagitan ng pagpindot sa mga key + Q, cmd, Ctrl + Shift + Enter.
Hakbang 3: kung ang mga nagsasalita ay gumagana, maririnig namin ang pamilyar na tunog ng system ng UAC; pindutin ang kaliwang arrow, pagkatapos ay Enter.
Hakbang 4: ipasok ang utos ng command line na nabanggit sa itaas
Ang imahe ng screen ay binubuo ng mga tuldok - pixel. Mayroon itong nakapirming sukat sa lapad at taas. Mga karaniwang halaga: 640 × 480; 800 × 600; 1024 × 768; 1280 × 1024; 1600 × 1200, atbp. Bilang karagdagan sa mga pamantayang halagang ito, maraming mga video card din ang sumusuporta sa mga halagang tagitira, halimbawa, 1152 × 864, 1280 × 960, atbp.
Ang pagpili ng isang tukoy na resolusyon ay pangunahing nakasalalay sa laki ng monitor screen (sinusukat sa pulgada ang pahilis) at sa paningin ng gumagamit. Ang mga sumusunod na halaga ay inirerekomenda para sa mga monitor ng consumer.
Ang sukat ng dayagonal ng monitor ay pulgada. Resolution ng Screen - Mga Pixel:
17 pulgada 1024 × 768
19 pulgada 1024 atbp.
Ang mga halagang nasa itaas ay maaaring madagdagan ng isang hakbang, ngunit pinapataas nito ang pilay ng mata dahil sa ang katunayan na ang mga karaniwang elemento ng imahe (mga icon, pindutan, caption at label) ay napakaliit. Bilang karagdagan, ang resolusyon ng screen ay hindi lamang ang maaaring mai-configure na parameter, at ang labis na pag-overestimate na ito ay maaaring negatibong makakaapekto sa kawalan ng kakayahang i-optimize ang ibang mga parameter.
sa Windows XP at sa Windows 7. Ang resolusyon ng screen ay itinakda ng slider - Lugar ng screen (resolusyon), inililipat ito sa pagitan ng matinding posisyon na Mas kaunti - Higit Pa (mababa - mataas). Bilang isang unang pagtatantya, pumili ng isang resolusyon batay sa laki ng iyong monitor screen. Matapos ayusin ang iba pang mga parameter, maaari kang bumalik at makita kung hindi mo ito madaragdagan.
Matapos piliin ang resolusyon, kumpirmahin ito sa pamamagitan ng pagpindot sa pindutan - (ilapat) - OK. Kung sasabihin sa iyo na i-restart ang iyong computer, tanggihan - ang setting na ito ay hindi nangangailangan ng isang restart.
Ang pagbabago ng resolusyon paitaas ay isang katamtamang mapanganib na operasyon. Mayroong isang posibilidad na ang subsystem ng video ay hindi maaaring gumana nang tama sa resolusyon na ito - pagkatapos ay hindi ka makakakuha ng isang matatag na imahe sa screen at, nang naaayon, hindi mababago ang setting sa kabaligtaran. samakatuwid operating system Gumagawa ang Windows ng mga hakbang sa kaligtasan. Ang pagbabago ng pahintulot ay nangyayari sa loob ng 15 segundo, kung saan dapat tanggapin o tanggihan ng gumagamit ang operasyon. Kung sa panahong ito hindi siya nakatanggap ng kumpirmasyon na ang lahat ay nasa maayos, isinasaalang-alang ng system na ang operasyon ay hindi matagumpay at awtomatikong ibinalik ang mga nakaraang setting. Sa palagay ko ang lahat ng mga pangunahing punto sa paksang ito ay naayos na, ngunit nais ko ring manatili sa setting ng paglutas ng kulay.
Inaayos ang resolusyon ng kulay
Ang resolusyon ng kulay (kilala rin bilang lalim ng kulay, kilala rin bilang kulay ng gamut) ay tumutukoy kung gaano karaming mga kulay ang maaaring ipakita nang sabay-sabay sa screen. Yunit ng pagsukat: alinman sa bilang ng mga kulay o ang lalim ng kulay.
Tunay na Kulay - 24 bit 16.7 milyon
Ang 24-bit True Color palette ay sapat para sa paggamit ng bahay. Ang bilang ng mga kulay na nakuha sa kasong ito ay halos tumutugma sa mga kakayahan ng mga organo ng paningin ng tao. Sa propesyonal na trabaho, ginagamit ang mga palette na may kapasidad na 32, 40, 48 bits, ngunit hindi ito tungkol sa pagdaragdag ng bilang ng mga makikilalang kulay, ngunit tungkol sa pag-iimbak ng karagdagang impormasyon tungkol sa kulay, kapaki-pakinabang para sa karagdagang pagproseso ng mga imahe sa isang computer at paglikha ng mga materyales na ginamit sa pag-print.
Tingnan natin ang ilang mga katanungan:
- Bakit gumawa sila ng mga video card na may 512 MB, 1024 MB at higit pa?
Ito ang mga espesyal na video card na may mga function ng paglalaro ng mga three-dimensional na graphics, pangunahin sa mga laro sa computer. Sa mga ito, ang nadagdagang halaga ng memorya ng video ay ginagamit upang mag-imbak ng mga resulta ng mga kalkulasyon ng gitna at naghanda ng mga pagkakayari. Pinapabilis nito ang mga laro sa PC, ngunit sa mga tuntunin ng resolusyon ng screen at lalim ng kulay.
Sabihin nating naitakda mo ang maximum na posibleng lalim ng kulay.
Ang sobrang pagmamalabis sa parameter na ito ay hindi makakaapekto sa pagganap ng computer sa anumang paraan, kaya huwag makatipid. Kumpirmahin ang setting gamit ang OK button. Kung na-prompt na i-restart ang iyong computer, tanggihan. Gayunpaman, ang ilang mga video card ay hindi pinapayagan kang tumanggi na mag-reboot kapag binabago ang mga kulay - kung gayon walang magagawa. Pagre-reboot ...)
Sa artikulong ito, ang mga paksa ay pinagsunod-sunod: setting ng resolusyon ng screen at pagtatakda ng resolusyon ng kulay.
P.S.Hayaan mo akong ipaalala sa iyo kung anong mga eksperimento ang maaari mong gawin sa mga tema sa desktop:
Ang hindi magandang kalidad ng sensor sa mga monitor ng mass-market ay nagpapahirap sa mga gumagamit na tumpak na makilala ang mga detalye at kulay sa mga litrato, kopya, o iba pang mga imahe. Ngunit hindi ito umaasa. Hindi kinakailangan na tumakbo sa tindahan para sa bago. Paano ko mababago ang aking monitor upang mapabuti ang kalidad ng imahe?
Una sa lahat, kailangan mong isaalang-alang na pinag-uusapan natin ang tungkol sa isang diskarte sa consumer. Ang mga propesyonal ay ginagabayan ng ganap na magkakaibang mga gawain at pagkakataon. At ang kanilang mga kinakailangan ay naiiba sa mga pang-araw-araw. Ang mga desisyon ng mga propesyonal ay nangangailangan ng mga seryosong gastos, na malamang na hindi maging makatwiran kung ang iyong mga kita ay hindi nakasalalay sa kalidad ng imahe.
Bakit tune ang iyong monitor?
Ang isang monitor ay maaaring mabuti o masama, ngunit mas madalas na mali itong na-configure. Marami sa atin ang may napansin na pagkakaiba ng kulay sa ating TV at sa ating mga magulang o kaibigan.
Dapat ding maunawaan na ang isang tao ay may mga indibidwal na katangian ng paningin, kaya't ang imahe ay naiiba na nakikita para sa lahat. Bilang karagdagan sa mga tampok ng sariling paningin ng tao, dapat ding isaalang-alang ang mga setting ng monitor.
Ang mga computer default, karaniwang driver, na gumagamit ng hindi naaangkop na mga profile sa kulay, karaniwang mga cord, o hindi tamang pagpoposisyon sa pagpapakita ay lahat ay may isang tiyak na kahulugan. Samakatuwid, hindi ka dapat umasa lamang sa mga imahe sa Internet.
Ang mga litratista ay madalas na nagpapakita ng mga portfolio sa mga potensyal na kliyente sa kanilang mga laptop na may tamang setting. Ngunit ang mga larawan ay maaaring magmukhang magkakaiba sa ibang monitor. Samakatuwid, hindi ka dapat umasa sa monitor upang masuri ang kalidad ng mga imahe. Ang pag-print ng mga litrato ay ang tanging sukat na sukat sa lahat ng kalidad.
Paano i-set up nang tama ang iyong monitor - saan magsisimula?
Bago ayusin ang monitor, dapat mong alisin ang mga posibleng hadlang sa normal na pagpaparami ng kulay (na may pinakamataas na shade para sa monitor na ito) at buong pang-unawa ng kulay. Una sa lahat, dapat mong ilagay ang "monik" sa isang lugar kung saan hindi magkakaroon ng pagkagambala sa anyo ng ambient na ilaw. Tumingin sa paligid ng silid - pinakamainam na walang mga bintana sa napiling lugar, ang ilaw ng lampara ay hindi direktang mahuhulog o sa isang anggulo.
Gumagamit din ang mga taga-disenyo ng mga espesyal na shutter upang malimitahan ang silaw at pag-flare ng gilid. Para sa mga ordinaryong gumagamit, ang mga nasabing kurtina ay maaaring labis na labis, ngunit maaari mo man lang mailagay ang mga ito sa mesa upang walang ilaw na mahuhulog sa screen.
Isaalang-alang ang isang imaheng espesyal na nilikha upang masuri ang kalidad ng larawan sa isang monitor. Naglalaman ang imaheng ito ng 2 halves - puti at itim. Ang bawat kalahati ay may mga bilang na 1-5. Kung ang matrix ay may sapat na kalidad at mahusay na naayos, maaari mong makita ang lahat ng mga numero mula sa listahang ito. Ang mga nagmamay-ari ng isang mid-range na monitor ay makakakita ng mga numero 1-3. Kung ang mga numero lamang 1-2 ang nakikita, o hindi posible na mapansin ang mga ito, dapat malutas ang problema - ito ang inilaan para sa aming artikulo.



