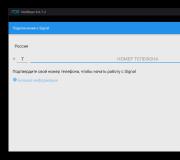ดาวน์โหลดแอปพลิเคชั่นเพื่อซิงโครไนซ์กับ iPhone 5s วิธีซิงค์ iPhone กับ iPhone - วิธีถ่ายโอนข้อมูลสำคัญจากอุปกรณ์เครื่องหนึ่งไปยังอีกเครื่องหนึ่ง
- ผู้ใช้ที่ซื้อ iPhone ใหม่ถามคำถามนี้บ่อยที่สุดเพื่อทดแทนเครื่องเก่า และแน่นอนว่าคำถามก็เกิดขึ้นทันทีในการถ่ายโอนข้อมูลทั้งหมดจากสมาร์ทโฟนเครื่องหนึ่งไปยังอีกเครื่องหนึ่ง หรือมีสถานการณ์ที่จำเป็นต้องถ่ายโอนข้อมูลบางส่วนจาก iPhone เครื่องหนึ่งไปยังอีกเครื่องหนึ่ง: ตัวอย่างเช่นเพื่อซิงโครไนซ์เฉพาะผู้ติดต่อหรือรูปถ่ายเท่านั้น ในบทความนี้เราจะดูหลายวิธีในการแก้ปัญหานี้ แม้แต่ผู้ใช้ที่ไม่มีประสบการณ์มากที่สุดก็สามารถซิงค์ iPhone ของตนได้ งั้นไปกัน!
ซิงค์ iPhone ผ่าน iTunes
วิธีนี้มีข้อดีและข้อเสีย คุณจะต้องมีคอมพิวเตอร์ที่ใช้งานได้ซึ่งใช้ Windows หรือ OS X ที่ติดตั้ง iTunes ไว้ (เราแนะนำให้ใช้เวอร์ชันล่าสุด)
ข้อเสียของวิธีนี้:
- ทุกอย่างทำด้วยมือ
- ระบบอาจปฏิเสธที่จะกู้คืนข้อมูลสำรองหากอุปกรณ์ตัวที่สองใช้เฟิร์มแวร์เวอร์ชันก่อนหน้ากว่าตัวแรก (ในกรณีนี้ iPhone เครื่องที่สองจะต้องได้รับการอัปเดตก่อน)
ซิงค์ iPhone ผ่าน iCloud
ฉันชอบวิธีนี้มากที่สุดเพราะคุณทำตามขั้นตอนขั้นต่ำสุด ระบบจะทำทุกอย่างเพื่อคุณ สาระสำคัญของวิธีนี้คือการสร้างสำเนาสำรองข้อมูลทั้งหมดบน iPhone เครื่องหนึ่งแล้วดาวน์โหลดลงในอุปกรณ์อื่น คุณต้องมีสิทธิ์เข้าถึงอินเทอร์เน็ตและบัญชี iCloud ที่ใช้งานได้

สถานการณ์ที่ 1:
หากคุณมี iPhone ที่เพิ่งซื้อใหม่อยู่ในมือ ก่อนอื่นคุณต้องเปิดใช้งานก่อน เลือกภาษาของอินเทอร์เฟซ ฯลฯ จากนั้นคุณจะเห็นรายการเช่น "ตั้งค่า iPhone" ซึ่งคุณจะถูกขอให้ตั้งค่า iPhone ของคุณเป็นเครื่องใหม่หรือกู้คืนข้อมูลจากสำเนา iCloud หรือผ่าน iTunes โดยปกติเราเลือกตัวเลือกที่สอง - "กู้คืนข้อมูลจากสำเนา iCloud" หลังจากนั้นคุณเพียงแค่ต้องป้อนข้อมูลบัญชี iCloud ของคุณ (อีเมลและรหัสผ่าน) จากนั้นระบบจะทำทุกอย่างให้คุณ
สถานการณ์ที่ 2:
หากคุณถือ iPhone ที่ใช้งานได้อยู่แล้วซึ่งคุณต้องถ่ายโอนข้อมูลทั้งหมดไปจริงๆ จากนั้นเราก็ทำเช่นนี้ เปิดแอปพลิเคชันการตั้งค่า - ทั่วไป - รีเซ็ต - ลบเนื้อหาและการตั้งค่า ข้อมูลทั้งหมดจากโทรศัพท์เครื่องที่สองจะถูกลบ หลังจากนั้นคุณสามารถดาวน์โหลดสำเนาสำรองได้ - ไปที่จุดที่สาม สถานการณ์ที่ 1
สถานการณ์ที่ 3:
คุณสามารถทำการกู้คืนได้โดยไม่จำเป็นต้องผ่าน iCloud แต่ยังผ่าน iTunes - ดูจุดที่ 4 จากคำแนะนำ "การซิงโครไนซ์ผ่าน iTunes"
ข้อเสียของการซิงค์ iPhone กับ iPhone ผ่าน iCloud:
- ด้วยวิธีนี้ คุณจะไม่สามารถซิงโครไนซ์ไฟล์มัลติมีเดียได้ (เพลง ภาพยนตร์ ข้อมูลแอปพลิเคชันบางส่วน)
- คุณสามารถคัดลอกได้เฉพาะรูปภาพ รายชื่อ ข้อมูลปฏิทิน iCloud Drive เตือนความจำ ข้อมูล Safari โน้ต
เป็นไปได้มากที่ก่อนที่คุณจะมี iPhone คุณเคยใช้โทรศัพท์บนระบบปฏิบัติการอื่นอยู่แล้ว ในการถ่ายโอนเนื้อหาระหว่างสมาร์ทโฟนและคอมพิวเตอร์ของคุณ คุณใช้โปรแกรมต่าง ๆ และบ่อยครั้งที่คุณทำโดยไม่ต้องใช้โปรแกรมเหล่านี้ โดยเชื่อมต่ออุปกรณ์ในโหมดที่เก็บข้อมูล
ในการแลกเปลี่ยนข้อมูลกับคอมพิวเตอร์คุณจะต้องติดตั้งซอฟต์แวร์พิเศษ
ทุกอย่างแตกต่างกันบ้างบน iPhone และในการซิงโครไนซ์อุปกรณ์กับคอมพิวเตอร์ของคุณคุณจะต้องมีโปรแกรม iTunes ที่เป็นกรรมสิทธิ์ ด้วยความช่วยเหลือทำให้สามารถดำเนินการหลายอย่างได้ แต่จุดประสงค์หลักคือเพื่อแลกเปลี่ยนเนื้อหาระหว่างพีซีและอุปกรณ์ เราขอแนะนำให้พิจารณาวิธีการทำเช่นนี้ให้ละเอียดยิ่งขึ้น
ซิงค์ผ่าน iCloud
ตัวเลือกการซิงโครไนซ์ที่ง่ายที่สุดคือการใช้ที่เก็บข้อมูลบนคลาวด์ iCloud คุณจะได้รับพื้นที่ว่างฟรี 5 กิกะไบต์ ซึ่งหากต้องการสามารถขยายได้สูงสุด 1 เทราไบต์โดยมีค่าธรรมเนียมเพิ่มเติม เนื้อหาทั้งหมดของคุณพร้อมใช้งานบนอุปกรณ์ใดๆ ที่เชื่อมต่อกับบัญชี Apple ID ของคุณ เพียงอัปโหลดไฟล์ที่คุณต้องการ ไฟล์เหล่านั้นก็จะพร้อมสำหรับการแบ่งปันทันที

หากคุณไม่พอใจกับตัวเลือกนี้หรือปริมาณฟรีไม่เพียงพอสำหรับคุณและคุณไม่ต้องการจ่ายสำหรับปริมาณเพิ่มเติม ให้ใช้โปรแกรม iTunes - http://www.apple.com/ru/itunes/download/ .
คุณสมบัติการซิงโครไนซ์
การซิงค์ iPhone กับคอมพิวเตอร์ผ่าน iTunes เป็นวิธีแชร์เนื้อหาระหว่างอุปกรณ์ที่มีชื่อเสียงและเป็นมาตรฐานที่สุด โปรแกรมนี้เป็นที่เก็บข้อมูลสากลของเนื้อหาทั้งหมดของอุปกรณ์มือถือในไดเร็กทอรีแยกต่างหากบนคอมพิวเตอร์ เมื่อคุณเชื่อมต่อสมาร์ทโฟนหรือแท็บเล็ตเข้ากับพีซี ไฟล์ทั้งหมดจากคอมพิวเตอร์จะถูกคัดลอกไปยังโทรศัพท์ กระบวนการนี้เป็นกระบวนการทางเดียว และไม่สามารถคัดลอกสิ่งใดไปในทิศทางตรงกันข้ามได้ อะไรที่สามารถซิงโครไนซ์ได้กันแน่?
- แอพพลิเคชั่นและเกม
- เพลงและเสียงเรียกเข้า
- ภาพถ่ายและวิดีโอ
- หนังสือเสียง;
- พอดแคสต์;
- เนื้อหาด้านการศึกษาจาก iTunes U;
- บุ๊กมาร์กเบราว์เซอร์ในตัว
- e-book และเอกสาร;
- ปฏิทินและที่อยู่ติดต่อ
นอกจากนี้ยังควรพิจารณาด้วยว่าอุปกรณ์ iOS สามารถซิงโครไนซ์กับพีซีเครื่องเดียวเท่านั้น ดังนั้นเมื่อคุณตัดสินใจเชื่อมต่อกับอีกเครื่องหนึ่ง ข้อมูลทั้งหมดจะถูกแทนที่ด้วยข้อมูลจากคอมพิวเตอร์เครื่องใหม่ อึดอัด? จากนั้นคุณสามารถใช้โปรแกรมอื่น ๆ ซึ่งเราจะพูดถึงด้านล่าง นอกจากนี้ เราขอแนะนำอย่างยิ่งให้ซิงค์รายชื่อและปฏิทินของคุณผ่าน iCloud เพื่อหลีกเลี่ยงการสูญเสีย
การเชื่อมต่อแบบใช้สาย
วิธีที่เร็วที่สุดในการซิงค์ iPhone ของคุณกับคอมพิวเตอร์ผ่าน iTunes คือผ่าน USB ทำตามคำแนะนำของเรา
- เชื่อมต่ออุปกรณ์เคลื่อนที่ของคุณเข้ากับพีซีโดยใช้สาย Lightning-to-USB ที่มาพร้อมกับชุดอุปกรณ์ สายเคเบิลต้องเป็นของแท้หรืออย่างน้อยได้รับการรับรอง
- เปิดตัวอัปเดตเป็น iTunes เวอร์ชันล่าสุด
- ที่มุมซ้ายบน คุณจะเห็นไอคอนแกดเจ็ตของคุณ คลิกที่มัน
- ในคอลัมน์ด้านซ้ายคุณจะเห็นเมนูการตั้งค่า ด้วยเครื่องมือนี้ คุณสามารถเลือกสิ่งที่คุณต้องการซิงโครไนซ์ รวมถึงตำแหน่งที่จะบันทึกข้อมูลสำรอง อัพเดตเฟิร์มแวร์ และอื่นๆ อีกมากมาย
- คลิกปุ่ม "ซิงค์" และรอให้กระบวนการเสร็จสิ้น

โปรดทราบว่าการซิงโครไนซ์อัตโนมัติถูกเปิดใช้งานตามค่าเริ่มต้น สิ่งนี้หมายความว่า? คุณไม่จำเป็นต้องเปิดสิ่งใดด้วยตนเอง เนื่องจากการแลกเปลี่ยนข้อมูลจะเริ่มทันทีหลังจากตรวจพบ iPhone แต่ในบางกรณีอาจไม่สะดวก เช่น เมื่อคุณต้องการดาวน์โหลดเนื้อหาที่คุณไม่ค่อยได้ดาวน์โหลด
หากต้องการปิดใช้งานการซิงโครไนซ์อัตโนมัติใน iTunes ในคอลัมน์ด้านซ้ายในแท็บ "เรียกดู" ให้ปิดใช้งานรายการ "ซิงค์โดยอัตโนมัติหากเชื่อมต่อ iPhone"
การเชื่อมต่อแบบไร้สาย
หากคุณขี้เกียจเกินไปที่จะเชื่อมต่อ iPhone ของคุณผ่านสายเคเบิลคุณสามารถซิงโครไนซ์ผ่าน Wi-Fi ได้ อย่างไรก็ตาม ควรเตรียมพร้อมสำหรับอายุการใช้งานแบตเตอรี่ที่รวดเร็วและความเร็วในการถ่ายโอนข้อมูลที่ช้ากว่ามาก สิ่งนี้จะสังเกตได้ชัดเจนเป็นพิเศษเมื่อถ่ายโอนไฟล์ขนาดใหญ่
- เปิด iTunes บนคอมพิวเตอร์ของคุณและเชื่อมต่ออุปกรณ์ของคุณผ่านสาย USB สำหรับการตั้งค่าเริ่มต้น และเชื่อมต่อกับเครือข่าย Wi-Fi เดียวกัน
- คลิกที่ไอคอนอุปกรณ์ของคุณที่มุมซ้ายบน เปิดส่วน "การตั้งค่า" - "ภาพรวม"
- เปิดใช้งาน "ซิงค์กับ iPhone นี้ผ่าน Wi-Fi" และตรวจสอบสิ่งที่คุณต้องการซิงค์
- บันทึกการเปลี่ยนแปลงและเริ่มกระบวนการโดยคลิกปุ่ม "ซิงโครไนซ์"

ครั้งต่อไป เพียงเปิด iTunes และบน iPhone ของคุณไปที่การตั้งค่า - ทั่วไป - ซิงค์กับ iTunes ผ่าน Wi-Fi นอกจากนี้ หากคุณไม่ยกเลิกการเลือกการซิงโครไนซ์อัตโนมัติ มันจะเริ่มต้นโดยอัตโนมัติเมื่อเปิด iTunes และเชื่อมต่อกับเครือข่าย Wi-Fi เดียวกัน

การใช้โปรแกรมบุคคลที่สามในการซิงโครไนซ์และแลกเปลี่ยนข้อมูล
สินค้าที่มีชื่อเสียงที่สุดคือ iFunBox โปรแกรมนี้ช่วยให้เจ้าของอุปกรณ์ iOS เป็นอิสระได้อย่างมาก เนื่องจากไม่มีข้อจำกัดทั้งหมดที่มีอยู่ใน iTunes มาตรฐาน คุณสามารถดาวน์โหลดได้จากเว็บไซต์อย่างเป็นทางการ - http://www.i-funbox.com/en_download.html ในบรรดาข้อดีทั้งหมดสิ่งที่น่าสนใจที่สุดสำหรับเราคือความสามารถในการทำงานกับระบบไฟล์ iPhone เช่นเดียวกับแฟลชไดรฟ์ที่คุ้นเคยโดยไม่มีขั้นตอนการซิงโครไนซ์ที่ซับซ้อนและสับสน
หลังจากเริ่มโปรแกรม ไปที่แท็บ “ไฟล์เบราว์เซอร์” (การแปลมีข้อผิดพลาด) เพื่อดูไฟล์ทั้งหมด คัดลอกหรือย้ายข้อมูลที่จำเป็น และลบเนื้อหาที่ไม่จำเป็น ในแท็บ "กล่องเครื่องมือด่วน" คุณสามารถทำการซิงโครไนซ์ได้และสามารถเป็นแบบสองทางได้

บทสรุป
วิธีการมาตรฐานในการซิงค์ iPhone ผ่าน iTunes ไม่สามารถเรียกได้ว่าสะดวก ยังไม่ชัดเจนว่าทำไม Apple ทำให้ชีวิตผู้ใช้ลำบากมาก โชคดีที่นักพัฒนารายอื่นไม่ได้หลับใหลและมีทางเลือกที่ยอดเยี่ยมมาเป็นเวลานาน
ฉันยินดีต้อนรับทุกคนอย่างอบอุ่น! ทำไมคุณถึงคิดว่าคนส่วนใหญ่หลังจากซื้ออุปกรณ์ Apple เครื่องแรกแล้ว ยังคงภักดีต่อแบรนด์นี้ในอนาคต การออกแบบ วัสดุ เทคโนโลยีสุดเจ๋ง การยศาสตร์ที่คำนึงถึง ความสะดวกสบาย ทั้งหมดนี้ยอดเยี่ยมมาก แต่สำหรับหลาย ๆ คน วิธีที่ iPhone ซิงโครไนซ์ระหว่างกันมีบทบาทอย่างมาก
และพวกมันก็ซิงโครไนซ์กับปัง ผลลัพธ์ที่ได้คือระบบนิเวศที่น่าทึ่งและสวยงามจนคุณจมอยู่ในนั้นโดยสมบูรณ์ - มันจะยากมากที่จะออกไป (เช่น ฉันยังไม่ประสบความสำเร็จ :)) และนี่อาจเป็นคุณสมบัติที่ยอดเยี่ยมที่สุดของอุปกรณ์ Apple
คำถามที่อยู่ในชื่อเรื่องสามารถตีความได้จากมุมต่างๆ:
- คุณต้องรู้วิธีซิงค์ข้อมูลทั้งหมดจาก iPhone เครื่องหนึ่งไปยัง iPhone เครื่องอื่น เช่น หลังจากซื้อโทรศัพท์เครื่องใหม่
- จำเป็นต้องมีการถ่ายโอนข้อมูลบางส่วน คุณเพียงแค่มีอุปกรณ์สองเครื่องอยู่ในมือ และต้องการแลกเปลี่ยนรูปภาพ วิดีโอ รายชื่อติดต่อ เกม และแอปพลิเคชันระหว่างอุปกรณ์เหล่านั้น
จุดแรกคือจุดที่พบบ่อยที่สุด ดังนั้นเรามาเริ่มกันก่อน
วิธีซิงค์ iPhone กับ iPhone อย่างสมบูรณ์
สำหรับผู้ใช้ที่สับสนกับปัญหานี้ มีสองวิธีในการแก้ปัญหา แนวคิดพื้นฐานเหมือนกัน - สร้างสำเนาสำรองและกู้คืนบนอุปกรณ์ใหม่ แต่กระบวนการนั้นเกิดขึ้นโดยใช้วิธีการที่แตกต่างกันและผ่านโปรแกรมที่แตกต่างกัน แน่นอนว่าแต่ละอย่างมีข้อดีและข้อเสียของตัวเอง และตัวเลือกจะเป็นของคุณเสมอ ฉันทำของฉันเพื่อประโยชน์ของ...
ไอคลาวด์
นี่จะเป็นทางเลือกของฉัน :) ทำไม? เหตุผลหลักคือข้อมูลทั้งหมดได้รับการอัปเดตโดยอัตโนมัติและข้อมูลล่าสุดจะถูกจัดเก็บไว้ในระบบคลาวด์ ฉันไม่จำเป็นต้องคิดถึงสิ่งใดเลยในทางปฏิบัติ - ฉันรับผิดชอบทุกอย่าง ทุกอย่างเกิดขึ้นเอง
จะซิงค์ iPhone สองเครื่องโดยใช้คลาวด์ได้อย่างไร กล่าวโดยสรุป คุณจะต้องสำรองข้อมูลของคุณบนอุปกรณ์เครื่องเก่าและอัปโหลดไปยังอุปกรณ์เครื่องใหม่ ฉันได้อธิบายกระบวนการนี้แล้วฉันจะไม่ทำซ้ำ - ทุกอย่างมีการระบุไว้อย่างละเอียดเพียงพอ ทีละขั้นตอน และมีรูปภาพ ระยะเวลาของการดำเนินการนี้ขึ้นอยู่กับความเร็วของช่องอินเทอร์เน็ตและปริมาณข้อมูล
- ระบบอัตโนมัติเต็มรูปแบบ
- ข้อมูลล่าสุดอยู่เสมอ
- ขนาดพื้นที่เก็บข้อมูลจำกัดอยู่ที่ 5 กิกะไบต์ หากเกิน แสดงว่าเกิดปัญหา
- จำเป็นต้องเชื่อมต่อ Wi-Fi
- เพลงและวิดีโอที่ดาวน์โหลดลงในอุปกรณ์จะไม่ถูกคัดลอก
ไอทูนส์
บอกตามตรงว่าฉันไม่ได้ใช้วิธีนี้เพราะฉันขี้เกียจเกินไปที่จะเชื่อมต่อกับคอมพิวเตอร์ด้วยสายทุกครั้งที่ซิงโครไนซ์โทรศัพท์ อย่างไรก็ตาม สำหรับผู้ที่ไม่มีการเชื่อมต่อ Wi-Fi นี่จะเป็นวิธีเดียวในการย้ายข้อมูลทั้งหมดระหว่าง iPhone

- ขนาดสำเนาถูกจำกัดโดยฮาร์ดไดรฟ์เท่านั้น
- ความเป็นไปได้ในการใช้งานโดยไม่ต้องเชื่อมต่ออินเทอร์เน็ตเลย
- คุณสามารถดาวน์โหลดไลบรารีสื่อของคุณได้ทันที (เพลง ภาพยนตร์)
- การดำเนินการทั้งหมดจะต้องดำเนินการด้วยตนเอง
เราดำเนินการซิงโครไนซ์บางส่วนระหว่าง iPhone
ในการซิงโครไนซ์ข้อมูลเพียงบางส่วนคุณต้องตัดสินใจว่าจะเป็นเกมแอพพลิเคชั่นเมโลดี้หรือไม่?
- สามารถแลกเปลี่ยนรูปภาพ บุ๊กมาร์ก ลิงก์จากเบราว์เซอร์ได้โดยใช้
- เกมและแอปพลิเคชันไม่สามารถถ่ายโอนตามความหมายที่แท้จริงของคำได้ แต่มีความแตกต่างเล็กน้อย หากคุณได้ซื้อเกมในบัญชีของคุณแล้ว คุณสามารถดาวน์โหลดได้ฟรีที่นั่นโดยการป้อนตัวระบุนี้บน iPhone เครื่องอื่น สิ่งที่ดีที่สุดคือ หากคุณลบ Apple ID ออกจากอุปกรณ์ตัวที่สอง เกมจะยังคงอยู่ในอุปกรณ์นั้นและจะทำงานได้ เป็นเพียงว่าไม่มีการอัพเดต
- คุณไม่สามารถแลกเปลี่ยนไฟล์เพลงและวิดีโอได้โดยตรง :(
- ต้องการถ่ายโอนเฉพาะผู้ติดต่อหรือไม่? จาก iPhone ไปยัง iPhone เครื่องอื่นเป็นเรื่องง่าย!
อย่างที่คุณเห็นบล็อกนี้มีเนื้อหาเกือบทั้งหมดซึ่งการศึกษานี้จะช่วยให้คุณสามารถซิงโครไนซ์ iPhone ของคุณกับ iPhone เครื่องอื่นได้อย่างง่ายดายและง่ายดาย บทความนี้มีวัตถุประสงค์เพื่อให้เป็นภาพรวมและจัดระบบ จะเป็นอย่างไรนั้นก็ขึ้นอยู่กับคุณเป็นผู้ตัดสิน :)
ป.ล. แต่คะแนนที่ดีที่สุดคือการ "ถูกใจ" บทความนี้! แม้ว่าคุณจะไม่ชอบ (บทความ) ก็ยังชอบและคลิกที่ปุ่มโซเชียลเน็ตเวิร์ก ผู้เขียนจะเขินอายแต่ก็ยินดีนะ :)
เมื่อเร็ว ๆ นี้อุปกรณ์ Apple เช่น iPad และ iPhone ได้รับความนิยมอย่างมากในหมู่ผู้ใช้อุปกรณ์พกพา โดยธรรมชาติแล้วเจ้าของไม่ช้าก็เร็วจะมีคำถาม - iPhone กับ iPad?
การซิงโครไนซ์ iPhone และ iPad โดยใช้ Wi-Fi นั้นทำได้ในลักษณะเดียวกับการใช้สายเคเบิล ก่อนที่คุณจะเริ่มต้นอย่าลืมตรวจสอบให้แน่ใจว่าอุปกรณ์และตัวกลางระหว่างอุปกรณ์เหล่านั้น (คอมพิวเตอร์) เชื่อมต่อกับเครือข่ายเดียวกัน ขั้นตอนทั้งหมดเสร็จสิ้นอีกครั้งผ่าน iTunes
หลักการซิงโครไนซ์
คุณสามารถซิงค์เอกสารบน iPad ของคุณโดยใช้ตัวเลือกการแชร์ไฟล์ หากคุณต้องการทำให้การดำเนินการนี้ง่ายขึ้นสำหรับตัวคุณเอง อย่าลืมระบุประเภทของข้อมูลอื่น ๆ ที่จะซิงโครไนซ์ในเครื่องเล่นสื่อ iTunes ตอนนี้คุณสามารถเริ่มทำงานกับมันได้แล้ว อย่างไรก็ตามเราไม่ควรลืมว่าข้อมูลที่มีอยู่ในอุปกรณ์ของคุณนั้นสามารถเทียบเคียงได้อย่างสมบูรณ์ระหว่างข้อมูลนั้นกับคอมพิวเตอร์ นั่นคือเมื่อมีการเพิ่ม เปลี่ยนแปลง และลบอุปกรณ์เครื่องใดเครื่องหนึ่ง การกระทำเดียวกันนี้จะถูกทำซ้ำในอุปกรณ์เครื่องอื่น

ขั้นตอนการซิงโครไนซ์กับคอมพิวเตอร์:
- ติดตั้งหรืออัปเดตเป็น iTunes เวอร์ชันล่าสุด
- เชื่อมต่อสมาร์ทโฟนหรือแท็บเล็ตของคุณโดยใช้สายเคเบิล
- ใน iTunes ให้เลือกอุปกรณ์ของคุณจากรายการอุปกรณ์ที่ตรวจพบและคลิกที่แท็บ "ข้อมูล"
- เลือกองค์ประกอบที่จำเป็นโดยคลิกที่แท็บที่ต้องการในโปรแกรม
- คลิกที่ปุ่ม "สมัคร" กระบวนการซิงโครไนซ์จะเริ่มขึ้น
นอกจากนี้ เมื่อคุณเปิดโปรแกรมเป็นครั้งแรก คุณจะได้รับแจ้งให้ทำการเปลี่ยนบนคอมพิวเตอร์ของคุณ หรือให้รวมข้อมูลทั้งหมดเข้าด้วยกัน
วิดีโอเกี่ยวกับวิธีซิงโครไนซ์ iPhone และ iPad:
ตอนนี้คำถามเกี่ยวกับวิธีการซิงโครไนซ์ iPhone และ iPad ไม่ควรทำให้เกิดปัญหาใด ๆ เป็นพิเศษ สิ่งสำคัญคือต้องคิดให้รอบคอบก่อนดำเนินการเนื่องจากโปรแกรมไม่อนุญาตให้คุณยกเลิกการกระทำที่เลือก
บทความที่คล้ายกัน

แบตเตอรี่เป็นส่วนประกอบที่สำคัญที่สุดของอุปกรณ์พกพา ไม่ว่าจะเป็นสมาร์ทโฟนหรือแท็บเล็ต เพราะหากไม่มีแบตเตอรี่ก็จะไม่มีอะไรทำงานง่ายๆ “สุขภาพ” ของแบตเตอรี่ส่วนใหญ่จะเป็นตัวกำหนดประสบการณ์ของผู้ใช้กับอุปกรณ์ ดังนั้นจึงเป็นสิ่งสำคัญมากที่แบตเตอรี่จะทำงานได้อย่างถูกต้อง น่าเสียดายที่มีปัญหาเกิดขึ้น เมื่อเวลาผ่านไป แบตเตอรี่เริ่มเก็บประจุได้ไม่ดี มีความร้อนมากเกินไป และแม้กระทั่งบวม ใน
iPhone ซิงโครไนซ์กับ iPad อย่างไร
Apple เสนอหลายวิธีในการทำตามขั้นตอนนี้ให้เสร็จสิ้น ตัวอย่างเช่นการซิงโครไนซ์สามารถทำได้โดยใช้ iCloud ผ่าน Wi-Fi หรือแบบใช้สาย (นั่นคือการเชื่อมต่อแท็บเล็ตผ่านสาย USB) ตามกฎแล้วตัวเลือกหลังนั้นเหมาะสมที่สุดสำหรับการจับคู่อุปกรณ์ iOS กับพีซีที่บ้านหรือแล็ปท็อป นอกจากนี้ยังจะต้องมีแอปพลิเคชัน iTunes ติดตั้งอยู่ในคอมพิวเตอร์ของคุณด้วย (ควรเป็นเวอร์ชันล่าสุด)
การซิงโครไนซ์นั้นไม่ใช่ขั้นตอนที่ซับซ้อน ปัญหาอาจเกิดขึ้นหากผู้ใช้เป็นเจ้าของทั้งแท็บเล็ต Apple และสมาร์ทโฟนและพยายามกำหนดค่า iTunes ในลักษณะที่จะทำงานกับอุปกรณ์ทั้งสองในเวลาเดียวกัน ความจริงก็คือการซิงโครไนซ์สำรองสามารถสร้างความสับสนในไฟล์ได้ เพื่อหลีกเลี่ยงปัญหานี้ จะสะดวกที่สุดในการสร้าง Apple ID สองรายการพร้อมกัน (แยกกันสำหรับแท็บเล็ตและสมาร์ทโฟน) จากนั้นใช้การถ่ายโอนข้อมูลตามปกติจากอุปกรณ์หนึ่งไปยังอีกเครื่องหนึ่ง คุณจะต้องสร้างสิ่งอำนวยความสะดวกในการจัดเก็บข้อมูลแยกต่างหาก
วิธีซิงค์ iPhone กับ iPad เริ่มต้นด้วยความจริงที่ว่าขั้นตอนบนเครือข่าย Wi-Fi นั้นดำเนินการในลักษณะเดียวกับการใช้สาย USB ที่มาพร้อมกับแพ็คเกจ ไม่ว่าในกรณีใด เราจะต้องมีแอปพลิเคชัน iTunes
การซิงโครไนซ์ iPhone กับ iPad: คำแนะนำ
เพื่อให้ขั้นตอนง่ายขึ้น ควรระบุประเภทข้อมูลที่จะซิงโครไนซ์ใน iTunes คุณควรตรวจสอบให้แน่ใจด้วยว่าแอพ iTunes ได้รับการอัปเดตเป็นเวอร์ชันล่าสุด
มาเริ่มกันเลย เราเชื่อมต่อแท็บเล็ตโดยใช้สาย USB ที่มาพร้อมกับแพ็คเกจ เปิด iTunes แล้วเลือกอุปกรณ์ของคุณจากรายการ เราคลิกที่มัน ตอนนี้ไปที่แท็บ "ภาพรวม" ใต้การตั้งค่าและดูปุ่ม "ซิงโครไนซ์" ที่ด้านล่าง คลิกที่มัน หากคุณต้องการ คุณสามารถเลือกซิงโครไนซ์ข้อมูลบางประเภทเท่านั้น (เช่น หนังสือเสียง รูปภาพ หรือพ็อดคาสท์) หรือในทางกลับกัน ให้ยกเลิกการเลือกบางรายการ เมื่อทำการเปลี่ยนแปลงการตั้งค่าการซิงโครไนซ์ คุณจะต้องยืนยันการกระทำของคุณก่อนโดยคลิก "นำไปใช้"
หากต้องการถ่ายโอนข้อมูลจากอุปกรณ์หนึ่งไปยังอีกอุปกรณ์หนึ่งเมื่อสร้าง Apple ID แยกกันสองรายการ คุณสามารถใช้ Transfer Wizard หรือคัดลอกข้อมูลตามปกติตามที่กล่าวไว้ข้างต้น
วิดีโอที่เกี่ยวข้อง:
ข่าวอื่น ๆ ในหัวข้อ:
เข้าชม: 4,818 ครั้ง
__________ _____________ __________ ______ ____ ______ ______________ __________ ________ ______ ________ _____ ________ _______ _____ _________ ____ ______ _____ ______ ___ __________ ____ _______ ______ ______ ______ ________ ______ ____ ________ ____ ________ _______ ______
หากคุณเป็นเจ้าของ iPhone และ iPad คุณอาจต้องการซิงโครไนซ์อุปกรณ์ทั้งสองนี้เพื่อถ่ายโอนไฟล์ ย้ายผู้ติดต่อ และอื่นๆ มาพูดถึงเรื่องนี้กันดีกว่า ปัจจุบันมีเพียงสองตัวเลือกเท่านั้นที่สามารถใช้เพื่อซิงโครไนซ์ iPad กับ iPhone คุณสามารถเชื่อมต่อโดยใช้สายเคเบิลและด้วยการเชื่อมต่อไร้สาย ตอนนี้จะขึ้นอยู่กับคุณว่าวิธีใดที่คุณคิดว่าเหมาะสมที่สุด
การทำงานร่วมกัน
มาเริ่มกันเลยโดยพูดคุยเรื่อง iPad โดยใช้การเชื่อมต่อแบบมีสาย ในการซิงโครไนซ์ระหว่างอุปกรณ์ทั้งสองนี้ คุณจะต้องใช้ iTunes อย่างแน่นอน หากต้องการทำงานกับ iPad คุณต้องติดตั้งเวอร์ชัน 9.1 หรือใหม่กว่า หากคุณต้องการเชื่อมต่ออุปกรณ์ใดอุปกรณ์หนึ่งข้างต้นเข้ากับคอมพิวเตอร์ส่วนบุคคลคุณต้องปฏิบัติตามคำแนะนำทั้งหมดที่โปรแกรมจะให้มา แต่ผู้ใช้หลายคนอาจประสบปัญหาในการตั้งค่า iTunes ให้ทำงานร่วมกันระหว่างอุปกรณ์สองเครื่อง หากคุณประมวลผลอุปกรณ์เหล่านี้ทีละไฟล์ ไฟล์ทั้งหมดจะรวมกันเป็นไฟล์เดียว เมื่อคุณตัดสินใจที่จะซิงโครไนซ์ iPhone ของคุณกับ iPad ทีละรายการและต้องการลบเนื้อหารายการใดรายการหนึ่ง การลบจะเกิดขึ้นบนอุปกรณ์สองเครื่องพร้อมกัน โดยปกติแล้วปัญหาสามารถแก้ไขได้อย่างรวดเร็ว แต่มีเพียงไม่กี่คนที่รู้วิธีการแก้ปัญหา
การลงทะเบียนคู่
 ดังที่เราได้กล่าวไปแล้ว ขณะนี้มีเพียงสองทางเลือกในการแก้ปัญหานี้ และวันนี้เราจะพิจารณารายละเอียดเหล่านี้ และวิธีแรกคือการสร้างสองบัญชีบนคอมพิวเตอร์ส่วนบุคคลพร้อมกัน ที่จริงแล้วคำตอบสำหรับคำถามเกี่ยวกับวิธีซิงค์ iPhone กับ iPad นี้เป็นวิธีที่ง่ายที่สุดและเข้าถึงได้มากที่สุดด้วย ขั้นแรก คุณต้องสร้างบัญชีหนึ่งบัญชีใน iTunes สำหรับโทรศัพท์ของคุณโดยเฉพาะ บัญชีที่สองควรเหมือนกันทุกประการ สำหรับอุปกรณ์แท็บเล็ตเท่านั้น ดังนั้น หลังจากที่คุณสร้างสองบัญชีแล้ว ความสับสนที่มีอยู่ก่อนหน้านี้จะหายไป ตอนนี้คุณรู้วิธีซิงค์ iPhone กับ iPad โดยใช้วิธีนี้แล้ว ถัดไป คุณจะต้องใช้ Data Transfer Wizard หรือใช้การคัดลอก และหากทุกอย่างถูกต้อง คุณจะสามารถแลกเปลี่ยนข้อมูลระหว่างอุปกรณ์ทั้งสองได้
ดังที่เราได้กล่าวไปแล้ว ขณะนี้มีเพียงสองทางเลือกในการแก้ปัญหานี้ และวันนี้เราจะพิจารณารายละเอียดเหล่านี้ และวิธีแรกคือการสร้างสองบัญชีบนคอมพิวเตอร์ส่วนบุคคลพร้อมกัน ที่จริงแล้วคำตอบสำหรับคำถามเกี่ยวกับวิธีซิงค์ iPhone กับ iPad นี้เป็นวิธีที่ง่ายที่สุดและเข้าถึงได้มากที่สุดด้วย ขั้นแรก คุณต้องสร้างบัญชีหนึ่งบัญชีใน iTunes สำหรับโทรศัพท์ของคุณโดยเฉพาะ บัญชีที่สองควรเหมือนกันทุกประการ สำหรับอุปกรณ์แท็บเล็ตเท่านั้น ดังนั้น หลังจากที่คุณสร้างสองบัญชีแล้ว ความสับสนที่มีอยู่ก่อนหน้านี้จะหายไป ตอนนี้คุณรู้วิธีซิงค์ iPhone กับ iPad โดยใช้วิธีนี้แล้ว ถัดไป คุณจะต้องใช้ Data Transfer Wizard หรือใช้การคัดลอก และหากทุกอย่างถูกต้อง คุณจะสามารถแลกเปลี่ยนข้อมูลระหว่างอุปกรณ์ทั้งสองได้
การทำงานกับไลบรารีสื่อ
 ตอนนี้เรามาดูตัวเลือกที่สองซึ่งคุณสามารถถ่ายโอนผู้ติดต่อจาก iPhone ไปยัง iPad ได้และสำหรับสิ่งนี้เราจะใช้อุปกรณ์อื่น ฉันอยากจะบอกทันทีว่ากระบวนการนี้อาจดูซับซ้อนสำหรับผู้ใช้บางคน คุณจะต้องสร้างที่เก็บสองแห่งสำหรับไลบรารีสื่อ อย่างไรก็ตาม หากคุณสามารถเข้าใจรายละเอียดปลีกย่อยทั้งหมดได้ คุณจะสามารถแก้ไขปัญหาของคุณได้ ในการแลกเปลี่ยนไฟล์ คุณต้องสร้างคลังสื่อใน iTunes สำหรับอุปกรณ์ที่เลือกก่อน เช่น อาจเป็น iPhone หลังจากนี้คุณจะต้องปิดโปรแกรม ตอนนี้เราเปิดตัวแอปพลิเคชันอีกครั้ง โดยกดปุ่ม Shift บนแป้นพิมพ์ค้างไว้ หากคุณใช้ระบบปฏิบัติการ Windows และหากคุณใช้ MAC คุณควรกด Option ค้างไว้ หากทุกอย่างถูกต้อง เมนูใหม่จะปรากฏขึ้นตรงหน้าคุณ ซึ่งคุณจะถูกขอให้เปิดไลบรารีสื่อที่สร้างขึ้นหรือเพิ่มไลบรารีใหม่ ตอนนี้คุณควรสร้างไดเร็กทอรีใหม่โดยใช้ชื่ออื่นจากนั้นเชื่อมต่ออุปกรณ์ตัวที่สองในกรณีของเราคือ iPad จากนั้นทำการซิงโครไนซ์
ตอนนี้เรามาดูตัวเลือกที่สองซึ่งคุณสามารถถ่ายโอนผู้ติดต่อจาก iPhone ไปยัง iPad ได้และสำหรับสิ่งนี้เราจะใช้อุปกรณ์อื่น ฉันอยากจะบอกทันทีว่ากระบวนการนี้อาจดูซับซ้อนสำหรับผู้ใช้บางคน คุณจะต้องสร้างที่เก็บสองแห่งสำหรับไลบรารีสื่อ อย่างไรก็ตาม หากคุณสามารถเข้าใจรายละเอียดปลีกย่อยทั้งหมดได้ คุณจะสามารถแก้ไขปัญหาของคุณได้ ในการแลกเปลี่ยนไฟล์ คุณต้องสร้างคลังสื่อใน iTunes สำหรับอุปกรณ์ที่เลือกก่อน เช่น อาจเป็น iPhone หลังจากนี้คุณจะต้องปิดโปรแกรม ตอนนี้เราเปิดตัวแอปพลิเคชันอีกครั้ง โดยกดปุ่ม Shift บนแป้นพิมพ์ค้างไว้ หากคุณใช้ระบบปฏิบัติการ Windows และหากคุณใช้ MAC คุณควรกด Option ค้างไว้ หากทุกอย่างถูกต้อง เมนูใหม่จะปรากฏขึ้นตรงหน้าคุณ ซึ่งคุณจะถูกขอให้เปิดไลบรารีสื่อที่สร้างขึ้นหรือเพิ่มไลบรารีใหม่ ตอนนี้คุณควรสร้างไดเร็กทอรีใหม่โดยใช้ชื่ออื่นจากนั้นเชื่อมต่ออุปกรณ์ตัวที่สองในกรณีของเราคือ iPad จากนั้นทำการซิงโครไนซ์
บทสรุป
 หากคุณต้องการเข้าใจวิธีซิงค์ iPhone กับ iPad เพื่อถ่ายโอนข้อมูลปฏิทินหรือรายชื่อติดต่อ คุณสามารถใช้วิธีแรกที่เราให้ไว้ หรือคุณสามารถใช้เครื่องมือในเครื่อง เช่น สมุดที่อยู่หรือ Outlook อย่างไรก็ตาม การเชื่อมต่อไร้สายของอุปกรณ์ทั้งสองมีหลักการเดียวกันในวิธีการที่อธิบายไว้ โดยปกติแล้ว ก่อนที่คุณจะซิงโครไนซ์ คุณต้องแน่ใจว่าคอมพิวเตอร์ส่วนบุคคลของคุณเป็นตัวกลางอย่างแน่นอน สำหรับการจับคู่แบบไร้สาย คุณสามารถใช้แอปพลิเคชัน Wi-Fi Sync ได้ โปรแกรมนี้ช่วยให้คุณทำโดยไม่ต้องใช้สายเคเบิลหลากหลาย แต่ต้องอ่านคู่มืออย่างละเอียดก่อนใช้งาน
หากคุณต้องการเข้าใจวิธีซิงค์ iPhone กับ iPad เพื่อถ่ายโอนข้อมูลปฏิทินหรือรายชื่อติดต่อ คุณสามารถใช้วิธีแรกที่เราให้ไว้ หรือคุณสามารถใช้เครื่องมือในเครื่อง เช่น สมุดที่อยู่หรือ Outlook อย่างไรก็ตาม การเชื่อมต่อไร้สายของอุปกรณ์ทั้งสองมีหลักการเดียวกันในวิธีการที่อธิบายไว้ โดยปกติแล้ว ก่อนที่คุณจะซิงโครไนซ์ คุณต้องแน่ใจว่าคอมพิวเตอร์ส่วนบุคคลของคุณเป็นตัวกลางอย่างแน่นอน สำหรับการจับคู่แบบไร้สาย คุณสามารถใช้แอปพลิเคชัน Wi-Fi Sync ได้ โปรแกรมนี้ช่วยให้คุณทำโดยไม่ต้องใช้สายเคเบิลหลากหลาย แต่ต้องอ่านคู่มืออย่างละเอียดก่อนใช้งาน
แอปเปิลทำให้แน่ใจว่าทุก ไอโอเอส-อุปกรณ์หลังจากเชื่อมต่อกับ iTunes แล้วก็เริ่มซิงโครไนซ์ข้อมูลทันที “บนกระดาษ” สิ่งนี้ทั้งสะดวกและถูกต้อง แต่ในชีวิตจริง การบังคับซิงโครไนซ์มักจะน่ารำคาญ ด้านล่างนี้คุณจะพบสองวิธีในการปิดใช้งานคุณลักษณะนี้
ติดต่อกับ
วิธีแรกจะปิดการซิงโครไนซ์กับอุปกรณ์ที่เชื่อมต่อเพียงเครื่องเดียว วิธีที่สองจะปิดการซิงโครไนซ์สำหรับอุปกรณ์ iOS ทั้งหมดในคราวเดียว กล่าวอีกนัยหนึ่งในกรณีแรกคุณสามารถปฏิเสธการเข้าถึง iTunes เฉพาะกับ iPhone ของคุณเท่านั้น แต่ไม่สามารถปฏิเสธการเข้าถึง iPad ของคุณได้ ประการที่สองคุณสามารถป้องกันการซิงโครไนซ์อุปกรณ์ทั้งหมดในคราวเดียว
ห้ามการซิงค์อัตโนมัติของอุปกรณ์หนึ่งเครื่อง
1.
เชื่อมต่อ ไอโฟนไปยังคอมพิวเตอร์โดยใช้สาย USB การซิงโครไนซ์จะเริ่มขึ้นโดยอัตโนมัติ
2.
ใน ไอทูนส์คลิกที่ไอคอนพร้อมรูปภาพของคุณ ไอโฟน(ทางด้านซ้ายของหน้าจอ มีเส้นสีขาวใต้ปุ่มเครื่องเล่น) คุณจะพบว่าตัวเองอยู่ในแท็บ ทบทวนทางด้านขวาคุณจะเห็นข้อมูลพื้นฐานเกี่ยวกับอุปกรณ์ของคุณ เช่น ขนาดของหน่วยความจำที่มีอยู่ หมายเลขโทรศัพท์ หมายเลขซีเรียล เวอร์ชันซอฟต์แวร์ ฯลฯ
3. ในบทที่ ตัวเลือกยกเลิกการทำเครื่องหมายที่ช่องถัดจากคำจารึก ซิงค์โดยอัตโนมัติหาก iPhone เชื่อมต่ออยู่.
 4.
คลิกปุ่ม นำมาใช้เพื่อให้การเปลี่ยนแปลงมีผล
4.
คลิกปุ่ม นำมาใช้เพื่อให้การเปลี่ยนแปลงมีผล
ตอนนี้หลังจากเชื่อมต่อ iPhone ของคุณเข้ากับคอมพิวเตอร์ผ่าน USB แล้ว iTunes จะไม่เปิดโดยอัตโนมัติและเริ่มกระบวนการซิงโครไนซ์ที่หลีกเลี่ยงไม่ได้ การตั้งค่านี้ไม่ซ้ำกันสำหรับอุปกรณ์แต่ละเครื่อง ดังนั้นหากคุณต้องการปิดการซิงค์สำหรับ iPad คุณจะต้องทำตามขั้นตอนเดิมอีกครั้ง
ห้ามการซิงค์อัตโนมัติของอุปกรณ์ทั้งหมด
วิธีแก้ปัญหาที่รุนแรง - ไม่ใช่อุปกรณ์ iOS เครื่องเดียวที่จะซิงโครไนซ์โดยอัตโนมัติ แต่หากการเปิด iTunes ทุกครั้งรบกวนจิตใจคุณเกินกว่าจะวัดได้ ต่อไปนี้คือสิ่งที่คุณต้องทำ:
1.
เปิด ไอทูนส์.
2.
บนแถบเมนู คลิก ไอทูนส์, แล้ว การตั้งค่า.
 3.
เลือกส่วน อุปกรณ์;
3.
เลือกส่วน อุปกรณ์;
4.
ทำเครื่องหมายที่ช่องถัดจากคำจารึก ป้องกันการซิงค์อัตโนมัติ iPhone และ iPad.
 พร้อม! ตอนนี้ iTunes จะไม่เปิดหรือเริ่มการซิงค์อัตโนมัติเมื่อคุณเชื่อมต่ออุปกรณ์ iOS ใด ๆ ของคุณ
พร้อม! ตอนนี้ iTunes จะไม่เปิดหรือเริ่มการซิงค์อัตโนมัติเมื่อคุณเชื่อมต่ออุปกรณ์ iOS ใด ๆ ของคุณ
อย่าลืมว่าการปิดใช้งานการซิงโครไนซ์อัตโนมัตินั้นเป็นดาบสองคม ใช่ iTunes จะไม่สร้างความรำคาญให้กับรูปลักษณ์อีกต่อไป แต่จะไม่สำรองข้อมูลของคุณไปยัง iCloud หรือบนคอมพิวเตอร์ของคุณ ผลที่ตามมาชัดเจน - หากอุปกรณ์ของคุณสูญหายหรือถูกขโมย คุณอาจเสี่ยงต่อการสูญเสียข้อมูลสำคัญ ดังนั้นจึงค่อนข้างเป็นไปได้ที่คุณไม่ควรปิดใช้งานการซิงค์อัตโนมัติเลย
กระแสทั่วโลกกำลังมุ่งไปสู่ความจริงที่ว่าเรามีอุปกรณ์ต่างๆ เพิ่มมากขึ้น จะสะดวกหากเชื่อมโยงข้อมูลบน iPad และ iPhone นั่นคือซิงโครไนซ์ จะซิงค์หรือรวม iPhone และ iPad ได้อย่างไร
วิธีเปิดใช้งานการซิงโครไนซ์ระหว่าง iPhone และ iPad
มีเพียงสองวิธีในการซิงค์ iPhone และ iPad วิธีแรกคือเชื่อมต่อ iPhone และ iPad เข้ากับคอมพิวเตอร์โดยใช้สายเคเบิลและเปิดแอปพลิเคชัน iTunes อย่างเป็นทางการ วิธีที่สองพูดถึงความเป็นไปได้ในการซิงโครไนซ์ iPhone และ iPad โดยใช้บริการจัดเก็บข้อมูลบนคลาวด์ iCloud หากคุณยกเลิกการดำเนินการบนอุปกรณ์ที่แยกจากกัน การเปลี่ยนแปลงก็จะถูกทำซ้ำด้วย
ซิงค์ iPhone กับ iPad โดยใช้ iTunes
ลองมาดูวิธีการทำเช่นนี้กัน ในการดำเนินการนี้ คุณต้องมีบัญชีสองบัญชีที่แตกต่างกันบน iPad และ iPhone ของคุณ เราจะเชื่อมต่อกับอันแรกจากโทรศัพท์และจากอันที่สองจากแท็บเล็ต ในการถ่ายโอนข้อมูล คุณจะต้องใช้เครื่องมือ iTunes Data Transfer Tool
การสร้างไลบรารีสื่อบน iPad และ iPhone
ดนตรีเป็นหนึ่งในตัวเลือกความบันเทิงที่สำคัญที่สุดบนอุปกรณ์สมัยใหม่ ในการซิงโครไนซ์อุปกรณ์แล้วโอนเพลงหรือวิดีโอ คุณสามารถสร้างไลบรารี่ใน iTunes
ก่อนอื่นคุณต้องดำเนินการนี้บน iPhone จากนั้นทำเช่นเดียวกันกับ iPad ใส่ไฟล์ที่จำเป็นลงในไลบรารีสื่อ ตอนนี้คุณสามารถเชื่อมต่อได้จากอุปกรณ์ที่แตกต่างกัน แต่พื้นที่เก็บข้อมูลจะไม่ซ้ำกันสำหรับแต่ละอุปกรณ์ คุณสามารถถ่ายโอนรูปภาพได้ในลักษณะเดียวกัน
iCloud - การซิงโครไนซ์รูปภาพหรือเนื้อหาอื่น ๆ ในอุปกรณ์ของคุณ
บริการจัดเก็บข้อมูลบนคลาวด์ iCloud ยังมีความสามารถมากมายในการแลกเปลี่ยนข้อมูลระหว่างอุปกรณ์ต่างๆ ตามค่าเริ่มต้น คุณจะได้รับการจัดสรรพื้นที่ว่างบนเซิร์ฟเวอร์สูงสุดห้ากิกะไบต์ หากต้องการกำหนดค่าไฟล์ที่จำเป็นสำหรับการซิงโครไนซ์ ให้ไปที่ส่วนการตั้งค่า จากนั้นยกเลิกการเลือกช่องที่คุณไม่จำเป็นต้องเข้าถึงแบบสาธารณะ
การซิงโครไนซ์แอปพลิเคชัน
เกี่ยวกับแอปพลิเคชันสถานการณ์จะแตกต่างกันเล็กน้อยการถ่ายโอนการตั้งค่าโปรแกรมเพื่อถ่ายโอนข้อมูลระหว่างผู้ช่วยนั้นไม่เพียงพอเนื่องจากข้อมูลหลักจะถูกเก็บไว้ในหน่วยความจำภายในของอุปกรณ์
อย่าท้อแท้ มีโปรแกรมจำนวนมากขึ้นเรื่อยๆ ที่จัดเก็บข้อมูลไว้ในระบบคลาวด์หรือบนเซิร์ฟเวอร์พิเศษ แน่นอนว่าสิ่งนี้นำมาซึ่งปัญหาบางประการเมื่อปิดอินเทอร์เน็ต คุณจะไม่สามารถทำงานกับโปรแกรมได้
แอปอย่างเป็นทางการของ Apple สำหรับการฟังเพลง Apple music ยังมีฟังก์ชันการแชร์ระหว่างอุปกรณ์ต่างๆ อีกด้วย

จะปิดการใช้งานการซิงโครไนซ์ iPhone ได้อย่างไร?
หากคุณไม่จำเป็นต้องแลกเปลี่ยนข้อมูลกับอุปกรณ์อื่นด้วยเหตุผลบางประการคุณสามารถปิดการใช้งานฟังก์ชั่นนี้ใน iTunes หลังจากนั้นโทรศัพท์และแท็บเล็ตจะหยุดการซิงโครไนซ์
จะลบการซิงโครไนซ์ได้อย่างไร?
เชื่อมต่อโทรศัพท์ของคุณเข้ากับคอมพิวเตอร์ จากนั้นเปิดโปรแกรม iTunes อย่างเป็นทางการ ในส่วนการตั้งค่าทางด้านซ้ายของหน้าต่าง คุณสามารถเลือกประเภทข้อมูลที่คุณต้องการปิดใช้งานการซิงโครไนซ์ได้ ในหน้าต่างโปรแกรมหลัก ให้ยกเลิกการเลือก Synchronize จากนั้นคลิกที่ปุ่มใช้ ตอนนี้ข้อมูลทั้งหมดบนอุปกรณ์ของคุณจะไม่ซ้ำกันอีกครั้ง
หากคุณพบข้อผิดพลาด โปรดเน้นข้อความและคลิก Ctrl+ป้อน.
(1
การให้คะแนน)
วิธีซิงค์ iPhone กับ iPhone
ความสามารถในการถ่ายโอนข้อมูลจากอุปกรณ์ Apple เครื่องหนึ่งไปยังอีกเครื่องหนึ่งเป็นหนึ่งในคุณสมบัติที่ดีที่สุด ผู้ใช้อุปกรณ์ Apple จำนวนมากแม้จะมีปัญหาในการดำเนินงานทุกวัน แต่ยังคงภักดีต่อแบรนด์อย่างแม่นยำด้วยการซิงโครไนซ์ ท้ายที่สุดแล้ว การเริ่มใช้โทรศัพท์เครื่องใหม่จะง่ายกว่ามากเมื่อสามารถย้ายเมล รายชื่อติดต่อ ข้อความเตือน เอกสาร และข้อมูลอื่นๆ ได้ด้วยการคลิกเพียงไม่กี่ครั้ง
ลองมาดูวิธีซิงค์ iPhone หนึ่งเครื่องกับ iPhone อย่างละเอียดยิ่งขึ้นโดยใช้วิธีมาตรฐานและทางเลือกอื่น
บันทึก
ก่อนอื่นเราจะวิเคราะห์วิธีการที่สร้างขึ้นโดยนักพัฒนาของบริษัท เนื่องจากคุณสามารถถ่ายโอนข้อมูลจำนวนสูงสุดได้ด้วยความช่วยเหลือของพวกเขา ต่อไป เราจะนำเสนอตัวเลือกอื่นที่เรียกว่า "เริ่มต้นอย่างรวดเร็ว" โดยใช้ที่เก็บข้อมูลของบุคคลที่สาม
วิธีซิงค์ iPhone กับ iPhone ผ่าน iCloud
การใช้ iCloud จะเป็นการง่ายที่สุดในการซิงโครไนซ์อุปกรณ์ทั้งสองเครื่อง เนื่องจากไม่จำเป็นต้องใช้อุปกรณ์หรือโปรแกรมเพิ่มเติม ข้อดีของวิธีนี้ ได้แก่ การดำเนินการอัตโนมัติและความพร้อมใช้งานของข้อมูลเวอร์ชันใหม่อย่างต่อเนื่อง
จะมีประโยชน์
ในด้านลบมีข้อ จำกัด เกี่ยวกับปริมาณข้อมูลที่เก็บไว้ (5 GB) ความจำเป็นในการเชื่อมต่ออินเทอร์เน็ตความเร็วสูงผ่านเครือข่าย Wi-Fi และการไม่สามารถถ่ายโอนแทร็กเพลงและวิดีโอได้
กระบวนการซิงโครไนซ์ iPhone สองเครื่องแบ่งออกเป็นสองขั้นตอน: การสร้างและกู้คืนข้อมูลสำรอง ลองดูที่แต่ละขั้นตอน
การสร้างข้อมูลสำรอง
หากต้องการเขียนไฟล์สำรอง คุณต้อง:
- เปิดการตั้งค่าโทรศัพท์มือถือของคุณแล้วไปที่ส่วน “iCloud”
- หากคุณไม่เคยเข้าสู่ระบบอุปกรณ์ของคุณมาก่อน คุณต้องป้อน ID และรหัสผ่านของคุณ หากคุณไม่มีบัญชี คุณสามารถสร้างบัญชีได้โดยใช้ลิงก์ "รับ Apple ID ฟรี" ที่อยู่ด้านล่างของหน้าจอ
- คลิกที่รายการ "iCloud" จากรายการที่ให้ไว้ ให้เลือกรายการที่คุณต้องการคัดลอก ที่นี่คุณสามารถซิงค์รายชื่อ iPhone, เมล, บันทึกปฏิทิน, เตือนความจำ, ที่คั่นหน้า Safari, รูปภาพ, เอกสารและอื่น ๆ ยิ่งเลือกรายการมาก สำเนาก็จะยิ่งใช้พื้นที่ว่างมากขึ้น หากพื้นที่ฟรี 5 GB ยังไม่เพียงพอ จะมีตัวเลือกในการซื้อพื้นที่เพิ่มเติมเสมอ
- กลับไปที่หน้าจอก่อนหน้าแล้วไปที่ส่วน "การจัดเก็บและสำเนา" คลิก "สร้างสำเนา" ในหน้าต่างเดียวกัน คุณสามารถเปิดใช้งานตัวเลือก "คัดลอกไปยัง iCloud" เพื่อให้สมาร์ทโฟนสร้างสำเนาได้อย่างอิสระหากตรงตามเงื่อนไขสามประการ: อุปกรณ์ถูกล็อค กำลังชาร์จ และเชื่อมต่อกับเครือข่าย Wi-Fi
- รอให้การดำเนินการเสร็จสิ้น
เมื่อคัดลอกข้อมูลไปยังที่เก็บข้อมูลบนคลาวด์ คุณสามารถเริ่มดาวน์โหลดลงในโทรศัพท์เครื่องที่สองได้
การกู้คืนข้อมูล
หากต้องการดาวน์โหลดข้อมูลที่บันทึกไว้ลงในโทรศัพท์เครื่องใหม่ คุณต้อง:

หากต้องการซิงค์ iPhone ของคุณกับ iPhone ที่คุณใช้อยู่แล้ว:
- รีเซ็ตการตั้งค่าและเนื้อหาโดยเลือกรายการที่เหมาะสมในเมนูการตั้งค่า ความสนใจ! การดำเนินการนี้จะลบข้อมูลทั้งหมดที่จัดเก็บไว้ในอินสแตนซ์ที่สองของโทรศัพท์ ดังนั้นจึงขอแนะนำให้คุณสำรองข้อมูลไว้ด้วยเช่นกัน
- รอให้การดำเนินการเสร็จสิ้นและอุปกรณ์รีบูต เนื่องจากข้อมูลทั้งหมดถูกรีเซ็ตแล้ว วิซาร์ดการตั้งค่าจะเปิดขึ้นเมื่อบูตครั้งแรก ถัดไป คุณต้องทำตามขั้นตอนที่อธิบายไว้ในรายการก่อนหน้า
เสร็จสิ้นกระบวนการนี้สมาร์ทโฟนเครื่องที่สองจะแสดงข้อมูลเดียวกันกับเครื่องแรกทุกประการ
ช่วยให้คุณสามารถซิงโครไนซ์ข้อมูลโดยไม่ต้องเชื่อมต่ออินเทอร์เน็ต นอกจากนี้ โวลุ่มการสำรองข้อมูลจะถูกจำกัดโดยหน่วยความจำของคอมพิวเตอร์เท่านั้น
เพื่อทำตามขั้นตอนให้เสร็จสิ้น คุณต้อง:
- เชื่อมต่อสมาร์ทโฟนของคุณเข้ากับคอมพิวเตอร์โดยใช้สาย USB
- รอให้โปรแกรมเริ่มทำงานโดยอัตโนมัติ หากไม่เกิดขึ้น คุณควรคลิกที่ทางลัด
- เลือกอุปกรณ์ที่เชื่อมต่อโดยคลิกไอคอนโทรศัพท์ที่ด้านบนของหน้าต่าง
- ในคอลัมน์ด้านซ้าย ให้เลือก "เรียกดู" ในบล็อกทางด้านขวาให้ทำเครื่องหมายบรรทัด "คอมพิวเตอร์เครื่องนี้" เพื่อบันทึกข้อมูลลงในดิสก์ในเครื่อง หากต้องการซิงโครไนซ์แอปพลิเคชันสุขภาพและกิจกรรม คุณต้องทำเครื่องหมายที่ช่องถัดจาก "เข้ารหัสข้อมูลสำรอง iPhone" และตั้งรหัสผ่าน
- คลิกปุ่ม "สร้างสำเนาทันที"
- รอให้การดำเนินการเสร็จสิ้น การจัดเก็บเพลงและวิดีโอจำนวนมากอาจใช้เวลานานพอสมควร
- ตรวจสอบว่าไฟล์ได้รับการบันทึกหรือไม่โดยไปที่การตั้งค่า iTunes แท็บอุปกรณ์ ตารางควรมีชื่อโทรศัพท์และเวลาที่สร้างไฟล์ หากการบันทึกถูกเข้ารหัส จะมีไอคอนแม่กุญแจอยู่ข้างๆ


ในการซิงโครไนซ์สมาร์ทโฟนเครื่องที่สอง คุณจะต้องทำตามขั้นตอนที่คล้ายกัน โดยคราวนี้ให้กดปุ่ม "กู้คืนจากการคัดลอก" ระบบจะเสนอรายการบันทึกที่คุณต้องเลือกรายการล่าสุด
บันทึก
การทำตามขั้นตอนเหล่านี้จะช่วยให้คุณสามารถซิงโครไนซ์รายชื่อ iPhone เอกสาร เพลงและข้อมูลอื่น ๆ ของคุณได้
ในบางกรณีอาจจำเป็นต้องรีเซ็ตเป็นค่าเริ่มต้นจากโรงงานก่อนการกู้คืน แล้ว เมื่อคุณเปิดใช้งานครั้งแรก คุณควรเลือก "กู้คืนจากสำเนาของ iTunes" ในตัวช่วยสร้างการตั้งค่าจากนั้น เชื่อมต่อสมาร์ทโฟนเข้ากับพีซีแล้วทำซ้ำขั้นตอนต่างๆ
วิธีซิงค์ iPhone กับ iPhone บน iOS 11
ระบบปฏิบัติการเวอร์ชันใหม่มีคุณสมบัติพิเศษที่เรียกว่า Quick Start ด้วยความช่วยเหลือนี้ คุณสามารถถ่ายโอนการตั้งค่าจากอุปกรณ์เก่าไปยังอุปกรณ์ที่ซื้อใหม่ได้อย่างรวดเร็ว
สิ่งสำคัญคือต้องรู้
เงื่อนไขเดียวในการใช้ "Quick Start" คือการมี iOS 11 บนสมาร์ทโฟนทั้งสองเครื่อง
เพื่อทำตามขั้นตอนให้เสร็จสิ้น คุณต้อง:

บันทึก
อุปกรณ์เคลื่อนที่จะต้องอยู่ใกล้ๆ จนกว่าการคัดลอกจะเสร็จสิ้น ขอแนะนำให้เปิด Wi-Fi ไว้และชาร์จสมาร์ทโฟนของคุณเพื่อให้ดาวน์โหลดไฟล์มัลติมีเดียจาก iCloud โดยอัตโนมัติ
วิธีซิงค์ iPhone กับ iPhone ผ่านคลาวด์
ทางเลือกอื่น การซิงโครไนซ์อุปกรณ์ทั้งสองจะต้องใช้ที่เก็บข้อมูลบนคลาวด์ของบุคคลที่สามวิธีการนี้จะช่วยให้คุณสามารถอัปเดตไฟล์ที่ระบุระหว่างโทรศัพท์สองเครื่องได้อย่างต่อเนื่องโดยไม่ต้องใช้ระบบกู้คืนข้อมูลสำรอง
บริการยอดนิยมในปัจจุบันคือ:
- DropBox – ฟรี 2 GB สามารถขยายได้โดยการเชิญผู้ใช้รายอื่น
- Yandex.Disk – พื้นที่ว่าง 10 GB;


โดยไม่คำนึงถึงพื้นที่เก็บข้อมูลบนคลาวด์ที่เลือก กระบวนการในการตั้งค่าการซิงโครไนซ์แทบจะเหมือนกัน ในการเริ่มแลกเปลี่ยนข้อมูลระหว่าง iPhone สองเครื่อง คุณต้อง:
- เยี่ยมชม AppStore และติดตั้งแอปพลิเคชันที่เหมาะสมบนอุปกรณ์มือถือทั้งสองเครื่อง
- ลงทะเบียนในระบบคลาวด์บนโทรศัพท์เครื่องใดก็ได้
- ลงชื่อเข้าใช้บัญชีของคุณบนสมาร์ทโฟนเครื่องที่สอง
- เลือกไฟล์หรือโฟลเดอร์ที่จะซิงค์ ข้อมูลจะถูกอัปโหลดไปยังเซิร์ฟเวอร์และจะสามารถดูได้บนอุปกรณ์ใด ๆ ที่มีบัญชีเดียวกัน
การเปลี่ยนแปลงที่ทำกับไฟล์จะถูกบันทึกและอัปเดต ดังนั้นเมื่อเข้าถึงไฟล์เหล่านั้น ผู้ใช้จะมีเฉพาะข้อมูลเวอร์ชันปัจจุบันเท่านั้น
สิ่งสำคัญคือต้องรู้
ข้อดีคือการประหยัดพื้นที่ซึ่งทำได้โดยการจัดเก็บไว้บนเซิร์ฟเวอร์: เอกสารจะถูกดาวน์โหลดไปยังอุปกรณ์เฉพาะในเวลาที่เปิดใช้งานเท่านั้น หากต้องการใช้ไฟล์โดยไม่ต้องเชื่อมต่ออินเทอร์เน็ต คุณควรตั้งค่าตัวเลือก "การใช้งานแบบออฟไลน์"
วิธีการที่กล่าวถึงช่วยให้คุณสามารถซิงโครไนซ์อุปกรณ์ iPhone สองเครื่องเพื่อถ่ายโอนข้อมูลที่มีอยู่บางส่วนหรือทั้งหมด การใช้ iCloud และ iTunes หมายถึงการถ่ายโอนแบบเต็มซึ่งโดยส่วนใหญ่จะต้องมีการลบข้อมูลที่มีอยู่เบื้องต้น ที่เก็บข้อมูลบนคลาวด์จะให้การซิงโครไนซ์และการเข้าถึงไฟล์แต่ละไฟล์เวอร์ชันปัจจุบัน