Тестовое изображение для монитора. Повышаем мастерство • Калибровка монитора для фотографии
В данной статье я расскажу вам, что такое правильный просмотр фотографий: как смотреть и на чём смотреть. А также расскажу о терминологии, что бы проще было понимать, что есть что в мире фотографии =)
Но для начала 2-е небольшие аксиомы которые затем будут рассмотрены в этой статьи. Если вы хотите увидеть настоящий цвет фотографий который изначально задумывал фотограф/дизайнер/художник:
1) Просматривать фотографии в электронном виде следует только на IPS мониторах / LED телевизорах (при этом они должны быть откалиброваны)
2) Натуральный цвет распечатанной фотографии будет только при дневном (уличном) свете. В помещении фотография будет уходить в жёлтый цвет (если обычные лампы) и в синий цвет (если энергосберегающие лампы).
Цветокоррекцией занимаюсь уже давно и за это время успел досконально разобраться во всех аспектах восприятия цвета человеческим глазом.
Начнём с того, что мужчины и женщины немного по-разному видят цвета. Женщины более чувствительны к восприятию различных цветовых оттенков, нежели мужчины. В этом я убедился, занимаясь дизайном сайтов и логотипов для компаний. Когда ещё только начинал работать, я не видел особой разницы между оттенками цветов. Думаю, эта картинка очень хорошо подходит к данной теме:
Также не понимал, зачем художникам столько "одинаковых" оттенков в палитре. Однако чем дольше я работал с цветом, тем больше прояснялась картина, насколько отличны цветовые оттенки друг от друга. Самое главное, что умение видеть больше оттенков развивается точно также как и слух и голос.
Итак, с особенностями человеческого восприятия цвета мы разобрались, а что если монитор плазменная панель планшет и даже глянцевая бумага, на которых мы смотрим фотографии, показывают нам не те цветовые оттенки, которые были задуманы изначально? В первую очередь это разочарование для создателя, который цветом пытался показать настроение.
В 2011-ом году я выступал на конференции посвященной свадебной фотографи. Темой выступления стала - творческая обработка фотографий. Был тщательно подготовлен материал, распечатаны фотографии. Началось мое выступление, включились проекторы и... цвета которые показывал проектор так сильно отличались от оригинала, что всю суть моей темы на конференции пришлось объяснять по раздаточным материалам. Из-за неоткалиброванного проектора было невозможно объяснять людям, почему я применил именно тот или иной цвет, т.к. цвета и оттенки были сильно искажены..
С тех пор, на любом моём выступлении - главное условие это откалиброванный монитор/проектор
Но как же понять, какой цвет должен быть в действительности? Во-первых, необходимо, чтобы просмотр материала проводился на откалиброванном мониторе. Помимо этого нужно ещё понимать, если фотограф обрабатывал фотографию на дизайнерском мониторе с IPS матрицей, то цветовой спектр изначально намного богаче (большее количество цветов), чем у тех же стандартных TFT / LED мониторов. На что это влияет? Цвета находящиеся рядом друг с другом, будут сливаться, и выглядят не как несколько оттенков одного цвета, а как один цвет. Представьте, по той же картинке, что у вас все эти 3-и цвета из 4-х могут быть абсолютно одинаковыми, хотя на более менее откалиброванном мониторе это абсолютно разные 4-е оттенка жёлтого цвета.
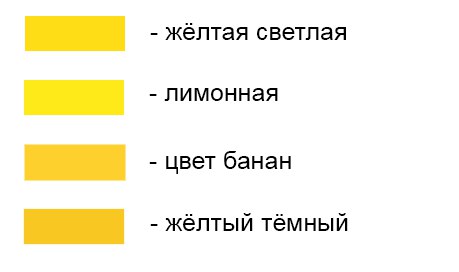
Зрительно, возможно, это не так заметно, однако при детальном рассмотрении вся фотография будет выглядеть с таким диапазоном куда менее глубокой и с менее прорисованными деталями.
Как проверить свой монитор в домашних условиях?
Есть 3-и теста:
1 . Проверка на отображение чёрного цвета в фотографии и теней
http://www.lagom.nl/lcd-test/black.php
(Если Вы видите все квадраты с 1 по 255 квадрат - у вас идеально откалиброван монитор по чёрному цвету и вы видите все переходы теней на фотографии. Допускается также с 3 по 255 квадрат. Если видите, начиная с 4, 5-ого квадрата, значит монитор по этому параметру не откалиброван.)
2. Проверка на отображение белого цвета в фотографии и засветов.
http://www.lagom.nl/lcd-test/white.php
(Если Вы видите все квадраты с 200 по 254-ый, то у вас идеально откалиброван монитор по белому цвету. Допускается также с 200 по 253 квадрат. Если видите только до 250-252, то монитор по этому параметру не откалиброван.)
Проверка на смещение цветового градиента и путаницу с цветовыми оттенками -
(Перед вами с левой и с правой стороны вертикальные прямоугольники. Если с левой стороны у вас он разделяется на 2-е линии, а с правой стороны на 3-и с разным цветом - означает, что монитор НЕ откалиброван по цвету. Например, синий для вас будет, возможно, сиреневым, а оранжевый превратится в коричневый. Всё зависит от того на сколько чётко разделяются эти линии по цвету между собой. Чем меньше различие, тем лучше. В идеале на откалиброванном мониторе слева виден только серый цвет без разделения на 2-е линии. И справа только серый цвет без разделения на 3-и линии.)
Вот что должно получиться в идеале:

Однако если у вас получился результат с цветными полосками, то в этом случае у вас не откалиброван монитор и цвета он показывает не верно:
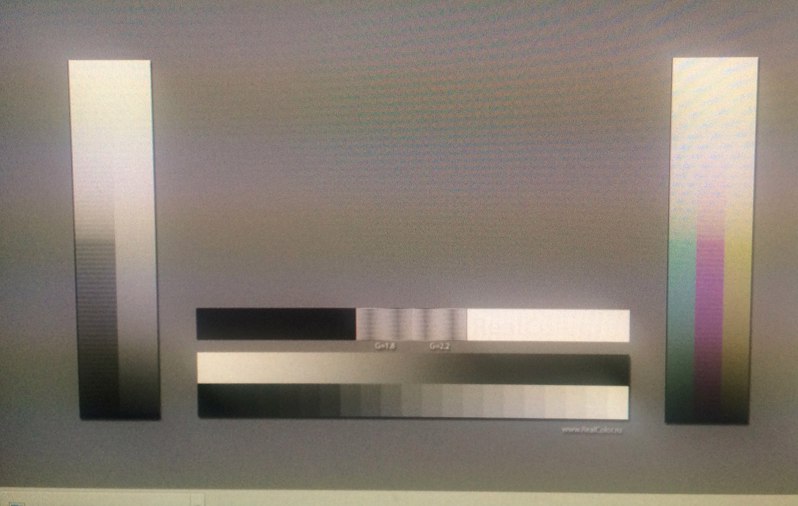
В большинстве случаев результат неутешительный.
Возможно, вы подумаете, что всему виной ваш монитор, однако не стоит спешить. В любом компьютере картинку на монитор передаёт видеокарта. И всё дело в ней. Монитор лишь показывает изображение которое идёт с видеокарты. Если вы придёте в компьютерный магазин и возьмете 2-а абсолютно одинаковых ноутбука то с вероятностью в 90% дисплеи будут показывать разные цвета. Скорей всего, вы слышали такую фразу, что лучше всего просматривать фотографии на продукции компании Apple (iMac, Ipad и т.д.). Это действительно так, и причиной этому лишь тот факт, что в отличие от ноутбуков и PC компьютеров, которые собираются из разных деталей, видеокарт и мониторов, компьютеры компании Apple - это сразу моноблок, который уже соединил в себе монитор и видеокарту. Логично, что откалибровать такой моноблок можно ещё при сборке, чего не скажешь о РС компьютерах. Ведь сотрудники магазина не знают, какой монитор вы купите и с какой видеокартой совместите.
Покупать продукцию Apple, чтобы "правильно" просматривать фотографии - не единственный выход. Существуют специальные калибраторы: отдельно для мониторов и для принтеров. Я пользуюсь фирмой DataColor. Есть калибратор как на монитор (в моём случае это Spyder 3 Elite), так и калибратор принтера Spyder 3 Print SR.


Процесс калибровки монитора весьма прост. Вам нужно будет поместить на дисплей датчик, он в свою очередь прогонит все цвета и сделает корректировку по цветовым оттенкам. Данная информация (цветовой профиль) записывается в видеокарту. Калибровка монитора занимает в среднем 10-15 минут. Калибровка принтера, за счёт печати специальных мишеней на определенном типе бумаги, займёт в среднем до 2-х часов. Калибровать монитор нужно только в режиме sRGB! Если ваш монитор не поддерживает этот режим, проконсультируйтесь насчёт калибровки с фирмой производителя вашего монитора. Т.к. калибровка в других режимах хоть и улучшит ситуацию на момент - 1-ого и 2-ого теста, который мы с вами прошли, однако 3-ий тест может быть завален из-за того, что монитор может не поддерживать такой диапазон цветового охвата который нам нужен.
Пример как выглядит картинка на всех дисплеях у меня и у моих цветокорректоров:
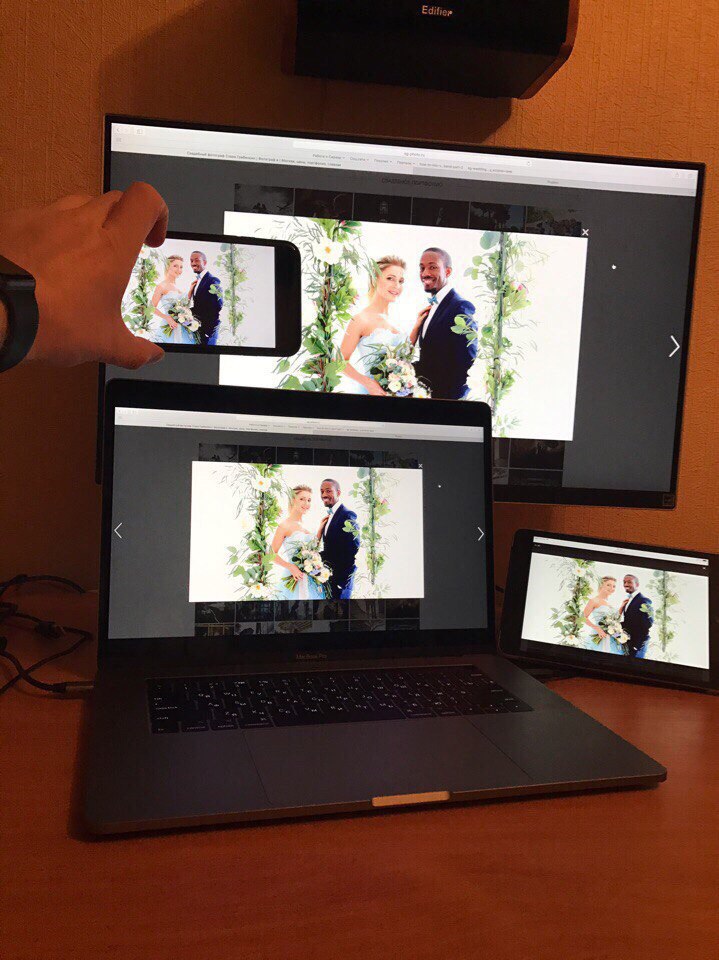
Если нет возможности воспользоваться калибратором?
В этом случае посоветую посмотреть данное видео - и воспользоваться программой Atrise Lutcurve, которую можно найти в любом поисковике.
Нужно только чётко понимать, смысл калибровки с помощью Atrise - не установка абсолютных правильных значений цветов, как с помощью калибратора, а устранение ухода от нейтрали в оттенки. Ведь когда мы настраиваем гитару по первой струне на слух без камертона, она у нас не точна. Но настроив остальные струны по первой струне гитара начнёт звучать правильно, не фальшивить.
1) Никогда не смотрите фотографии на телевизоре-плазме. На плазме в десятки раз меньше количества цветовых оттенков нежели в мониторах, за счёт чего фотография, просмотренная на ТВ будет с огромным контрастом и жуткими перепадами по цвету. Если и смотреть, то только на LED/OLED телевизорах или с IPS матрицей.
2) Выбирайте только качественные центры печати фотографий. Например я, при отдаче свадеб, отдаю молодоженам ещё распечатанные цветовые мишени на откалиброванном принтере. Тем самым можно сравнить полученную мишень с той которая на мониторе, а также использовать её в будущем для тестовой печати в фотолаборатории. Снимки можно сравнивать только при естественном освещении - желательно утром или днём, но не ночью, т.к. не должно быть никакого доп.источника освещения.
Тестовая мишень (нажмите что бы увеличить на полный экран, а также распечатать в будущем.):

В мае 2015-ого года, с коллегами устроили проверку разных фото салонов - всего было 3-и салона в Зеленограде и 12 в Москве и МО.
Из 15-и "профессиональных" фото салонов - только 2-а показали себя с лучшей стороны. Проверка была по 3м критериям на 5-и разных фотографий:
- Качество бумаги (её плотность)
- Качество чернил и откалиброванность оборудования (калибровка принтера относительно откалиброванного монитора)
- Квалификация рабочего персонала на знание того, чего они делают.
Если с 1-ым у 11-и фото салонов из 15-и было всё хорошо, то по 2-ому и 3-ему пункту - жуткие промахи..
Только у 4х фото салонов - были откалиброванное оборудование! У всех остальных - Ч/Б фотографии у кого-то уходили в розовый оттенок, у кого-то зеленили. Про цветные фотографии вообще говорить печально - голубые цветы превращались у кого-то в сиреневые у кого-то в зеленоватые. У кого-то платье становилось пересвеченным, а у кого-то пиджак жениха сливался в единый цвет и не имел теней. По яркости и контрасту также у многих большие пробелы.
Что касается квалификации персонала - некоторые "специалисты" не могли ответить на вопрос - какая плотность бумаги. Кто-то резал фотографии - самым дешевым резаком для документов после которого оставались следы белой кромки.
По результатам, как оказалось, в Зеленограде печатать вообще ничего нельзя. А вот в Москве мы выделили 2-а лучших центра:
ФотоЛаб , ФотоПро
Я не знаком ни с одним из владельцев данных студий и данные тесты были независимые. Какое качество будет через полгода-год - не известно, надеюсь останется хорошим. Но по крайней мере данные тесты показали, что только ~ 1 из 10-и фото центров действительно работают как профессиональные фото лаборатории.
Пример одной из проверки. Обе фотографии были отсканированы. Слева печать в фотолаборатории с откалиброванным оборудованием, справа печать в фотолаборатории которые не позаботились о качестве печати и калибровке оборудования.
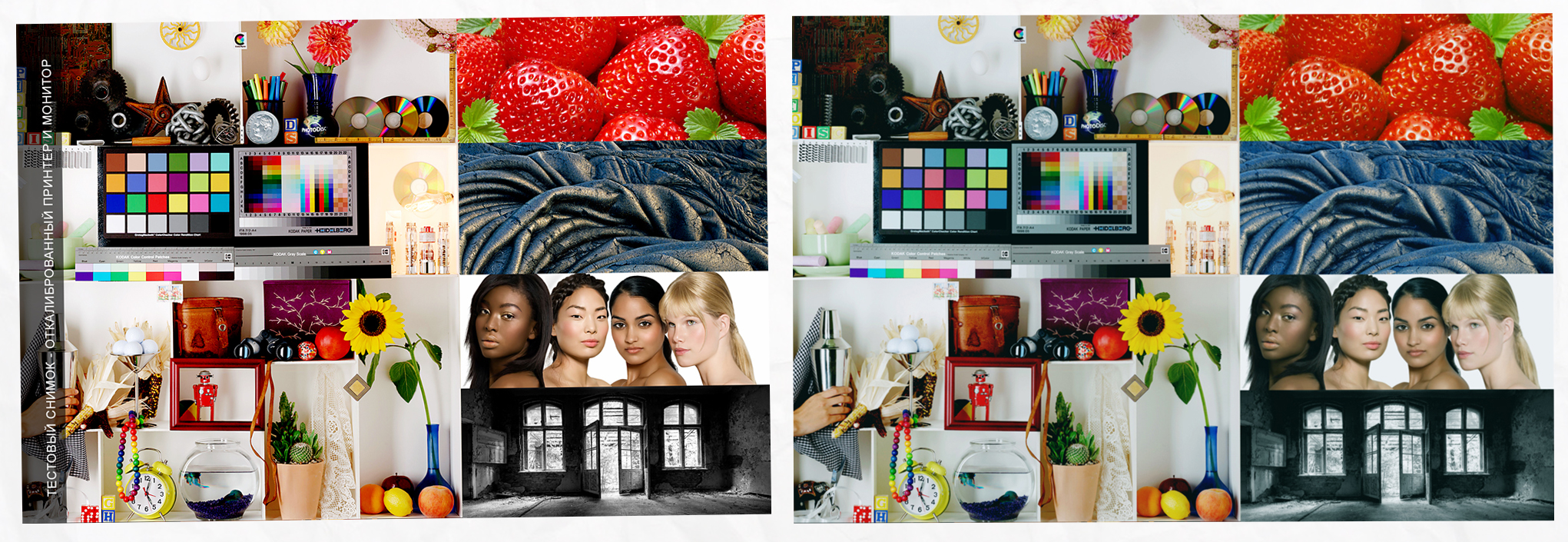
3) Цвет и яркость напечатанной фотографии строго зависит от условий в которых просматривается данная фотография. Натуральный цвет будет только в случае, если эту фотографию посмотреть на улице с естественным освещением. Если посмотреть ту же фотографию в квартире - то её цвет зависит от цветовой температуры ламп. Если лампы ~ 2700 кельвинов - фотография будет уходить в более жёлто-красный оттенок. Если лампы ~ 6400 кельвинов и более - фотография будет уходить в более синий и холодный оттенок.
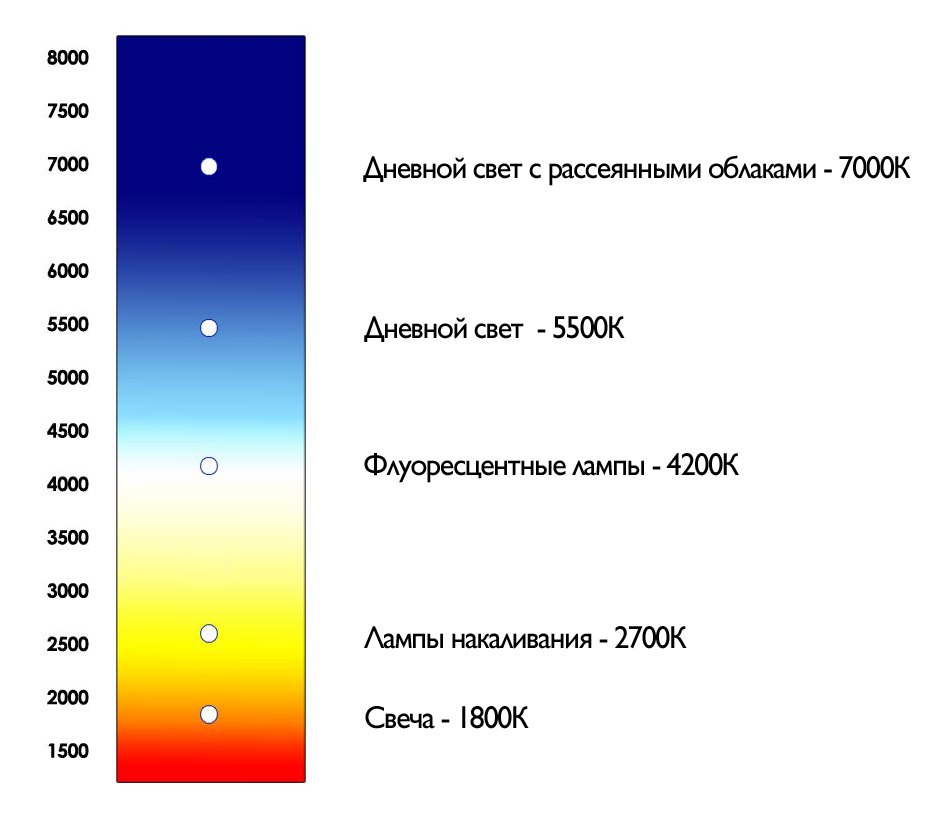
4) Каждый просмоторщик фотографий - ACDsee, Picasa и т.д. имеют свои встроенные цветовые профили. Тем самым они могут по разному отображать цвета одной и той же фотографии. Тоже самое иногда касается и некоторых браузеров. Поэтому будьте внимательны.
Но даже при всём при этом, не забывайте что у каждого человека свои предпочтения по цвету, и что для вас может показаться идеальным цветом, для другого - это будет не так, и наоборот =) Именно поэтому до сих пор не существует единого правила/шаблона по цвету к которому нужно стремиться в картинах, фотографии, кинематографе и т.д. т.к. все люди разные и у каждого своё видение =)
Не трогая полученную контрастность доводите до ума яркость . Для этого можно использовать прибор для калибровки (его скорее всего нет) или взять распечатанную фотографию и привести яркость монитора к яркости на фотографии при вашем внешнем освещении. Здесь есть один подвох. Лично я имею в своём арсенале тестовую фотографию , распечатанную оригинальными пигментными чернилами на бумаге SuperGlossy на откалиброванном принтере. То есть яркость распечатанного изображения приведена к эталонной. В вашем случае - может быть загвоздка.
Переход к статье "Зачем нужно калибровать ЖК мониторы ". Теоретические аспекты калибровки ЖК мониторов.
Фотографии из фотолабораторий, полученных мокрой печатью могут быть сами по себе тёмными, а фотографии, распечатанные в фототочках, на струйных принтерах - могут быть откорректированы и в них может быть искусственно задрана яркость оператором струйного принтера.
Поэтому, я рекомендую настраивать яркость вашего монитора под конкретное печатающее устройство. Если вы печатаетесь в фотолаборатории - то под минилаб. Если у вас дома принтер - то под свой принтер. Если вы свободный фотограф и сдаёте свои фотографии в издательства или продаёте в интернет - то вам однозначно нужно приглашать калибровщика монитора к себе домой. В общем сравниваем цифровое изображение на экране монитора и то же изображение, но уже распечатанное и они между собою примерно должны быть одинаковыми по яркости.
Это не совсем хорошо, но это все же хоть какой то ориентир. Яркость очень сильно зависит от внешнего освещения. Так, в офисах, светимость может составлять 160 cd/m2, а в квартирах, при работе вечером уже меньше 80 cd/m2. Поэтому лучше использовать прибор. Одно можно сказать на 100%. Если вы настраиваете монитор под солнечный свет (днём), то можете смело брать распечатанное изображение и настраивать яркость вашего монитора под фотографию. Третьего не дано (прибор или живая распечатка, но только при самостоятельной настройке днём).
Есть еще один способ настройки яркости на вашем мониторе - настройка по тестовой картинке. Правда эта картинка используется для настройки точки белого вашего монитора, но она вполне подойдет и для настройки яркости.
Тестовая картинка не совсем для настройки яркости монитора.
Данная картинка взята из калибровки монитора службы Windows. Чтобы найти данную программу по настройке монитора в Windows 7 и 8, нужно набрать в "Справка и поддержка" словосочетание "Запуск калибровки цвета монитора". Затем выбрать "Калибровка экрана" и выбрать "Щелкните здесь, чтобы открыть компонент «Калибровка цветов монитора". Адрес программы на вашем компьютере Windows/System32/dccw.exe
Смотрим на белую рубашку. Рубашка не должна слепить, не должна резать глаза своей яркостью. Область, на которой располагаются пуговицы (от шеи и вниз) не должна слипаться в одно СПЛОШНОЕ белое пятно. Но главное - не должна слепить и резать глаза. Затем можете проверить яркость и контрастность с помощью настройщика монитора от Windows.
После настройки контраста и яркости вашего монитора, нужна настройка точки белого вашего монитора с белым листом бумаги и тестовым изображением, так как неправильная точка белого может существенно изменить общий цветовой баланс изображений на вашем мониторе. После настройки белой точки монитора, повторно проверяем настройку яркости и контрастности монитора . Случаи, когда после настройки белой точки существенно изменяется яркость и контрастность монитора - сплошь и рядом (примерно в каждом третьем случае). На это есть свои субъективные факторы, но настраивать монитор в обратном порядке нельзя (сперва белая точка, а затем яркость и контрастность).
Запишите полученные при калибровке данные (яркость, контрастность, каналы RGB и цветовую температуру монитора) на бумаге. Частенько, пользователи сами сбивают настройки монитора. Их всегда можно будет быстро восстановить, прочитав свои записи.
Перейти к следующей статье "Настройка белой точки вашего монитора ". Настройка цветовой температуры вашего монитора.
Перейти к предыдущей статье "Настройка правильной Контрастности вашего монитора ".
Дата написания / обновления статьи: май 2015 г.
20708 Повышаем мастерство 0
В этом уроке я хочу рассказать о проверке калибровки монитора для фотографа и порекомендовать программу для его настройки в домашних условиях. Написать статью про калибровку меня подтолкнул собственный опыт и куча материалов в сети на эту тематику, которые понятны только профессиональным полиграфистам. Цель урока - не загрузить читателя умными словами, а рассказать простым языком о калибровке монитора, чтобы было понятно даже начинающему фотолюбителю.
Зачем нужна калибровка монитора?
Калибровать монитор нужно, что бы добиться «естественной» или «правильной» передачи цветов. Давайте рассмотрим цепочку «ваш крутой монитор -> хороший PRO-лаб» (это там, где дорого и с пафосом печатают ваши фото). Абсолютного соответствия картинки на мониторе и на отпечатке вы НИКОГДА не добьётесь по двум причинам:
Первая причина: бумага не светится как монитор, она отражает свет (а он бывает разный). В зависимости от света, при котором вы рассматриваете отпечатки, оттенок на них будет меняться. Попробуйте посмотреть фотографию при свете ламп, а потом подойдя к окну. Обратите внимание, как изменились оттенки.
Вторая причина : в фотолабе могли сменить воду, зарядили новый рулон бумаги, и цвет чуть ушёл. И если вы верите, что в лабе каждый день калибруют печатную машину, то вы святой человек!
Зачем тогда калибровать монитор, если все равно будет плохо? Калибровать монитор нужно для того, чтобы верить, что у вас все будет хорошо!
Если вы понятия не имеете, на какой матрице сделан ваш монитор, но покупали его исходя из требований «что бы был не дорогой» то, скорее всего у вас монитор на TN матрице. На мой взгляд, калибровать монитор на TN матрице бессмысленно, но владельцы дешевых мониторов тоже верят в чудо, и я не буду разрушать их иллюзии. Если вы осознанно купили дорогой монитор с IPS или чуть более дешевый с PVA(MVA) матрицей, то калибровать монитор необходимо для того, что бы убедиться, что вы не зря потратили деньги.
Как калибровать монитор?
При проверке своего монитора помните: даже если обои отображаются идеально, это не означает что он правильно откалиброван. Тест, который я вам хочу предложить, позволяет определить только правильность установки яркости, контраста и гаммы. Точность настройки цветовой температуры на них не проверить, как и цветовые координаты первичных цветов. Для полной настройки монитора требуется специальное оборудование и программное обеспечение.
При хорошей настройке монитора с расстояния 60-70 см вы должны увидеть на картинках ниже равномерный серый градиент, без посторонних цветовых оттенков. Если вы видите цветные полосы, значит ваш монитор не откалиброван.
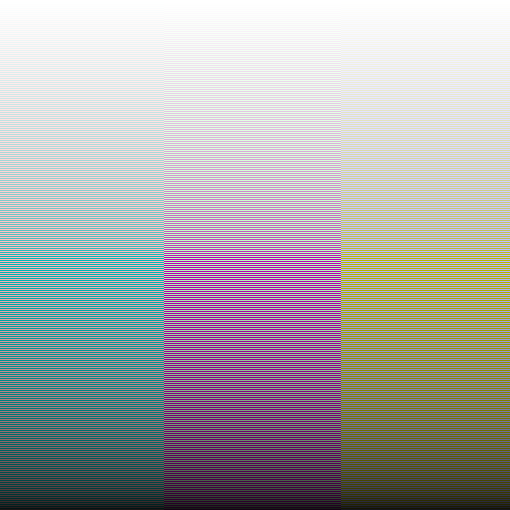
В идеале вы должны увидеть равномерно серый экран
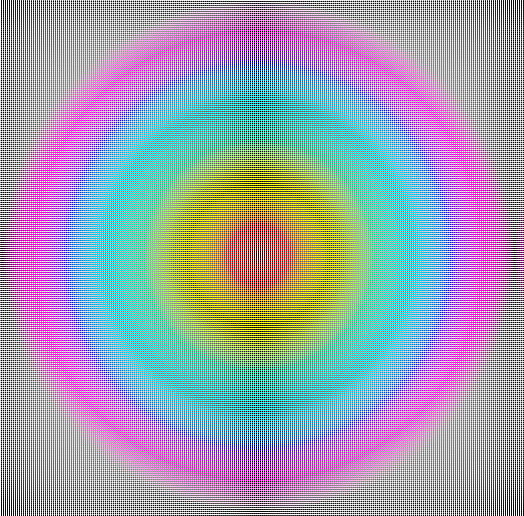
Теперь, когда вы немного расстроились, увидев разноцветные полосы и кружки, предлагаю исправить положение с помощью самостоятельной калибровки. За 30 секунд сможете проверить правильность гамма-кривых, а потратив порядка 5-10 минут, можно привести гамма-кривые в порядок. Ничего сложного, поверьте!
В нашем уроке мы воспользуемся бесплатной программой CLTest. Скачайте ее, найдя в интернете в свободном доступе. Приступаем!
1. ПРОВЕРКА ГАММА-КРИВЫХ
Прогреваем монитор, желательно не меньше часа. Ставим профиль на мониторе "Стандартный" (если такой есть), sRGB, либо, если монитор новый - тот, что стоял по умолчанию ("Native"). Помните - яркое освещение комнаты, запыленность поверхности монитора сильно затрудняет настройку.
Magic-Color(ры) и прочие "улучшайзеры" только мешают калибровке, их необходимо полностью отключить. Особенно страдает качество тестирования, если монитор добавляет резкость (например, NEC 1970NX) либо размытие.
Запускаем CLTest.exe.
Если картинка в окне запущенной программы выглядит сплошным серым вертикальным градиентом - поздравляю, монитор обладает правильной настройкой гамма-кривых, и все дальнейшее не имеет смысла проделывать. Если нет (видны обширные цветные "области"), то переходим к настройке.

Монитор не требует калибровки
2. НАСТРОЙКА УРОВНЯ ЧЕРНОГО
Приложение CLTest.exe запущено и находится в режиме по умолчанию: в меню гамма 2.2, Result, All, ползунок - по центру)
Для ЖК-монитора:
Проходим в меню Mode->Calibtate fast и оказываемся на шаге (Step -1). При этом на экране отображаются прямоугольники 3-х основных цветов и уровни серого 10..1 на черном фоне.
Если на черном фоне различимы 7-9 прямоугольников в каждом столбце, то никаких корректировок в этом пункте не требуется.
Если же различимо меньше 7 прямоугольника, то требуется поднимать уровень черного (кнопка «Вверх»), только делать это надо аккуратно - видимость прямоугольников требуется на грани различимости, иначе, перебрав со значением черного, можно ухудшить сам черный, а как следствие - контраст.
Для ЭЛТ-монитора:
Проходим в меню Mode->Calibtate fast и оказываемся на шаге (Step -1). Дальше пытаемся настроить яркость монитора, добиваясь различимости 8-10 прямоугольников в каждом столбце.
Если при настройке в одном или двух каналах различаются все 10 прямоугольников, а остальных меньше 7 - то в таком случае необходима поканальная настройка монитора (пункт 5 урока, см. ниже).
3. НАСТРОЙКА ТОЧКИ БЕЛОГО
Находясь на шаге (Step -1), переходим на шаг (Step 0) нажатием кнопки "вправо”, либо выбором меню Mode-> Set White. При этом на экране отображаются прямоугольники Гол-Пурп-Жел-Сер на белом фоне.
Если различимы 7-9 прямоугольников в каждом столбце, то никаких корректировок в этом пункте не требуется, разве что подправить баланс белого.
Если же различимо меньше 7 прямоугольника, то требуется убавить уровень белого. Можно попробовать убавить контрастность на мониторе - если контраст был завышен, это помогает. Если же различимость появляется только при очень сильном понижении контрастности, в результате чего картинка на мониторе становится тусклой, лучше использовать корректировку CLTest (кнопка «Вниз», колесико мыши).
Если при настройке в одном или двух каналах различаются все 10 прямоугольников, а остальных меньше 7 - то в таком случае необходима поканальная настройка монитора (пункт 5 урока, см. ниже).
Теперь надо проверить баланс белого - белый должен быть действительно белым (или серым, если яркость/контрастность занижены), без цветовых оттенков.
Если белый уходит в какой-то цвет (или сумму двух цветов), этот цвет (эти цвета) надо снизить. Лучше всего это сделать из меню монитора, подменю "Цвет". Но можно сделать и в CLTest. Для этого в меню "Color Channel” выберите соответствующий цвет и снижайте его, покуда белый не придет в норму.
4. НАСТРОЙКА ГАММА-КРИВЫХ
Переходим на 1й шаг (Step 1) нажатием кнопки "вправо", либо выбором меню Mode-> Step (1)
Step 1: кнопками на клавиатуре "Вверх-Вниз" (или колесо прокрутки) добиваемся серой картинки. Если изображение выглядит красно-зелено-синим (К-З-С) RGB - значение Out надо увеличить, если (Г-П-Ж) CMY - уменьшить.
Когда добились нейтрально серого, жмем на кнопку "Вправо" (либо CLTest "NextStep") и оказываемся на следующем шаге (Step 2). Step 2…14: повторяем все, как в шаге 1.
Проверяем результат на CLTest Mode ->Result (gradient). Если все получилось - сохраняем цветовой профиль CLTest ->Curve->Save. На этом все! Поканальную методику (следующий пункт 5) при этом пропускаем.
5. ПОКАНАЛЬНАЯ НАСТРОЙКА МОНИТОРА
Если изначально градиент у монитора не чисто серый, то придется настраивать поканально: в меню Mode->Calibtate slow RGB
и оказываемся на шаге -1.1 (Red). Если различимо меньше 7 прямоугольника, то требуется поднимать уровень 0 для данного канала (кнопка «Вверх», колесико мыши).
Аналогично -1.2 (Green), -1.3 (Blue). Аналогично настраиваем белый (Step 0.1…0.3) - должны различаться 9-7 прямоугольников. Плюс по завершению контролируем баланс белого.
Если все получилось - не забываем сохранить цветовой профиль CLTest ->Curve->Save, чтобы пользоваться им в дальнейшем (имя сами придумаете, "RivaCLTest" по умолчанию) + добавлена загрузка профиля по старту системы.
Если не получилось , то нужно установить в меню "CLTest->Curve->Set default". И повторить настройку.
Проверьте изменения, cохранив и загрузив результат преобразований гамма-кривой в реестр CLTest->Curve->Save and set startup и перезагрузив компьютер.
Вот и все, теперь ваш монитор откалиброван, поздравляю! Всего Вам фотографического!



