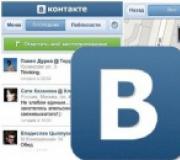Përfundimi i komponentëve dështoi. Kompjuteri ngriu me gabimin "Përditësimet e Windows nuk mund të konfiguroheshin" - çfarë duhet të bëj? Konfliktet e murit të zjarrit dhe antivirusit
Pershendetje admin! Dje ne mbremje punova ne laptop dhe bera Shutdown, por laptopi nuk fiket, filloj te instaloj disa perditesime, me shkroi qe kompjuteri do fiket automatikisht dhe imagjino, nuk fiket as pas nje ore, une. doli, dhe në ekranin e laptopit kishte tashmë një mbishkrim tjetër - Dështoi në konfigurimin e përditësimeve të Windows. Anulo ndryshimet, epo, mendoj në rregull, lëreni të rrokulliset, por edhe për tre orë asgjë nuk mund të rrokulliset prapa, tashmë në orën një të mëngjesit e kam fikur me forcë laptopin.
Këtë mëngjes e ndez dhe përsëri shfaqet ky gabim: përditësimet e Windows nuk mund të konfiguroheshin. Anuloni ndryshimet gjatë gjithë ditës. Doja të hyja në modalitetin e sigurt duke përdorur tastin F8 në boot, por ishte e kotë, përdora gjithashtu kombinimin e tasteve Shift+F8, gjithashtu pa dobi.
Unë shkova në internet, por dukej se nuk kishte zgjidhje për këtë problem edhe në faqen zyrtare të Microsoft-it ata thanë se vetëm riinstalimi i sistemit do ta zgjidhte problemin. Cili është ky Windows 8 më i ri, a?


Dështoi në konfigurimin e përditësimeve të Windows. Anulo ndryshimet
Pershendetje te gjitheve! Në punën time, tash e një muaj, çdo ditë tjetër has një problem të ngjashëm, me sa duket Microsoft lëshoi një lloj përditësimi të pasaktë.
1) Një mënyrë e thjeshtë për të mposhtur gabimin - Dështoi në konfigurimin e përditësimeve të Windows. Anulo ndryshimet. Ne do të nisim nga flash drive-i i rikuperimit dhe do të ekzekutojmë "Rivendosjen e Sistemit". Funksionon në shumicën e rasteve.
2) Mënyra e vështirë. Pastrimi i dosjes dhe ndalimi i shërbimit të Windows Update. Kjo dosje përmban skedarë të përditësimit të Windows 8, të cilët përmbajnë gabimin. Do t'ju duhet një LiveCD e thjeshtë ose disk shpëtimi, ose më mirë akoma, një grup veglash profesionale për diagnostikimin dhe rikuperimin e Microsoft 8.1. nëse keni Win 8.1 dhe Microsoft Diagnostic and Recovery Toolset 8.0 nëse keni Win 8.
Ju mund ta zgjidhni këtë problem pa riinstaluar Windows 8 duke përdorur mjedisin e rikuperimit të Windows 8, por duhet të keni ose një disk rikuperimi 8 ose një flash drive rikuperimi do të funksionojë gjithashtu. Çfarëdo që keni, duhet të bëni gjithçka njësoj.
Ne lidhim flash drive-in e rikuperimit të Windows 8 me laptopin dhe ndezim laptopin Për të nisur laptopin nga flash drive, para së gjithash, duhet të futeni në menunë e nisjes së laptopit, në laptopin tim është përgjegjës çelësi F12. kjo.
- Shënim: Nëse nuk e dini, ndiqni lidhjen dhe lexoni artikullin tonë special.
Ne nisim laptopin problematik nga flash drive i rikuperimit. Në menynë e nisjes së laptopit, përdorni shigjetat në tastierë për të zgjedhur flash drive-in tonë të rikuperimit dhe shtypni Enter.
Epo, ne filluam nga flash drive i rikuperimit. Është e kotë të zgjedhësh një gjuhë, gjithçka do të jetë ende në anglisht.

Shënim: Nëse nisni nga disku i instalimit të Windows 8 ose disku i rikuperimit, atëherë gjithçka do të jetë në Rusisht, kështu që unë do t'ju tregoj artikujt e nevojshëm të menusë në Rusisht.
Nevoja për të zgjedhur Zgjidhja e problemeve(Diagnostifikoni ose rregulloni problemin)

Opsione te avancuara(Opsione shtesë)

Rivendosja e sistemit(Rivendosja e Sistemit).

Zgjidhni Windows 8.1


Zgjidhni pikën e fundit të rikuperimit

Përfundo

po(rivendosja nuk mund të zhbëhet)

Fillon procesi i rikuperimit të sistemit, i cili në shumicën e rasteve do të përfundojë me sukses.


Në raste të rralla, kjo nuk do të ndihmojë, atëherë duhet të nisni laptopin nga çdo LiveCD, shkoni te disku C: në dosje
C:\Windows\SoftwareDistribution\Shkarkim dhe pastroni atë.
Bootable Live CD AOMEI PE Builder
Microsoft Diagnostic and Recovery Toolset 8.0
Në vend të LiveCD, unë përdor Microsoft Diagnostic and Recovery Toolset 8.0 për Windows 8 ose Microsoft Diagnostic and Recovery Toolset 8.1 disk shpëtimi. për Win 8.1,.
Nuk është e nevojshme të lidheni me internetin. Nr.

rusisht.

Diagnostifikimi.

Kompleti i mjeteve diagnostikuese dhe rikuperuese të Microsoft. Windows 8.

Eksplorues (dirigjent).

Ju lutemi vini re se disku C: nuk është disku i Windows 8.

Dhe ndarja e fshehur është System Reserved (që përmban skedarë të nisjes së Windows 8).

Seksioni me skedarët e sistemit operativ është nën shkronjën D:, gjeni dosjen D:\Windows\SoftwareDistribution\Download dhe fshini gjithçka prej tij.



Kjo dosje përmban skedarë të përditësimit të Windows 8, të cilët përmbajnë gabimin. Më pas ne rindizemi.
Një herë, rivendosja e sistemit nuk më ndihmoi dhe pastrimi i dosjes C:\Windows\SoftwareDistribution\Download nuk më ndihmoi, më pas u nisa përsëri nga disku i Microsoft Diagnostic and Recovery Toolset. Windows 8 dhe zgjodhi Menaxhimi i Kompjuterit.

Më pas Shërbimet, klikoni dy herë me të djathtën në shërbimin Windows Update

Dhe ndalo atë, më pas Apliko dhe OK. pas kësaj Windows 8 u nis.
Një nga problemet e zakonshme të përdoruesve të Windows 10 është mesazhi "Nuk ishim në gjendje të konfiguronim përditësimet e Windows. Ndryshimet po rikthehen" ose "Nuk ishim në gjendje të përfundonim përditësimet. Anulo ndryshimet. Mos e fik kompjuterin" pas rinisjes së kompjuterit për të përfunduar instalimin e përditësimeve.
Ky udhëzim ofron detaje se si të rregulloni gabimin dhe të instaloni përditësime në këtë situatë në mënyra të ndryshme. Nëse tashmë keni provuar shumë, për shembull, metoda që lidhen me pastrimin e dosjes SoftwareDistribution ose diagnostikimin e problemeve me Windows 10 Update, më poshtë në udhëzues mund të gjeni opsione shtesë, pak të përshkruara për zgjidhjen e problemit.
Shënim: Nëse shihni mesazhin "Nuk ishim në gjendje të përfundonim përditësimet. Anulo ndryshimet. Mos e fik kompjuterin" dhe po e shikon në momentin e tanishëm, ndërsa kompjuteri rindizet dhe shfaq përsëri të njëjtin gabim dhe nuk dini çfarë të bëni - mos u frikësoni, por prisni: ndoshta ky është një anulim normal i përditësime, të cilat mund të ndodhin me disa rindezje dhe madje disa orë, veçanërisht në laptopët me HDD të ngadaltë. Me shumë mundësi do të përfundoni në Windows 10 me ndryshimet tuaja të zhbëra.

Pastrimi i dosjes SoftwareDistribution (cache e përditësimit të Windows 10)
Të gjitha përditësimet e Windows 10 shkarkohen në dosje C:\Windows\SoftwareDistribution\Shkarkim dhe në shumicën e rasteve pastrimi i kësaj dosjeje ose riemërtimi i dosjes Shpërndarja e Softuerit(në mënyrë që OS të krijojë një të re dhe të shkarkojë përditësime) ju lejon të rregulloni gabimin në fjalë.
Ka dy skenarë të mundshëm: pas anulimit të ndryshimeve, sistemi niset normalisht ose kompjuteri riniset pafundësisht dhe ju vazhdoni të shihni një mesazh që përditësimet e Windows 10 nuk mund të konfiguroheshin ose të përfundonin.
Në rastin e parë, hapat për të zgjidhur problemin do të jenë si më poshtë:
Në rastin e dytë, kur kompjuteri ose laptopi riniset vazhdimisht dhe zhbërja e ndryshimeve nuk ka përfunduar, mund të bëni sa më poshtë:
Pas kësaj, mund të shkoni te Settings - Update & Security dhe të kontrolloni nëse përditësimet shkarkohen dhe instalohen pa gabime. Nëse Windows 10 përditësohet pa ju thënë se përditësimet nuk mund të konfiguroheshin ose të përfundonin, shkoni te dosja C:\Windows dhe fshini dosjen SoftwareDistribution.vjetër nga atje.
Zgjidhja e problemeve Përditësimi i Windows 10
Windows 10 ka mjete të integruara diagnostikuese për të ndihmuar në rregullimin e problemeve të përditësimit. Ashtu si në rastin e mëparshëm, mund të lindin dy situata: sistemi niset ose Windows 10 rindizet vazhdimisht, duke raportuar gjatë gjithë kohës se konfigurimi i përditësimit nuk mund të përfundonte.
Në rastin e parë, ndiqni këto hapa:
Situata e dytë është më e vështirë:
- Ndiqni hapat 1-3 nga seksioni në lidhje me pastrimin e cache-it të përditësimit (shkoni në vijën e komandës në mjedisin e rikuperimit të nisur nga një USB flash drive ose disk i nisshëm).
- bcdedit /set (default) safeboot minimal
- Rinisni kompjuterin tuaj nga hard disku juaj. Modaliteti i sigurt duhet të hapet.
- Në Safe Mode, në Command Prompt, futni komandat e mëposhtme me radhë (secila do të nisë zgjidhjen e problemeve, kaloni fillimisht njërën, pastaj tjetrën).
- msdt /id BitsDiagnostic
- msdt /id WindowsUpdateDiagnostic
- Çaktivizo modalitetin e sigurt me komandën: bcdedit /deletevalue (default) safeboot
- Rinisni kompjuterin tuaj.
Ndoshta kjo do të funksionojë. Por, nëse skenari i dytë (rindezja ciklike) nuk ka qenë në gjendje ta rregullojë problemin deri më tani, atëherë me siguri do t'ju duhet të përdorni një rivendosje të Windows 10 (kjo mund të bëhet ndërsa ruani të dhënat duke nisur nga një flash drive bootable USB ose disk).
Përditësimet e Windows 10 nuk u kryen për shkak të profileve të dyfishta të përdoruesve
Një shkak tjetër, pak i përshkruar i problemit "Nuk mund të përfundoj përditësimet. Anulo ndryshimet. Mos e fik kompjuterin" në Windows 10 - probleme me profilet e përdoruesve. Si ta eliminoni atë (e rëndësishme: ajo që është më poshtë është në rrezikun tuaj, ju potencialisht mund të prishni diçka):
Pasi të përfundojë procedura, rinisni kompjuterin tuaj dhe provoni të instaloni përsëri përditësimet e Windows 10.
Mënyra të tjera për të rregulluar gabimin
Nëse të gjitha zgjidhjet e propozuara për problemin e zhbërjes së ndryshimeve për shkak të faktit se përditësimet e Windows 10 nuk mund të konfiguroheshin ose përfundoheshin nuk ishin të suksesshme, nuk kanë mbetur shumë opsione:
- Kryeni një kontroll të integritetit të skedarit të sistemit Windows 10.
- Provoni të pastroni nisjen e Windows 10, fshini përmbajtjen SoftwareDistribution\Shkarkim, shkarkoni përsëri përditësimet dhe filloni t'i instaloni.
- Hiqni antivirusin e palëve të treta, rinisni kompjuterin (e nevojshme që heqja të përfundojë), instaloni përditësimet.
- Provoni rrugën e gjatë për të rivendosur komponentët e Windows Update në gjendjen e tyre origjinale, të përshkruar në faqen zyrtare të Microsoft-it
Dhe së fundi, në rastin kur asgjë nuk ndihmon, ndoshta alternativa më e mirë është të kryeni një riinstalim automatik të Windows 10 (rivendosje) ndërsa ruani të dhënat.
Le ta marrim me radhë. Kur përditësoni shërbimet e Windows, kryhet identifikimi për licencën. Në rastin e një versioni pirat, kontrolli nuk përfundon me sukses dhe shfaqet një gabim.
Arsyeja mund të jenë gjithashtu veprimet e përdoruesit. A keni parë mesazhe në shiritin e detyrave në lidhje me përditësimet ose kur fikni kompjuterin tuaj? Gjithashtu shfaqet një mesazh që përditësimi është në progres, për shembull, 47%. Një proces paksa i gjatë dhe shpesh kërkon burime. Dhe kur fikni kompjuterin, ekrani nuk errësohet, dhe OS ju informon se nuk duhet të përpiqeni të fikni kompjuterin, mos e tërhiqni kordonin nga priza...
Fatkeqësisht, shumë përdorues, për shkak të pavëmendjes ose marrëzisë së tyre në kombinim me tipare të tjera të karakterit, dëmtojnë OS, duke bërë gjithçka pikërisht të kundërtën. Tani le të shohim këshillat për të eliminuar këtë shkelje...
Dështimet e këtij lloji karakterizohen nga 2 arsye kryesore:
- Një version i piratuar i Windows është instaluar në PC;
- Pakujdesia ose neglizhenca e përdoruesit
Metoda 1:
Kur përpiqeni të instaloni përditësime, OS ju njofton se është e pamundur të konfiguroni këto përditësime dhe se po i anuloni ndryshimet. PC riniset, përsëri përditësohet pa sukses, procesi përsëritet, përsëritet përsëri dhe përsëritet përsëri, përdoruesi i keq tërheq spinën e kordonit nga priza ose shtyp butonin në njësinë e sistemit për t'u rindezur me shpresën për të ndryshuar diçka, pasi kompjuteri bën mos fiket pas mbylljes së Windows 7 Nuk ka kuptim ta bësh këtë, sepse puna nuk ka përfunduar!
Duhet të prisni për rindezjen tjetër, ose mund ta bëni duke përdorur Reset. Në laptop, shtypni butonin e energjisë. Gjatë ngarkimit BIOS klikoni F8 për të hapur menynë e nisjes së OS. Në menynë që shfaqet, gjeni opsionin e nisjes Modaliteti i sigurt dhe niseni sistemin.
Sepse Meqenëse shumica e shërbimeve janë joaktive në modalitetin e sigurt, shërbimi i shkarkimit të përditësimeve do të ndalojë së punuari. Pasi të keni ngarkuar OS, klikoni në kutinë e kontrollit në shiritin e detyrave. Tani ju duhet të hapni kolonën Kompjuteri im .
Zgjidhni diskun lokal të OS në të cilin është instaluar Windows. Nëse keni disa prej tyre dhe nuk e keni idenë se në cilin OS janë, atëherë kaloni nëpër to ( sigurisht, me një shikim! disku lokal me OS shënohet me një flamur ), duhet të ketë një dosje të quajtur Windows:



Një dritare do të hapet para jush me emra të gjatë dhe të çuditshëm dosjesh. Do të duhet të shikoni sipas datës dhe të fshini më të fundit, shikoni foton:

Nëse keni vështirësi në fshirjen e përditësimeve më të fundit, atëherë zgjidhni të gjitha dosjet ekzistuese dhe fshijini ato. Tani rindizni OS dhe përpiquni të aktivizoni përditësimet, por nëse zotëroni një version të piratuar, atëherë përditësimet duhet të çaktivizohen për të shmangur një përplasje të përsëritur.
Sigurisht, fotografia e ekranit me kutitë e kontrollit të theksuara dhe përditësimet e aktivizuara (me një foto të gjelbër) tregon se çfarë duhet bërë me programin e licencuar. Epo, ku gjithçka është e çaktivizuar dhe kutitë e kontrollit janë të çaktivizuara (në përputhje me rrethanat, fotografia është e kuqe) - një opsion për lëshimet e OS pirate.





Rinisni kompjuterin tuaj përsëri dhe shikoni ndryshimet.
Metoda 2:
Nëse nuk keni fatin ta zgjidhni problemin, atëherë ekziston ky opsion, është gjithashtu efektiv dhe mjaft i përballueshëm.
Ju gjithashtu shtypni F8 në fillim, por tani zgjidhni opsionin e shkarkimit Modaliteti i sigurt me mbështetjen e linjës së komandës , mos u ngaterroni. Kështu duket, ju shkruani msconfig, klikoni mbi Hyni . Komanda do të ekzekutohet dhe dritarja do të hapet:


Tani, një dritare e konfigurimit të sistemit është shfaqur, tani shkoni te shërbimi dhe kërkoni linjën e rikuperimit të sistemit Windows 7 nuk arriti të konfigurojë përditësimet

Shtypni është gati. Pasi të jenë bërë ndryshimet, vazhdoni gjithashtu me përditësimet dhe më pas mund të vendosni nëse do t'i bëni ato automatikisht ose do t'i refuzoni fare. Nëse keni harruar diçka, e gjithë kjo tregohet në metodën e parë, mos harroni të kontrolloni gjithashtu kutitë. Përsëri, rindizni kompjuterin tuaj.
Ju lutemi lini komentet tuaja përmes rrjeteve sociale. Na tregoni se cila metodë ju ka ndihmuar. Çfarë tjetër dëshironi të shihni në këtë faqe? Mos ngurroni të postoni mendimet tuaja, kjo do të ndihmojë vizitorët e tjerë dhe administratën.
Çdo produkt Windows ka ciklin e vet të jetës. Fillon kur sistemi lëshohet për herë të parë dhe përfundon kur mbështetja e tij dhe rregullimet e gabimeve pushojnë. Windows 7 nuk bën përjashtim dhe do të vazhdojë të marrë përditësime për disa vjet. Në këtë artikull, ne do të shqyrtojmë në detaje arsyet kryesore pse përditësimet nuk janë instaluar në Windows 7 dhe si ta rregullojmë këtë problem.
Përshkrimi i problemit
Microsoft përfundoi mbështetjen për Windows 7 në 2015. Por pavarësisht kësaj, lëshimi i përditësimeve të sigurisë dhe rregullimeve të gabimeve të sistemit do të zgjasë deri në janar 2020. Prandaj, problemi kur përditësimet nuk fillojnë, nuk shkarkohen ose shfaqet një kërkim i pafund për to është mjaft i zakonshëm dhe popullor.
Shpesh shoqërohet me probleme të sistemit ose dështime të komponentëve ose shërbimeve të ndryshme të sistemit, por as viruset nuk duhet të përjashtohen. Një skanim i plotë i kompjuterit tuaj për kërcënime dhe pastrim i mëtejshëm mund të ndihmojë, por nuk është një garanci 100%.
Pse përditësimet e Windows 7 nuk do të instalohen?
Arsyet kryesore për problemet me shkarkimin dhe instalimin e përditësimeve në OS:
- Probleme me shkarkimin. Fillimisht, skedarët shkarkohen në memorien e memories dhe ruhen atje derisa përdoruesi të lejojë instalimin e tyre ose të rifillojë kompjuterin. Nëse i shkarkoni me gabime, instalimi i përditësimeve në kompjuterin tuaj është i pamundur. Fatkeqësisht, kur shkarkoni përsëri skedarët e përditësimit, të dhënat nuk përditësohen.
- Probleme me regjistrin e Windows. Shpesh kur instaloni përditësime, problemi fshihet në një dështim të cilësimeve të regjistrit ose në parametrat e gabuar të vendosur në regjistër.
- Shërbimi i Windows Update ka dështuar.
- Mungesa ose sasi e kufizuar e memories së lirë në diskun e sistemit. Një problem mjaft i zakonshëm, sepse nëse hapësira e kërkuar në hard disk është e vogël, përditësimi nuk do të instalohet ose do të instalohet me gabime.
- Nuk ka internet ose është i bllokuar nga antivirusi i instaluar. Shumë shpesh, një antivirus bllokon skedarë të panjohur për të. Çaktivizimi i tij gjatë shkarkimit të përditësimit do ta zgjidhë këtë problem.
- Bllokuar nga një virus.
Çfarë duhet të bëni nëse Windows 7 nuk përditësohet
Nëse Windows 7 nuk instalon përditësime ose është në kërkim të pafund për to, gjëja e parë që duhet të bëni është të përdorni programin "Fix It" të Microsot. Pasi të lansohet, do të rregullojë automatikisht të gjitha problemet që lidhen me qendrën e përditësimit. Ju mund ta shkarkoni programin nga faqja zyrtare e internetit duke përdorur lidhjen.
Le të shohim metodat kryesore për të zgjidhur problemin.
Pastrimi i skedarëve të memorizuar
Nëse arsyeja është shkarkimi i përditësimeve me gabime, duhet të pastroni skedarët e përditësuar të shkarkuar të vendosur në memorien e memories. Dhe vetëm atëherë shkarkoni ato përsëri. Për ta bërë këtë ju duhet:

Cilësimet e regjistrit
Problemi me regjistrin e OS mund të zgjidhet duke hequr komponentin përgjegjës për përditësimet. Ndiqni këto hapa:

Nisja e shërbimeve OS
Nëse instalimi i një përditësimi dështon në Windows 7, problemi mund të jetë në një shërbim të sistemit dhe mund të zgjidhet duke kryer hapat e mëposhtëm:
- Klikoni "Start" → në kërkim, shkruani "Shërbimet" → hapni këtë dritare.

- Në dritaren që shfaqet, kërkoni një shërbim me emrin «
Windows Update." Nëse shërbimi është i çaktivizuar, klikoni "Run" dhe problemi do të zgjidhet.

- Nëse shërbimi është nisur dhe funksionon, klikoni "Stop".

- Hapni "Command Prompt" duke shtypur "Win + R" → shkruani komandën "SoftwareDistribution" → "OK".

- Në dritaren që shfaqet, fshini të gjitha dosjet dhe skedarët.

- Më pas fillojmë shërbimin « Përditësimi i Windows » (pika 2) dhe rindizni kompjuterin.
- Shkoni në qendrën e përditësimeve dhe instaloni përditësimet pa gabime të mëparshme.
Nëse nuk keni të instaluar një përditësim specifik (shqyrtohet shembulli i përditësimit "kb2999226"), duhet të vendosni emrin e përditësimit në fushën e kërkimit në sit, ta shkarkoni dhe ta instaloni në kompjuterin tuaj.
Aktualisht ekzistojnë tre probleme të ndryshme me të cilat përballen përdoruesit e Windows 10 kur instalojnë përditësime. Së pari, ka një gabim gjatë shkarkimit të përditësimit ose procesi i shkarkimit është i ngrirë. Së dyti, ka probleme gjatë instalimit të përditësimit dhe së fundi, sistemi rrëzohet me BSOD pas një rindezjeje. Më poshtë janë disa zgjidhje të mundshme për zgjidhjen e problemeve.
Rregullimi i problemit të shkarkimit të përditësimit të Windows 10
Nëse përditësimi kumulativ nuk shkarkohet, provoni hapat e mëposhtëm:

Nëse një përditësim kumulativ ngrin gjatë shkarkimit ose instalimi dështon, diçka ka shkuar keq me skedarët e përditësimit. Pasi të pastrohet dosja që përmban skedarët e përditësimit, Windows Update do të përpiqet të shkarkojë përsëri përbërësit e përditësimit. Shkoni në vendndodhjen e mëposhtme:
C:\Windows\SoftwareDistribution\Shkarkim

Fshini të gjithë skedarët/dosjet, por mos e fshini vetë dosjen Shkarko. Zgjidhni të gjithë skedarët dhe dosjet duke përdorur CTRL + A dhe shtypni butonin Delete për t'i fshirë. Rinisni kompjuterin tuaj dhe ekzekutoni përsëri procesin e përditësimit.
Nëse përditësimi kumulativ ngrin gjatë shkarkimit, provoni zgjidhjen e mëposhtme:

- Hyni Shërbimet
- Lëvizni te Shërbimi Optimizimi i ofrimit.
- Klikoni me të djathtën në shërbim dhe zgjidhni Properties.
- Ndryshoni "Lloji i fillimit" në "Manual".
- Rinisni kompjuterin tuaj.
- Nëse përditësimi i Windows 10 ende ngec, ndryshoni llojin e nisjes në Automatik (Fillimi i vonuar).
Ndalo shërbimin e Windows Update
Nëse ndalimi i shërbimit të Optimizimit të dorëzimit nuk e zgjidh problemin, provoni gjithashtu të ndaloni shërbimin e Windows Update. Nëse përditësimi juaj i Windows 10 ka ngecur në hapin "Initializimi...", provoni zgjidhjen e mëposhtme:

- Klikoni në ikonën e menysë Start.
- Hyni Shërbimet dhe hapni aplikacionin klasik me të njëjtin emër.
- Lëvizni te Shërbimi Përditësimi i Windows.
- Klikoni me të djathtën në shërbim dhe zgjidhni Stop.
- Rinisni kompjuterin tuaj.
- Kontrolloni për përditësime të reja.
- Përditësimi duhet të vazhdojë si zakonisht.
Skripti i rivendosjes së Windows Update

Rivendosni plotësisht cilësimet e klientit të Windows Update. Është testuar në Windows 7, 8, 10 dhe Server 2012 R2. Skripti do të konfigurojë shërbimet dhe çelësat e regjistrit në lidhje me Windows Update, duke rivendosur cilësimet e paracaktuara. Ai gjithashtu do të pastrojë skedarët që lidhen me Windows Update.
Rregullimi i problemit të instalimit të përditësimit të Windows 10
Në disa raste, mund të hasni një problem gjatë instalimit të përditësimit. Nëse instalimi i përditësimit është bllokuar në një moment, provoni zgjidhjen tjetër.
Nëse kompjuteri juaj është i ngrirë në skenë, atëherë ndiqni udhëzimet e mëposhtme.

- Ndërsa mbani butonin e ndezjes, fikeni makinën.
- Rinisni kompjuterin tuaj dhe niseni në Safe Mode.
- Hyni në llogarinë tuaj (nëse kërkohet).
- Sigurohuni që të gjithë skanuesit e viruseve të jenë çaktivizuar përpara se të vazhdoni.
- Nga menyja Start, shkruani Rimëkëmbja dhe zgjidhni aplikacionin e duhur të desktopit.
- Klikoni Duke ekzekutuar "Rivendosjen e Sistemit"..
- Zgjidhni një pikë të mëparshme rikuperimi dhe më pas klikoni Next.
- Ndiqni udhëzimet për të filluar rikuperimin e sistemit.
- Prisni derisa kompjuteri juaj të përfundojë procesin e rivendosjes së sistemit.
- Pavarësisht nëse rikthimi është i suksesshëm apo dështon, me shumë mundësi do të shpëtoni nga gabimi i mbërthyer në momentin "Përgatitja për të konfiguruar Windows. Mos e fik kompjuterin”.
- Hyni në llogarinë tuaj nëse kërkohet.
- Çaktivizoni skanuesit e viruseve përpara se të vazhdoni.
- Filloni procesin e përditësimit të Windows.
- Përditësimi tani duhet të instalohet pa probleme.
Disa përdorues mund të hasin një gabim ndalimi që shkakton shfaqjen e një ekrani blu të vdekjes (BSOD) gjatë një rindezjeje të sistemit.

Nëse hasni një përplasje BSOD kur përmirësoni Windows 10, shikoni këtë artikull:
Probleme të tjera të përditësimit të Windows 10
Pas instalimit të përditësimeve të Windows 10, mund të hasni disa probleme siç janë gabimet e lidhjes me internetin.
Për të zgjidhur këto probleme, duhet të ekzekutoni komandat e mëposhtme në vijën e komandës (cmd.exe). Në kutinë e kërkimit në shiritin e detyrave, shkruani Linja e komandës, shtypni dhe mbani (ose kliko me të djathtën) "Command Prompt" dhe zgjidhni "Run as administrator". Pas hapjes së vijës së komandës, futni komandat e mëposhtme një nga një:
Katalogu i rivendosjes së netsh winsock
netsh int ipv4 reset reset.log
Nëse ende hasni problemin "Nuk ka lidhje interneti", ju lutemi përditësoni adresën IP të kompjuterit tuaj. Për ta bërë këtë, hapni një linjë komande (Win + R, futni cmd.exe dhe shtypni Enter) dhe shkruani komandën e mëposhtme:
ipconfig /rinovoj
Çaktivizimi i përditësimeve dhe drejtuesve të Windows 10
Ndonjëherë mund t'ju duhet të çaktivizoni instalimin e përditësimeve të Windows 10 në kompjuterin tuaj. Përdoruesit e Windows 10 Pro mund të shtyjnë përditësimet për një periudhë të caktuar kohe, por përdoruesit e Windows 10 Home nuk e kanë këtë opsion.
Microsoft ka ofruar një mjet të veçantë "Trego ose Fshih përditësimet" për të çaktivizuar përditësimet kumulative apo edhe drejtuesit.

Komandat DISM për të kontrolluar për probleme me Windows 10
Ju mund të përdorni komandat zyrtare DISM për të rivendosur një imazh të Windows për të rregulluar çdo problem me përditësimet tuaja Përpara se të filloni, është mirë të bëni një kopje rezervë të plotë të sistemit ose të krijoni një pikë rikuperimi të sistemit në rast se diçka nuk shkon.

Duke përdorur opsionin CheckHealth në DISM
Ekipi /Kontrollo Shëndetin DISM ju lejon të zbuloni korrupsionin e mundshëm. Kjo komandë përdoret vetëm për të gjetur dëme, por nuk kryen asnjë operacion riparimi.
Linja e komandës, kliko me të djathtën në lidhjen që shfaqet dhe zgjidh "Run as Administrator" sepse ekzekutimi i DISM kërkon të drejtat e administratorit të pajisjes.
DISM /Online /Cleanup-Image /CheckHealth
PërdorimiopsioneScanHealth nëDISM
Ekipi / ScanHealth DISM ju lejon të skanoni imazhin tuaj të Windows për çdo dëmtim. Ndryshe nga /CheckHealth, kontrolli /ScanHealth mund të zgjasë deri në 10 minuta.
Për të ekzekutuar këtë komandë ndiqni këto hapa:
1. Kërko për menunë Start Linja e komandës
2. Në "Command Prompt" shkruani komandën e mëposhtme dhe shtypni Enter:
DISM /Online /Cleanup-Image /ScanHealth
PërdorimiopsioneRivendos Shëndetin nëDISM
Ekipi /RestoreHealth DISM ju lejon të riparoni automatikisht imazhet e dëmtuara të Windows. Ndryshe nga /ScanHealth, skanimi /RestoreHealth mund të zgjasë deri në 10 minuta.
Për të ekzekutuar këtë komandë ndiqni këto hapa:
1. Kërko për menunë Start Linja e komandës, kliko me të djathtën në lidhjen që shfaqet dhe zgjidh "Run as administrator".
2. Në "Command Prompt" shkruani komandën e mëposhtme dhe shtypni Enter:
DISM /Online /Cleanup-Image /RestoreHealth
Shënim: Kur ekzekutoni /RestoreHealth ose /ScanHealth, mund të vini re se procedura varet midis 20% dhe 40% - kjo është sjellje krejtësisht normale.
Keni gjetur një gabim shkrimi? Theksoni dhe shtypni Ctrl + Enter