Настройка монитора для игр. Установка нового монитора
Установка нового монитора не требует вскрытия корпуса, однако вам придется поползать по полу, чтобы добраться до кабелей. Вот как максимально упростить этот процесс:
- Откройте Диспетчер устройств и удалите текущий монитор из списка устройств.
- Завершите работу системы и выключите ее.
- Выключите старый монитор и отсоедините его от источника питания.
- Отсоедините видеокабель на задней части корпуса.
- Уберите старый монитор, а на его место поставьте новый.
- Подключите видеокабель нового монитора к соединителю видеокарты.
- Присоедините силовой кабель к новому монитору, а затем к источнику переменного тока.
- Включите монитор, а затем компьютер.
- После того как система распознает новый монитор и предложит вам вставить компакт-диск с драйверами, установите его в дисковод.
Внимание!
Мой любимый способ обращения со старым монитором – использовать его в качестве второго, дополнительного монитора! Видеокарта, поддерживающая работу с двумя мониторами в ОС Windows XP, Me и 98, легко вам в этом поможет (В Windows 2000 не так приятно работать с двумя мониторами).
Если у вас мало места, а два монитора уже имеются, все равно не спешите выбрасывать старый. Узнайте, не нужно ли снабдить монитором ближайшую школу или церковь.
Если вы не являетесь специалистом по ремонту мониторов, никогда не пытайтесь самостоятельно разбирать их на части. В конце концов, разве вы никогда не видели большого числа почти одинаковых деталей одновременно? Даже спустя длительное время после выключения монитора на контактах, расположенных в непосредственной близости от электронно-лучевой трубки, остается заряд статического электричества, который может оказаться смертельным. Кошка, как известно, погибла от любопытства, и не стоит следовать ее примеру.
Настройка нового монитора
После подключения нового монитора операционная система по умолчанию устанавливает разрешение и частоту обновления экрана. Скорее всего, эти значения окажутся гораздо меньше, чем вам хотелось бы. Ниже пойдет речь о том, как настроить монитор наилучшим образом.
Глубина цвета и разрешение
Чтобы изменить глубину цвета, раскройте меню Цвета (Colors). В таблице 1 перечислены назначения основных цветовых параметров.
Обычно следует использовать 32-битные наборы цветов, если вы располагаете 3D-видеокартой, 24-битные цвета, если 32-битный режим недоступен, и 16-битные цвета, если недоступны режимы с большим количеством цветов.
В таблице 2 перечислены основные параметры разрешения экрана, минимальные размеры электронно-лучевых и жидкокристаллических мониторов, а также ситуации, в которых рекомендуется применять соответствующий параметр.
Для того чтобы изменять разрешение и частоту обновления экрана в соответствии с вашими вкусами, следуйте данной инструкции:
- Щелкните правой кнопкой мыши на рабочем столе и выберите в появившемся меню команду Свойства (Properties).
- Перейдите на вкладку Настройка (Settings). Здесь вы можете выбрать глубину цвета и разрешение, как было описано ранее в этой главе.
- Нажмите кнопку Дополнительно (Advanced), чтобы увидеть информацию о типе монитора и микросхеме видеокарты, как показано на рис. 1.
- Для изменения частоты обновления экрана по вертикали, типа монитора и других параметров, нажмите кнопку Дополнительно. По умолчанию используется достаточно низкая частота обновления экрана, что приводит к появлению мерцания при разрешении 800х600 и выше. Для уменьшения мерцания установите этот параметр равным 72-75 Hz.
Таблица 1.
| Глубина цвета | Количество цветов | Использование |
| 16 цветов | 16 | Устанавливается автоматически в режиме защиты от сбоев и выборе стандартного режима VGA в Windows 9x/Me; не рекомендуется для постоянного использования |
| 256 цветов | 256 | Следует устанавливать только в случае, если программа не поддерживает режимы с большим количеством цветов |
| 16 бит | 65 536 | Минимум, необходимый для относительной реалистичности компьютерных игр и просмотра фото. Изображение может быть зернистым, однако скорость компьютерных игр при этом возрастает |
| 24 бита | 16,7 млн | Дает возможность нормального редактирования фотографий, однако для качественных компьютерных игр лучше использовать 32-битный режим |
| 32 бита | 16,7 млн | Количество цветов то же, что и в 24-битном режиме, однако рекомендуется для улучшенной работы с цифровыми фотографиями и компьютерных игр |
Таблица 2.
Примечание
Производители видеокарт и мониторов любят использовать одни и те же драйверы аппаратного обеспечения для различных моделей, поэтому название на передней панели монитора часто не совпадает с названием на вкладке Settings (Настройка) диалогового окна Display Properties (Свойства экрана).
Является ли этот факт поводом для беспокойства? Вносить изменения стоит только в случаях, когда монитор в списке значится как Неизвестный дисплей (Unknown Display) или Стандартный дисплей (Standard Display), ведь в этом случае операционная система просто не позволит вам выбрать более высокую частоту обновления экрана, так как считает, что монитор может быть поврежден. Посетите Web-сайт производителя видеокарты или монитора для нахождения корректного драйвера, если вы считаете, что Windows использует неверный драйвер.
Особенности портативных компьютеров
Возможности видеосистемы портативных компьютеров крайне ограничены по сравнению с настольными компьютерами:
- Невозможно избавиться от встроенного видео.
- Невозможно подключить второй монитор.
- Разрешение и глубина цвета ограничены гораздо значительнее, чем у настольных компьютеров.
Как же получить максимальную отдачу от дисплея портативного компьютера? Существуют следующие способы.
- Используйте внешний проектор или монитор, разрешение которого совпадает с собственным разрешением жидкокристаллического экрана. Функция дублирования изображения на оба монитора у многих портативных компьютеров работает только в случае, если проектор и внутренний монитор имеют одно и то же разрешение. Если вы хотите видеть на экране ту же картинку, что и передается на стену, проверьте числа на проекторе перед его покупкой. Большинство экранов портативных компьютеров на данный момент имеет разрешение 1024х768; соответственно, именно эти числа должны быть на проекторе.
- Используйте портативные компьютеры, поддерживающие технологию Dual View операционной системы Windows XP. Функция Dual View позволяет использовать монитор, подключенный к внешнему порту VGA, как настоящий вспомогательный монитор, обычно подсоединяемый к видеокарте с двумя выходами. Разумеется, драйвер монитора при этом потребуется обновить. Тем не менее не каждый портативный компьютер позволит вам использовать функцию Dual View.
Ответы на часто задаваемые вопросы
Что делать, если после установки новой видеокарты система не загружается?
Перечислим возможные причины такого поведения.
- Проверьте самую очевидную вещь: подсоединили ли вы монитор к источнику питания и к видеокарте?
- Если ранее в вашей системе было встроенное видео, не забыли ли вы его отключить?
- Убедитесь, что никакие оголенные провода или винты не касаются ни материнской платы, ни прочих комплектующих.
- Убедитесь, что все кабели, которые вам пришлось отсоединять в процессе модернизации, подсоединены правильно.
После установки новой видеокарты я получаю сообщение об ошибке. Что делать?
Скорее всего, причина появления этого сообщения в том, что вы забыли удалить информацию о старой видеокарте из списка устройств в диспетчере устройств Windows. Запустите систему в режиме защиты от сбоев, удалите из списка все видеокарты и затем загрузите компьютер в нормальном режиме.
Как поступить, если система не может найти видеокарту или драйвер монитора?
В процессе установки драйверов воспользуйтесь кнопкой Обзор (Browse), чтобы лично посмотреть на список драйверов. Проверьте все папки на дискете или компакт-диске в поисках обновленных драйверов для видеокарты. Что же касается монитора, проверьте, достаточно ли стандартного драйвера или нужно найти что-то особенное.
Что делать, если я не могу выбрать более высокое разрешение и глубину цвета, несмотря на наличие видеопамяти большого объема?
Скорее всего, это связано с тем, что операционная система установила неправильный драйвер видеокарты. Нажмите кнопку Дополнительно на вкладке Настройки диалогового окна Свойства экрана и выберите корректный драйвер с загрузочной дискеты или компакт-диска либо скачайте свежую версию драйвера из Интернета.
Что делать, если после изменения разрешения или частоты обновления экрана изображение на мониторе с электронно-лучевой трубкой выглядит странно?
Используйте кнопки управления монитором на его передней панели для изменения вертикального и горизонтального размеров видимой области экрана, положения изображения и удаления искажений. Сохраните изменения в постоянной памяти монитора. В следующий раз при переходе к проблемному разрешению изображение должно остаться неизменным.
Попробуйте следующее.
Гораздо проще настроить на совместную работу пару видеокарт, если одна из них работает с интерфейсом PCI, а другая – AGP. Поскольку из двух видеокарт компьютер должен выбрать одну главную, при установке двух видеокарт PCI это может вызвать проблемы.
Если вы используете видеокарты AGP и PCI, то перезагрузите компьютер, войдите в меню настройки BIOS и найдите параметр Primary VGA BIOS. Если его значением окажется AGP, как это показано на рисунке 2, то установите значение PCI, сохраните изменения и вновь перезагрузите компьютер.
Убедитесь, что для обеих видеокарт используются последние версии драйверов. При необходимости скачайте их с сайтов производителей видеокарт.
Посетите сайт www.realtimesoft.com/ultramon с базой данных, в которой можно найти сведения об установке пар видеокарт.
Задумайтесь о приобретении видеокарты с поддержкой двух мониторов. Стоимость некоторых моделей с интерфейсом AGP и портами VGA и DVI составляет всего лишь около $ 100.
Стоит ли тратить дополнительные средства на монитор с продленным гарантийным сроком?
Я не являюсь сторонником продленных гарантий комплектующих компьютера, поскольку считаю более предпочтительной их модернизацию. Тем не менее монитор занимает особое положение, поскольку не допускает вмешательств пользователя: нарушение правил безопасности попросту опасно для жизни. Я считаю разумным приобретение продленной гарантии только при следующих условиях:
- производитель или поставщик монитора обеспечивает его замену при выходе монитора из строя в течение как минимум года после приобретения;
- стоимость продленной гарантии не превышает 25% от стоимости монитора.

Как правильно настроить монитор (яркость, контрастность, цветность)
Все современные ОС построены на графическом интерфейсе, поэтому ключевой аспект в работе – правильная калибровка монитора. От качественного изображения зависит производительность труда, качество картинки и способность глаз дольше выдерживать нагрузку. Если хотите сохранить зрение – следуйте простым советам ниже.
Сразу стоит оговориться, что современные LCD и TFT мониторы практически не поддаются детальной настройке. Все характеристики в них «из коробки», откорректировать можно незначительные параметры, но даже этого зачастую достаточно для получения хорошей теплой картинки.
Подготовка к тестированию и порядок действий
Для калибровки следует сделать 2 простых шага:
- иметь тестовую картинку;
- придерживаться последовательности в процессе регулировки.
Предусмотрено несколько полезных тестовых программ, которые идеально подходят для домашнего использования. К таким стоит отнести Nokia Monitor Test и Liyuma Monitor Test. Дополнительно ознакомьтесь с комплектным CD, который должен лежать в коробке с монитором. Зачастую производитель снабжает продукцию дополнительным калибровочным ПО.
Яркость и контраст – опции, максимально влияющие на потребительские качества устройства. Они настраиваются, исходя из рода деятельности. Заводом изготовителем предусмотрено несколько пресетов для комфортной работы:
- текст;
- графика;
- видео;
- игры;
- интернет и т.д.
В стандартном режиме контраст и яркость максимально снижают нагрузку на глаза до комфортных значений. Поскольку у каждого свои предпочтения, регулировка осуществляется индивидуально. Зачастую все сводится к занижению яркости.
Цель графического пресета изображения – обеспечить подлинную передачу оттенков на всех диапазонах. Здесь уже не до субъективизма, поскольку существуют стандартизированные шкалы sRGB и Adobe RGB. Производитель монитора указывает в спецификациях охват данных диапазонов в процентном отношении. Нацелены на работу с графическим редакторами? Приобретайте вариант со 100%-охватом. Проверить собственный экран позволяют утилиты вроде Nokia Monitor Test.
Режим видео обеспечивает оптимальные параметры для просмотра видеороликов, фильмов, сериалов и мультфильмов. Здесь также все субъективно и определяется личными пристрастиями. Однако стоит учесть следующие параметры:
- общая освещенность;
- тип картинки (яркая или тусклая);
- расстояние до монитора.
Если работа ведется исключительно с электронной документацией, где доминирующим является белый фон, настоятельно рекомендуется занизить яркость, иначе глаза быстро устанут.
Размер и положение картинки
Мониторы позволяют скорректировать положение визуального объекта. При должной калибровке центр демонстрируемого изображения четко совпадает с таковым у экрана. Черные линии сбоку или сверху/снизу недопустимы. Настраивается положение изображения по двум осям независимо друг от друга.
Также могут присутствовать геометрические искажения, делающие картинку похожей на трапецию, искажая конкуры. Тестовые геометрические фигуры должны одинаково хорошо отображаться в любой точке монитора, имея четкие очертания.
Муар – общее определение узоров и разводов, которые проявляются при просмотре мелких однотипных объектов. Такие возникают, если друг на друга накладываются различные сетки с разными частотами. С выходом LCD-панелей муар практически исчерпал себя.
Особенности TFT-мониторов
Как было сказано выше, ЖК устройства изначально плохо регулируются. Все настройки в них были добавлены на заводе. Зачастую вы можете воспользоваться готовыми пресетами (заготовками), хотя предусмотрен и ручной режим.
LCD мониторы могут обладать двумя потенциальными изъянами:
- неравномерность яркости подсветки или цветов (деформация используемой матрицы или заводские дефекты LED-ламп). К счастью, брак проверяется непосредственно перед покупкой изделия;
- дефектные «битые» пиксели – нерабочие элементы экрана, которые демонстрируют статичный цвет (исходя из RGB-цветопередачи). Теоретически, это не брак, но далеко не каждый захочет иметь подобный монитор.
Программная калибровка
ОС Windows располагает своими методами отладки изображения на мониторе. Для настройки зайдите в «Пуск» и введите в поисковой строке команду «dccw». Инструкция по калибровке очень детальная и не требует особых навыков. Занимает не более 5-10 минут, в зависимости от предпочтений пользователя.
В конце выполните процедуру сглаживания шрифтов по технологии «Clear Type» и можно завершить процесс. Теперь монитор готов к повседневному использованию.
Делайте калибровку сразу после покупки устройства, чтобы максимально раскрыть его потенциал в дальнейшем.
Монитор не всегда идеально передает цвет. И не важно, дорогой он или из дешевых. Монитор нужно настраивать как и другие устройства, которые являются средствами отображения. Обычная регулировка состоит из стандартных настроек яркости, контрастности, четкости, насыщенности и так далее. Но существуют и другие параметры отображения, более тонкие. Если компьютер используется для простых задач в офисе, то это и необязательно. Но если требуется постоянно работать с графикой, то цветопередача должна соответствовать исходному материалу. Это важный параметр и калибровать дисплей, в таком случае, нужно обязательно.
- Калибровать монитор нужно через 20 минут после включения, то есть, после полного прогрева.
- Перед тем как начинать, нужно сбросить все параметры монитора на те, что были установлены на заводе. Если подобная функция не предусмотрена в мониторе, то потребуется программа wini2cddc . Она является пробной и 30 дневной. После сброса она не нужна и деинсталлируется.
- Если были изменены параметры , то нужно заново проводить калибровку;
- Если имеются автоматические подстройки контрастности и яркости следует отключить их;
- Если калибратора нет и произошла неудачная калибровка при помощи программы, работая с изображениями, стоит сохранять их оригиналы .
Настройки и оценка качества изображения
Если дисплей обладает матрицей низкого качества, то часто могут быт ошибки , когда выбираются цвета при совершении обработки картинок, фотографий и на макетах для печати, при создании сайтов и ресурсов.
Есть специальная картинка, которая дает возможность оценить качество калибровки. На обеих ее сторонах есть цифры от 1 до 5. Так вот если калибровка более менее удачна
, то должно быть видно от трех цифр, а если идеальная
, то все пять сверху и снизу. Если настройки плохие
, то 1-2.
Нужно запомнить сколько цифр видно и настраивать, пока не будет средний или высокий уровень. Также можно открыть картинку и настраивать по ней.
Чтобы хорошо было видно изображение, сначала хорошо протрите сам экран, дабы ничего не мешало и не портило картинку, а потом уже настраивайте.
Настраиваем яркость и контрастность
Яркость
настраивается также по специальной картинке. На ней нужно следить, чтобы цвета костюма и рубашки, которые являются черными, не сливались
. То есть, можно было различить где пиджак, а где рубашка. А также на заднем плане есть крест, его должно быть хорошо видно.
Подстройка контрастности делает так, чтобы были заметны светлые цвета, а также различимы их детали.
На изображении есть складки и пуговицы, так вот калибровку нужно выбирать так, чтобы их было четко видно. Лучше данный параметр установить в нулевое
положение, а затем понемногу повышать
. Если они станут пропадать, значит нужно убавить
.
Гамма и настройка серого
Гамма – важный параметр. Однако, не каждый монитор позволяет настроить ее как следует. Но нужно стараться довести ее до идеала
, то есть, как можно лучше. Если она будет настроена качественно
, то в центре изображения не будут видны темные и светлые пятна.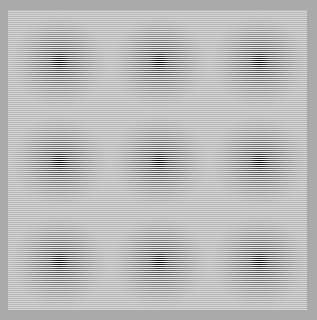
Правильная калибровка серого
цвета уберет те оттенки
, которые делают изображение на дисплее хуже. Регулируются три цвета
: красный, синий и зеленый. Если калибровка будет идеальной, то сторонних цветов на картинке не должно быть, только идеальный серый цвет
.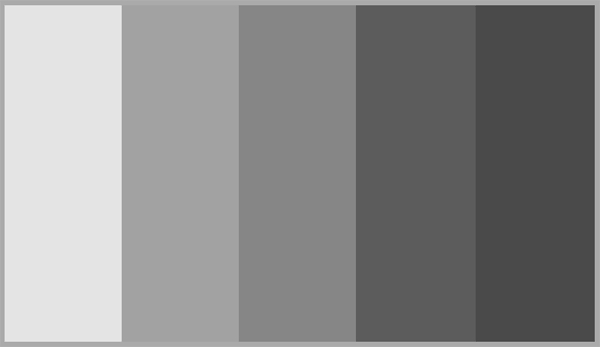
Программы для настройки
Для этого есть масса различных приложений от самых простых до сложный, обладающих тонкими возможностями калибровки:
- Atrise Software LUTCurve – лучшая утилита с большим количеством настроек.
- Eberhard Werle QuickGamma – данная программа позволяет откорректировать цвета и гамму.
- TFT Test 1.52 – в этой программе содержится 12 картинок для настройки и сравнения дисплеев.
Инструкция
Для того чтобы цвета на мониторе радовали наш глаз, нужно провести калибровку монитора. Для этого используют утилиту Adobe Gamma, которая является составляющей Adobe Photoshop. Но перед тем, как приступить к процессу, нужно убедиться, что на компьютере не установлены другие аналогичные утилиты.
Проведя такую работу, можно оценить результат калибровки. Для этого нажимаем «Далее» и посредством кнопок Before и After сравниваем изображение до и после калибровки. Полученный профиль нужно сохранить, а утилиту Adobe Gamma ни в коем случае не удалять.
Настройка цветопередачи монитора выполняется с целью улучшения качества получаемого на экране устройства изображения. Изменение параметров может производиться путем настройки опций монитора и самой операционной системы.
Настройка изображения на мониторе
Большинство современных мониторов имеют собственное меню, которое позволяет настроить цветопередачу данных. При этом параметры, настраиваемые через встроенный функционал, могут изменяться в зависимости от модели и производителя экрана. Чтобы отрегулировать яркость, контрастность и цветность экрана, нажмите на кнопку Menu корпуса монитора и выберите соответствующие настройки при помощи функциональных клавиш. Подробнее о возможностях конфигурации устройства вы можете узнать в инструкции по применению к монитору, которая поставлялась в одном комплекте при покупке. Произведите настройку параметров в соответствии с указаниями, данными в брошюре.
Настройка системы
Для калибровки отображаемых на экране цветов вы можете воспользоваться приложением «Калибровка», которое доступно по умолчанию в системе Windows. Перейдите в меню «Пуск». Начните набирать в поле «Найти» слово «Калибровка». В списке полученных результатов выберите «Калибровка цветов монитора» и нажмите Enter. Следуя инструкциям системы на экране, произведите настройку отображения цветов монитора.
Лучшей цветопередачи и максимальной четкости объектов можно добиться, выставив оптимальное разрешение экрана для вашего монитора. Кликните правой клавишей мыши на рабочем столе и выберите раздел «Разрешение экрана». В поле «Разрешение» укажите максимальный доступный для экрана параметр и нажмите «Применить». После изменения разрешения вы также можете перейти в раздел «Дополнительные параметры».
Перейдите во вкладку с названием вашего видеоадаптера (например, Nvidia или Intel). В зависимости от модели вашей видеокарты здесь вы также сможете увидеть дополнительные опции для настройки передачи изображения на монитор. Нажмите на кнопку «Графические характеристики», чтобы увидеть дополнительные опции.
Также для обеспечения лучшей цветопередачи желательно активировать 32-хбитное отображение графических элементов. Для этого перейдите в меню «Пуск» - «Панель управления» - «Оформление и личная настройка» - «Персонализация» - «Настройка дисплея». В поле «Качество цветопередачи» выберите 32 бита и нажмите «Ок» для применения изменений.
Если вы настраиваете яркость изображения на ноутбуке , вы можете воспользоваться меню «Панель управления» - «Оборудование и звук» - «Электропитание». Нажмите на ссылку «Настройка схемы электропитания» напротив выбранного вами плана сбережения энергии, после чего переместите ползунок «Настроить яркость» в подходящее вашим требованиям положение. Уменьшение яркости способно значительно увеличить длительность работы ноутбука от батареи.
Настройка тех или иных параметров операционной системы зачастую вызывает вопросы со стороны пользователей персональных компьютеров, только начавших работу с Windows.

Инструкция
Настройте параметры профиля пользователя операционной системы, зайдя в меню панели управления «Учетные записи». У вас на экране должно появиться большое окно, выберите в нем тот пункт настроек, который хотите изменить. Будьте внимательны, некоторые из них содержат не только настройки, понятные из названия, но и некоторые другие, отвечающие за схожие функции.



