Cum să micșorați fontul pe un computer: totul este despre setarea fonturilor
1:508 1:518
Foarte des, unele site-uri folosesc litere foarte mici și este destul de dificil pentru persoanele cu vedere afectată să navigheze pe un astfel de site. Sau se întâmplă să ai nevoie de un model, de exemplu, pentru tricotat, dar numerele sunt atât de mici încât nu pot fi înțelese.Ce să faci în astfel de cazuri?
1:1063 1:1073Se dovedește că totul este foarte ușor și simplu, ele pot fi mărite folosind tastatura.
1:1228 1:1238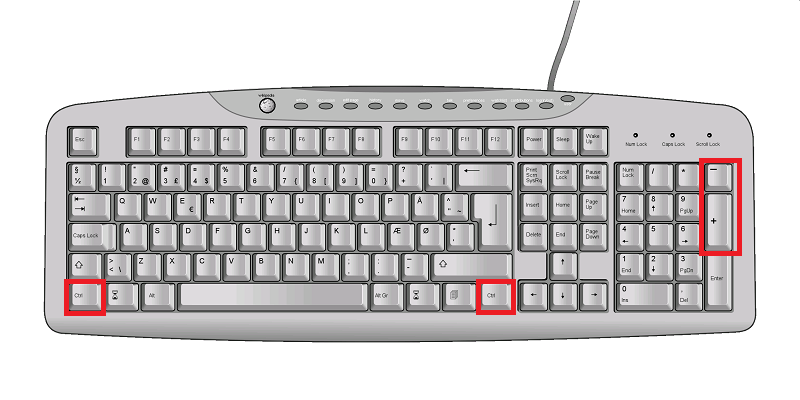
2:9
Există trei moduri de a modifica dimensiunea fontului și a imaginilor în browser: cu o comandă rapidă de la tastatură, partajarea tastatură și mouse, precum și modificarea setărilor browserului pe care îl utilizați. Mai jos voi descrie toate metodele în detaliu.
2:462 2:472Folosind tastatura
2:528Această metodă este cea mai ușoară și mai accesibilă pentru toată lumea, chiar și începătorii se pot descurca.Comenzile rapide de la tastatură standard pentru creșterea și scăderea fontului în orice browser web popular, sunt prezentate în fotografie:
2:879Țineți apăsată tasta „Ctrl” și, fără a o elibera, apăsați tasta „+” pentru a mări. Puteți apăsa + de câte ori vă va convinge să vizualizați fontul sau imaginea.
2:1233Țineți apăsată tasta „Ctrl” și apăsați tasta „-” pentru a micșora.
2:1384 2:1394Folosind tastatura și mouse-ul
2:1460De asemenea, la fel pentru toate browserele:
2:1527Țineți apăsată tasta „Ctrl” și rotiți rotița mouse-ului în sus pentru a mări.
Țineți apăsată tasta „Ctrl” și rotiți rotița mouse-ului în jos pentru a micșora.
Configurarea browserului
2:360Scădeți sau măriți fontul din browser:
2:448 2:458"Crom"
2:4861. Faceți clic pe pictograma cheie și selectați elementul de meniu „Opțiuni”.
2. În bara laterală din stânga, selectați fila „Avansat”.
3. În secțiunea „Conținut web”, modificați „Scala paginii”.
"Firefox"
2:9201. Faceți clic pe opțiunea „Vizualizare” din meniul de navigare din partea de sus a ferestrei browserului.
2. Din meniul „Vizualizare”, faceți clic pe opțiunea „Scale”.
3. Faceți clic pe opțiunea „Reducere” sau „Mărire”. Conținutul paginii se modifică în dimensiune.
4. Faceți clic pe opțiunea Text Scale din meniul Scale pentru a afișa setările de modificare a textului. Deplasați cursorul spre stânga pentru a micșora fontul sau spre dreapta pentru a-l mări.
2:9
"Operă"
2:361. Deschideți browserul Opera și accesați pagina web dorită.
2. Faceți clic pe butonul „Vizualizare” din bara de stare din colțul din dreapta jos al ferestrei browserului.
3. Trageți glisorul la o valoare mai mică de 100 la sută pentru a micșora dimensiunea de afișare a paginii sau mai mult de 100 la sută pentru a o mări.
Internet Explorer
2:6171. Deschideți pagina web în Internet Explorer.
2. Faceți clic pe săgeata de lângă setarea „Modificare zoom” din colțul din dreapta jos al ferestrei browserului.
3. Faceți clic pe nivelul de scară necesar selectându-l pe o scară specială sau faceți clic pe opțiunea „Special”, apoi specificați scara necesară în linia „Scalare în procente”. Pentru a reduce dimensiunea paginii afișate, trebuie să introduceți o valoare mai mică de 100 la sută, pentru a crește - mai mult.
Sper că acum îți va fi convenabil să folosești serviciile prietenului și asistentului tău electronic.
2:16512:9
De la apariția monitoarelor cu suport pentru rezoluție Full HD, de ex. 1920 x 1080, utilizatorii au început să experimenteze sentimente ambigue.
2:233Pe de o parte, imaginea a devenit mai clară, mai profundă și mai frumoasă. Au dispărut tot felul de „scări” și alte neajunsuri ale monitoarelor vechi. Filmele arată acum mult mai frumos.
2:551În ceea ce privește reversul. Inscripțiile de sub pictogramele aplicațiilor și programelor au devenit mai mici. Nu le vei putea distinge imediat - trebuie să te uiți mai aproape, apropiindu-te de ecran. Drept urmare, ochii tăi obosesc mai mult și strângi constant ochii.
2:1022 2:1032Se ridică întrebare logică: cum să măresc fontul pe computer?
2:1159
3:9
Mai întâi trebuie să spuneți că totul poate fi făcut în două moduri diferite.
3:155- Prin panoul de control.
- Folosind meniul contextual.
Să luăm în considerare fiecare în detaliu.
3:321 3:331Metoda 1. Măriți fontul pe desktop și sub pictograme
Cum se mărește fontul pe computer Windows 7• Deoarece acest sistem de operare este activat acest moment cel mai frecvent, vom lua în considerare setările acestui sistem. Mai întâi, deschideți panoul de control.
3:805Pentru a face acest lucru, faceți dublu clic pe pictograma „computerul meu” și vedeți o fereastră standard cu lista de hard disk-uri si orice altceva.
3:1047 3:1057Click pe "proprietatile sistemului".
3:1129Suntem transferați la un meniu cu un set de setări. Click pe "panou de control…".
3:1287 3:1297
4:9
Vedem o listă de parametri, dar ceea ce căutăm nu este aici. Trecerea de la vizualizarea categoriei la pictograme mici/mari.
4:229 4:239
Meniul arată acum mult mai frumos. Derulați în jos lista până când găsim un „ecran”. Apăsăm pe acest articol.
5:986 5:996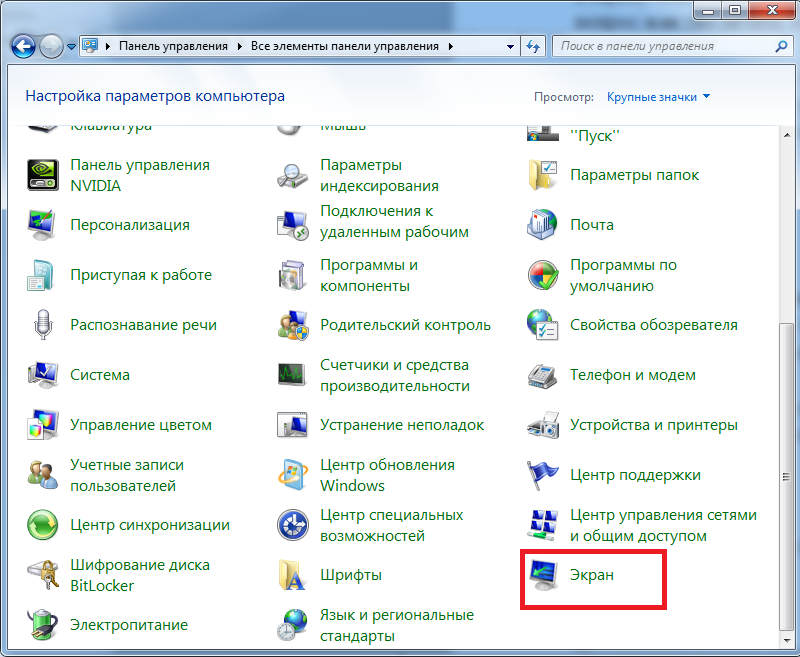
6:9 6:19
Iată 3 semifabricate la scară standard. Tot ce rămâne este alege între 125% și, respectiv, 150%.
6:201 6:211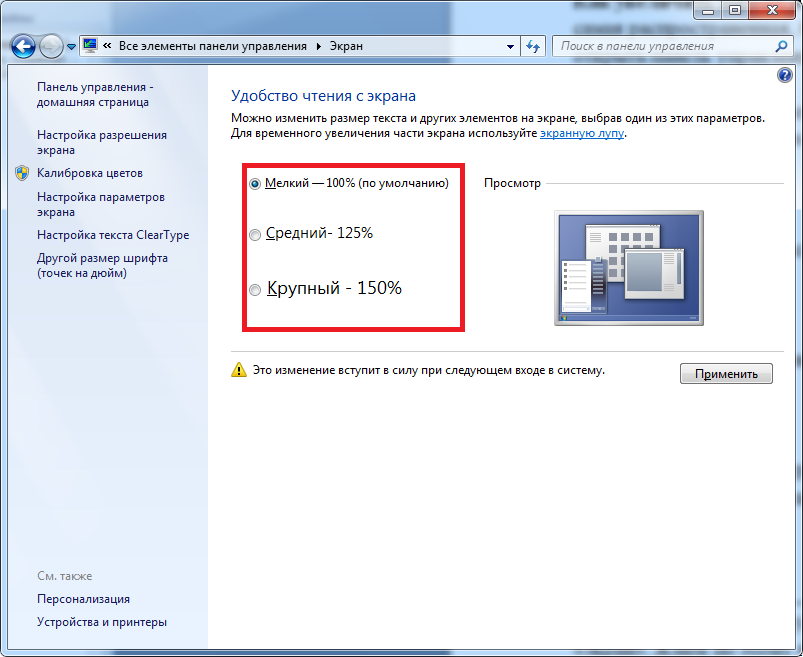
Dacă aplicați setările, computerul vă va oferi amabil să reporniți sistemul, altfel modificările nu vor avea efect. Daca esti sigur - faceți clic pe „exit now” și așteptați finalizarea operației.
7:1076 7:1086
8:9 8:19
Apropo, scara poate fi selectată în mod arbitrar în intervalul 100-500%. Pentru a face acest lucru, faceți clic pe un element neremarcabil din setări „Diferită dimensiune de font”.
8:305 8:315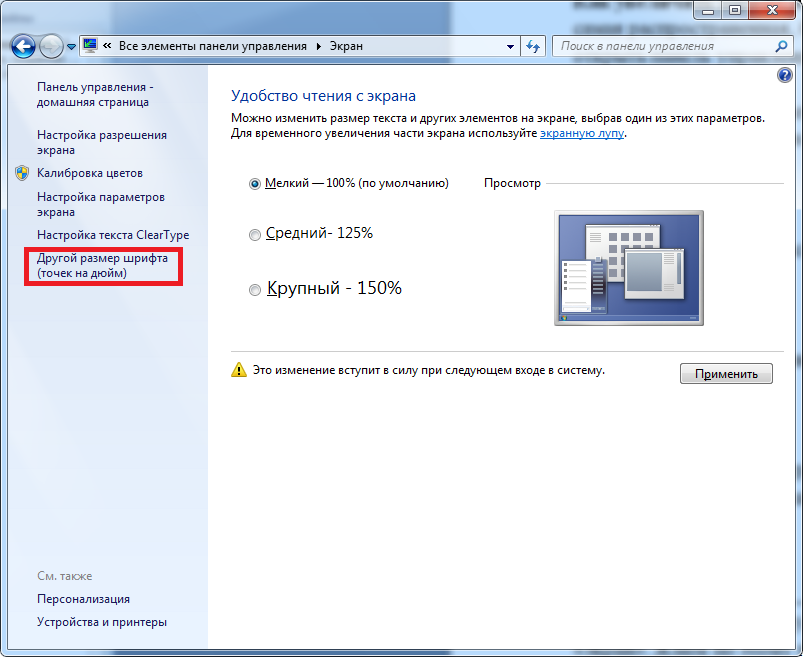
Apare o scară asemănătoare riglă.
9:905 9:915
Pentru a regla scara, trebuie să plasați cursorul pe această riglă, să țineți apăsat butonul din stânga și să mutați cursorul la stânga și la dreapta până când ajungeți la dimensiunea optimă a fontului.
10:174810:9

Dacă faceți clic pe OK, în meniul principal va apărea un nou element cu o scară personalizată.
11:688 11:698
Repornim computerul și ne bucurăm de semnăturile lizibile din Start, precum și de sub pictograme. Același lucru este valabil pentru toate etichetele din setări și nu numai.
12:150312:9
Dacă schimbați frecvent scara fontului pe un computer, vă va fi mai ușor să utilizați meniul contextual.În aceste scopuri, faceți clic dreapta pe zona desktopului. În lista derulantă, selectați elementul " rezolutia ecranului».
12:438 12:448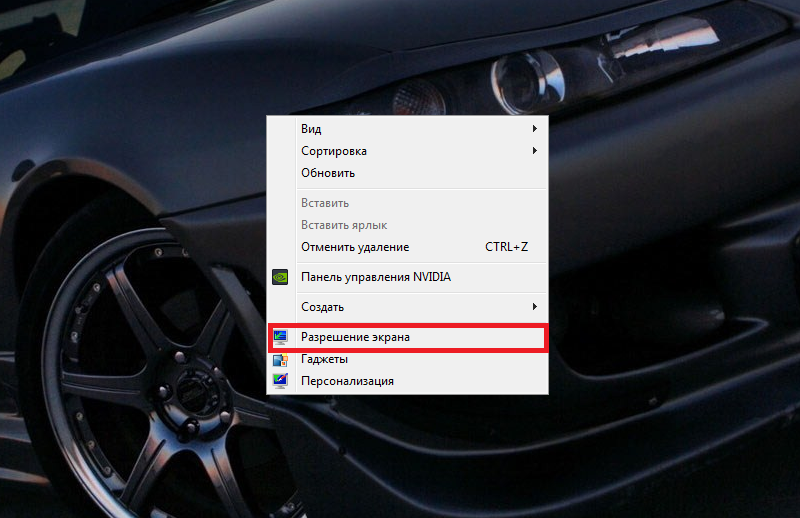
Vom fi transferați la reglarea diverșilor parametri ai monitorului, dar trebuie să selectați acest articol:
13:1139 13:1149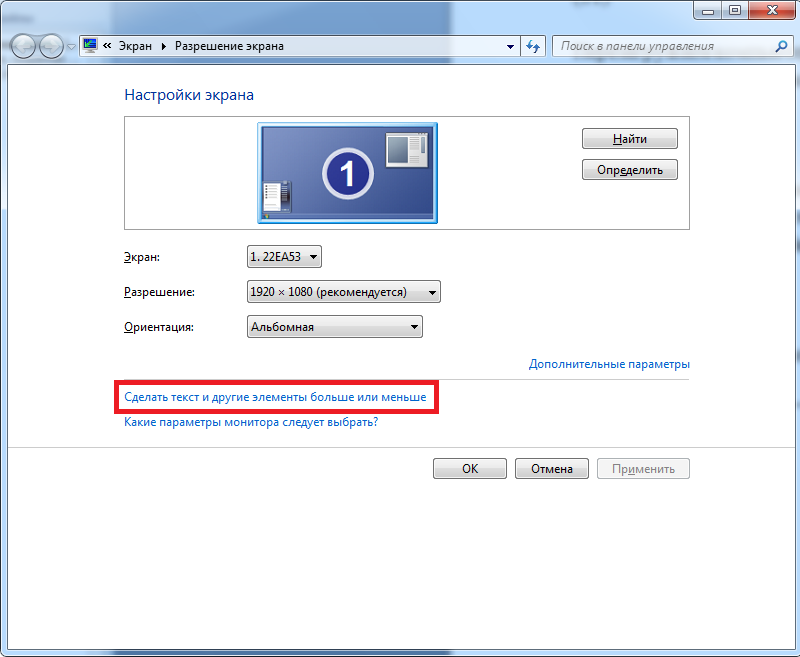
14:9
După cum puteți vedea, am ajuns la parametri schimba scara.
14:114 14:124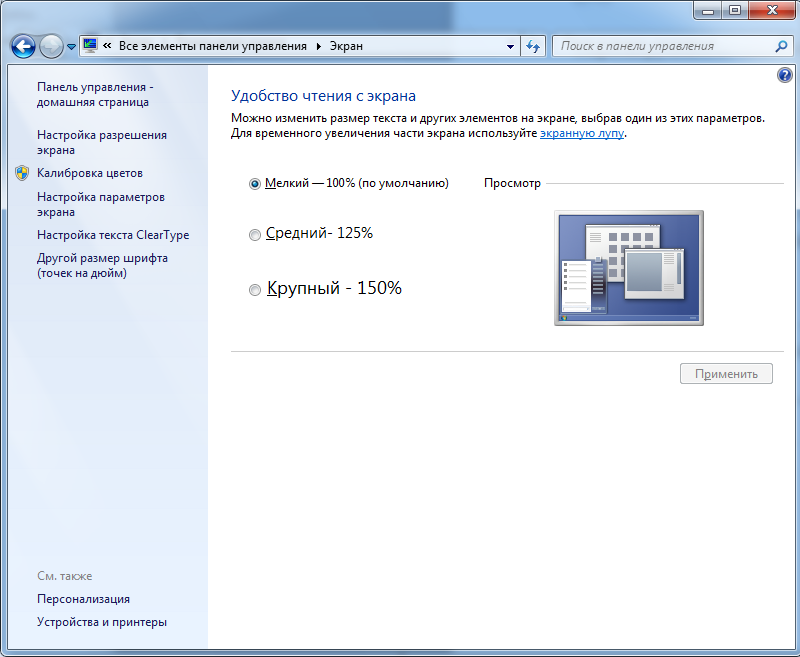
Dacă nu știți cum să măriți fontul de pe computer Windows 8, nu vă faceți griji, procedura de schimbare a scalei este identică Windows 7.
15:866Dacă metode standard par să nu fie suficient de productiv pentru tine, poți folosi un utilitar încorporat, cum ar fi lupa de ecran.
15:1111 15:1121Cum măresc dimensiunea fontului de pe ecran folosind o lupă?
15:1243 15:1253Mai întâi trebuie să lansați aplicația în sine. Pentru a face acest lucru, mergeți la „start” și introduceți cuvântul „ecran ...” în coloana „găsiți programe și fișiere”.
15:154115:9

Vor fi afișate 2 articole. Ne interesează exact lupă.
16:621 16:631
Faceți clic pe el cu butonul din stânga.
17:1205Aceasta apare un mic meniu și un sector pentru a mări imaginea.
17:1338 17:1348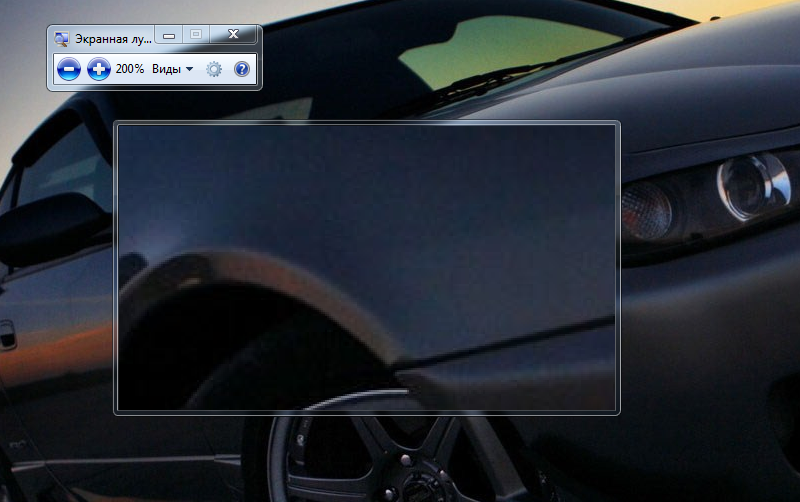
18:9
În setări puteți modifica scara și alți parametri. Sectorul se deplasează cu cursorul. Pentru a mări cutare sau cutare parte a ecranului, este suficient mutați mouse-ul în punctul dorit... Sistemul va face restul pentru tine.
18:419 18:429Scala variază de la 100 la 1000%... Este foarte convenabil pentru persoanele cu miopie, precum și pentru cei care sunt angajați în prezentări și doresc să evidențieze un anumit fragment.
18:724Lupa rulează deasupra tuturor ferestrelor, așa că funcțiile sale nu se limitează doar la desktop.
18:892 18:902Metoda 2. Măriți fontul în browsere
Mulți oameni au observat că modificarea dimensiunii fontului nu a afectat în niciun fel scara în browsere. Aceasta duce la o întrebare rezonabilă: Yandex, Chrome, Operași alte browsere populare?
18:1382 18:1392Pentru cei care nu sunt foarte familiarizați cu dispozitivul cu tastatură, le vom explica. Dacă țineți apăsată tasta Ctrl (extrem stânga din jos) și faceți clic pe + (plus) sau - (minus), atunci puteți varia scara oricărei pagini.
18:174218:9
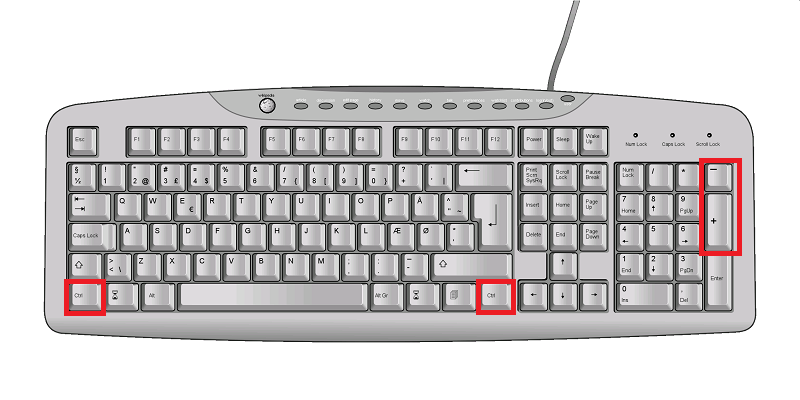
Alternativ, puteți utiliza același lucru Ctrl + rotița mouse-ului... Țineți apăsat butonul tastaturiși apoi derulați în sus pentru a mări. Puteți reduce dimensiunea literelor derulând rotița în jos.
19:911 19:921Notă! Dezavantajul acestei metode este următorul: pentru fiecare pagină, toate manipulările vor trebui repetate, nu sunt salvate în setări.
Creșterea fonturilor pe un computer este un proces simplu. Este suficient să citiți cu atenție descrierea din instrucțiuni și să o urmați.
19:1475De ce nu ar trebui să schimbi rezoluția monitorului?
19:1596În primul rând, așa este „devorat” spațiul util al afișajului.
19:119În plus, ochii încep să obosească de câteva ori mai repede.
19:238Mai bine să măriți fontul și să vă bucurați de toate deliciile unei imagini Full HD.
19:381 19:39119:403
Schimbarea fontului în sistemul de operare este o tehnică pe care fiecare utilizator ar trebui să o cunoască. Vă va ajuta să personalizați afișarea informațiilor, astfel încât să puteți citi inscripțiile cu confort individual. Astăzi trebuie să învățăm cum să facem fontul mai mic sau mai mare pe computer. Există un număr mare de tehnici și metode care ajută la realizarea unei idei. La ce sfaturi și trucuri li se acordă cel mai des atenție? Ce vă ajută să schimbați fontul pe un computer într-un fel sau altul?
Pe Windows
Primul pas este să luați în considerare afișarea informațiilor de bază și a obiectelor pe desktop. Metoda ajută la schimbarea fontului în toate ferestrele în același timp. Nu contează dacă vorbim de creștere sau scădere. Principalul lucru este că aspectul etichetelor și inscripțiilor în ferestre va avea o scară specifică.
Cum fac fontul mai mic pe computerul meu? Este suficient să reglați rezoluția ecranului. Cu cât este mai mare, cu atât vor fi mai mici inscripțiile din sistem.
În consecință, pentru a configura rezoluția în Windows, trebuie să:
- Faceți clic dreapta pe desktop (în orice spatiu liber).
- Selectați „Rezoluție ecran” în meniul care apare.
- Selectați o rezoluție specifică pentru computer în fereastra corespunzătoare. Puteți muta glisorul în sus sau în jos - parametrul se va schimba.
- Faceți clic pe „OK”.
De aici rezultă că pentru a obține un font mare este recomandat să alegeți o rezoluție cu un număr mai mic de puncte. Pentru a reduce dimensiunea etichetelor - cu una mai mare. Nu este nimic dificil sau special în acest proces.
Font fără permisiune
Dar acesta este doar un scenariu. Există mai multe trucuri care pot aduce o idee la viață. Computerul dvs. are un font mare? Cum îl faci mic sau chiar mai mare?
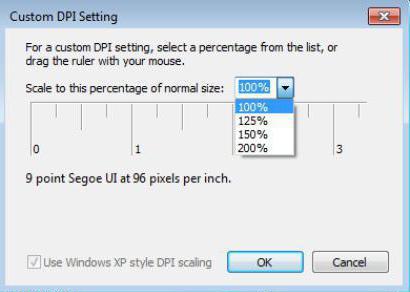
Puteți încerca să lucrați puțin cu setările sistemului de operare. Creșterea și scăderea unui font în Windows se face uneori fără a ține cont de modificarea rezoluției.
Pentru a face acest lucru, aveți nevoie de:
- Faceți clic pe RMB în orice spațiu liber de pe desktopul PC-ului.
- Selectați „Rezoluția ecranului”.
- Faceți clic pe butonul „Măriți sau micșorați fontul”. Este disponibil în toate sistemele de operare moderne, începând cu Windows 7.
- Selectați parametrul necesar și faceți clic pe „Aplicați” pentru a confirma operația.
Această tehnică ajută de obicei să se răspundă la întrebarea nu despre cum să micșorezi fontul pe computer, ci cum să mărești dimensiunea inscripțiilor în sistemul de operare. Dar este posibilă și o scădere a parametrului studiat.
În funcție de preferințele dvs
Cum fac fontul mai mare sau mai mic? Pe Windows este permis să se producă autoconfigurare dimensiunea etichetelor afișate. Ce trebuie făcut pentru asta?
Într-un fel, tehnica seamănă cu scenariul anterior. Dacă utilizatorul se gândește la cum să facă un font mic pe tastatură, puteți încerca să îl personalizați singur.
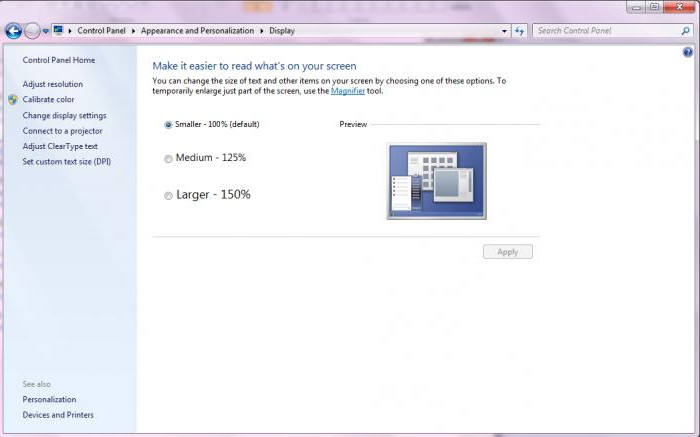
Acest lucru va necesita:
- Deschideți fereastra „Rezoluție ecran”. Cum se face acest lucru a fost deja descris.
- Selectați elementul de meniu „Măriți sau micșorați fontul”.
- În partea stângă a ecranului, faceți clic pe „Altă dimensiune de font”.
- Reglați glisorul pentru a se potrivi cu dimensiunea literelor afișate pe ecran.
- Confirmați operațiunea.
Atenție: pentru a aplica modificările, utilizatorului i se va solicita să părăsească sistemul de operare. Acesta este un articol obligatoriu, care nu poate fi abandonat.
Browser
Toate tehnicile de mai sus vă permit să modificați rezoluția ecranului, precum și să modificați dimensiunea etichetelor în Windows. Numai că uneori nu este nevoie să schimbi întregul sistem de operare... Ce se întâmplă dacă doriți să măriți/scădeți fontul în browser?
Răspunsul este simplu - faceți puțin setările aplicației. Vă întrebați cum să treceți de la mare la mic în orice program de internet? Elementul de meniu „Scale” va ajuta în acest sens. Acolo puteți seta valorile necesare pentru afișarea informațiilor în fereastră.
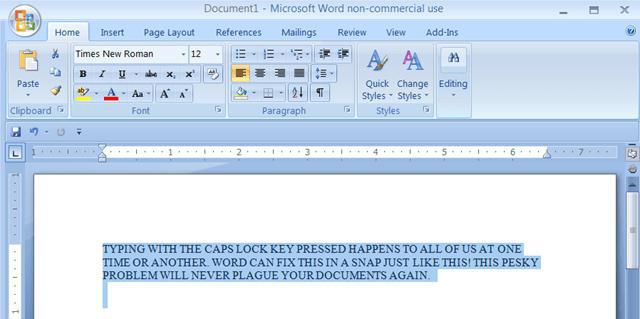
De exemplu, în Google Chrome se propune următorul algoritm de acțiuni:
- Lansați un browser. Asigurați-vă că așteptați până când este complet încărcat.
- Faceți clic în colțul din dreapta sus pe trei puncte situate unul deasupra celuilalt.
- În meniul care apare lângă eticheta „Scale”, setați parametrii de afișare necesari.
Există și un alt truc pe care îl poți folosi. Acest lucru va necesita:
- Deschideți „Setări” într-un browser.
- Faceți clic pe inscripția „ Opțiuni suplimentare".
- În secțiunea „Aspect de pagină” ajustați fontul. Puteți utiliza parametri gata pregătiți sau puteți să vă setați proprii. Pentru a face acest lucru, faceți clic pe „Configurați fonturi”.
De asemenea, se recomandă implementarea modificărilor în toate browserele. Nu este nimic dificil sau de neînțeles în asta. Acum este clar cum să micșorezi fontul pe computer în browsere.
Într-un editor de text
De multe ori trebuie să vă ocupați de schimbarea etichetelor în editorii de text. Peste tot există linii directoare specifice, dar principii generale ramai la fel. Cum să faci literele mari mici în Word?
Pentru aceasta, sunt oferite următoarele tehnici:
- Selectați textul dorit, apoi pe bara de instrumente, găsiți inscripția cu scara și numele fontului.
- Setați dimensiunea necesară și așteptați.
Această tehnică este relevantă pentru versiunile mai vechi de Word (până în 2003 inclusiv).
În plus, redimensionarea literelor poate fi efectuată după cum urmează:
- Dacă utilizatorul se gândește la cum să creeze un font mai mic pe un computer folosind un editor de text, trebuie să selectați textul dorit, apoi să faceți clic dreapta și să selectați secțiunea „Font”. Setați parametrii necesari și faceți clic pe „OK”.
- În noile versiuni de Word, trebuie doar să accesați bara de instrumente din fila „Font”. Acolo, în câmpul „Dimensiune”, scara literelor scrise pe foaie se modifică. Pentru ca modificările să aibă efect, trebuie mai întâi să selectați o bucată de text.
Poate că acestea sunt toate tehnicile cunoscute astăzi. Totul este foarte simplu. De acum înainte, este clar cum să faci un font mic pe tastatură.
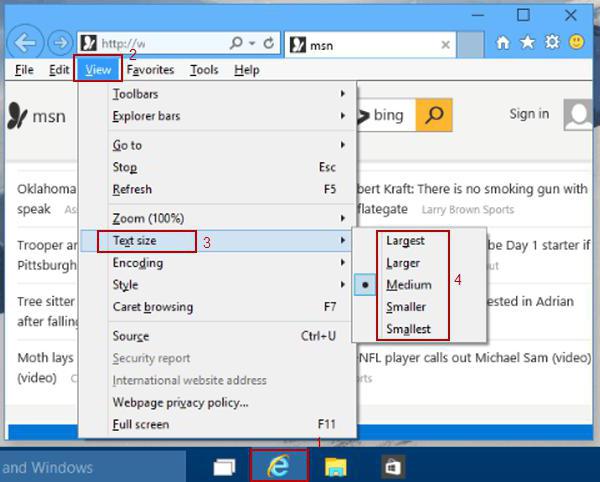
Zoom rapid
Cel din urmă truc funcționează în majoritatea programelor și aplicațiilor. Vă permite să schimbați rapid scara textului afișat. Prin urmare, dacă utilizatorul dorește să înțeleagă cum să treacă de la mare la mic și apoi înapoi, există un mic truc.
Este suficient să apăsați Ctrl și apoi, în timp ce țineți tasta, rotiți rotița mouse-ului într-o direcție sau alta. Când mergi înainte, textul crește, dacă rotiți roata spre tine - fontul va deveni mai mic.
Configurarea parametrilor computerului în conformitate cu preferințele individuale este o garanție a utilizării confortabile a echipamentului.
Dimensiunea implicită a fontului poate să nu fie pe placul tuturor. Unii utilizatori cred că această situație nu poate fi corectată în niciun fel, dar nu este cazul. Câteva trucuri simple vă vor permite să faceți modificările necesare și să vă personalizați computerul.
Schimbarea fontului Windows 7: folosind un set de fonturi standard
Cel mai simplu și cale rapidă setări font - folosind o colecție de soluții de bază prezente în sistemul de operare.
Familiarizare cu fonturile de sistem preinstalate
Pentru a vă familiariza cu lista tuturor fonturilor, trebuie să parcurgeți calea Windows - Fonturi. Dacă nu știți unde se află pe dispozitivul dvs folderul Windows, accesați Start - Run - introduceți Fonturi în bara de căutare și apăsați Enter. Printre imaginile prezentate există atât stiluri individuale, cât și familii de fonturi. Făcând dublu clic pe butonul stâng al mouse-ului, în fereastra care se deschide vor apărea exemple de stiluri de font.
Folosind registrul
Aceasta metoda efectuarea de ajustări vă permite să aduceți toate desemnările de text ale sistemului într-un singur stil.
- Accesați folderul Fonturi.
- Dacă tipul pictogramei este Tile, selectați Listă. Pentru a face acest lucru, în colțul din dreapta din partea de sus a tabelului, faceți clic pe lista derulantă a blocului „Adițional”.
- Copiați numele fontului pe care doriți să îl stilați.
- Apoi accesați meniul „Start”.
- Faceți clic pe elementul „Run”.
- Introduceți Regedit în bara de căutare și faceți clic pe „Ok”.
- În partea stângă a ferestrei care apare, selectați folderul HKEY_LOCAL_MACHINE și urmați calea Software - Microsoft - Windows NT - CurrentVersion - FontSubstitutes.
- Printre elementele din partea dreaptă a câmpului, găsiți pictograma MS Shell Dlg și faceți dublu clic pe ea.
- Va apărea o nouă fereastră în care veți vedea setările curente și linia în care trebuie să înregistrați fontul dorit.
- Pentru a face acest lucru, în linia „Valoare”, specificați numele fontului din folderul Fonturi.
- Apoi, faceți clic pe butonul „OK”.

Instalarea unui font prin opțiuni avansate
- Minimizați toate ferestrele astfel încât să aveți acces la desktopul computerului.
- Faceți clic dreapta pe un câmp gol.
- Veți vedea o listă derulantă, printre elementele căreia trebuie să selectați linia „Personalizare”.
- Într-o fereastră nouă, mergeți în partea de jos a formularului și selectați pictograma „Culoarea ferestrei” dintre cele 4 pictograme.
- V formă nouă faceți clic pe linia „Opțiuni de proiectare suplimentare”.
- Mai departe, în linia „Element” dintre obiectele din lista derulantă, selectați obiectul dorit de modificare (de exemplu, „Pictogramă”).
- După ce linia „Font” va deveni activă și puteți seta stilul dorit, culoarea și dimensiunea simbolurilor textului.
- În partea de sus a ferestrei, veți vedea un eșantion al modificărilor dvs. Dacă vi se potrivesc, apăsați butonul „OK” și salvați astfel modificările.
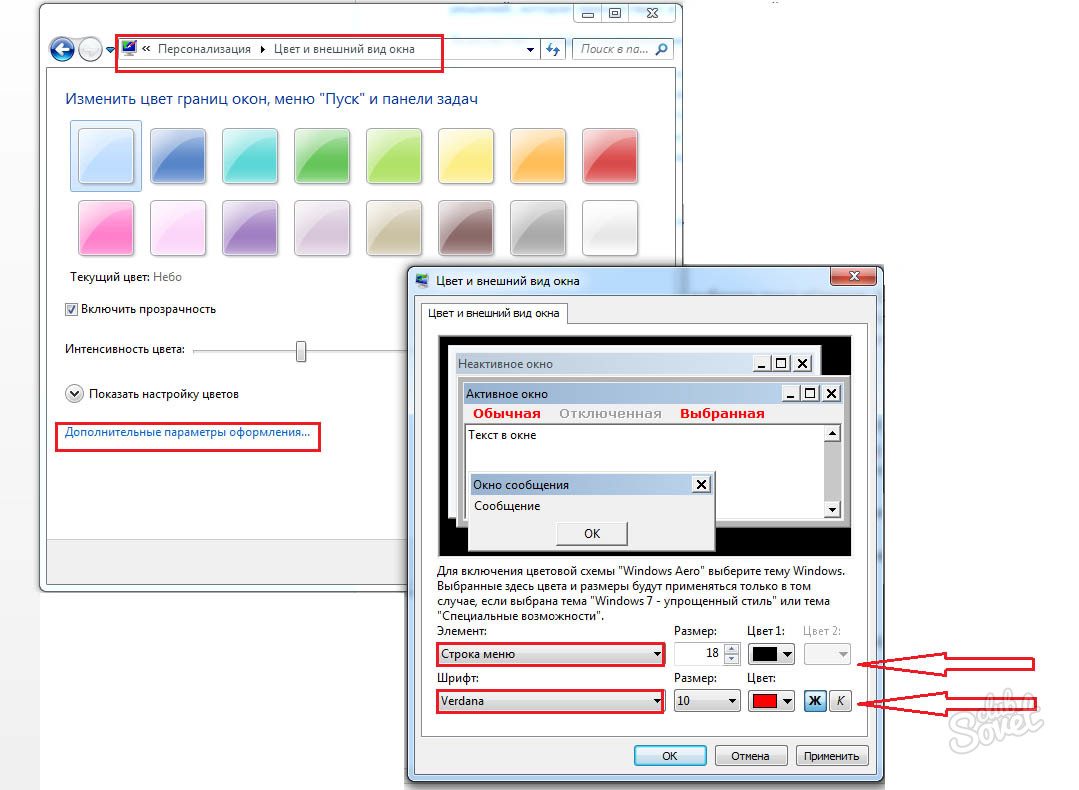
Modificarea fontului Windows 7: ajustarea dimensiunii fontului
- Accesați meniul de pornire.
- Deschideți blocul „Panou de control”.
- Printre pictogramele ferestrei care se deschide, selectați pictograma „Ecran”.
- Veți vedea 3 opțiuni pentru dimensiunea fontului și lângă câmpul de previzualizare.
- Selectați dimensiunea dorită a elementelor de text ale ecranului - „Mic”, „Normal”, „Mare”.
- Faceți clic pe „Aplicați”.
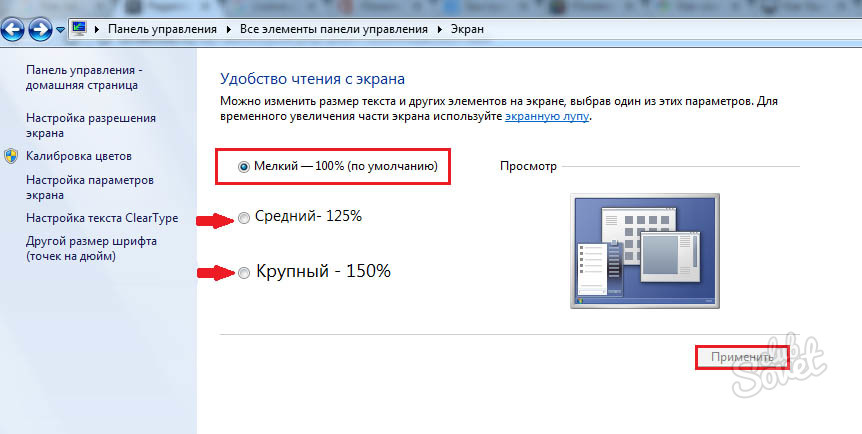
Schimbarea fontului Windows 7: Instalarea fonturilor descărcate
Dacă fonturile standard ale sistemului nu vi se potrivesc, puteți descărca orice stil care vi se potrivește de pe Internet.
- Deschide o fereastră de browser și intră motor de căutare(Google, Yandex) scrieți o solicitare „font pentru văduve 7”.
- Descărcați stilul care vă place, dacă este necesar - despachetați fișierul.
- Faceți clic dreapta pe fișierul descărcat.
- Făcând dublu clic pe tasta din stânga, vă va permite să vă familiarizați cu designul fontului.
- Dacă totul ți se potrivește, alege „Instalare” dintre elementele de mai sus.
- Instalarea unui stil nou este aproape instantanee.

Dacă ați descărcat mai multe tipuri de fonturi, vă puteți familiariza cu toate în același folder Fonturi, unde sunt plasate și noile stiluri. Alegeți metoda de corectare a interfeței care vă este cea mai convenabilă și personalizați-vă dispozitivul.
În timp ce lucrează la un computer, este posibil ca unii utilizatori să fie nevoiți să reducă fontul de pe ecranul lor. Acest lucru se poate datora unei defecțiuni a computerului, când toate pictogramele au crescut brusc în dimensiune sau doriți doar să reduceți fontul, astfel încât mai multe informații să încapă pe ecran - principalul lucru este că aveți această nevoie și nu stiu cum sa o implementez.... În acest articol voi încerca să ajut utilizatorul și să vă spun cum să reduceți fontul de pe computer folosind tastatura, ce instrumente există pentru aceasta și cum să le utilizați.
Dacă aveți o întrebare despre cum să reduceți fontul pe un computer folosind tastatura, atunci afișarea fontului pe ecranul computerului dvs. nu mai este satisfăcătoare pentru dvs. Acest lucru se poate întâmpla din cauza dimensiunilor de afișare a fonturilor excesiv de mari în browser sau în diverse programe utilitare (MS Word, Excel etc.), precum și atunci când este nevoie de a reduce dimensiunea fonturilor de sistem Windows, în cazul în care etichetele pentru pictograme nu sunt afișate destul de corect...
Cum să micșorezi dimensiunea fontului - decizii de bază
Printre modalitățile de a micșora fontul pe un computer, există următoarele opțiuni:
Folosiți tastele Ctrl și - (minus).... Această metodă este destul de universală și vă permite să ajustați dimensiunea fontului în majoritatea programe de calculator, și atât în direcția de scădere, cât și în direcția de creștere (Ctrl și tasta „+”). Țineți apăsată tasta Ctrl și apăsați tasta „-” (minus) pentru a reduce dimensiunea fontului la valoarea dorită.

Utilizați comanda rapidă de la tastatură Ctrl și -
Reduceți dimensiunea fontului folosind setările browserului... Când navigați pe web, este necesar să reduceți dimensiunea fontului afișat de browser (în special, pentru o vizualizare mai confortabilă a conținutului site-ului). Pentru a face acest lucru, accesați setările browserului, căutați acolo opțiunea pentru dimensiunea fontului (în Firefox meu este în fila „Conținut”) și setați dimensiunea fontului necesară.
De asemenea, browserul are capacitatea de a schimba complet scara ecranului (scara paginii). La intrarea în meniul de setări, se va deschide un meniu, unde butoanele de sus (de obicei) pentru reglarea scalei afișajului - „minus” (-) și plus (+);
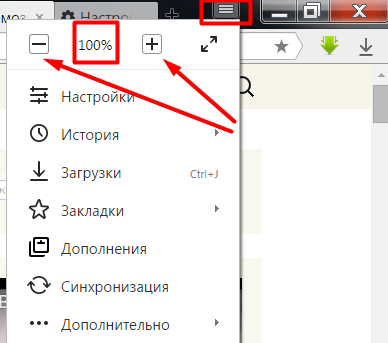
Modificarea rezoluției ecranului... O alta metoda simpla scăderea fontului crește rezoluția ecranului (numărul de puncte afișate pe unitate de suprafață). În consecință, pictogramele și fontul vor fi reduse în dimensiune pentru o experiență de utilizator mai confortabilă. Pentru a face acest lucru, faceți clic dreapta pe un spațiu gol de pe desktop, selectați opțiunea „Rezoluție ecran”, apoi comutați la o rezoluție mai mare a ecranului. Când faceți acest lucru, țineți cont de capacitățile monitorului și nu setați rezoluția mai mare decât caracteristicile declarate ale dispozitivului dvs.
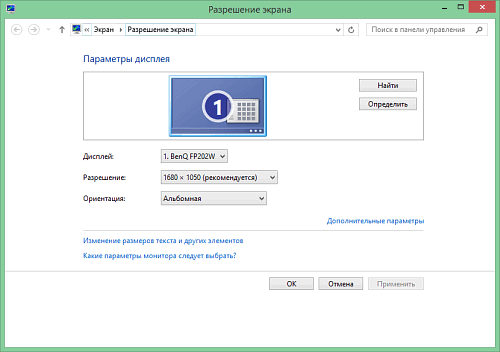
Reducerea dimensiunii fontului folosind setările sistemului de operare... Încă una metoda eficienta pentru a reduce dimensiunea fontului pe un computer, ni se oferă setul de instrumente Windows OS.
- Treceți cursorul peste loc gol desktop, apăsați butonul din dreapta al mouse-ului (sau butonul din dreapta de pe touchpad), selectați „Personalizare”.
- Apoi selectăm „Culoarea ferestrei”, apoi - „Opțiuni suplimentare de design”.
- În elemente, selectați, de exemplu, „Icoana” și puneți în jos atât dimensiunea fontului, cât și dimensiunea pictogramei din dreapta.
În acest fel, puteți modifica afișarea diferitelor ferestre de sistem și dimensiunea fontului pe care îl folosesc.
Modificați setările ecranului. Mergem la panoul de control, mergem la „Management și personalizare”, selectăm „Ecran” și schimbăm dimensiunea în jos (dacă este posibil). De asemenea, puteți modifica dimensiunea fontului folosind opțiunea „Altă dimensiune de font” din stânga.
Video cu schimbarea fontului pe computer
Am descris mai sus căi diferite despre cum să reduceți fontul de pe computer folosind tastatura. În majoritatea cazurilor, versiunea universală a tastelor Ctrl și + este suficientă, în cazurile de sistem, poate fi necesar să modificați setările ecranului, precum și să utilizați diverse opțiuni de personalizare. Toate acestea se realizează cu ușurință, nu necesită abilități speciale și garantează utilizatorului rezultatul dorit.
In contact cu
Unele texte sunt greu de citit sau nu se potrivesc deloc pe ecranul computerului, așa că în subiectul de astăzi vom învăța cum să reducem, să creștem fontul de pe un computer folosind tastatura și Setări Windows 7, 8. În primul caz, vom avea prioritate în schimbarea mărimii fontului în programe și în unele elemente OS. În al doilea caz, vom schimba dimensiunea textului și toate elementele de interfață ale Windows însuși.
Modificarea dimensiunii fontului în programe și obiecte individuale ale sistemului de operare
Utilizatorii se confruntă adesea cu nevoia de a reduce, mări dimensiunea fontului de pe ecranul computerului în programe precum editore de text (Word), browsere (Opera, Google Chrome) și altele.
Într-o serie de programe, dimensiunea textului se modifică atât în momentul funcționării curente a programului, cât și în orice moment prin setări. Nu are sens să descrii modificarea dimensiunii textului folosind setările, deoarece acest proces poate fi foarte diferit în diferite aplicații. Puteți găsi cu ușurință informații despre acest lucru pe Internet pentru un program separat.
Să descriem procesul de modificare a dimensiunii textului cu tastatura și mouse-ul, ceea ce este valabil pentru majoritatea aplicații Windows... Pentru a reduce fontul de pe un computer folosind tastatura, țineți apăsat butonul Ctrl și apăsați semnul minus (pentru a mări dimensiunea fontului, semnul plus). Această combinație funcționează pentru browsere și este foarte convenabilă pentru laptopuri.
Cel mai mod universal, aceasta este pentru a menține apăsată tasta Ctrl, apoi, fără a o elibera, derulați rotița mouse-ului în sus pentru a crește dimensiunea textului și în jos pentru a-l micșora. Aplicabil chiar și în Windows Explorer.
De asemenea, puteți modifica dimensiunea fontului de pe computer pentru elemente individuale din Windows 7, 8. Articolul Cum se schimbă dimensiunea pictogramelor de pe desktop descrie în detaliu cum se modifică dimensiunea textului pictogramelor de pe desktop.
În instrucțiunile anterioare, schimbarea fontului în Windows 7, stilul de font al unora și al tuturor elementelor sistemului de operare a fost schimbat. Urmați linkul de mai sus pentru a afla cum să deschideți setari aditionale clearance-ul.
Nu toate elementele din Windows 7, modificați dimensiunea fontului sunt disponibile, totuși, selectați elementul pentru care doriți să setați dimensiunea textului. În câmpul „dimensiune”, faceți clic pe numărul curent pentru a selecta o valoare diferită din listă. După ce ați făcut acest lucru cu un grup de elemente, îl veți regla fin.

În Windows 8, accesați Panoul de control, utilizați Vizualizarea Pictogramelor mici. Găsiți opțiunea „ecran”, selectați-o.
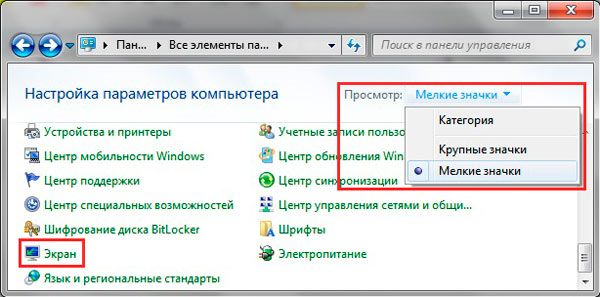
În partea de jos a ferestrei, puteți modifica dimensiunea fontului pentru elemente individuale. În versiunea 8.1, pentru a accesa aceste setări, bifați caseta pentru a selecta scara pentru toate afișajele. Apoi, specificați elementul și dimensiunea fontului. Apoi faceți clic pe „aplicați” și așteptați ca modificările să fie aplicate.

Schimbați dimensiunea fontului pentru toate obiectele Windows
Instrucțiunea vă va arăta cum să măriți dimensiunea fontului pe un computer sau să o micșorați prin schimbarea numărului de puncte pe inch, în timp ce toate celelalte elemente vor fi afișate mai mult sau mai puțin. Mai întâi trebuie să găsiți setările ecranului (descrise mai sus). În Windows 7, 8 veți avea acces la o listă de dimensiuni în procente (standard „mic”).
Pentru a mări fontul de pe ecranul computerului, selectați un procent mai mare decât cel standard. Apoi, faceți clic pe butonul „aplicați” și apoi pe „ieșiți acum”.

Puteți seta propriile setări. În cele șapte, faceți clic pe „altă dimensiune de font” din stânga (captura de ecran de mai sus). În opt, apăsați „ parametri personalizați mărimea ".
În fereastra „scale selection”, setați un procent personalizat al mărimii, alegând dintre procente prestabilite sau țineți apăsat butonul mouse-ului de pe riglă și trageți la dreapta pentru a crește, la stânga pentru a micșora procentul. Aici puteți urmări și valoarea pixelului pe inch. Valoarea maximă este de 500%. Asigurați-vă că bifați caseta din opțiunile de scară de stil WindowsXP, astfel încât să nu existe probleme cu afișarea textului în programele vechi.

După ce ați selectat procentul necesar, faceți clic pe OK, apoi „aplicați” și „ieșiți acum”.
Puteți reduce, mări fontul de pe computer manual prin registry. Începeți registrul de șapte sau opt, vizitați secțiunea „Desktop” (vezi imaginea pentru detalii). În panoul din dreapta, găsiți opțiunea „LogPixels”, faceți dublu clic pentru ao deschide. Selectați sistemul de numere „zecimal” și setați valoarea în pixeli. Apoi faceți clic pe OK, reporniți computerul.

Iată un ghid pentru raportul pixel la scară:
Dacă setați o dimensiune foarte mare pentru rezoluția ecranului, atunci imaginea poate părea distorsionată, neclară. Încărcați în modul sigur, și setați o dimensiune acceptabilă sau descărcați fișierul de registry aici, dezarhivați-l. Faceți dublu clic pentru a rula fișierul reg, faceți clic pe da (mesaj de control al contului de utilizator), apoi da și OK. Apoi reporniți Windows.
Deci știți cum să reduceți sau să măriți un font pe un computer folosind tastatura componentelor individuale ale Windows 7, 8 și programe și, de asemenea, ați luat în considerare modificarea dimensiunii textului pe întregul ecran. Ce recomandare să folosiți depinde de dvs.



