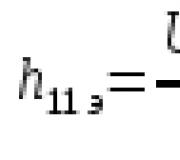Cum se micșorează un font pe computer: este vorba despre personalizarea fonturilor. Apare o întrebare logică: cum să măriți fontul pe un computer
În articolul de astăzi vom aborda subiectul fonturilor din Windows 7. Vom învăța cum să înlocuim fontul standard Segoe UI, care este utilizat în mod implicit de Windows, cu orice alt font care este pe listă și vă place.
Pe lângă înlocuirea fontului în sine, există și posibilitatea formatării acestuia, adică puteți selecta „ îndrăzneţ„Sau faceți” cu caractere inclinate»Redimensionare în sus sau în jos.
Toate acestea și altceva pe care le poți face singur, în câteva minute, și cel mai important, fără a recurge la un software terț, vreau să spun că nu trebuie să descarci nimic pentru muncă.
Vom face modificări folosind exemplul meniului Start cu comenzi rapide de pe desktop, cu alte elemente schema va fi similară.
Prin urmare, dacă aveți nevoie să modificați alte elemente din lista propusă, o puteți face cu ușurință conform schemei descrise mai jos.
Și deci să mergem!
Schimbați fontul în Windows
Faceți clic dreapta pe o zonă liberă a câmpului desktop din meniul contextual care apare, selectați fila Personalizare (în detaliu despre posibilitățile de configurare a personalizării, recomandat).
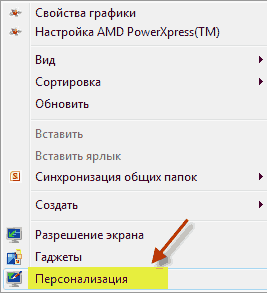

Atunci Opțiuni suplimentare, după care intrăm în fereastra setărilor de care avem nevoie, Culoare și aspectul ferestrei.
Setarea elementelor
Aici selectăm elementul Icon din listă, îl personalizăm la discreția noastră.
Font: din mai mult de 100 mi-a sugerat că am ales „Georgia”, îmi place pe acest blog, este folosit și acest font.
Dimensiunea a fost lăsată neschimbată 9, minima poate fi setată la 6. Există încă o dimensiune care este responsabilă pentru dimensiunea comenzilor rapide de pe desktop, pentru mine este de 32 de unități, valoarea sa minimă este de 16 unități.
Apăsarea butoanelor cu litere " F"Și" LA»La fel ca în orice editor de text, textul devine îngroșat sau cursiv. După toate setările - modificări pentru a le remedia, trebuie să faceți clic pe butonul Aplicare după OK.
După cum probabil ați observat deja, mai sunt încă 3 butoane de culoare care nu sunt active în elementul „Pictogramă”, dar în alte elemente această funcție va fi activă.

Rezumând rezultatele concursului de comentatori
Mai întâi în primul concurs de comentatori de pe acest blog, câștigătorul este Rimma, care primește o recompensă în numerar de 100 de ruble!
Vreau să mulțumesc tuturor celor care își manifestă interesul pentru blogul meu comentând articole, mulțumiri speciale câștigătoarei Rimma, care a fost deja liderul comentatorilor pentru a doua lună.
Ei bine, aici acest moment Pa! Pa! Ca întotdeauna, aștept cu nerăbdare comentariile voastre, ne vedem în articolul următor.
În acest articol, vom prezenta cititorilor noștri fonturi în sistem de operare Windows 7. Funcționare sistem Windows 7, după instalare, are în setul său zeci de fonturi diferite. Aceste fonturi sunt utilizate în programele instalate sistem de operare. De exemplu, aceste fonturi pot fi utilizate în editorul de text încorporat WordPad, precum și în programe populare precum LibreOffice și Adobe Photoshop. După ce citiți acest material, veți afla cum să instalați noi fonturi pe cont propriu și veți putea, de asemenea, să schimbați fontul în dvs. ferestre ferestre 7. În plus față de fonturile din cele șapte, le vom descrie pe scurt în Windows 10 și ne vom aminti de vechiul XP.
Instalarea de fonturi noi
Luați în considerare instalarea în Windows 7... Primul lucru pe care trebuie să-l facem este să găsim noi fonturi. Site-ul www.1001fonts.com ne va ajuta în acest sens, unde puteți găsi zeci de fonturi gratuite... În scopul nostru, descărcăm set nou personaje intitulate Metal macabru.

Acum dezarhivați arhiva Metal Macabre și deschideți fișierul MetalMacabre.ttf. După această acțiune, fișierul se va deschide într-un utilitar special pentru vizualizarea caracterelor alfabetice și numerice.

În acest utilitar, trebuie să faceți clic pe butonul Instalare. Această acțiune va instala Metal Macabre în sistem. Puteți vizualiza Metal Macabre instalat în folder impartitunde se află toate fonturile instalate în sistem. Puteți deschide acest folder în panoul de control, precum și utilizând aplicația " A executa»Și comenzi pentru fonturi

În acest dosar, pe lângă vizualizarea tuturor seturilor de caractere instalate, le puteți șterge. De fapt, în acest folder, ștergem fișierul obișnuit cu extensia „.ttf”.
Acum să luăm în considerare instalarea în Windows 10... Pentru acest exemplu, luați font nou de pe www.1001fonts.com sub numele Nasul.

După descărcarea și despachetarea arhivei The Godfather, deschideți fișierul TheGodfather-v2.ttf. După această acțiune, se va deschide un utilitar aproape identic pentru instalarea Nașului.

Toți pașii suplimentari pentru instalarea noului set de caractere The Godfather sunt similari cu instalarea Metal Macabre în Windows 7, astfel încât să puteți face clic în siguranță pe butonul Instalare. Singura diferență utilitare Windows 10 din Windows 7 este o nouă opțiune " Folosiți o comandă rapidă". Bifând această casetă în timpul instalării, de exemplu, TheGodfather-v2.ttf acest fișier nu va fi copiat în folderul fonturi, dar va fi instalat un link către acest fișier. Adică, fișierul TheGodfather-v2.ttf, de exemplu, situat pe desktop și va fi fontul The Godfather în Windows 10. După ștergerea acestui fișier, Godfather va dispărea din Windows 10. De asemenea, merită remarcat faptul că puteți șterge fonturile prin panoul „ Fonturi».
Acum să luăm în considerare instalarea într-un sistem de operare deja destul de vechi Windows XP... Pentru a face acest lucru, descărcați noul set de caractere Grinched.

La fel ca în exemplele anterioare, să rulăm un fișier numit Grinched.ttf. După deschiderea fișierului, va apărea o fereastră cu un program deja familiar pentru noi.

În Windows XP, acest utilitar are o interfață veche, dar funcționează în același mod. De asemenea, utilitarul Windows XP nu are un buton de instalare. Pentru a instala un set de caractere nou în Windows XP, trebuie să accesați Panoul de control și să deschideți programul de completare " Fonturi". În programul care se deschide, trebuie să găsiți elementul " Instalați fontul„Și deschide-l. În fereastra care apare, selectați fișierul descărcat anterior Grinched.ttf.

De asemenea, puteți șterge Grinched.ttf prin acest panou.
Schimbarea fonturilor de sistem în Windows 7
Setarea implicită 7 pentru toate ferestrele Explorer și utilitarele încorporate este în mare parte font Segoe UI... În cele mai multe Windows 7 poate sa schimbați fontul și culoarea acestuia în astfel de opt elemente:
- Sfat pentru instrumente;
- Element de meniu evidențiat;
- Titlul ferestrei active;
- Titlul ferestrei inactive;
- Pictogramă;
- Numele panoului;
- Fereastra de mesaje;
- Bară de meniu.
Procesul de schimbare în sine este efectuat în fereastră " Culoarea ferestrei". Această fereastră poate fi accesată prin meniul contextual desktop. Pentru a face acest lucru, faceți clic pe desktopul activ cu butonul din dreapta al mouse-ului și accesați elementul " Personalizare"După cum se arată în imaginea de mai jos.
![]()
După cum am intenționat, această acțiune ne va transfera de pe desktop în panoul de personalizare.


De exemplu, vom înlocui setul de caractere standard Segoe UI pe Times Roman nou în elementul " Titlul ferestrei active". De asemenea, am setat Times New Roman la dimensiunea 12 și l-am făcut roșu. Pentru a verifica modificările noastre, să deschidem calculatorul standard.

În imaginea de mai sus, puteți vedea acum titlul roșu „”, care folosește Times New Roman. În același mod, puteți modifica toate celelalte elemente din lista de mai sus.
Dacă încercați să faceți astfel de modificări într-un nou Windows 10atunci nu vei reuși. În Windows 10, în loc de fereastră " Culoarea ferestrei»Utilizatorul este condus într-un panou unde numai culoarea ferestrelor poate fi schimbată.

Remedierea problemelor de font
Cea mai frecventă problemă de pe un computer cu Windows 7care este întâlnit de utilizatori este codare greșită a caracterelor... De exemplu, atunci când există o codificare incorectă, pot apărea hieroglife de neînțeles în locul elementelor normale de meniu în limba rusă. Un program cu o astfel de problemă este prezentat mai jos.

Cel mai adesea această problemă este pe Windows 7 apare datorită instalării programelor care modifică setările de registry... De asemenea, această problemă apare atunci când instalați limba engleză versiuni Windows 7. Această problemă este rezolvată destul de simplu. Pentru a face acest lucru, accesați panoul de control și găsiți suplimentul " Limbi și opțiuni regionale". După deschiderea programului de completare, trebuie să accesați „ În plus».

În această filă din bloc " Limba pentru programele non-Unicode»Este clar că limba este engleza. Pentru a rezolva problema noastră, este suficient să selectați limba rusă și să reporniți computerul.
Windows 10 rezolvă această problemă într-un mod similar.

O altă problemă este mesaj de eroare: « Windows Font Cache Service nu a reușit să pornească».

Aceasta înseamnă că serviciul FontCache oprit sau nu poate porni din cauza erorilor de registry. De obicei, această eroare apare atunci când deschideți un program care utilizează fonturi de sistem, dar cel mai adesea într-o suită Microsoft Office. Pentru a remedia această problemă, trebuie să restaurați setările de pornire a serviciului la starea lor inițială. Lansați panoul de servicii, unde îl puteți găsi pe cel de care avem nevoie FontCache puteți utiliza comanda services.msc în aplicație „ A executa". Mai jos sunt ferestrele cu setări pentru serviciul FontCache.
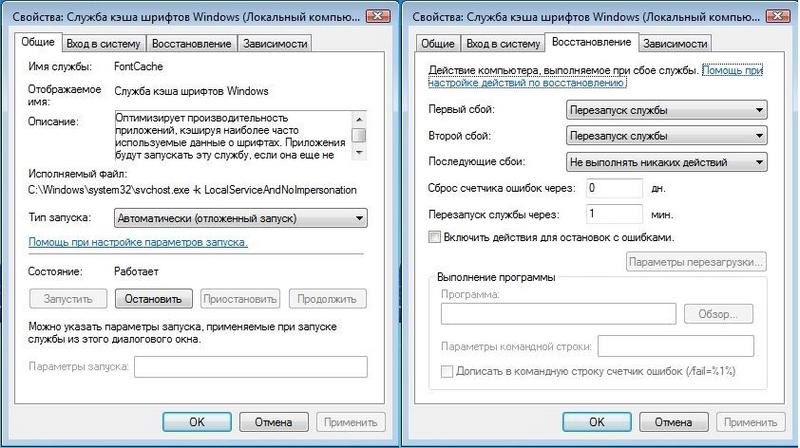
Restaurând setările serviciului FontCache, eroarea ar trebui să dispară. Dacă problema persistă la restabilirea setărilor serviciului, atunci trebuie să utilizați exemplul descris mai jos. În acest exemplu, veți avea nevoie de un fișier de registry care să restabilească serviciul FontCache să funcționeze. Puteți descărca fișierul cu registrul folosind link-ul FontCache.reg. După descărcarea fișierului, deschideți-l pentru a actualiza setările de registry.

Schimbarea dimensiunii fontului în Windows 7
Pentru a schimba dimensiunea în toate ferestrele celor șapte, trebuie să accesați panoul de control folosind linkurile " Proiectare și personalizare"-" ". După ce faceți clic pe linkuri, se va deschide o astfel de fereastră.

În această fereastră, puteți vedea că putem crește dimensiunea fontului de la 100 la sută la 125. Dacă creșterea cu 25 la sută nu este suficientă pentru dvs., atunci puteți crește dimensiunea și mai mult făcând clic pe linkul „ Dimensiune diferită a fontului"Situat în partea stângă a ferestrei. După tranziție, ar trebui să apară fereastra de mai jos.
În această fereastră, utilizatorul are ocazia să mărească dimensiunea fontului de la 100 la sută la 200. Acest mod de captare este deosebit de convenabil atunci când monitorul este departe sau utilizatorul are o viziune redusă. Singurul dezavantaj al creșterii acestei dimensiuni este că unele programe terță parte nu se vor extinde.
Rezumând
În acest articol, am încercat să schițăm toate principiile de bază ale lucrului cu fonturi în Windows 7. În plus, deși am descris pe scurt, dar am descris câteva aspecte ale lucrului în Windows XP și Windows 10. De asemenea, am descris cum să remediem cele mai frecvente probleme. Pe baza materialului prezentat, sperăm că acesta îi va ajuta pe cititorii noștri să stăpânească principiile de lucru cu fonturi pe un computer cu Windows 7.
Videoclipuri asemănătoare
Unele texte sunt dificil de văzut sau nu se potrivesc deloc pe ecranul PC-ului, așa că în subiectul de astăzi vom învăța cum să reducem, să mărim fontul pe un computer folosind tastatura și setări Windows 7, 8. În primul caz, vom avea prioritate în modificarea dimensiunii fontului în programe și în unele elemente ale sistemului de operare. În al doilea caz, vom schimba dimensiunea textului și a tuturor elementelor de interfață ale Windows-ului în sine.
Modificarea dimensiunii fontului în programe și obiecte individuale ale sistemului de operare
Utilizatorii se confruntă adesea cu faptul că trebuie să reducă, să mărească dimensiunea fontului pe ecranul computerului în programe precum: editori de text (Word), browsere (Opera, Google Chrome) si altii.
Într-o serie de programe, dimensiunea textului se modifică atât în \u200b\u200bmomentul operației curente a programului, cât și pe tot parcursul setărilor. Nu are sens să descriem modificarea dimensiunii textului folosind setările, deoarece acest proces poate fi foarte diferit în diferite aplicații. Puteți găsi cu ușurință informații despre acest lucru pe Internet pentru un program separat.
Să descriem procesul de modificare a dimensiunii textului cu tastatura și mouse-ul, ceea ce este adevărat pentru majoritatea aplicații Windows... Pentru a reduce fontul de pe un computer folosind tastatura, țineți apăsat butonul Ctrl și apăsați semnul minus (pentru a mări dimensiunea fontului, semnul plus). Această combinație funcționează pentru browsere și este foarte convenabilă pentru laptopuri.
Cel mai mod universal, pentru a menține apăsată tasta Ctrl, apoi fără a o elibera, derulați rotița mouse-ului în sus pentru a crește dimensiunea textului și în jos pentru a-l micșora. Aplicabil chiar și în Windows Explorer.

De asemenea, puteți modifica dimensiunea fontului de pe computer cu elemente individuale din Windows 7, 8. Articolul descrie în detaliu cum să modificați dimensiunea textului pictogramelor desktop.
În instrucțiunile anterioare, stilul fontului unei piese și toate elementele sistemului de operare au fost modificate. Urmăriți linkul de mai sus pentru a afla cum să deschideți setările avansate de skin.
Nu toate elementele din Windows 7 au o modificare a dimensiunii fontului disponibilă, cu toate acestea, selectați elementul pentru care doriți să setați dimensiunea textului. În câmpul „dimensiune”, faceți clic pe numărul curent pentru a selecta o altă valoare din listă. După ce ați făcut acest lucru cu un grup de elemente, veți produce reglaj fin.

B, utilizați vizualizarea pictogramelor mici. Găsiți opțiunea „ecran”, selectați-o.

În partea de jos a ferestrei, puteți modifica dimensiunea fontului pentru elemente individuale. În versiunea 8.1, pentru a accesa aceste setări, bifați caseta pentru a selecta scala pentru toate afișajele. Apoi, specificați elementul și dimensiunea fontului. Apoi faceți clic pe „aplicați” și așteptați să se aplice modificările.

Schimbați dimensiunea fontului pentru toate obiectele Windows
Instrucțiunile vă vor arăta cum să măriți dimensiunea fontului pe un computer sau să o micșorați schimbând numărul de puncte pe inch, în timp ce toate celelalte elemente vor fi afișate mai mult sau mai puțin. Mai întâi trebuie să găsiți setările ecranului (descrise mai sus). În Windows 7, 8 veți avea acces la o listă de dimensiuni în procente (standard „mic”).
Pentru a mări fontul pe ecranul computerului, selectați un procent mai mare decât standard. Apoi, faceți clic pe butonul „aplicați” și apoi „ieșiți acum”.

Puteți seta propriile setări. În cele șapte, faceți clic pe stânga „altă dimensiune a fontului” (captură de ecran de mai sus). În figura opt, faceți clic pe Opțiuni dimensiune personalizată.
În fereastra „selecție scară”, setați un procent personalizat al dimensiunii, alegând din procentul presetat sau țineți apăsat butonul mouse-ului de pe riglă și trageți spre dreapta pentru a crește, spre stânga pentru a reduce procentajul. Aici puteți urmări și valoarea pixelului pe inch. Valoarea maximă este de 500%. Asigurați-vă că bifați caseta din opțiunile de scară de stil WindowsXP, astfel încât să nu existe probleme cu afișarea textului în programele vechi.

După selectarea procentului necesar, faceți clic pe OK, apoi „aplicați” și „ieșiți acum”.
Puteți reduce, mări fontul de pe computer manual prin registru. sau, vizitați secțiunea „Desktop” (a se vedea imaginea pentru detalii). În panoul din dreapta, găsiți parametrul „LogPixels”, faceți dublu clic pentru al deschide. Selectați sistemul numeric „zecimal” și setați valoarea în pixeli. Apoi faceți clic pe OK, reporniți computerul.
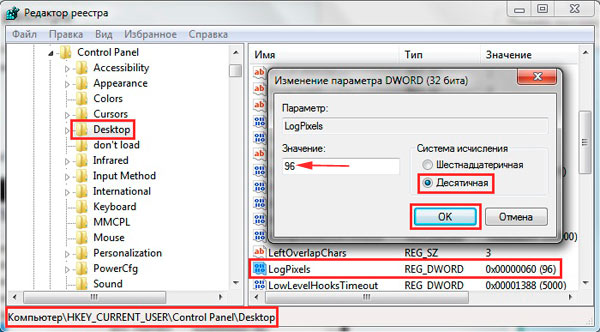
Iată un ghid pentru raportul pixel-la-scară:
Dacă setați o dimensiune foarte mare pentru, atunci imaginea poate părea distorsionată, neclară. Produceți și setați o dimensiune acceptabilă sau descărcați fișierul registry, dezarhivați-l. Faceți dublu clic pe fișierul reg, faceți clic pe da (mesaj User Control Control), apoi da și OK. Apoi reporniți Windows.
Deci, știți cum să reduceți sau să măriți fontul pe un computer utilizând tastatura componentelor individuale ale Windows 7, 8 și a programelor și, de asemenea, ați luat în considerare modificarea dimensiunii textului pe întregul ecran. Ce recomandare să folosiți depinde de dvs.
Unele texte sunt dificil de văzut sau nu se potrivesc deloc pe ecranul computerului, așa că în subiectul de astăzi vom afla cum să reducem, să mărim fontul de pe computer folosind tastatura și setările Windows 7, 8. În primul caz, vom schimba dimensiunea fontului ca prioritate în programe, iar unele elemente ale sistemului de operare. În al doilea caz, vom schimba dimensiunea textului și a tuturor elementelor de interfață ale Windows-ului în sine.
Modificarea dimensiunii fontului în programe și obiecte individuale ale sistemului de operare
Utilizatorii se confruntă adesea cu nevoia de a reduce, de a crește dimensiunea fontului pe ecranul computerului în programe precum editori de text (Word), browsere (Opera, Google Chrome) și altele.
Într-o serie de programe, dimensiunea textului se modifică atât în \u200b\u200bmomentul operației curente a programului, cât și pe tot parcursul setărilor. Nu are sens să descriem modificarea dimensiunii textului folosind setările, deoarece acest proces poate fi foarte diferit în diferite aplicații. Puteți găsi cu ușurință informații despre acest lucru pe Internet pentru un program separat.
Să descriem procesul de modificare a dimensiunii textului cu tastatura și mouse-ul, valabil pentru majoritatea aplicațiilor Windows. Pentru a reduce fontul de pe un computer folosind tastatura, țineți apăsat butonul Ctrl și apăsați semnul minus (pentru a mări dimensiunea fontului, semnul plus). Această combinație funcționează pentru browsere și este foarte convenabilă pentru laptopuri.
Cel mai versatil mod este să țineți apăsată tasta Ctrl, apoi, fără a o elibera, derulați rotița mouse-ului în sus pentru a mări dimensiunea textului și în jos pentru a o micșora. Aplicabil chiar și în Windows Explorer.
De asemenea, puteți modifica dimensiunea fontului de pe computer pentru elemente individuale din Windows 7, 8. Articolul Cum se modifică dimensiunea pictogramelor desktop descrie în detaliu modul de modificare a dimensiunii textului pictogramelor desktop.
În instrucțiunile anterioare, schimbarea fontului în Windows 7, stilul fontului pentru unele și toate elementele sistemului de operare a fost modificat. Urmați linkul de mai sus pentru a afla cum să deschideți setările avansate de proiectare.
Nu toate elementele din Windows 7 au o modificare a dimensiunii fontului disponibilă, cu toate acestea, selectați elementul pentru care doriți să setați dimensiunea textului. În câmpul „dimensiune”, faceți clic pe numărul curent pentru a selecta o altă valoare din listă. După ce ați făcut acest lucru cu un grup de elemente, îl veți regla fin.

În Windows 8 accesați Panoul de control, utilizați Vizualizare pictograme mici. Găsiți opțiunea „ecran”, selectați-o.
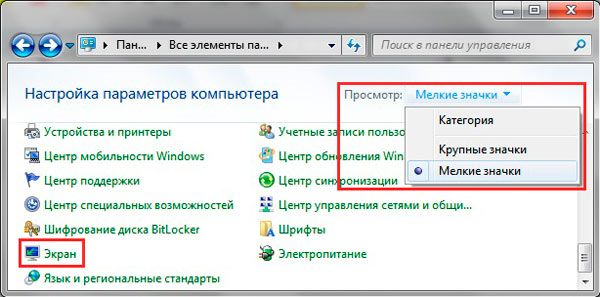
În partea de jos a ferestrei, puteți modifica dimensiunea fontului pentru elemente individuale. În versiunea 8.1, pentru a accesa aceste setări, bifați caseta pentru a selecta scala pentru toate afișajele. Apoi, specificați elementul și dimensiunea fontului. Apoi faceți clic pe „aplicați” și așteptați să se aplice modificările.

Schimbați dimensiunea fontului pentru toate obiectele Windows
Instrucțiunile vă vor arăta cum să măriți dimensiunea fontului pe un computer sau să o micșorați schimbând numărul de puncte pe inch, în timp ce toate celelalte elemente vor fi afișate mai mult sau mai puțin. Mai întâi trebuie să găsiți setările ecranului (descrise mai sus). În Windows 7, 8 veți avea acces la o listă de dimensiuni în procente (standard „mic”).
Pentru a mări fontul pe ecranul computerului, selectați un procent mai mare decât standard. Apoi, faceți clic pe butonul „aplicați” și apoi „ieșiți acum”.

Puteți seta propriile setări. În cele șapte, faceți clic pe stânga „altă dimensiune a fontului” (captură de ecran de mai sus). În figura opt, faceți clic pe Opțiuni dimensiune personalizată.
În fereastra „selecție scară”, setați un procent personalizat al dimensiunii, alegând din procentul presetat sau țineți apăsat butonul mouse-ului de pe riglă și trageți spre dreapta pentru a crește, spre stânga pentru a reduce procentajul. Aici puteți urmări și valoarea pixelului pe inch. Valoarea maximă este de 500%. Asigurați-vă că bifați caseta din opțiunile de scară de stil WindowsXP, astfel încât să nu existe probleme cu afișarea textului în programele vechi.

După selectarea procentului necesar, faceți clic pe OK, apoi „aplicați” și „ieșiți acum”.
Puteți reduce, mări fontul de pe computer manual prin registru. Porniți registrul de șapte sau opt, vizitați secțiunea „Desktop” (a se vedea imaginea pentru detalii). În panoul din dreapta, găsiți parametrul „LogPixels”, faceți dublu clic pentru al deschide. Selectați sistemul numeric „zecimal” și setați valoarea în pixeli. Apoi faceți clic pe OK, reporniți computerul.

Iată un ghid pentru raportul pixel-la-scară:
Dacă setați o dimensiune foarte mare pentru rezoluția ecranului, atunci imaginea poate părea distorsionată, neclară. Încărcați în modul sigur, și setați o dimensiune acceptabilă sau descărcați fișierul registry aici, dezarhivați-l. Faceți dublu clic pentru a rula fișierul reg, faceți clic pe da (mesaj de control al contului de utilizator), apoi da și pe OK. Apoi reporniți Windows.
Deci, știți cum să reduceți sau să măriți fontul pe un computer utilizând tastatura componentelor individuale ale Windows 7, 8 și a programelor și, de asemenea, ați luat în considerare modificarea dimensiunii textului pe întregul ecran. Ce recomandare să folosiți depinde de dvs.
În noul sistem de operare, utilizatorul are o mulțime de opțiuni de personalizare. aspect interfața sa. Aceasta include culoarea ferestrelor și chiar fontul inscripțiilor din orice parte a acestora, care nu era înăuntru versiuni anterioare OS. Astăzi vom lua în considerare cum pe un computer cu windows instalat 10 schimbați fontul. Această caracteristică este necesară pentru a îmbunătăți lizibilitatea textului dacă utilizatorul lucrează constant cu documente text.
Să începem studiul schimbând scala textului afișat într-o anumită parte a ferestrei. Acest lucru se poate face în legătură cu titlul ferestrei sau elementele din meniu (inclusiv cele contextuale). Puteți schimba fontul în Windows după cum urmează.
1. Apelați meniul contextual al desktopului.
2. Deschideți fereastra pentru personalizarea aspectului interfeței sistemului de operare.
3. În lista verticală din partea stângă a ferestrei, faceți clic pe linkul „Ecran”.
Notă: În versiunile ulterioare ale zecilor, pentru a modifica setările ecranului, personalizarea trebuie selectată în panoul de control.

4. Aici mutăm caseta de selectare la una dintre opțiunile clasice pentru scalarea textului mediul Windows 10 sau accesați secțiunea de setări pentru utilizator și setați propriul factor de scalare a textului.

Mai jos sunt „Parametrii suplimentari ai ecranului” în care se află „Modificări suplimentare ale textului”, care este responsabil pentru redimensionarea inscripțiilor dintr-o anumită zonă a ferestrei (titlu, sfat, meniu). Selectați elementul dorit și indicați dimensiunea literelor în pixeli și, dacă este necesar, selectați stilul aldin al inscripției.

5. Salvați modificările făcute cu butonul Aplicare.
Rezolvarea problemelor de afișare a fontului
Adesea, după instalarea de drivere noi pentru un adaptor grafic sau aplicații care adaugă un pachet de fonturi noi în Windows 10, unul dintre ele este instalat în mod implicit, dar este afișat foarte stângaci, treptat sau viceversa neclar. Să ne gândim cum să facem față unui dezastru atât de mic, dar neplăcut.
DPI mai mic
Parametrul DPI este responsabil pentru lizibilitatea textului. Cu cât valoarea acestuia este mai mică, cu atât este mai confortabil perceput textul și, atunci când acest indicator crește, fontul poate deveni practic ilizibil.
1. Deschideți meniul „Opțiuni” utilizând comanda rapidă de la tastatură Win → I.
2. Faceți clic pe secțiunea „Sistem”.
3. Accesați prima filă „Ecran”.
4. Selectați dispozitivul, dacă pe computer este utilizată o pereche de monitoare, folosind butonul „Definiți”.

5. Mutați glisorul „Schimbați dimensiunea textului programului și a altor elemente” în poziția dorită.

6. Ieșim din sistem sau îl repornim.
Dintr-o dată această acțiune nu a ajutat la rezolvarea problemei, puteți readuce toate setările la cele originale.
Restabilirea parametrilor de bază
1. Folosind meniul Win → X, deschideți Panoul de control al sistemului.
2. Treceți la vizualizarea pictogramelor sale sub forma „Categorii”.
3. Deschideți applet-ul „Personalizare și proiectare”.

4. Faceți clic pe elementul „Fonturi”.
5. În meniul vertical din stânga, faceți clic pe „Opțiuni font”.

6. Faceți clic pe butonul cu numele „Restore font parameters ...”.

Toate setările legate de etichete și text în Windows 10 vor fi returnate la setările lor implicite fără nicio predefinire și fără a fi necesară confirmarea acțiunilor.
Înlocuirea fontului folosit de sistem
Windows 10 oferă, de asemenea, posibilitatea de a schimba fontul implicit cu oricare descărcat de pe Internet sau prezent pe sistem.
1. Descărcați fontul în format .ttf sau .otf.
2. Despachetați arhiva în directorul Windows \\ Fonts.
3. Accesați acest folder.
4. Deschideți fontul care vă place.
5. Faceți clic pe butonul „Instalare”.

6. Ne deconectăm și ne conectăm din nou la Windows 10 pentru ca noile setări să aibă efect.
Dacă acest lucru nu se întâmplă sau apare o eroare în timpul instalării, dezactivați paravanul de protecție în timp ce modificați parametrii sistemului.