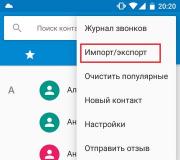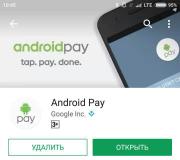Porniți dischetă caută bios. Descrierea setărilor Setup BIOS
Alte nume de opțiuni identice:Dischetă Căutare la pornire, pornire rapidă, verificare dischetă, căutare dischetă.
Printre opțiunile BIOS pentru gestionarea unităților, există opțiuni specializate legate de unitățile floppy. O astfel de opțiune este Boot up floppy seek. Această opțiune este concepută pentru a activa sau dezactiva funcția de căutare a unității în timpul pornirii unui computer personal, precum și testarea acestuia. Poate lua doar două valori - Activat sau Dezactivat.
După cum știți, o unitate de dischetă este unul dintre cele mai vechi atribute ale unui computer personal. Recent, însă, acest element al computerului este rar văzut în unitățile de sistem.
Funcția BIOS Boot up floppy seek este concepută pentru a căuta o unitate de dischetă, precum și pentru a o inițializa. Inițializarea unității constă, în special, în determinarea caracteristicilor unității dischetă, de exemplu, numărul pistelor sale etc. În plus, când unitatea este inițializată, se verifică dacă funcționează corect.
Dacă căutarea și inițializarea dispozitivului sunt reușite, BIOS-ul continuă să pornească computerul personal. În același caz, dacă unitatea de dischetă nu este găsită sau este configurată incorect, un mesaj de eroare este afișat pe ecranul monitorului, dar computerul continuă să pornească.
Ar trebui să activez opțiunea?
Răspunsul la această întrebare depinde dacă computerul dvs. personal are o unitate de dischetă și pentru ce este utilizat. Trebuie remarcat faptul că dezactivarea opțiunii în sine nu duce la inoperabilitatea unității. Astfel, dacă setați opțiunea la Dezactivat, nu înseamnă că nu veți putea folosi unitatea.
Pe de altă parte, procedura de inițializare durează ceva timp în timpul bootului, de obicei câteva secunde. Prin urmare, dacă este important pentru dvs. să accelerați procesul de încărcare prin eliminarea elementelor inutile din acesta, atunci ar trebui să setați valoarea opțiunii Dezactivat.
Toate cele de mai sus se aplică în cazul în care computerul nu are o unitate de dischetă. În acest caz, pe lângă reducerea vitezei de descărcare, utilizatorul va primi un mesaj de eroare.
| Articol din meniu | Descriere |
|---|---|
| ATAPI CDROM | Este indicată unitatea CD-ROM de pe care este încărcat sistemul de operare. Vizibilitatea unității de dischetăDacă sunt instalate mai multe unități, atunci folosind tasta ENTER, dispozitivele sunt scanate secvențial. Dacă doriți, puteți dezactiva această opțiune - valoarea Dezactivat. |
| Test de memorie peste 1 Mb |
|
| Porniți în OS / 2 |
|
| Viteza de pornire a sistemului | |
| Mod Deturbo | |
| Auto test la pornire rapidă | |
| Secventa de bootare (Secvența de pornire a sistemului) |
|
| Boot Sequence EXT înseamnă | |
| Primul dispozitiv de pornire (Primul dispozitiv de încărcare) |
|
| Al doilea dispozitiv de boot (Al doilea dispozitiv de încărcare) |
|
| Al treilea dispozitiv de pornire (Al treilea dispozitiv de încărcare) |
|
| Porniți alt dispozitiv | |
| Schimbați discheta | Schimbarea unităților de dischetă dacă sunt instalate două. Deoarece BIOS-ul poate căuta sistemul numai pe unitatea A, există momente când trebuie „schimbate”. Valori posibile: |
| Boot Up Floppy Seek | |
| Porniți starea NumLock | |
| Întârziere inițială IDE | |
| Întârziere pe opțiunile ROM | |
| Display Mode Addon ROM Init | |
| Secvența HDD SCSI / IDE Mai întâi | |
| Lovit (Configurare prompt) |
|
| Mesaj de avertizare overclock | |
| Dispozitiv detașabil | |
| Super Boot | |
| Dispozitiv de completare bootabil | |
| Mesaj de schimbare HDD |
|
| Prioritatea bootarii de pe hard disk | |
| Prioritate de pornire ROM | |
| Încercați alt dispozitiv de încărcare |
|
În partea de sus a paginii
În partea de sus a paginii
Flopik
Eremin Andrey Yurievich
Poate că va fi interesant pentru mine despre mine
Aflați puțin mai mult decât știți acum
Și o autobiografie vă va ajuta să înțelegeți
Cât de mult suntem la fel, ce avem în comun.
A venit în anii șaptezeci pentru a înlocui cărțile de pumn.
Sunt mai confortabil și cel mai important: în volum
Sunt de o mie de ori mai mare! Și asta este doar la început.
Capacitatea crește într-un ritm irepresionabil.
Dischetă magnetică de opt inch,
Închis într-o carcasă din plastic la fel de flexibilă.
Se întâmplă să mă blochez violent în unitate.
Există amnezie sub câmpurile magnetice.
Sunt cel mai popular mediu
Și unitatea este disponibilă în orice unitate de sistem.
Sunt o nouă eră pentru toată civilizația!
Am devenit cunoscut de mulți, de partea tuturor.
De-a lungul anilor, devin mai bun, mai compact și mai accesibil.
La începutul anilor nouăzeci, eram cu toată lumea.
Dar cererile au crescut și au devenit prea mari,
Nu am mai putut să-i satisfac.
Progresul a decis să nu ezite, prezentându-i persoanei
Un mediu optic fundamental nou.
Acesta a fost CD-ROM-ul - începutul unei noi etape.
Acum nu sunt actor ... Acum sunt doar un spectator.
Acum urmăresc doar succesul altcuiva
Cum trăiește perioada sa de glorie colorată.
Cererile crescute nu sunt o piedică în acest sens.
Acum este noul lider de câțiva ani.
Am terminat acum, acum am ieșit din afaceri
Acum voi dispărea încet ca o lumânare.
Acum nu veți găsi unități de disc nicăieri,
Acum nu veți găsi dischete nicăieri.
Sper că toată lumea poate, așa cum ți-am spus,
O altă generație, venită, să se înlocuiască
Și, după ce ți-ai îndeplinit rolul, lasă scena în sală,
Lăsând în urmă pictograma „salvare”.
Drepturi de autor: Andrey Eremin, 2012
Certificat de publicare nr. 112111806383
Listă de cititori / Versiune tipărită / Anunț post / Încălcare presupusă
Recenzii
Scrie o recenzie
HTML, Excel, Word, SEO ⇒ Totul despre BIOS ⇒ Configurarea pornirii computerului
BIOS. Configurarea pornirii computerului
| Articol din meniu | Descriere |
|---|---|
| ATAPI CDROM | Este indicată unitatea CD-ROM de pe care este încărcat sistemul de operare. Dacă sunt instalate mai multe unități, atunci folosind tasta ENTER, dispozitivele sunt scanate secvențial. Dacă doriți, puteți dezactiva această opțiune - valoarea Dezactivat. |
| Test de memorie peste 1 Mb | Testarea memoriei extinse. Valori posibile:
|
| Porniți în OS / 2 | Compatibilitatea plăcii de bază cu sistemul de operare OS / 2. Valori posibile:
|
| Viteza de pornire a sistemului | Reglarea vitezei ceasului procesorului în timpul procesului de pornire. Valori posibile:
|
| Mod Deturbo | Degradarea artificială a performanței computerului pentru a rula programe scrise pentru MS-DOS. Valori posibile:
|
| Auto test la pornire rapidă | Activarea modului de testare rapidă în timpul pornirii computerului. Modul Fastboot omite câteva teste la pornirea sistemului, ceea ce accelerează procesul de pornire. Valori posibile:
|
| Secventa de bootare (Secvența de pornire a sistemului) |
Dispozitivul și secvența de căutare a sistemului de operare pentru încărcare sunt determinate (mai întâi, BIOS încearcă să pornească sistemul de pe dispozitivul care este primul din listă, dacă nu a funcționat - o încercare de a porni de pe al doilea dispozitiv din listă etc.) |
| Boot Sequence EXT înseamnă | Completează opțiunea anterioară dacă este selectat un dispozitiv de boot SCSI / EXT. Valori posibile: |
| Primul dispozitiv de pornire (Primul dispozitiv de încărcare) |
Este indicat dispozitivul (unitate de dischetă, unitate CD, hard disk), unde BIOS-ul va căuta mai întâi de toate sistemul de operare și, mai mult, va fi încărcat sistemul de operare care va fi „găsit” mai întâi. |
| Al doilea dispozitiv de boot (Al doilea dispozitiv de încărcare) |
Dispozitivul (unitate de dischetă, unitate CD-ROM, hard disk) este indicat în cazul în care BIOS-ul va căuta sistemul de operare dacă nu este găsit în dispozitivul specificat în opțiunea de mai sus. |
| Al treilea dispozitiv de pornire (Al treilea dispozitiv de încărcare) |
Dispozitivul (unitate de dischetă, unitate CD-ROM, hard disk) este indicat în cazul în care BIOS-ul va căuta sistemul de operare dacă nu este găsit în dispozitivele specificate în cele două opțiuni de mai sus. |
| Porniți alt dispozitiv | Activarea modului de căutare pentru încărcătorul sistemului de operare. Valori posibile:
|
| Schimbați discheta | Schimbarea unităților de dischetă dacă sunt instalate două. Deoarece BIOS-ul poate căuta sistemul numai pe unitatea A, există momente când trebuie „schimbate”. Valori posibile:
|
| Boot Up Floppy Seek | Găsirea unei unități de dischetă la momentul pornirii. Valori posibile:
|
| Porniți starea NumLock | Mod de tastatură îmbunătățit. Valori posibile:
|
| Întârziere inițială IDE | Se stabilește intervalul de timp în care dispozitivele IDE nu vor fi interogate de BIOS. S-ar putea să fie necesar dacă aveți instalat un hard disk vechi, care nu are timp să se „învârtă” până la sondajele BIOS-ului. Valori posibile (interval în secunde): 0, 1, 2,… 15. Dacă aveți un hard disk modern, setați-l la 0. |
| Întârziere pe opțiunile ROM | Permite o scurtă întârziere la scanarea dispozitivelor BIOS suplimentare. Poate fi necesar dacă inițializarea dispozitivelor suplimentare este instabilă. |
| Display Mode Addon ROM Init | Afișați formatul pe monitorul BIOS-ului suplimentar. Valori posibile:
|
| Secvența HDD SCSI / IDE Mai întâi | Este indicat pe discurile pe care ar trebui să le căutați mai întâi pentru sistemul de operare. Valori posibile: |
| Lovit (Configurare prompt) |
Activează solicitarea cheii pentru introducerea BIOS-ului de configurare. Valori posibile:
|
| Mesaj de avertizare overclock | Mesajul despre faptul că „overclockează” procesorul. Valori posibile:
|
| Dispozitiv detașabil | Indică tipul de dispozitiv cu suporturi amovibile de pe care să porniți sistemul de operare. |
| Super Boot | Activarea modului de inițializare accelerată a dispozitivelor computerizate conectate, accelerând astfel procesul de boot al sistemului. Dar, dacă configurația computerului este modificată, este posibil să funcționeze defectuos. Valori posibile:
|
| Dispozitiv de completare bootabil | Setarea secvenței controlerelor de interogare atunci când căutați dispozitive de pornire. Valori posibile:
|
| Mesaj de schimbare HDD | Activarea modului în care sistemul, dacă se schimbă compoziția dispozitivelor de boot la prima încărcare, va oferi selectarea unui dispozitiv de boot. Valori posibile:
|
| Prioritatea bootarii de pe hard disk | Specificarea secvenței de interogare a dispozitivelor computerizate, inclusiv a celor conectate, pentru prezența unui sistem de operare și pornirea de pe acestea. Lista valorilor opțiunilor depinde de dispozitivele conectate. |
| Prioritate de pornire ROM | Setați prioritățile de pornire atunci când sunt conectate mai multe controlere de stocare. Valori posibile:
|
| Încercați alt dispozitiv de încărcare | Activarea modului în care se efectuează căutarea unui dispozitiv de boot între toate tipurile de suporturi disponibile, controlere etc. Valori posibile:
|
În partea de sus a paginii
Cel mai adesea, ne amintim despre BIOS (Basic Input / Output System) numai atunci când trebuie să reinstalăm sistemul de operare și trebuie să-l setăm cumva să pornească de pe un disc sau unitate flash. Am scris deseori despre acest lucru în articole precum :, și altele. Acum vreau să pun împreună și să mă refer doar la acest articol atunci când este necesar. Acest articol va fi util pentru toate versiunile de BIOS și pentru diferite companii. Un fel de director unificat
Primul lucru pe care trebuie să-l știți este că BIOS-ul este împărțit pe producător și versiune.
La modificați metoda de boot în BIOS - trebuie mai întâi să o introduceți.
Puteți, desigur, să aflați ce versiune și producătorul BIOS-ului dvs., din manualul care vine cu computerul.
Puteți afla, de asemenea, uitându-vă la linia din partea de sus a ecranului negru la pornire (producătorul va fi indicat acolo).
Ei bine, atunci intrați în BIOS, știind ce fel de BIOS aveți.
În unele versiuni ale BIOS-ului nu există un astfel de ecran care să afișeze liniile. Pur și simplu există un logo și în partea de jos scrie ceva de genul „Apăsați F2 pentru a intra în SETUP” și apoi apăsați F2. Dacă există doar un logo și nu există inscripții - apăsați ESC, apoi del sau f2
Iată o listă mică de producători și de comenzi rapide de la tastatură pentru a intra în BIOS:
De asemenea, în partea de jos a ecranului negru, tastele sunt scrise pentru a intra în BIOS și pentru a afișa o listă care conține dispozitive disponibile pentru încărcare și astfel încât să puteți porni de pe acesta. Dar despre el la sfârșitul articolului.

După cum puteți vedea - cel mai adesea trebuie să apăsați o tastă F2 sau Del.
Acum trebuie să puneți o unitate flash USB sau un disc în boot.
Să aruncăm o privire la câteva exemple care diferă de producătorul BIOS-ului.
Configurarea Award Bios pentru pornirea de pe un stick USB sau disc:
Fereastra principală arată astfel, în care avem nevoie de al doilea element:

Depinde în continuare de versiunea firmware-ului. Într-un caz, va trebui să accesați un element similar cu „Boot Seq & Floppy Setup”

în caz contrar, nu este nevoie să mergi nicăieri - totul va fi chiar în fața ochilor tăi

Click pe Primul dispozitiv de pornire (Primul dispozitiv de boot), faceți clic pe introduce și va apărea o astfel de fereastră

în care trebuie să selectați discul sau unitatea flash care vor fi lansate mai întâi. Puteți specifica al doilea dispozitiv de boot, de exemplu, dar de obicei BIOS completează aceste date în sine.
Pe o notă:
Dacă alegeți o unitate flash, atunci, printre altele, trebuie să accesați elementul „Hard Disk Boot Priority” și să mutați unitatea flash în partea de sus folosind butoanele „+” și „-” sau „PageUp” și „PageDown”:

De asemenea, merită să ne amintim că pentru ca BIOS-ul să poată vedea unitatea flash USB, acesta trebuie să fie conectat înainte de pornire sau înainte de repornire
Apoi apăsați „F10” (pentru tasta exactă, consultați solicitarea din partea de jos a ecranului cu numele „Salvare”, „Ieșire”) sau accesați meniul principal al BIOS-ului și selectați elementul „Salvare și ieșire din configurare”. În fereastra roșie, selectați „Da” cu butonul „Y” de pe tastatură și apăsați „Enter”

Computerul se va reporni și când porniți de pe discul de instalare Windows, vi se poate solicita câteva secunde „Apăsați orice tastă pentru a porni de pe CD sau DVD ...”

Ceea ce se traduce prin „Apăsați orice buton pentru a porni de pe CD sau DVD”.
Aceasta înseamnă că, dacă în acest moment nu apăsați niciun buton de pe tastatură, computerul va continua să pornească de pe următorul dispozitiv din listă.
Un alt tip al acestui bios:
Am întâlnit acest lucru pe computerele vechi doar acum zece ani până în 2003. Meniul principal arată astfel:

Pentru a personaliza ordinea de încărcare, trebuie să accesați meniul CONFIGURARE CARACTERISTICI BIOS:

În acest moment, selectăm doar cu butoanele PageUp și PageDown (sau Enter și săgeți) ce să punem mai întâi - CDROM sau unitate flash USB. Nu uitați de al doilea și al treilea dispozitiv
Și mai departe:



Cum să alegeți de unde să porniți în AMI BIOS
Dacă, după ce ați intrat în Bios, vedeți un astfel de ecran, atunci aveți BIOS AMI:

Utilizați butonul „săgeată dreapta” de pe tastatură pentru a vă deplasa la fila Boot:

Mergem la „Hard Disk Drives” și în linia „1st Drive” (poate fi numită „First Drive”) selectăm un disc sau o unitate flash:

Apoi, accesați „Boot Device Priority”, accesați „1st Boot Device” și selectați din listă ceea ce ați selectat în fila anterioară (adică dacă ați selectat o unitate flash USB în hard disk-uri, atunci trebuie să o specificați și aici. Este important! )

Pentru a porni de pe un disc CD / DVD, trebuie să selectați „ATAPI CD-ROM” (sau pur și simplu „CDROM”) în acest meniu și nu este necesar să mergeți la meniul anterior „Hard Disk Drives”.
Acum salvăm rezultatele cu butonul „F10” sau mergem la secțiunea „Exit” din BIOS și selectăm „Exit Saving Changes”.
Un alt BIOS AMI, dar totul este clar aici:

Configurarea Phoenix-Award Bios pentru a porni de pe o unitate flash USB
Dacă, după intrarea în BIOS, vedeți un astfel de ecran, atunci aveți un BIOS Phoenix-Award:

Mergem la fila „Avansat” și vizavi de „Primul dispozitiv de pornire” setăm ceea ce aveți nevoie (unitate flash USB sau disc):

Economisiți cu F10

Configurarea BIOS-ului EFI (UEFI) cu o interfață grafică pentru a porni de pe o unitate flash USB
Acum nu vei surprinde pe nimeni cu asta. Aproape toate computerele noi vin cu acest tip de shell. Puteți citi mai multe despre aceasta în articol.
La încărcare, în partea de jos a ecranului există o secțiune „Boot Priority”, unde puteți utiliza mouse-ul (glisați și fixați) imaginile pentru a seta ordinea de boot dorită.
De asemenea, puteți face clic pe butonul „Ieșire / Mod avansat” din colțul din dreapta sus și puteți selecta Mod avansat în fereastra care apare.

Apoi, accesați fila „Boot” și în secțiune Priorități de opțiune de încărcare în câmpul „Boot Option # 1”, setați dispozitivul de boot implicit pe o unitate flash USB, DVD-ROM, hard disk sau alt dispozitiv disponibil.

Cum se pornește de pe o unitate flash USB sau disc fără a intra în BIOS
Despre asta am scris aproape la începutul articolului.
Acesta este momentul în care trebuie să apăsați o tastă o dată și va apărea o fereastră cu posibilitatea de încărcare. Această metodă nu modifică setările BIOS-ului.
Obișnuit Premiul BIOS oferă să apăsați „F9” pentru a apela meniul de pornire, iar AMI cere să apăsați „F8”. Pe notebook-uri, aceasta poate fi tasta „F12”.
În general, uitați-vă la linia de jos și căutați elemente precum „Apăsați F8 pentru BBS POPUP” sau „Apăsați F9 pentru a selecta dispozitivul de pornire după POST”.

De ce nu pot porni de pe o unitate flash USB în BIOS?
Motive posibile: 
Pe computerele antice, nu există deloc nicio modalitate de a porni de pe stick-uri USB. Dacă nu există un BIOS mai nou, atunci proiectul vă poate ajuta.
1) Descărcați cea mai recentă versiune a „Plop Boot Manager” de pe linkul de mai sus și despachetați-o.
2) Arhiva conține fișiere: plpbt.img - o imagine pentru o dischetă și plpbt.iso - o imagine pentru un CD-ROM.
3) Scriem imaginea pe disc și pornim de pe acesta (sau de pe o dischetă).
4) Va apărea un meniu în care selectăm unitatea flash USB și pornim deja de pe ea.
Decodare mică a denumirilor unității la alegere:
Nu uitați după ce ați făcut ceea ce ați dorit (și anume, de ce ați schimbat boot-ul în BIOS) - returnați setările de boot înapoi, astfel încât computerul să pornească de pe hard disk.
Rearanjarea unităților de dischetă.
Această caracteristică este utilă atunci când doriți să schimbați ordinea logică a unităților de dischetă.
În loc să trebuiască să deschideți carcasa pentru a rearanja mecanic unitățile, puteți activa pur și simplu această funcție (poziția Enabled).
După aceea, prima unitate va fi marcată ca unitate B:
iar a doua unitate este ca unitatea A :.
Această caracteristică este utilă și atunci când unitățile sunt de diferite formate și doriți să porniți dintr-o a doua unitate.
Acest lucru se datorează faptului că BIOS-ul va porni numai de pe unitatea A :.
Are sens numai dacă există 2 unități în computer.
Poate lua valori:
Activat - activat
Dezactivat - interzis.
AMD Radeon Software Adrenalin Edition 19.9.2 Driver opțional

Noul AMD Radeon Software Adrenalin Edition 19.9.2 Driver opțional îmbunătățește performanța în Borderlands 3 și adaugă suport pentru Radeon Image Sharpening.
Windows 10 actualizare cumulativă 1903 KB4515384 (adăugat)

La 10 septembrie 2019, Microsoft a lansat actualizarea cumulativă pentru Windows 10 versiunea 1903 - KB4515384, cu o serie de îmbunătățiri de securitate și remedieri pentru o eroare care a perturbat Căutarea Windows și a cauzat o utilizare ridicată a procesorului.
Pregătit pentru jocul GeForce 436.30 WHQL Driver

NVIDIA a lansat un pachet de programe WHQL GeForce 436.30 WHQL pentru optimizare în Gears 5, Borderlands 3 și Call of Duty: Modern Warfare, FIFA 20, The Surge 2 și Code Vein ”, remediază o serie de erori văzute în versiunile anterioare și extinde lista afișajelor compatibile G-Sync.
Driver AMD Radeon Software Adrenalin 19.9.1 Edition Driver

Prima versiune din septembrie a driverelor grafice AMD Radeon Software Adrenalin Edition 19.9.1 este optimizată pentru Gears 5.
Ordinea de pornire, în traducere, înseamnă o secvență sau literal o ordine de pornire, dacă există multe opțiuni de pornire - de pe un hard disk, unitate flash, rețea, unitate CD / DVD, atunci trebuie să le sortați cumva în ordine și să setați mai întâi principalul, acest lucru va reduce semnificativ timpul de pornire și pornește computerul, deoarece nu trebuie să parcurgă toate opțiunile de pornire în căutarea celei actuale.
Cum se personalizează ordinea de încărcare în BIOS
Există mai multe opțiuni pentru setări, elementele de meniu pot fi denumite diferit și localizate în locuri diferite, dar există doar două opțiuni fundamental diferite:
- Meniul Comandă boot pornește anumite dispozitive care pot fi comandate în ordine
- În meniul Boot order, tipurile de dispozitive sunt indicate în ordine și, dacă există mai multe dintre ele, există un element de meniu suplimentar în care anumite dispozitive pot fi comandate în ordine.
Prima opțiune este mai frecventă și puțin mai ușor de configurat, trebuie să găsiți meniul cu setări de boot, de obicei se numește Cizmă sau Lansare, această pagină afișează setările de pornire pentru un computer sau laptop, lista lor depinde de producător, în exemplul ordinea de pornire se numește pur și simplu Boot, dar poate avea un nume diferit, accesați-l:
Vedem meniul Boot Priority Order și în stânga există o instrucțiune despre cum să schimbați ordinea, în general, utilizați săgețile sus / jos pentru a selecta elementul dorit și utilizați tastele + și - pentru a-l ridica în listă sau eliberați-l corespunzător:

După setare, ieșim în meniul anterior, în marea majoritate a BIOS-ului ieșirea este Esc. În exemplu, există, de asemenea, un element de blocare a comenzii de încărcare - este necesar pentru a remedia ordinea de pornire și nu se modifică atunci când sunt conectate alte dispozitive de la care este posibilă pornirea, indirect crește și securitatea dispozitivului dvs. - un atacator nu va putea conecta o unitate flash de pornire și porni de pe aceasta:

A doua opțiune se găsește cel mai adesea pe computerele vechi, aici în Boot Device Priority tipurile de dispozitive sunt aliniate în funcție de listă - hard disk-uri, unități flash, rețea etc., iar în elementul Hard Disk Drives, care nu este întotdeauna în apropiere, puteți configura deja prioritatea de boot dispozitive specifice:

Configurăm, salvăm setările, reîncarcăm și verificăm dacă totul funcționează așa cum ar trebui. Mai jos sunt câteva exemple de unde să căutați setarea Ordinului de pornire, pe computerele foarte vechi se găsește această opțiune:
Mergem la meniul Advanced BIOS Features, în dreptunghiul „Boot Order” - primul, al doilea și, respectiv, al treilea dispozitiv de boot, din meniul derulant trebuie să selectați tipul, dacă există mai multe hard disk-uri (unitățile flash sunt adesea considerate un hard disk), apoi în primul paragraf - Hard Prioritatea de pornire a discului, puteți specifica prioritatea acestora: 
Elementul Boot Order poate fi ascuns într-un loc neașteptat: 
Cum se personalizează comanda de încărcare UEFI
Configurarea comenzii de încărcare în UEFI nu diferă mult de cea din BIOS și se realizează utilizând aproape același algoritm.
Intrăm în BIOS-ul UEFI, când este pornit, un indiciu este de obicei afișat în partea de jos a ecranului despre cum se face acest lucru, pentru computere în 99% din cazuri este F2 sau DEL, pentru laptopuri există mai multe opțiuni Esc, F1, F2, F10, F11, F12 (uneori trebuie să fie apăsate împreună cu butonul Fn) în general încercați. Totul este simplu pentru mine, puteți apăsa F2 sau DEL:

apăs și intru în UEFI, interfața tuturor producătorilor este mai mult sau mai puțin standardizată și construită după același principiu, imediat după intrarea în UEFI ajungeți la un ecran de informații cu date generale despre computer și citiri ale parametrilor principali ai temperaturilor, tensiunilor etc. Aici puteți imediat accesați meniul Boot Priority și configurați totul, dar vom merge la modul vechi - căutăm o modalitate de a trece la modul avansat, de obicei există fie un buton corespunzător (indicat de o săgeată în imaginea de mai jos), fie există o tastă sub care puteți utiliza pentru a trece la modul avansat în cazul nostru F7, apăsați: 
Aici selectăm cu săgețile sus și jos sau cu mouse-ul - Mod avansat

Și ne regăsim în meniul extins, care amintește de la distanță de BIOS, doar mai bogat din punct de vedere grafic, aici mergem la secțiunea Boot și apoi la Hard Disks BBS Priorities:

și setați prioritatea de pornire selectând hard disk-ul necesar din meniul derulant opus fiecărui element Opțiune de pornire:

După finalizarea configurării comenzii de pornire, faceți clic pe Ieșire din partea de sus, selectați Salvare modificări și resetare pentru a salva setările și reporniți computerul:
 Repornim și verificăm dacă descărcarea a fost efectuată imediat de pe dispozitivul specificat, fără a pierde timp pentru a interoga restul.
Repornim și verificăm dacă descărcarea a fost efectuată imediat de pe dispozitivul specificat, fără a pierde timp pentru a interoga restul.
În general, după cum puteți vedea, nu există nicio dificultate în configurarea comenzii de încărcare și, cu ajutorul acestui articol, puteți remedia cu ușurință problemele de încărcare pe computer sau laptop, dacă ceva nu funcționează - scrieți în comentarii, de preferință chiar din fotografie, vă voi spune unde să culegeți ...