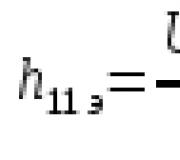Xiaomi nu funcționează pe piața jocurilor. Cum se dezactivează serviciile Google pe Xiaomi fără drepturi de rădăcină
În prezent, diverse modele de smartphone-uri și tablete de la compania chineză Xiaomi devin din ce în ce mai populare. În legătură cu lansarea oficială a serviciului de plată de la Google, este nevoie de o analiză detaliată a unui număr de aspecte importante, printre care întrebarea cheie este cum să configurați Android Pay pe Xiaomi.
Ce modele Xiaomi acceptă serviciul
Înainte de a examina întrebările legate de cerere, este necesar să aflați cu ce dispozitive este compatibilă aplicația de plată contactless. Gadgetul trebuie să îndeplinească cerințele de bază pentru utilizarea programului. Acestea includ următorii parametri:
- Firmware oficial al sistemului de operare.
- Bootloader blocat.
- Drepturi rădăcină dezactivate.
Pentru plata offline fără contact în magazine prin intermediul terminalelor de tranzacționare, dispozitivul trebuie să aibă un cip NFC. Disponibilitatea sa poate fi găsită în specificațiile tehnice. Dacă nu există senzor NFC, programul Android Pei poate fi utilizat numai pentru plata achizițiilor din magazinele și aplicațiile online.
Lista modelelor populare Xiaomi pe care Androi Pay este acceptat în modul complet (cipul NFC este încorporat):
- mi2A;
- mi5s și mi5s plus;
- mi nota2;
- mi mix.
Pe ce Xiaomi nu va funcționa pe deplin Android Pay (fără senzor de comunicare pe rază scurtă de acțiune)? Această listă include modele din linia Redmi și Mi Max.
Deoarece metalul face dificilă transmiterea undelor radio de către sistemul NFC, majoritatea modelelor cu senzor sunt fabricate din plastic, sticlă sau ceramică. Datorită caracteristicilor tehnologiei gadgetului, Android Pay funcționează excelent pe Xaiomi mi5 și mi5s, în ciuda prezenței metalului în carcasă.
Personalizare
Dacă modelul Xiaomi și parametrii săi îndeplinesc cerințele, ar trebui să instalați programul pe dispozitiv. Găsiți Android Pay în Google Play Market și descărcați-l. După finalizarea procedurii, trecem la configurare.
Configurare pas cu pas a Android Pay pe Xiaomi:

În mod similar, puteți adăuga mai multe cărți, selectați-o pe cea principală sau utilizați-o pe cea de care aveți nevoie pentru fiecare achiziție specifică.
Procedăm la configurarea dispozitivului în sine. Este necesar dacă dispozitivul are un senzor NFC, dacă nu este, nu trebuie făcut nimic. Intrăm în setări, selectăm secțiunea „Mai multe”. Găsim blocul NFC și îl punem în modul „Pornit”. Selectăm portofelul HCE (Wallet HCE) în secțiunea „Locația elementului de securitate”.
În secțiunea „Plată cu o singură atingere”, selectați aplicația Android Pay în câmpul „Metodă de plată prestabilită”. În câmpul „Utilizați aplicația implicită” setați „Întotdeauna”. Configurarea este completă, gadgetul și serviciul sunt gata de utilizare.
Cum să rulezi Android Pay pe Xiaomi?
Când efectuați o plată, trebuie să activați serviciul. Pentru asta:

 |
 |
 |
O cauză comună a problemelor în funcționarea serviciului de plată pe Xiaomi este prezența unei versiuni de firmware învechite pe gadget. Pentru a rezolva problema, trebuie doar să actualizați sistemul de operare la unul nou. În unele cazuri, firmware-ul actualizat permite Android Pay să funcționeze chiar și fără a bloca bootloader-ul.
Instalarea Magisk Manager (administrator rădăcină) vă permite să rezolvați problema cu drepturile de rădăcină (serviciul funcționează fără a le dezactiva). Verificat cu Android Pay pe modelele mi5s și mi5.
Ce trebuie făcut dacă Android Pay pe Xiaomi nu răspunde la terminalul de tranzacționare?
Pentru a rezolva această problemă, trebuie să efectuați următoarele setări:
- Accesați „Setări”, deschideți secțiunea „Securitate”.
- Selectăm „Permisiuni”, „Alte permisiuni”.
- Selectați Android Pay și puneți toate casetele de selectare pentru a permite.
- Mergeți din nou la „Securitate”.
- Selectăm „Autostart” și punem o bifă în fața aplicației.
- Revenim la „Setări”, mergem la următoarele secțiuni - Baterie și performanță - Consumul de baterie pe aplicații - Porniți și selectați aplicația Android Pei. În el punem „Fără restricții” și „Permiteți”.
- Verificăm setările standard (descrise mai sus) și încercăm să le aducem la terminal.
Magazinul standard de aplicații Google este utilizat pe aproape toate dispozitivele care rulează sistemul de operare Android. Vă vom spune cum să vă înregistrați și să folosiți Magazin Play în acest manual.
Pentru a începe să utilizați magazinul, trebuie fie să vă conectați la contul dvs. Google, fie să vă înregistrați.
Pentru a intra în „Magazin Play”:
Introduceți datele de conectare (adresa de e-mail Google); Introduceți numele de utilizator inventat cu finalul „@ gmail.com”; * Puteți introduce numai litere și cifre latine. Introduceți parola inventată cu o lungime de cel puțin 8 caractere; Dacă doriți, puteți introduce numărul dvs. de telefon pentru a primi notificări adecvate (puteți sări peste acest articol); Faceți clic pe „De acord” pentru a fi de acord cu termenii și condițiile de utilizare a confidențialității; Felicitări! Contul Google a fost creat și acum puteți utiliza aplicația. Trebuie să fiți de acord cu Termenii și condițiile Google Play înainte de utilizare. * Puteți accepta sau refuza să primiți buletinul informativ. Acest lucru nu va afecta în niciun fel aplicația. După toate manipulările, mergem la fereastra principală de lucru a programului: în partea de sus există o bară de căutare cu funcție de intrare vocală (trebuie doar să faceți clic pe microfon și să spuneți cu voce tare numele aplicației pe care doriți să o instalați pe gadget), în centru - programe recomandate. Pentru a instala orice program: · Selectați aplicația căutând pe categorii sau introduceți singur numele în bara de căutare; * Luați în considerare procesul de instalare utilizând aplicația utilizând aplicația „Mi Fit”; · După ce accesați pagina aplicației, apăsați butonul „Instalare” și așteptați finalizarea procesului de descărcare; * După instalare, puteți face clic pe butonul „Deschidere” și puteți utiliza aplicația. Puteți deschide meniul contextual al aplicației printr-o glisare de la marginea stângă a ecranului: aplicațiile sunt gestionate aici - instalarea actualizărilor / dezinstalării etc. De asemenea, este posibil să configurați un cont, să activați un cod promoțional sau să faceți setări pentru Play Store în sine. Sperăm că acum știți exact cum să descărcați toate aplicațiile de care aveți nevoie folosind Google Play Store. Reveniți la paginile Xistore pentru mai multe sfaturi utile!
faceți clic pe „Următorul” și introduceți parola;
faceți clic pe „Următorul”;
pentru a crea un cont, faceți clic pe „Sau creați un cont nou”; 










Bună Sergey. Site-ul dvs. este minunat, totul este scris foarte clar. Am această problemă, voi scrie numele în limba rusă în acest fel mai repede 🙂 și așa pe telefonul miui (Xiaomi Redmi 3s) și pe tableta Asus, a existat o problemă că rețeaua Wi-Fi YouTube și Play Market nu funcționează, videoclipurile erau la început toate gri , dar a jucat, apoi a dispărut complet și scrie că vă veți conecta la rețea și dacă totul funcționează și se încarcă pe internetul mobil.
Totul funcționează pe un computer prin Wi-Fi. Am sunat la compania de internet care ne distribuie internetul, asta este prin cablu Osc, au spus că au toate regulile, acesta este un router Wi-Fi. Am găsit site-ul dvs., am decis să resetez routerul la setările din fabrică, conform recomandărilor dvs., am instalat din nou totul, am pornit routerul, toate regulile funcționează. pe computer și într-un telefon, și pe o tabletă, dar piața YouTube și a jocului au rămas fără viață. Ce sa fac?
Răspuns
Salut. Dacă YouTube și Google Play se deschid pe telefonul și tableta dvs. prin intermediul internetului mobil, atunci din anumite motive sunt sigur că problema este legată de furnizorul dvs. de internet. Nu există aproape nimic în setările routerului. Mai mult, nimeni nu le-a schimbat. Totul a încetat să funcționeze brusc.
Ar fi frumos să verificați:
- Indiferent dacă YouTube se deschide printr-un browser de pe telefon sau tabletă.
- Și va exista acces la aceste servicii dacă vă conectați ASUS sau Xiaomi la o altă rețea Wi-Fi.
Ce se poate face? Aș încerca să schimb adrese DNS. Pe telefon și / sau tabletă, accesați setările Wi-Fi și deschideți proprietățile rețelei Wi-Fi la care sunteți conectat. Acolo puteți seta setările în mod static. Scrieți DNS: 8.8.8.8 și 8.8.4.4
Eroarea „Fără conexiune la internet” și „Verificare conexiune la rețea” pot să nu mai apară.
Un articol separat cu soluții de bază :. Acolo am arătat în detaliu cum să schimb DNS pe Android.
Un nou smartphone Xiaomi Redmi Pro a venit pentru revizuire și, din moment ce nu există încă un firmware internațional care să poată fi instalat fără a debloca bootloader-ul, a trebuit să fac un pic cu software-ul pentru a instala Google Play Market și toate aplicațiile necesare. Procesul este destul de simplu, trebuie doar să faci totul în ordine.
Rusificarea
Pentru ca toate aplicațiile nou instalate să funcționeze în limba lor maternă și ușor de înțeles, trebuie să activați localizarea rusă utilizând aplicația MoreLocale2. Puteți găsi oricând cea mai recentă versiune a programului pe site-ul dezvoltatorului sau pe Google Play:
Înainte de a instala aplicații terță parte, nu uitați să activați setarea corespunzătoare: Setări -\u003e Setări suplimentare -\u003e Confidențialitate -\u003e Surse necunoscute.

Dacă aveți deja drepturi de superutilizator, puteți lansa aplicația Locale și puteți activa limba rusă în ea. Și pentru cei care nu le au, trebuie să acordați programului permisiunea de a modifica setările sistemului. Pentru a face acest lucru, efectuăm următoarea procedură:
- în setările dispozitivului, în secțiunea Despre telefon, de 7-8 ori faceți clic pe elementul versiunii MIUI până când apare partea de jos a mesajului că Modul dezvoltator este activat;
- în secțiunea nou apărută Opțiuni pentru dezvoltatori (Setări -\u003e Setări suplimentare), activați depanarea USB;
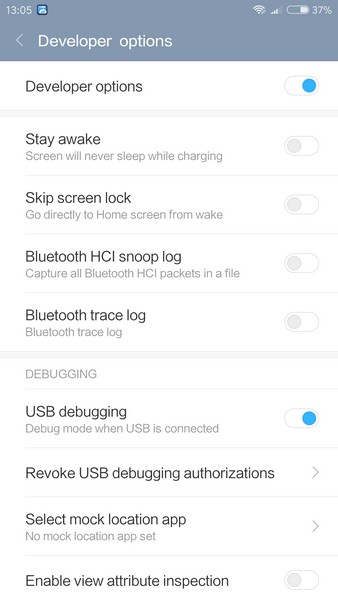
- descărcați și instalați cea mai recentă versiune de configurare adb;
- găsiți un folder nou pe unitatea C. adb și în timp ce țineți apăsată tasta Shift de pe tastatură, faceți clic dreapta pe ea. În meniul care apare, selectați Deschide fereastra de comandă;
- conectăm smartphone-ul la computer folosind un cablu USB. Când meniul apare pe ecranul telefonului, selectați Transfer fișiere (MTP);
- în linia de comandă de pe computer, introduceți - dispozitive adb... Dacă ați făcut totul corect, atunci după executarea comenzii, ar trebui afișat numărul de serie al dispozitivului dvs. MBP ... ... Dacă există o inscripție după număr neautorizat, atunci trebuie să acordați permisiunea pentru depanarea USB pe ecranul smartphone-ului;
- după care repetăm \u200b\u200b- dispozitive adb... Acum există un dispozitiv de inscripție vizavi de număr;
- introducem - adb shell pm grant jp.co.c_lis.ccl.morelocale android.permission.CHANGE_CONFIGURATION... Astfel, acordăm programului MoreLocale2 dreptul de a face modificări la configurația smartphone-ului.

- deconectați telefonul de la computer și lansați aplicația Locale, în care selectăm limba rusă.
Acum, limba rusă este activată în telefon și toate aplicațiile instalate vor funcționa în limba rusă.
Instalați serviciile Google Play
Toate cele mai grele lucruri sunt în spatele nostru, acum trecem la partea principală - instalarea Google Play Market și a tuturor aplicațiilor necesare. Descărcați și instalați versiunea actualizată de Google Installer pe telefonul dvs. smartphone. Lansăm aplicația Gapps care apare pe desktop, în care trebuie să faceți clic pe cercul albastru cu inscripția Instalare (este posibil să aveți hieroglife dacă ați ratat activarea localizării rusești).

Aplicația va descărca singură fișierele necesare.

Trebuie doar să autorizați și să confirmați periodic instalarea aplicațiilor.

După finalizarea cu succes, veți putea să creați un cont Google și să sincronizați smartphone-ul cu contul dvs., precum și să instalați aplicațiile necesare de pe Google Play Market. Locale și Gapps nu mai sunt necesare și pot fi eliminate în siguranță.