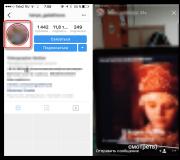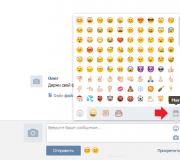संगणकावरील फॉन्ट कसा कमी करायचा: सर्व फॉन्ट सेट करण्याबद्दल
1:508 1:518
बर्याचदा, काही साइट्स खूप लहान प्रिंट वापरतात आणि दृष्टीदोष असलेल्या लोकांसाठी अशा साइटवर नेव्हिगेट करणे खूप कठीण असते. किंवा असे घडते की आपल्याला काही प्रकारचे पॅटर्न आवश्यक आहे, उदाहरणार्थ, विणकाम करण्यासाठी, परंतु संख्या इतकी लहान आहेत की आपण ते तयार करू शकत नाही. अशा परिस्थितीत काय करावे?
1:1063 1:1073असे दिसून आले की सर्वकाही खूप सोपे आणि सोपे आहे, ते कीबोर्ड वापरून मोठे केले जाऊ शकतात.
1:1228 1:1238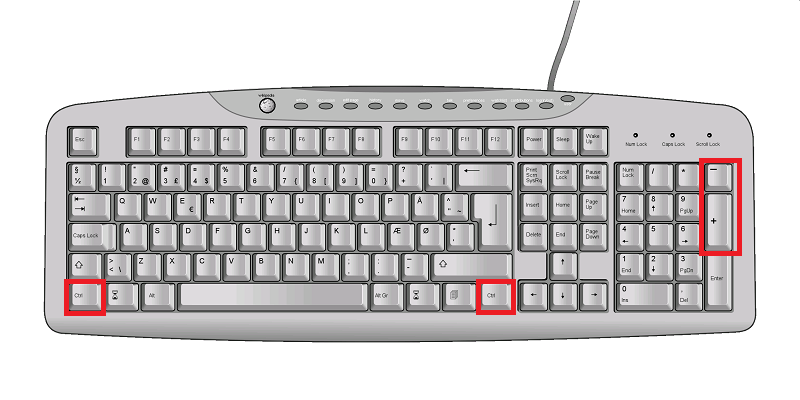
2:9
ब्राउझरमध्ये फॉन्ट आणि चित्रांचा आकार बदलण्याचे तीन मार्ग आहेत: कीबोर्ड कीचे संयोजन, शेअरिंगकीबोर्ड आणि माउस, तसेच तुम्ही वापरत असलेल्या ब्राउझरच्या सेटिंग्ज बदलून. खाली मी सर्व पद्धतींचे तपशीलवार वर्णन करेन.
2:462 2:472कीबोर्ड वापरणे
2:528ही पद्धत प्रत्येकासाठी सर्वात सोपी आणि प्रवेशयोग्य आहे, अगदी नवशिक्या देखील ती हाताळू शकतात. कोणत्याही लोकप्रिय वेब ब्राउझरमध्ये फॉन्ट वाढवण्यासाठी आणि कमी करण्यासाठी मानक की संयोजन, ते फोटोमध्ये दर्शविले आहेत:
2:879“Ctrl” की दाबून ठेवा आणि ती न सोडता, झूम इन करण्यासाठी “+” की दाबा. फॉन्ट किंवा प्रतिमा पाहण्यासाठी तुम्ही + दाबू शकता.
2:1233"Ctrl" की दाबून ठेवा आणि झूम कमी करण्यासाठी "-" की दाबा.
2:1384 2:1394कीबोर्ड आणि माउस वापरणे
2:1460सर्व ब्राउझरसाठी समान:
2:1527"Ctrl" की दाबून ठेवा आणि झूम इन करण्यासाठी माउस व्हील वर स्क्रोल करा.
"Ctrl" की दाबून ठेवा आणि झूम कमी करण्यासाठी माउस व्हील खाली स्क्रोल करा.
ब्राउझर सेट करत आहे
2:360ब्राउझरमध्ये फॉन्ट कमी किंवा वाढवा:
2:448 2:458क्रोम
2:4861. पाना चिन्हावर क्लिक करा आणि "पर्याय" मेनू आयटम निवडा.
2. डाव्या साइडबारमध्ये, प्रगत टॅब निवडा.
3. वेब सामग्री विभागात, पृष्ठ स्केल बदला.
फायरफॉक्स
2:9201. ब्राउझर विंडोच्या शीर्षस्थानी असलेल्या नेव्हिगेशन मेनूमधील "पहा" पर्यायावर क्लिक करा.
2. दृश्य मेनूमधून, झूम पर्यायावर क्लिक करा.
3. "कमी करा" किंवा "मोठा करा" पर्यायावर क्लिक करा. पृष्ठाची सामग्री आकारात बदलेल.
4. मजकूर बदल सेटिंग्ज प्रदर्शित करण्यासाठी "स्केल" मेनूमधील "टेक्स्ट स्केल" पर्यायावर क्लिक करा. फॉन्ट कमी करण्यासाठी स्लाइडर डावीकडे हलवा किंवा तो वाढवण्यासाठी उजवीकडे हलवा.
2:9
ऑपेरा
2:361. Opera ब्राउझर उघडा आणि इच्छित वेब पृष्ठावर नेव्हिगेट करा.
2. ब्राउझर विंडोच्या खालच्या उजव्या कोपर्यात स्टेटस बारवरील "पहा" बटणावर क्लिक करा.
3. पृष्ठ डिस्प्ले आकार कमी करण्यासाठी स्लायडरला 100 टक्क्यांनी कमी करण्यासाठी किंवा 100 पेक्षा मोठे करण्यासाठी ड्रॅग करा.
इंटरनेट एक्सप्लोरर
2:6171. इंटरनेट एक्सप्लोररमध्ये वेब पृष्ठ उघडा.
2. ब्राउझर विंडोच्या खालच्या उजव्या कोपर्यात "झूम" सेटिंगच्या पुढील बाणावर क्लिक करा.
3. विशेष स्केलवर निवडून इच्छित स्केल स्तरावर क्लिक करा किंवा "विशेष" पर्यायावर क्लिक करा, आणि नंतर "टक्केवारी स्केल" ओळीत आवश्यक स्केल निर्दिष्ट करा. प्रदर्शित पृष्ठाचा आकार कमी करण्यासाठी, आपल्याला 100 टक्के पेक्षा कमी मूल्य प्रविष्ट करणे आवश्यक आहे, ते वाढविण्यासाठी, आपल्याला अधिक प्रविष्ट करणे आवश्यक आहे.
मला आशा आहे की आता आपल्या इलेक्ट्रॉनिक मित्र आणि सहाय्यकाच्या सेवा वापरणे आपल्यासाठी सोयीचे असेल.
2:16512:9
फुल एचडी रिझोल्यूशनला सपोर्ट करणाऱ्या मॉनिटर्सच्या आगमनापासून, म्हणजे. 1920x1080, वापरकर्त्यांना मिश्र भावनांचा अनुभव येऊ लागला.
2:233एकीकडे, चित्र अधिक स्पष्ट, खोल आणि अधिक सुंदर झाले आहे. जुन्या मॉनिटर्सच्या सर्व प्रकारच्या "शिडी" आणि इतर कमतरता गायब झाल्या आहेत. चित्रपट आता खूपच छान दिसतात.
2:551उलट बाजूसाठी म्हणून. ऍप्लिकेशन्स आणि प्रोग्राम्सच्या चिन्हांखालील शिलालेख लहान झाले आहेत. तुम्ही त्यांना लगेच ओळखू शकणार नाही - तुम्हाला स्क्रीन जवळ जाऊन जवळून पाहावे लागेल. परिणामी, तुमचे डोळे अधिक थकतात, आणि तुम्ही सतत कुरतडता.
2:1022 2:1032उगवतो तार्किक प्रश्न: संगणकावर फॉन्ट कसा वाढवायचा?
2:1159
3:9
सुरुवातीला, असे म्हटले पाहिजे की सर्वकाही दोन वेगवेगळ्या प्रकारे केले जाऊ शकते.
3:155- नियंत्रण पॅनेलद्वारे.
- संदर्भ मेनू वापरणे.
चला त्या प्रत्येकाचा तपशीलवार विचार करूया.
3:321 3:331पद्धत 1. डेस्कटॉपवर आणि चिन्हांखाली फॉन्ट वाढवा
संगणकावर फॉन्ट कसा वाढवायचा विंडोज 7?कारण हे OS चालू आहे हा क्षणसर्वात सामान्य, आम्ही या प्रणालीच्या सेटिंग्जचा विचार करू. प्रथम आपण नियंत्रण पॅनेल उघडणे आवश्यक आहे.
3:805हे करण्यासाठी, "माझा संगणक" चिन्हावर डबल-क्लिक करा आणि एक मानक विंडो पहा हार्ड ड्राइव्हची यादीआणि इतर सर्व काही.
3:1047 3:1057वर क्लिक करा "सिस्टमचे गुणधर्म".
3:1129आम्हाला सेटिंग्जच्या सेटसह मेनूवर फेकले जाते. वर क्लिक करा "नियंत्रण पॅनेल...".
3:1287 3:1297
4:9
आम्हाला पॅरामीटर्सची सूची दिसते, परंतु आम्ही शोधत असलेली एक येथे नाही. श्रेणी दृश्यावरून लहान/मोठ्या चिन्हांवर स्विच करा.
4:229 4:239
आता मेनू खूपच छान दिसत आहे. आम्ही "स्क्रीन" दाबेपर्यंत सूची खाली स्क्रोल करा. या आयटमवर क्लिक करा.
5:986 5:996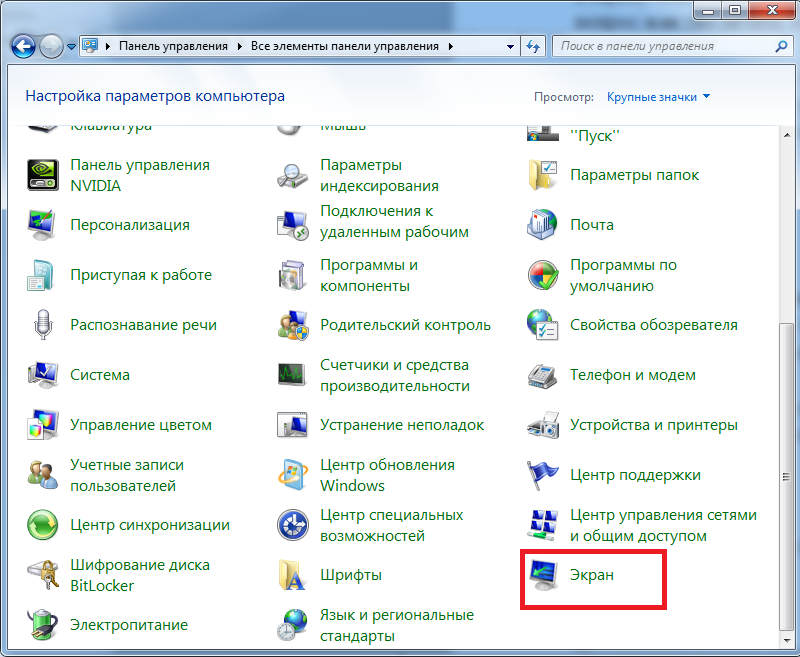
6:9 6:19
येथे 3 मानक स्केल रिक्त आहेत. बाकी आहे ते अनुक्रमे 125% आणि 150% दरम्यान निवडा.
6:201 6:211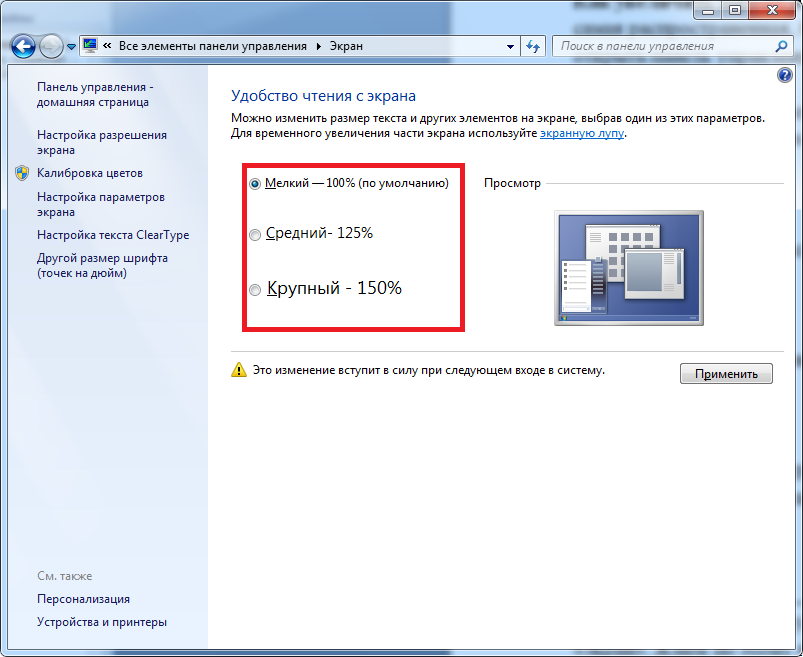
आपण सेटिंग्ज लागू केल्यास, पीसी कृपया सिस्टम रीबूट करण्याची ऑफर देईल, अन्यथा बदल प्रभावी होणार नाहीत. जर तुम्हाला खात्री असेल - "आता बाहेर पडा" क्लिक करा आणि ऑपरेशन पूर्ण होण्याची प्रतीक्षा करा.
7:1076 7:1086
8:9 8:19
तसे, स्केल 100-500% च्या आत अनियंत्रितपणे निवडले जाऊ शकते. हे करण्यासाठी, सेटिंग्जमधील न दिसणार्या आयटमवर क्लिक करा "भिन्न फॉन्ट आकार".
8:305 8:315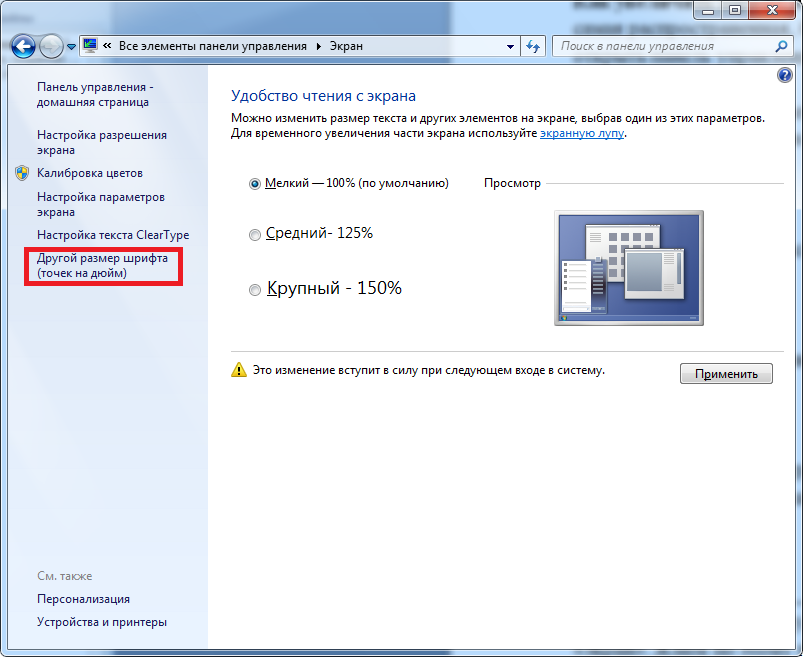
एक शासक प्रकार स्केल दिसेल.
9:905 9:915
स्केल समायोजित करण्यासाठी,तुम्हाला या रुलरवर कर्सर ठेवण्याची गरज आहे, डावे बटण दाबून ठेवा आणि तुम्ही इष्टतम फॉन्ट आकारापर्यंत पोहोचेपर्यंत कर्सर डावीकडे व उजवीकडे हलवा.
10:174810:9

तुम्ही ओके दाबल्यास, सानुकूल स्केलसह एक नवीन आयटम मुख्य मेनूमध्ये दिसेल.
11:688 11:698
आम्ही संगणक रीस्टार्ट करतो आणि स्टार्टमध्ये तसेच आयकॉनखाली वाचनीय स्वाक्षरींचा आनंद घेतो. सेटिंग्जमधील सर्व शिलालेखांवर हेच लागू होते आणि केवळ नाही.
12:150312:9
तुम्ही पीसीवर फॉन्ट स्केल अनेकदा बदलल्यास, तुमच्यासाठी संदर्भ मेनू वापरणे सोपे होईल.या हेतूंसाठी, डेस्कटॉप क्षेत्रावर उजवे-क्लिक करा. ड्रॉपडाउन सूचीमध्ये, "" निवडा स्क्रीन रिझोल्यूशन».
12:438 12:448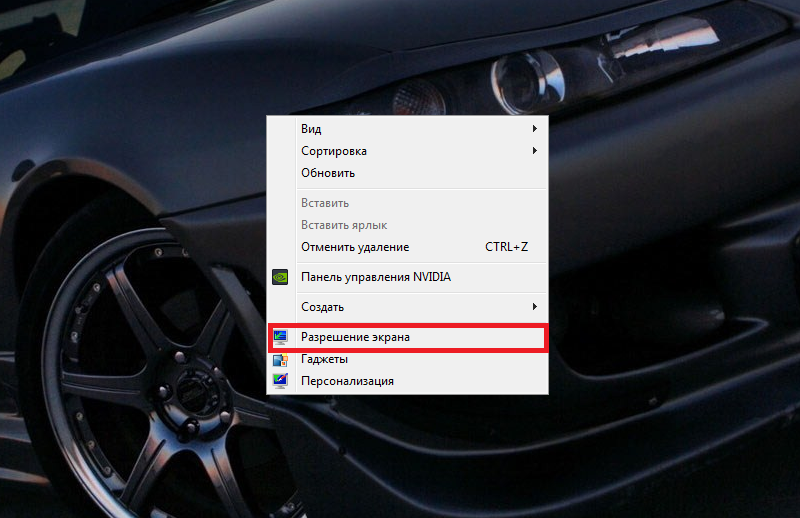
आम्हाला विविध मॉनिटर सेटिंग्ज सेट करण्यासाठी पुनर्निर्देशित केले जाईल, परंतु आपल्याला हा आयटम निवडण्याची आवश्यकता आहे:
13:1139 13:1149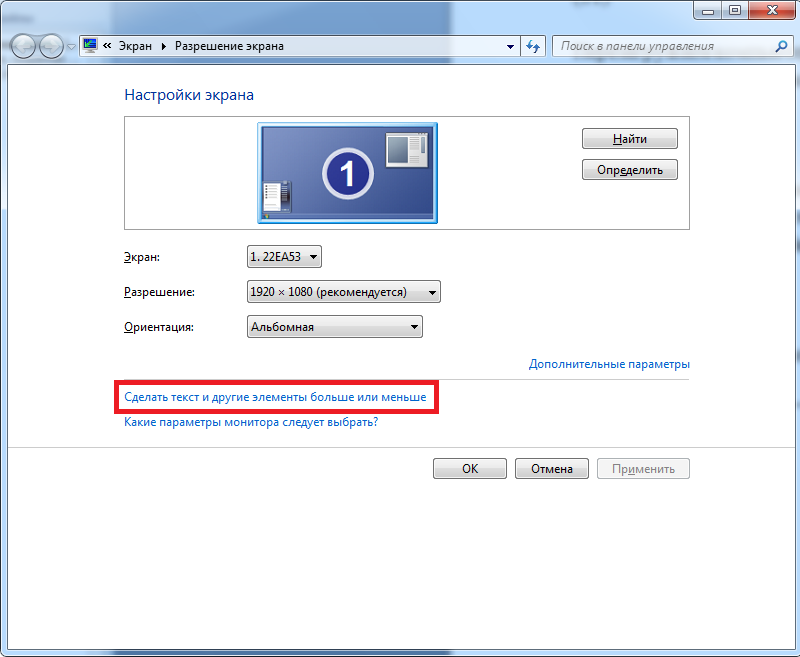
14:9
जसे आपण पाहू शकता, आम्ही पॅरामीटर्सवर आहोत स्केल बदल.
14:114 14:124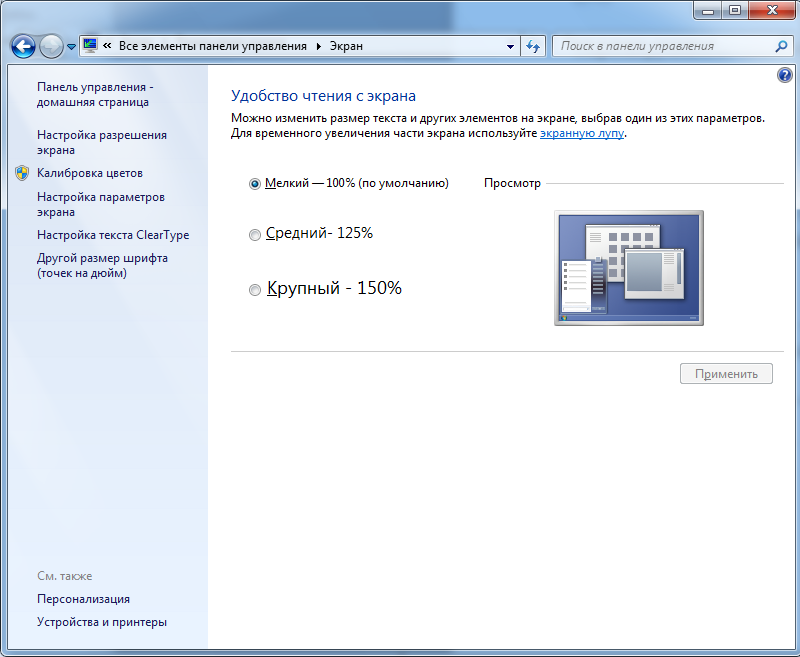
संगणकावर फॉन्ट कसा वाढवायचा हे माहित नसेल तर विंडोज 8, मग काळजी करू नका, स्केल बदलण्याची प्रक्रिया समान आहे विंडोज ७.
15:866तर मानक मार्गतुम्हाला पुरेसे उत्पादन नाही असे वाटते, तुम्ही अंगभूत उपयुक्तता वापरू शकता जसे की स्क्रीन भिंग.
15:1111 15:1121मॅग्निफायर वापरून स्क्रीनवरील फॉन्ट आकार कसा वाढवायचा?
15:1243 15:1253प्रथम आपण अनुप्रयोग स्वतः लाँच करणे आवश्यक आहे. हे करण्यासाठी, "प्रारंभ" वर जा आणि "प्रोग्राम्स आणि फाइल्स शोधा" स्तंभात "स्क्रीन ..." शब्द प्रविष्ट करा.
15:154115:9

2 आयटम प्रदर्शित केले जातील. आम्हाला विशेष रस आहे भिंग
16:621 16:631
आम्ही त्यावर डाव्या बटणाने क्लिक करतो.
17:1205असे दिसून येते एक लहान मेनू आणि एक प्रतिमा झूम क्षेत्र.
17:1338 17:1348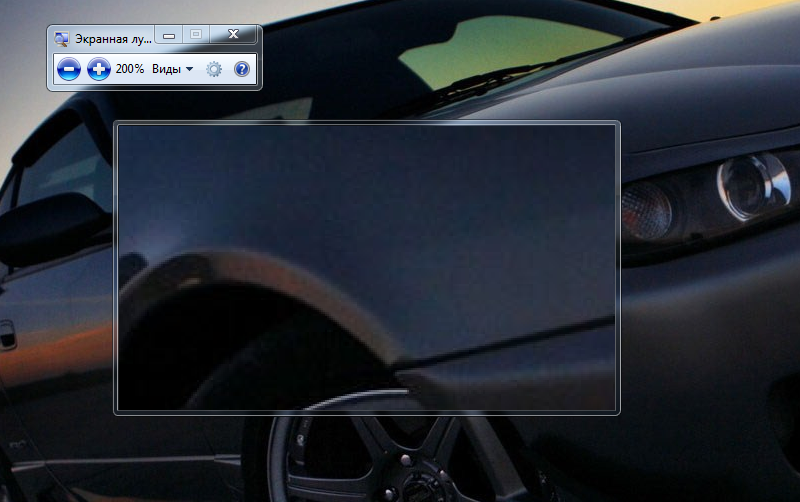
18:9
सेटिंग्जमध्ये तुम्ही स्केल आणि इतर पॅरामीटर्स बदलू शकता.सेक्टर कर्सरसह हलतो. स्क्रीनचा हा किंवा तो भाग मोठा करण्यासाठी, ते पुरेसे आहे इच्छित बिंदूवर माउस हलवा. सिस्टम तुमच्यासाठी उर्वरित काम करेल.
18:419 18:429स्केल 100 ते 1000% पर्यंत आहे. मायोपिया असलेल्या लोकांसाठी तसेच जे सादरीकरणात गुंतलेले आहेत आणि विशिष्ट तुकडा हायलाइट करू इच्छितात त्यांच्यासाठी हे अतिशय सोयीचे आहे.
18:724मॅग्निफायर सर्व विंडोच्या वर चालते, त्यामुळे त्याची कार्ये डेस्कटॉपपुरती मर्यादित नाहीत.
18:892 18:902पद्धत 2. ब्राउझरमध्ये फॉन्ट वाढवा
बर्याच लोकांच्या लक्षात आले की फॉन्ट आकार बदलल्याने ब्राउझरमधील स्केलवर कोणत्याही प्रकारे परिणाम होत नाही. यामुळे वाजवी प्रश्न निर्माण होतो: यांडेक्स, क्रोम, ऑपेराआणि इतर लोकप्रिय ब्राउझर?
18:1382 18:1392कीबोर्ड उपकरणाशी विशेष परिचित नसलेल्यांसाठी, आम्ही स्पष्ट करतो. तुम्ही Ctrl की दाबून ठेवल्यास (तळापासून डावीकडे) आणि + (प्लस) किंवा - (वजा) वर क्लिक केल्यास, तुम्ही कोणत्याही पानाचे स्केल बदलू शकता.
18:174218:9
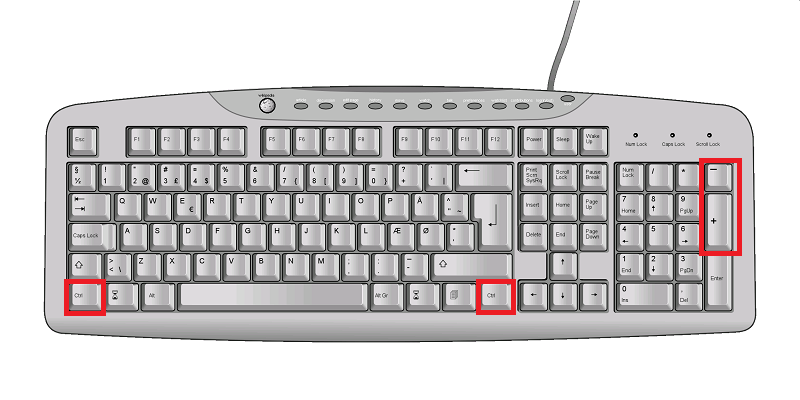
वैकल्पिकरित्या, तुम्ही तेच वापरू शकता Ctrl + माउस व्हील. बटण दाबून ठेवा कीबोर्ड, नंतर झूम इन करण्यासाठी वर स्क्रोल करा. चाक खाली स्क्रोल करून तुम्ही अक्षरांचा आकार कमी करू शकता.
19:911 19:921लक्षात ठेवा! या पद्धतीचा तोटा खालीलप्रमाणे आहे: प्रत्येक पृष्ठासाठी, सर्व हाताळणीची पुनरावृत्ती करावी लागेल, ती सेटिंग्जमध्ये जतन केलेली नाहीत.
PC वर फॉन्ट अपस्केलिंग करणे ही एक सोपी प्रक्रिया आहे. सूचनांमधील वर्णन काळजीपूर्वक वाचणे आणि त्याचे अनुसरण करणे पुरेसे आहे.
19:1475मॉनिटरचे रिझोल्यूशन का बदलत नाही?
19:1596प्रथम, अशा प्रकारे डिस्प्लेची उपयुक्त जागा “खाऊन टाकली” जाते.
19:119शिवाय, डोळे अनेक वेळा वेगाने थकू लागतात.
19:238फॉन्ट मोठा करणे आणि फुल एचडी चित्रांच्या सर्व आनंदांचा आनंद घेणे चांगले आहे.
19:381 19:39119:403
ऑपरेटिंग सिस्टममध्ये फॉन्ट बदलणे ही एक युक्ती आहे जी प्रत्येक वापरकर्त्याला माहित असणे आवश्यक आहे. हे तुम्हाला माहितीचे प्रदर्शन सानुकूलित करण्यात मदत करेल जेणेकरून तुम्ही वैयक्तिक आरामात शिलालेख वाचू शकाल. आज आपण संगणकावर फॉन्ट लहान किंवा मोठा कसा करायचा ते शिकणार आहोत. कल्पना जिवंत करण्यात मदत करण्यासाठी अनेक तंत्रे आणि पद्धती आहेत. कोणत्या सल्ल्या आणि शिफारसींकडे बहुतेकदा लक्ष दिले जाते? एका किंवा दुसर्या प्रकरणात पीसीवर फॉन्ट बदलण्यास काय मदत करते?
विंडोजवर
डेस्कटॉपवर मूलभूत माहिती आणि वस्तूंचे प्रदर्शन विचारात घेण्याची पहिली गोष्ट आहे. पद्धत एकाच वेळी सर्व विंडोमध्ये फॉन्ट बदलण्यास मदत करते. ते वाढले किंवा कमी झाले तरी फरक पडत नाही. मुख्य गोष्ट अशी आहे की खिडक्यांमधील लेबले आणि शिलालेखांचे स्वरूप विशिष्ट प्रमाणात असेल.
संगणकावर फॉन्ट लहान कसा करायचा? फक्त स्क्रीन रिझोल्यूशन समायोजित करा. ते जितके मोठे असेल तितके सिस्टीममधील शिलालेख लहान असतील.
त्यानुसार, विंडोजमध्ये रिझोल्यूशन सेट करण्यासाठी, आपण हे करणे आवश्यक आहे:
- डेस्कटॉपवर उजवे-क्लिक करा (कोणत्याही मोकळी जागा).
- दिसत असलेल्या मेनूमधून "स्क्रीन रिझोल्यूशन" निवडा.
- संबंधित विंडोमध्ये पीसीसाठी विशिष्ट रिझोल्यूशन निवडा. तुम्ही स्लाइडर वर किंवा खाली हलवू शकता - पॅरामीटर बदलेल.
- "ओके" वर क्लिक करा.
हे खालीलप्रमाणे आहे की मोठा फॉन्ट प्राप्त करण्यासाठी, लहान बिंदूंसह ठराव निवडण्याची शिफारस केली जाते. शिलालेखांचा आकार कमी करण्यासाठी - मोठ्या सह. प्रक्रियेत काहीही कठीण किंवा विशेष नाही.
परवानगीशिवाय फॉन्ट
पण हे फक्त एक परिदृश्य आहे. इतर अनेक युक्त्या आहेत ज्या कल्पना जिवंत करू शकतात. तुमच्या संगणकावरील फॉन्ट मोठा आहे का? ते लहान किंवा मोठे कसे करावे?
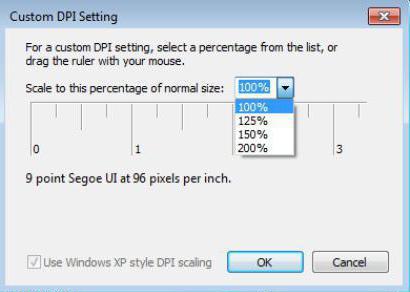
आपण ऑपरेटिंग सिस्टमच्या सेटिंग्जसह थोडेसे कार्य करण्याचा प्रयत्न करू शकता. विंडोजमध्ये फॉन्ट वाढवणे आणि कमी करणे कधीकधी रिझोल्यूशनमधील बदल लक्षात न घेता केले जाते.
हे करण्यासाठी, आपल्याला आवश्यक आहे:
- PC डेस्कटॉपवरील कोणत्याही मोकळ्या जागेत RMB वर क्लिक करा.
- "स्क्रीन रिझोल्यूशन" निवडा.
- "फॉन्ट मोठा किंवा लहान करा" बटणावर क्लिक करा. हे सर्व आधुनिक ऑपरेटिंग सिस्टममध्ये उपलब्ध आहे, विंडोज 7 पासून सुरू होते.
- इच्छित पॅरामीटर चिन्हांकित करा आणि ऑपरेशनची पुष्टी करण्यासाठी "लागू करा" वर क्लिक करा.
हे तंत्र सहसा संगणकावर फॉन्ट लहान कसे करायचे या प्रश्नाचे उत्तर देण्यास मदत करते, परंतु OS मधील शिलालेखांचा आकार कसा वाढवायचा. परंतु अभ्यास केलेल्या पॅरामीटरमध्ये घट देखील शक्य आहे.
तुमच्या आवडीनुसार
फॉन्ट मोठा किंवा लहान कसा करायचा? विंडोजवर ते तयार करण्याची परवानगी आहे स्वयं-कॉन्फिगरेशनप्रदर्शित लेबल्सचा आकार. यासाठी काय करावे लागेल?
काही मार्गांनी, रिसेप्शन घटनांच्या विकासाच्या मागील आवृत्तीसारखे दिसते. वापरकर्ता कीबोर्डवर एक लहान फॉन्ट कसा बनवायचा याबद्दल विचार करत असल्यास, आपण ते स्वतः सानुकूलित करण्याचा प्रयत्न करू शकता.
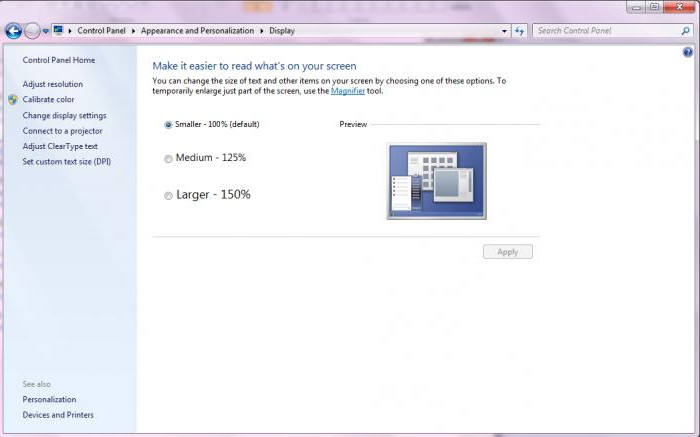
यासाठी आवश्यक असेलः
- "स्क्रीन रिझोल्यूशन" विंडो उघडा. हे कसे करायचे ते आधीच वर्णन केले आहे.
- "फॉन्ट मोठा किंवा लहान करा" मेनू आयटम निवडा.
- स्क्रीनच्या डाव्या बाजूला, "सानुकूल फॉन्ट आकार" वर क्लिक करा.
- स्क्रीनवर प्रदर्शित होणाऱ्या अक्षरांच्या आकाराशी जुळण्यासाठी स्लाइडर समायोजित करा.
- ऑपरेशनची पुष्टी करा.
लक्ष द्या: बदल लागू करण्यासाठी वापरकर्त्यास ऑपरेटिंग सिस्टममधून बाहेर पडण्यास सूचित केले जाईल. ही एक अनिवार्य वस्तू आहे जी नाकारली जाऊ शकत नाही.
ब्राउझर
या सर्व तंत्रांमुळे आपल्याला स्क्रीन रिझोल्यूशन बदलण्याची तसेच विंडोजमधील शिलालेखांचा आकार बदलण्याची परवानगी मिळते. फक्त काहीवेळा संपूर्ण बदलणे आवश्यक नसते ऑपरेटिंग सिस्टम. जर तुम्हाला ब्राउझरमध्ये फॉन्ट वाढवायचे/कमी करायचे असतील तर?
उत्तर सोपे आहे - अनुप्रयोग सेटिंग्जसह थोडेसे कार्य करण्यासाठी. मला आश्चर्य वाटते की कोणत्याही इंटरनेट ऍक्सेस प्रोग्राममध्ये मोठ्या फॉन्टला छोट्यावर कसे स्विच करावे? "स्केल" मेनू आयटम यामध्ये मदत करेल. तेथे आपण विंडोमध्ये माहिती प्रदर्शित करण्यासाठी आवश्यक मूल्ये सेट करू शकता.
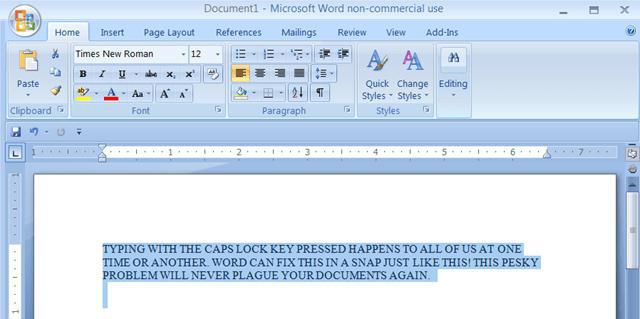
उदाहरणार्थ, मध्ये गुगल क्रोमक्रियांचे खालील अल्गोरिदम प्रस्तावित आहे:
- ब्राउझर लाँच करा. ते पूर्णपणे डाउनलोड होईपर्यंत प्रतीक्षा करण्याचे सुनिश्चित करा.
- वरच्या उजव्या कोपऱ्यात एकावर एक असलेल्या तीन ठिपक्यांवर क्लिक करा.
- शिलालेख "स्केल" च्या पुढे दिसणार्या मेनूमध्ये आवश्यक प्रदर्शन पॅरामीटर्स सेट करा.
तुम्ही दुसरी युक्ती देखील अवलंबू शकता. यासाठी आवश्यक असेलः
- ब्राउझरमध्ये "सेटिंग्ज" उघडा.
- शिलालेख वर क्लिक करा " अतिरिक्त पर्याय".
- "पृष्ठ स्वरूप" विभागात, फॉन्ट समायोजित करा. तुम्ही प्रीसेट पर्याय वापरू शकता किंवा तुमचे स्वतःचे सेट करू शकता. हे करण्यासाठी, "सानुकूलित फॉन्ट्स" वर क्लिक करा.
त्याचप्रमाणे, सर्व ब्राउझरमध्ये बदल लागू करण्याचा प्रस्ताव आहे. यात अवघड किंवा समजण्यासारखे काहीही नाही. आतापासून, ब्राउझरमध्ये संगणकावर एक लहान फॉन्ट कसा बनवायचा हे स्पष्ट आहे.
मजकूर संपादकात
अनेकदा तुम्हाला मजकूर संपादकांमधील शिलालेख बदलण्यास सामोरे जावे लागते. सर्वत्र विशिष्ट सूचना आहेत, परंतु सर्वसामान्य तत्त्वेतसेच राहा. वर्डमध्ये कॅपिटल अक्षरे लहान कशी करावी?
यासाठी खालील उपाय सुचवले आहेत:
- इच्छित मजकूर निवडा आणि नंतर टूलबारवर स्केल आणि फॉन्ट नावासह शिलालेख शोधा.
- इच्छित आकार सेट करा आणि प्रतीक्षा करा.
हे तंत्र Word च्या जुन्या आवृत्त्यांसाठी (2003 पर्यंत आणि त्यासह) संबंधित आहे.
याव्यतिरिक्त, अक्षरांचा आकार बदलणे खालीलप्रमाणे केले जाऊ शकते:
- जर वापरकर्ता मजकूर संपादक वापरून संगणकावर फॉन्ट लहान कसा बनवायचा याबद्दल विचार करत असेल, तर तुम्हाला इच्छित मजकूर निवडण्याची आवश्यकता आहे, नंतर उजवे-क्लिक करा आणि "फॉन्ट" विभाग निवडा. आवश्यक पॅरामीटर्स सेट करा आणि ओके क्लिक करा.
- Word च्या नवीन आवृत्त्यांमध्ये, फक्त "Font" टॅबमधील टूलबारवर जा. तेथे, "आकार" फील्डमध्ये, शीटवर लिहिलेल्या अक्षरांचे प्रमाण बदलते. बदल प्रभावी होण्यासाठी, तुम्ही प्रथम मजकूराचा तुकडा निवडणे आवश्यक आहे.
कदाचित ही सर्व तंत्रे आहेत जी आज ज्ञात आहेत. सर्व काही अगदी सोपे आहे. आतापासून, कीबोर्डवर एक लहान फॉन्ट कसा बनवायचा हे स्पष्ट आहे.
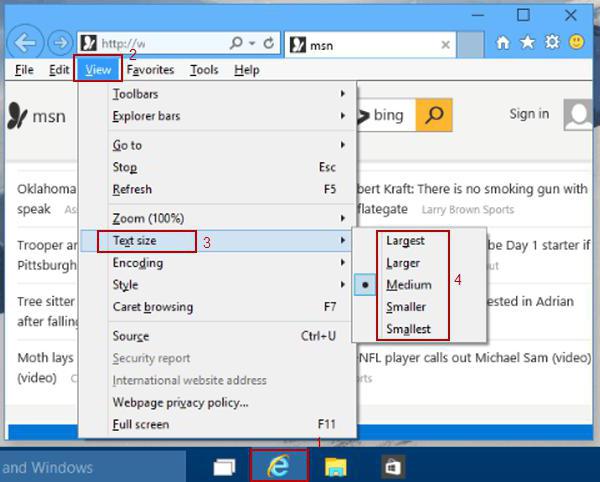
जलद झूम
शेवटची युक्ती बहुतेक प्रोग्राम्स आणि ऍप्लिकेशन्समध्ये कार्य करते. हे आपल्याला प्रदर्शित मजकूराचे स्केल द्रुतपणे बदलण्याची परवानगी देते. म्हणून, जर वापरकर्त्याला हे समजून घ्यायचे असेल की मोठ्या फॉन्टला लहान फॉन्टवर कसे स्विच करायचे आणि नंतर परत, आपण थोडी युक्ती वापरू शकता.
Ctrl दाबणे पुरेसे आहे, आणि नंतर, की धरून असताना, माउस व्हील एका दिशेने किंवा दुसर्या दिशेने फिरवा. पुढे जाताना, मजकूर वाढतो, जर तुम्ही चाक स्वतःकडे वळवला तर फॉन्ट लहान होईल.
वैयक्तिक प्राधान्यांनुसार संगणक सेटिंग्ज समायोजित करणे ही उपकरणांच्या आरामदायी वापराची गुरुकिल्ली आहे.
डीफॉल्ट फॉन्ट आकार प्रत्येकाच्या आवडीनुसार असू शकत नाही. काही वापरकर्त्यांचा असा विश्वास आहे की ही परिस्थिती कोणत्याही प्रकारे दुरुस्त केली जाऊ शकत नाही, परंतु तसे नाही. काही सोप्या युक्त्या आपल्याला आवश्यक बदल करण्यास आणि आपला संगणक वैयक्तिकृत करण्यास अनुमती देतील.
Windows 7 फॉन्ट बदल: मानक फॉन्टचा संच वापरा
सर्वात सोपा आणि जलद मार्गफॉन्ट सेटिंग्ज - ऑपरेटिंग सिस्टममध्ये उपस्थित असलेल्या मूलभूत समाधानांचा संग्रह वापरून.
सिस्टमचे प्रीइंस्टॉल केलेले फॉन्ट जाणून घेणे
सर्व फॉन्टच्या सूचीशी परिचित होण्यासाठी, आपल्याला विंडोज - फॉन्ट या मार्गावर जाण्याची आवश्यकता आहे. तुमचे डिव्हाइस कुठे आहे हे तुम्हाला माहीत नसल्यास विंडोज फोल्डर, Start - Run वर जा - शोध बारमध्ये Fonts लिहा आणि Enter दाबा. सादर केलेल्या प्रतिमांमध्ये, वैयक्तिक शैली आणि फॉन्ट कुटुंबे दोन्ही आहेत. डाव्या माऊस बटणाने डबल-क्लिक केल्यावर, उघडलेल्या विंडोमध्ये फॉन्ट शैलीचे नमुने दिसतील.
रेजिस्ट्री वापरणे
ही पद्धतसमायोजन केल्याने तुम्हाला सिस्टमची सर्व मजकूर पदनाम एकाच शैलीमध्ये आणण्याची परवानगी मिळते.
- फॉन्ट फोल्डरवर नेव्हिगेट करा.
- चिन्ह दृश्य "टाइल" असल्यास, "सूची" निवडा. हे करण्यासाठी, टेबलच्या शीर्षस्थानी उजव्या कोपर्यात, "अतिरिक्त" ब्लॉकच्या ड्रॉप-डाउन सूचीवर क्लिक करा.
- ज्या फॉन्टची शैली तुम्हाला सेट करायची आहे त्याचे नाव कॉपी करा.
- पुढे, स्टार्ट मेनूवर जा.
- "एक्झिक्युट" आयटमवर क्लिक करा.
- शोध बारमध्ये Regedit टाइप करा आणि ओके क्लिक करा.
- दिसत असलेल्या विंडोच्या डाव्या भागात, HKEY_LOCAL_MACHINE फोल्डर निवडा आणि सॉफ्टवेअर - मायक्रोसॉफ्ट - विंडोज एनटी - करंट व्हर्जन - फॉन्टसबस्टिट्यूट या मार्गाचे अनुसरण करा.
- फील्डच्या उजव्या बाजूला असलेल्या आयटममध्ये, MS Shell Dlg चिन्ह शोधा आणि त्यावर डबल-क्लिक करा.
- एक नवीन विंडो दिसेल ज्यामध्ये तुम्हाला वर्तमान सेटिंग्ज आणि तुम्हाला इच्छित फॉन्ट लिहिण्याची आवश्यकता असलेली ओळ दिसेल.
- हे करण्यासाठी, "मूल्य" ओळीत, फॉन्ट फोल्डरमधून फॉन्टचे नाव निर्दिष्ट करा.
- पुढे, "ओके" बटणावर क्लिक करा.

प्रगत पर्यायांद्वारे फॉन्ट स्थापित करणे
- सर्व विंडो लहान करा जेणेकरून तुम्हाला संगणकाच्या डेस्कटॉपवर प्रवेश मिळेल.
- रिकाम्या फील्डवर उजवे-क्लिक करा.
- तुम्हाला एक ड्रॉप-डाउन सूची दिसेल, त्यातील आयटमपैकी तुम्ही "वैयक्तिकरण" ओळ निवडणे आवश्यक आहे.
- नवीन विंडोमध्ये, फॉर्मच्या तळाशी जा आणि 4 चिन्हांपैकी, "विंडो कलर" चिन्ह निवडा.
- IN नवीन फॉर्म"अतिरिक्त डिझाइन पर्याय" या ओळीवर क्लिक करा.
- पुढे, ड्रॉप-डाउन सूचीच्या ऑब्जेक्ट्समधील "एलिमेंट" ओळीत, आवश्यक बदल ऑब्जेक्ट निवडा (उदाहरणार्थ, "चिन्ह").
- ओळ "फॉन्ट" नंतर सक्रिय होईल, आणि आपण इच्छित शैली, रंग आणि मजकूर चिन्हांचा आकार सेट करू शकता.
- विंडोच्या शीर्षस्थानी, तुम्हाला तुम्ही केलेल्या बदलांचा नमुना दिसेल. ते तुम्हाला अनुकूल असल्यास, "ओके" बटण दाबा आणि त्याद्वारे बदल जतन करा.
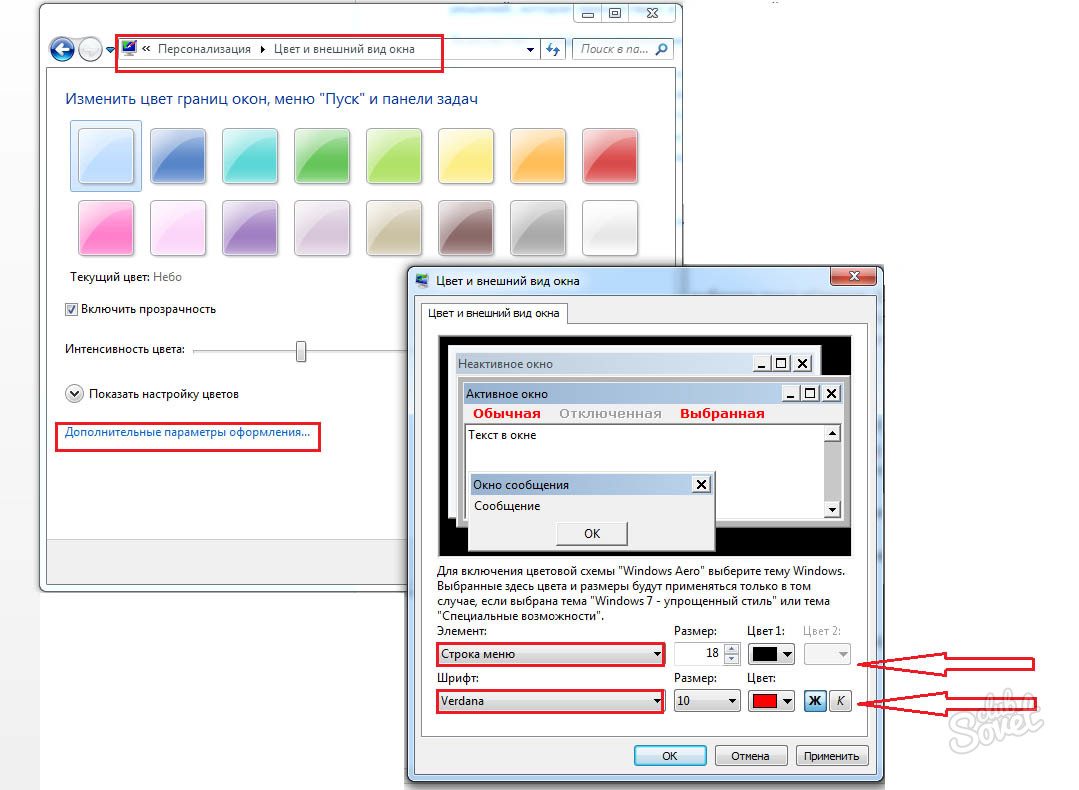
Windows 7 फॉन्ट बदल: फॉन्ट आकार समायोजन
- प्रारंभ मेनूवर जा.
- "नियंत्रण पॅनेल" ब्लॉक उघडा.
- उघडलेल्या विंडोच्या चिन्हांपैकी, "स्क्रीन" चिन्ह निवडा.
- तुम्हाला 3 फॉन्ट आकाराचे पर्याय दिसतील आणि त्याच्या पुढे पूर्वावलोकन फील्ड आहे.
- स्क्रीनच्या मजकूर घटकांचा इच्छित आकार निवडा - "लहान", "सामान्य", "मोठा".
- "लागू करा" वर क्लिक करा.
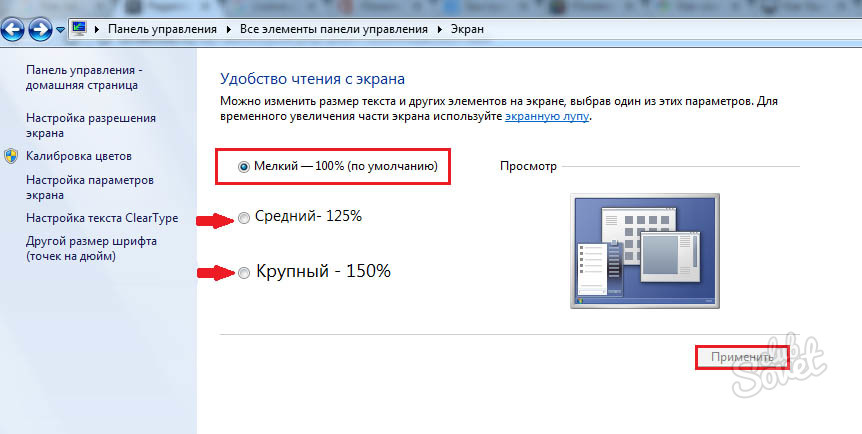
विंडोज 7 फॉन्ट बदल: डाउनलोड केलेले फॉन्ट स्थापित करा
सिस्टमचे मानक फॉन्ट आपल्यास अनुरूप नसल्यास, आपण इंटरनेटवरून आपल्यास अनुकूल असलेली कोणतीही शैली डाउनलोड करू शकता.
- ब्राउझर विंडो उघडा आणि शोध इंजिन(Google, Yandex) विनंती "विधवा 7 साठी फॉन्ट" लिहा.
- आपल्याला आवडत असलेली शैली डाउनलोड करा, आवश्यक असल्यास, फाइल अनपॅक करा.
- डाउनलोड केलेल्या फाईलवर राईट क्लिक करा.
- डाव्या कीसह डबल-क्लिक केल्याने आपल्याला फॉन्टच्या डिझाइनसह परिचित होण्यास अनुमती मिळेल.
- सर्वकाही आपल्यास अनुकूल असल्यास, वरील आयटमपैकी "स्थापित करा" निवडा.
- नवीन शैली स्थापित करणे जवळजवळ त्वरित आहे.

जर तुम्ही अनेक प्रकारचे फॉन्ट डाउनलोड केले असतील, तर तुम्ही त्या सर्वांशी त्याच फॉन्ट फोल्डरमध्ये परिचित होऊ शकता, जिथे नवीन शैली ठेवल्या आहेत. तुमच्यासाठी सर्वात सोयीस्कर इंटरफेस सुधारणा पद्धत निवडा आणि तुमचे डिव्हाइस वैयक्तिकृत करा.
संगणकावर काम करत असताना, काही वापरकर्त्यांना त्यांच्या डिस्प्ले स्क्रीनवरील फॉन्ट आकार कमी करण्याची आवश्यकता असू शकते. हे एकतर संगणकाच्या खराबीमुळे असू शकते जेव्हा सर्व चिन्ह अचानक आकारात वाढतात किंवा तुम्हाला फक्त फॉन्ट कमी करायचा आहे जेणेकरून अधिक माहिती स्क्रीनवर बसेल - मुख्य गोष्ट अशी आहे की तुम्हाला ही गरज आहे आणि तुम्हाला कसे माहित नाही. ते पूर्ण करण्यासाठी या लेखात, मी वापरकर्त्यास मदत करण्याचा प्रयत्न करेन आणि कीबोर्ड वापरून संगणकावरील फॉन्ट कसा कमी करायचा, यासाठी कोणती साधने अस्तित्वात आहेत आणि ती कशी वापरायची ते सांगेन.
कीबोर्ड वापरून पीसीवरील फॉन्ट कसा कमी करायचा याबद्दल तुम्हाला प्रश्न असल्यास, तुमच्या संगणकाच्या स्क्रीनवरील फॉन्टचे प्रदर्शन तुमच्यासाठी बंद झाले आहे. हे ब्राउझरमध्ये किंवा विविध उपयुक्तता (एमएस वर्ड, एक्सेल, इ.) मध्ये खूप मोठ्या फॉन्ट आकारामुळे होऊ शकते, तसेच जेव्हा विंडोज सिस्टम फॉन्टचा आकार कमी करण्याची आवश्यकता असते तेव्हा जेव्हा लेबले चिन्ह योग्यरित्या प्रदर्शित होत नाहीत.
फॉन्ट आकार कसा कमी करायचा - मूलभूत उपाय
संगणकावरील फॉन्ट लहान करण्याच्या मार्गांपैकी, खालील पर्याय वेगळे केले आहेत:
Ctrl आणि - (वजा) की वापरा. ही पद्धत बर्यापैकी अष्टपैलू आहे आणि आपल्याला बहुतेक फॉन्ट आकार समायोजित करण्यास अनुमती देते संगणक कार्यक्रम, कमी होण्याच्या आणि वाढण्याच्या दोन्ही दिशेने (Ctrl आणि "+" की). फक्त Ctrl की दाबून ठेवा आणि फॉन्ट आकार इच्छित मूल्यापर्यंत कमी करण्यासाठी "-" (वजा) की दाबा.

कीबोर्ड शॉर्टकट Ctrl वापरा आणि -
तुमच्या ब्राउझर सेटिंग्ज वापरून फॉन्ट आकार कमी करा. वेब सर्फिंग करताना, ब्राउझरद्वारे प्रदर्शित केलेल्या फॉन्टचा आकार कमी करणे आवश्यक आहे (विशेषतः, साइट सामग्री अधिक आरामदायक पाहण्यासाठी). हे करण्यासाठी, तुमच्या ब्राउझर सेटिंग्जवर जा, तेथे फॉन्ट आकार पर्याय शोधा (माझ्याकडे ते फायरफॉक्समधील सामग्री टॅबमध्ये आहे) आणि आवश्यक फॉन्ट आकार सेट करा.
तसेच ब्राउझरमध्ये स्क्रीनचे स्केल (पृष्ठ स्केल) पूर्णपणे बदलणे शक्य आहे. तुम्ही सेटिंग्ज मेनू एंटर केल्यावर, एक मेनू उघडेल जिथे डिस्प्ले स्केल ऍडजस्टमेंट की (सामान्यतः) शीर्षस्थानी असतात - “वजा” (-) आणि प्लस (+);
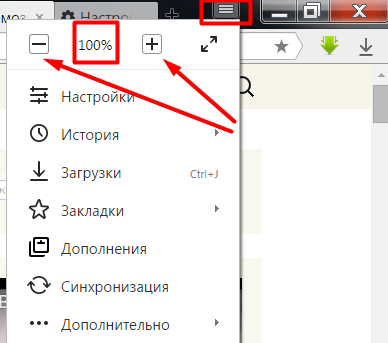
स्क्रीन रिझोल्यूशन बदलत आहे. आणखी एक सोपी पद्धतफॉन्ट रिडक्शन म्हणजे स्क्रीन रिझोल्यूशनमध्ये वाढ (प्रति युनिट क्षेत्रामध्ये प्रदर्शित बिंदूंची संख्या). त्यानुसार, वापरकर्त्याच्या अधिक सोयीस्कर आकलनासाठी आयकॉन आणि फॉन्टचा आकार कमी केला जाईल. हे करण्यासाठी, डेस्कटॉपवरील रिकाम्या जागेवर उजवे-क्लिक करा, "स्क्रीन रिझोल्यूशन" पर्याय निवडा आणि नंतर उच्च स्क्रीन रिझोल्यूशनवर स्विच करा. त्याच वेळी, आपल्या मॉनिटरच्या क्षमतेचा विचार करा आणि आपल्या डिव्हाइसच्या घोषित वैशिष्ट्यांपेक्षा जास्त रिझोल्यूशन सेट करू नका.
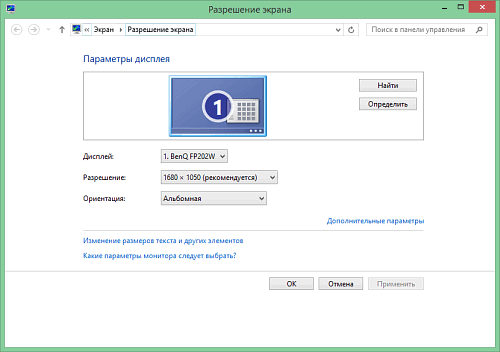
OS सेटिंग्ज वापरून फॉन्ट आकार कमी करा. आणखी एक प्रभावी पद्धतसंगणकावरील फॉन्ट आकार कमी करण्यासाठी, आम्हाला Windows OS ची साधने दिली आहेत.
- वर कर्सर हलवा रिकामी जागाडेस्कटॉप, उजवे माऊस बटण दाबा (किंवा तुमच्या टचपॅडवरील उजवे बटण), "वैयक्तिकृत करा" निवडा.
- नंतर "विंडो कलर" निवडा आणि नंतर - "प्रगत स्वरूप पर्याय".
- घटकांमध्ये, उदाहरणार्थ, "आयकॉन" निवडा आणि उजवीकडे फॉन्ट आकार आणि चिन्ह आकार दोन्ही खाली ठेवा.
अशा प्रकारे तुम्ही वेगवेगळ्या सिस्टम विंडोचे डिस्प्ले आणि ते वापरत असलेल्या फॉन्टचा आकार बदलू शकता.
स्क्रीन सेटिंग्ज बदला.आम्ही नियंत्रण पॅनेलमध्ये जातो, "व्यवस्थापन आणि वैयक्तिकरण" वर जा, "स्क्रीन" निवडा आणि आकार खाली बदला (शक्य असल्यास). तुम्ही डावीकडील "सानुकूल फॉन्ट आकार" पर्याय वापरून फॉन्ट आकार देखील बदलू शकता.
PC वर फॉन्ट बदलतानाचा व्हिडिओ
मी वर वर्णन केले आहे विविध मार्गांनीकीबोर्ड वापरून संगणकावरील फॉन्ट कसा कमी करायचा. बहुतेक प्रकरणांमध्ये, कीबोर्ड शॉर्टकट Ctrl आणि + चे सार्वत्रिक रूप पुरेसे आहे, तर सिस्टम प्रकरणांमध्ये स्क्रीन सेटिंग्ज बदलणे तसेच विविध वैयक्तिकरण पर्याय वापरणे आवश्यक असू शकते. हे सर्व सहजपणे केले जाते, विशेष कौशल्ये आवश्यक नाहीत आणि वापरकर्त्यास इच्छित परिणामाची हमी देते.
च्या संपर्कात आहे
काही मजकूर पाहणे कठीण आहे किंवा ते पीसी स्क्रीनवर अजिबात बसत नाहीत, म्हणून आजच्या विषयात आपण कीबोर्ड वापरून संगणकावरील फॉन्ट कसा कमी करायचा, वाढवायचा हे शिकू. विंडोज सेटिंग्ज 7, 8. पहिल्या प्रकरणात, आम्ही प्रोग्राम्स आणि OS च्या काही घटकांमध्ये प्राधान्य म्हणून फॉन्ट आकार बदलू. दुस-या बाबतीत, आम्ही मजकूराचा आकार आणि विंडोजचेच सर्व इंटरफेस घटक बदलू.
प्रोग्राम्स आणि वैयक्तिक OS ऑब्जेक्ट्समधील फॉन्ट आकार बदलणे
मजकूर संपादक (शब्द), ब्राउझर (ऑपेरा, गुगल क्रोम) आणि इतर प्रोग्राम्समध्ये संगणक स्क्रीनवरील फॉन्ट आकार कमी करण्याची, वाढवण्याची गरज वापरकर्त्यांना सहसा भेडसावते.
बर्याच प्रोग्राम्समध्ये, मजकूराचा आकार वर्तमान प्रोग्राम ऑपरेशनच्या वेळी आणि सेटिंग्जद्वारे संपूर्ण काळ दोन्ही बदलतो. सेटिंग्ज वापरून मजकूर आकार बदलण्याचे वर्णन करण्यात काही अर्थ नाही, कारण ही प्रक्रिया वेगवेगळ्या अनुप्रयोगांमध्ये मोठ्या प्रमाणात बदलू शकते. इंटरनेटवर एखाद्या विशिष्ट प्रोग्रामसाठी आपण या विषयावरील माहिती सहजपणे शोधू शकता.
कीबोर्ड आणि माउससह मजकूराचा आकार बदलण्याच्या प्रक्रियेचे वर्णन करूया, जे बहुतेकांसाठी योग्य आहे विंडोज ऍप्लिकेशन्स. कीबोर्ड वापरून संगणकावरील फॉन्ट कमी करण्यासाठी, Ctrl की दाबून ठेवा आणि वजा चिन्ह दाबा (फॉन्ट आकार वाढवण्यासाठी, अधिक चिन्ह). हे संयोजन ब्राउझरसाठी लागू आहे आणि लॅपटॉपसाठी अतिशय सोयीचे आहे.
बहुतेक सार्वत्रिक मार्ग, Ctrl की दाबून ठेवा, नंतर ती न सोडता, मजकूर आकार वाढवण्यासाठी माउस व्हील वर स्क्रोल करा आणि ते कमी करण्यासाठी खाली करा. Windows Explorer मध्ये देखील लागू.
आपण Windows 7, 8 च्या वैयक्तिक घटकांसाठी संगणकावरील फॉन्ट आकार देखील बदलू शकता. लेख, डेस्कटॉप चिन्हांचा आकार कसा बदलायचा, डेस्कटॉप चिन्हांचा मजकूर आकार कसा बदलायचा याचे तपशीलवार वर्णन करतो.
मागील सूचनांमध्ये, Windows 7 मध्ये फॉन्ट बदलणे, भागाची फॉन्ट शैली आणि OS चे सर्व घटक बदलले. कसे उघडायचे ते शोधण्यासाठी वरील लिंकचे अनुसरण करा अतिरिक्त सेटिंग्जडिझाइन
सर्व Windows 7 घटकांमध्ये फॉन्ट आकार बदलत नाही, तथापि, ज्या घटकासाठी तुम्ही मजकूर आकार सेट करू इच्छिता तो घटक निवडा. "आकार" फील्डमध्ये, सूचीमधून वेगळे मूल्य निवडण्यासाठी वर्तमान क्रमांकावर क्लिक करा. असे केल्याने, घटकांच्या गटासह, तुम्ही छान-ट्यून कराल.

Windows 8 मध्ये, नियंत्रण पॅनेलवर जा, लहान चिन्ह दृश्य वापरा. "स्क्रीन" पर्याय शोधा, तो निवडा.
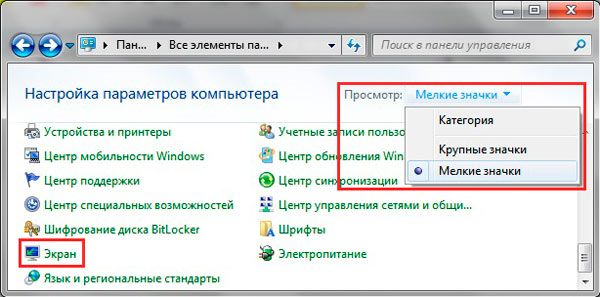
विंडोच्या तळाशी, आपण वैयक्तिक घटकांसाठी फॉन्ट आकार बदलू शकता. पुनरावृत्ती 8.1 मध्ये, या सेटिंग्जमध्ये प्रवेश करण्यासाठी, सर्व डिस्प्लेसाठी स्केल निवडण्याचा पर्याय तपासा. पुढे, घटक आणि फॉन्ट आकार निर्दिष्ट करा. नंतर "लागू करा" वर क्लिक करा आणि बदल लागू होण्याची प्रतीक्षा करा.

सर्व विंडोज ऑब्जेक्ट्सचा फॉन्ट आकार बदलणे
सूचना संगणकावर फॉन्ट आकार कसा वाढवायचा किंवा प्रति इंच बिंदूंची संख्या बदलून कमी कसा करायचा हे दर्शवेल, तर इतर सर्व घटक मोठे किंवा लहान प्रदर्शित केले जातील. प्रथम आपल्याला स्क्रीन सेटिंग्ज शोधण्याची आवश्यकता आहे (वर वर्णन केलेले). Windows 7, 8 मध्ये, तुम्हाला टक्केवारीतील आकारांच्या सूचीमध्ये प्रवेश असेल (मानक "लहान").
संगणकाच्या स्क्रीनवर फॉन्ट वाढवण्यासाठी, मानकापेक्षा मोठी टक्केवारी निवडा. पुढे, "लागू करा" क्लिक करा आणि नंतर "आता साइन आउट करा".

तुम्ही वापरकर्ता (तुमची) प्राधान्ये सेट करू शकता. सात मध्ये, डावीकडे "इतर फॉन्ट आकार" (वरील स्क्रीनशॉट) वर क्लिक करा. आठ प्रेस मध्ये " वापरकर्ता मापदंडआकार."
"सिलेक्ट स्केल" बॉक्समध्ये, प्रीसेट टक्केवारींमधून निवडून सानुकूल आकाराची टक्केवारी सेट करा किंवा रुलरवर माउस बटण दाबून ठेवा आणि टक्केवारी कमी करण्यासाठी उजवीकडे, डावीकडे ड्रॅग करा. येथे तुम्ही प्रति इंच पिक्सेलचे मूल्य ट्रॅक करू शकता. कमाल मूल्य 500% आहे. WindowsXP-शैलीचे स्केलिंग पर्याय तपासण्याचे सुनिश्चित करा जेणेकरून जुन्या प्रोग्राममध्ये मजकूर प्रदर्शित करण्यात कोणतीही समस्या येणार नाही.

आवश्यक टक्केवारी निवडल्यानंतर, ओके क्लिक करा, नंतर “अर्ज करा” आणि “आता बाहेर पडा”.
आपण रजिस्ट्रीद्वारे संगणकावरील फॉन्ट स्वतः कमी करू शकता, वाढवू शकता. सात किंवा आठ ची रेजिस्ट्री लाँच करा, "डेस्कटॉप" विभागाला भेट द्या (चित्रातील तपशील). उजव्या पॅनेलमध्ये, "LogPixels" पर्याय शोधा, तो उघडण्यासाठी डबल-क्लिक करा. संख्या प्रणाली "दशांश" निवडा आणि पिक्सेलमध्ये मूल्य सेट करा. नंतर ओके क्लिक करा, तुमचा पीसी रीस्टार्ट करा.

मी पिक्सेल ते स्केलच्या गुणोत्तराचा संदर्भ सारणी सादर करतो:
जर तुम्ही तुमच्या स्क्रीन रिझोल्यूशनसाठी खूप मोठा आकार सेट केला असेल, तर इमेज विकृत, अस्पष्ट दिसू शकते. मध्ये डाउनलोड करा सुरक्षित मोड, आणि स्वीकार्य आकार सेट करा, किंवा रेजिस्ट्री फाइल येथे डाउनलोड करा, अनझिप करा. .reg फाइल चालवण्यासाठी डबल-क्लिक करा, "होय" (वापरकर्ता खाते नियंत्रण संदेश), नंतर "होय" क्लिक करा आणि ओके. नंतर विंडोज रीस्टार्ट करा.
त्यामुळे तुम्हाला Windows 7, 8 आणि प्रोग्राम्सच्या वैयक्तिक घटकांचा कीबोर्ड वापरून संगणकावरील फॉन्ट कसा कमी करायचा किंवा वाढवायचा हे माहित आहे आणि संपूर्ण स्क्रीनवरील मजकूर आकार बदलण्याचा देखील विचार केला आहे. कोणती शिफारस वापरायची हे आपल्यावर अवलंबून आहे.