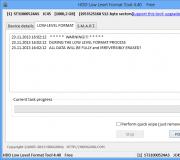संगणकावर फाँट लहान कसा करावा: हे सर्व फॉन्ट सानुकूलित करण्याविषयी आहे. तार्किक प्रश्न उद्भवतो: संगणकावर फॉन्ट कसा वाढवायचा
आजच्या लेखात आम्ही विंडोज 7 फॉन्टच्या विषयावर स्पर्श करू.आपल्या डिस्टॉल्टनुसार विंडोज सिस्टमद्वारे वापरल्या जाणार्\u200dया स्टँडर्ड सेगोई यूआय फॉन्टची यादी कशी करावी आणि या यादीमध्ये तुम्हाला आवडेल अशा इतर पर्यायांद्वारे आपण शिकू.
फॉन्ट स्वतः बदलण्याव्यतिरिक्त, त्याचे फॉरमॅटिंग होण्याचीही शक्यता आहे, म्हणजेच, तुम्ही “ धीट"किंवा करू" तिर्यक मध्येUp आकारात वर किंवा खाली.
हे सर्व आणि काहीतरी आपण काही मिनिटांत, आणि मुख्य म्हणजे काही तृतीय-पक्षाच्या सॉफ्टवेअरचा वापर न करता करू शकता, म्हणजे मला आपल्याला कामासाठी काहीही डाउनलोड करण्याची आवश्यकता नाही.
आम्ही डेस्कटॉप शॉर्टकटसह प्रारंभ मेनूचे उदाहरण वापरुन बदल करू, इतर घटकांसह ही योजना समान असेल.
म्हणूनच, प्रस्तावित यादीमधून आपल्याला आणखी काही घटक बदलण्याची आवश्यकता असल्यास आपण खाली वर्णन केलेल्या योजनेनुसार ते सहजपणे करू शकता.
आणि म्हणून जाऊया!
विंडोमध्ये फॉन्ट बदला
प्रकट झालेल्या संदर्भ मेनूमधील डेस्कटॉप फील्डच्या मुक्त क्षेत्रावर उजवे क्लिक करा, वैयक्तिकरण टॅब निवडा (वैयक्तिकरण सेट करण्याच्या पर्यायांवर तपशील पहा, शिफारस केली).
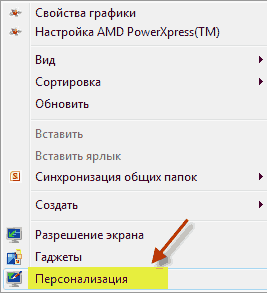

मग अतिरिक्त पर्याय, ज्यानंतर आम्हाला आपल्यास सेटिंग्जच्या विंडोमध्ये स्वतःला शोधता येते, विंडोचा रंग आणि देखावा.
आयटम सेट करत आहे
येथे आम्ही सूचीतून चिन्ह घटक निवडतो, आमच्या निर्णयावर अवलंबून ते सानुकूलित करतो.
फॉन्ट: 100 पेक्षा जास्त सुचवलेल्यांपैकी मी "जॉर्जिया" निवडले, मला हे या ब्लॉगवर आवडते, हा फॉन्ट देखील वापरला आहे.
आकार 9 न बदलता सोडला गेला, किमान 6 वर सेट केला जाऊ शकतो. डेस्कटॉप शॉर्टकटच्या आकारासाठी आणखी एक आकार जबाबदार आहे, माझ्यासाठी ते 32 युनिट्स आहेत, त्याचे किमान मूल्य 16 युनिट्स आहे.
अक्षरे बटणे दाबून " एफ"आणि" TOAny कोणत्याही मजकूर संपादकाप्रमाणे मजकूरास ठळक किंवा छोट्या छोट्या गोष्टी बनवतात. सर्व सेटिंग्ज नंतर - त्यांचे निराकरण करण्यासाठी बदल केल्यानंतर, आपल्याला ओके नंतर लागू करा बटणावर क्लिक करणे आवश्यक आहे.
जसे आपण आधीच लक्षात घेतलेले आहे की तेथे आणखी 3 कलर बटणे आहेत जी "चिन्ह" घटकात सक्रिय नाहीत, परंतु काही इतर घटकांमध्ये हे कार्य सक्रिय असेल.

टीकाकारांच्या स्पर्धेच्या निकालांचा सारांश
या ब्लॉगच्या प्रथम समालोचक स्पर्धेत प्रथम विजेता आहे रिम्मा, ज्यास 100 रूबल चे रोख बक्षीस प्राप्त होते!
लेखांवर भाष्य करून माझ्या ब्लॉगमध्ये रस दाखविणा those्या सर्वांचे मी आभार मानू इच्छितो, विजेता रिम्मा यांचे विशेष आभार, जे आधीपासूनच दुसर्\u200dया महिन्यात भाष्यकारांमध्ये अग्रणी आहेत.
ठीक आहे, येथे हा क्षण अलविदा! नेहमीप्रमाणे, मी आपल्या टिप्पण्यांकडे उत्सुक आहे, पुढच्या लेखात भेटू.
या लेखात, आम्ही आमच्या वाचकांना त्यातील फॉन्टशी परिचय देऊ ऑपरेटिंग सिस्टम विंडोज 7. ऑपरेटिंग विंडोज सिस्टम 7, इन्स्टॉलेशन नंतर, त्याच्या सेटमध्ये डझनभर वेगवेगळ्या फॉन्ट्स आहेत. हे फॉन्ट वापरलेले आहेत स्थापित प्रोग्राम ऑपरेटिंग सिस्टम उदाहरणार्थ, हे फॉन्ट बिल्ट-इन मजकूर संपादक वर्डपॅड तसेच लिबर ऑफिस आणि obeडोब फोटोशॉप सारख्या लोकप्रिय प्रोग्राममध्ये वापरले जाऊ शकतात. ही सामग्री वाचल्यानंतर आपण स्वत: नवीन फॉन्ट कसे स्थापित करावे हे शिकाल आणि आपण त्यात फॉन्ट बदलण्यात देखील सक्षम व्हाल. विंडोज विंडो The. सातमधील फॉन्ट व्यतिरिक्त, आम्ही विंडोज 10 मध्ये त्यांचे थोडक्यात वर्णन करू आणि जुन्या एक्सपीची देखील आठवण करू.
नवीन फॉन्ट स्थापित करीत आहे
मध्ये स्थापनेचा विचार करा विंडोज 7... आम्हाला प्रथम करणे आवश्यक आहे नवीन फॉन्ट शोधणे. Www.1001fouts.com ही साइट यात आपल्याला मदत करेल, जिथे आपण शोधू शकता डझनभर विनामूल्य फॉन्ट... आमच्या हेतूसाठी, आम्ही डाउनलोड करतो नवीन संच वर्ण शीर्षक मेटल मॅकब्रे.

आता मेटल मॅकॅब्रे आर्काइव्ह अनझिप करा आणि मेटलमॅकॅब्रे.टीटीएफ फाईल उघडा. या क्रियेनंतर, वर्णमाला आणि संख्यात्मक वर्ण पाहण्यासाठी फाइल विशेष उपयुक्ततेमध्ये उघडेल.

या उपयुक्ततेमध्ये आपल्याला स्थापित बटणावर क्लिक करणे आवश्यक आहे. ही क्रिया सिस्टममध्ये मेटल मॅकाब्रे स्थापित करेल. आपण मध्ये स्थापित मेटल मॅकाब्रे पाहू शकता सामायिक फोल्डरजेथे सिस्टममध्ये स्थापित केलेले सर्व फॉन्ट स्थित आहेत. आपण हे फोल्डर कंट्रोल पॅनेलमध्ये तसेच अनुप्रयोग वापरुन उघडू शकता. अंमलात आणाF आणि फॉन्ट्स आज्ञा

या फोल्डरमध्ये, सर्व स्थापित वर्ण सेट व्यतिरिक्त, आपण ते हटवू देखील शकता. मूलभूतपणे, या फोल्डरमध्ये आम्ही ".टीटीएफ" विस्तारासह नियमित फाईल हटवितो.
आता मध्ये स्थापना पाहू विंडोज 10... या उदाहरणासाठी, घ्या नवीन फॉन्ट www.1001fouts.com वरुन नावाखाली गॉडफादर.

गॉडफादर संग्रहण डाउनलोड आणि अनपॅक केल्यानंतर, द गॉडफादर-व्ही.टीएफ फाइल उघडा. या क्रियेनंतर, गॉडफादर स्थापित करण्यासाठी जवळजवळ एकसारखी उपयुक्तता उघडेल.

नवीन गॉडफादर कॅरेट स्थापित करण्यासाठी पुढील सर्व चरण विंडोज 7 मध्ये मेटल मॅकब्रे स्थापित करण्यासारखेच आहेत, जेणेकरून आपण सुरक्षितपणे इन्स्टॉल बटणावर क्लिक करू शकता. फक्त फरक विंडोज उपयुक्तता विंडोज 7 मधील 10 हा नवीन पर्याय आहे " शॉर्टकट वापरा". स्थापनेदरम्यान हा बॉक्स तपासून, उदाहरणार्थ, द गॉडफादर-व्ही. डीटीएफ, ही फाईल फॉन्ट फोल्डरमध्ये कॉपी केली जाणार नाही, परंतु या फाईलचा दुवा स्थापित केला जाईल. म्हणजेच, द गॉडफादर-व्ही.टीएफ फाइल, उदाहरणार्थ, डेस्कटॉपवर स्थित आहे आणि विंडोज 10 मधील गॉडफादर फॉन्ट असेल. ही फाईल हटविल्यानंतर, गॉडफादर विंडोज 10 मधून अदृश्य होईल, हे लक्षात घेण्यासारखे आहे की आपण पॅनेलद्वारे फॉन्ट हटवू शकता “ फॉन्ट».
आता आधीपासूनच ब old्यापैकी ओएस मध्ये स्थापनेचा विचार करूया विंडोज एक्सपी... हे करण्यासाठी, नवीन ग्रीन्च कॅरेक्टर सेट डाउनलोड करा.

मागील उदाहरणांप्रमाणेच, ग्रिंच्ड.टीटीएफ नावाची फाईल चालवू. फाईल उघडल्यानंतर, आपल्यास आधीपासून परिचित असलेल्या प्रोग्रामसह एक विंडो दिसेल.

विंडोज एक्सपीमध्ये या युटिलिटीचा जुना इंटरफेस आहे, परंतु ऑपरेशनचे तत्त्व समान आहे. तसेच, विंडोज एक्सपी युटिलिटीमध्ये स्थापित बटण नाही. विंडोज एक्सपी मध्ये नवीन कॅरेक्टर सेट स्थापित करण्यासाठी, आपण कंट्रोल पॅनेलवर जा आणि अ\u200dॅड-इन उघडणे आवश्यक आहे. फॉन्ट". उघडलेल्या अ\u200dॅड-इनमध्ये आपल्याला आयटम शोधणे आवश्यक आहे " फॉन्ट स्थापित करा"आणि ते उघडा. दिसत असलेल्या विंडोमध्ये, आमच्या पूर्वी डाउनलोड केलेली फाइल ग्रिंच्ड.टीटीएफ निवडा.

आपण या पॅनेलद्वारे ग्रिंच्ड.टीटीएफ देखील हटवू शकता.
विंडोज 7 मध्ये सिस्टम फॉन्ट बदलणे
सर्व एक्सप्लोरर विंडोज आणि अंगभूत उपयुक्ततांसाठी डीफॉल्ट 7 मुख्यतः फॉन्ट असतात Segoe UI... सर्वात जास्त विंडोज 7 करू शकता फॉन्ट आणि त्याचा रंग बदला अशा आठ घटकांमध्ये:
- टूलटिप
- हायलाइट मेनू आयटम;
- सक्रिय विंडो शीर्षक;
- निष्क्रिय विंडो शीर्षक;
- चिन्ह;
- पॅनेलचे नाव;
- संदेश विंडो;
- मेनू बार.
बदल प्रक्रिया स्वतः विंडोमध्ये केली जाते " विंडो रंग". या विंडोमध्ये डेस्कटॉप संदर्भ मेनूद्वारे प्रवेश केला जाऊ शकतो. हे करण्यासाठी, उजव्या माऊस बटणासह सक्रिय डेस्कटॉपवर क्लिक करा आणि त्या आयटमवर जा " वैयक्तिकरण"खालील प्रतिमेमध्ये दाखवल्याप्रमाणे.
![]()
हेतूनुसार, ही क्रिया आम्हाला डेस्कटॉपवरून वैयक्तिकरण पॅनेलमध्ये स्थानांतरित करेल.


उदाहरणार्थ, आम्ही मानक वर्ण संच पुनर्स्थित करू Segoe UI चालू टाइम्स नवीन रोमन घटकात " सक्रिय विंडो शीर्षक". आम्ही टाइम्स न्यू रोमनला आकार १२ ला देखील सेट केला आणि तो लाल रंगविला. आपले बदल तपासण्यासाठी, मानक कॅल्क्युलेटर उघडू.

वरील प्रतिमेत, आपण आता लाल शीर्षक "" पाहू शकता, जे टाईम्स न्यू रोमन वापरते. त्याच प्रकारे आपण वरील सूचीमधून इतर सर्व घटकांमध्ये बदल करू शकता.
आपण नवीनमध्ये असे बदल करण्याचा प्रयत्न केला तर विंडोज 10मग आपण यशस्वी होणार नाही. विंडोज 10 मध्ये, विंडोऐवजी " विंडो रंगवापरकर्त्यास एका पॅनेलवर नेले जाते जिथे फक्त विंडोजचा रंग बदलला जाऊ शकतो.

फॉन्टच्या समस्येचे निराकरण
संगणकावरील सर्वात सामान्य समस्या विंडोज 7जे वापरकर्त्यांना भेडसावत आहे चुकीचे वर्ण एन्कोडिंग... उदाहरणार्थ, जेव्हा एखादी चुकीची एन्कोडिंग असते तेव्हा सामान्य रशियन-भाषेच्या मेनू आयटमऐवजी न समजण्यायोग्य हायरोग्लिफ दिसू शकतात. अशी समस्या असलेला प्रोग्राम खाली दर्शविला आहे.

बहुधा ही समस्या विंडोज 7 वर असते नोंदणी सेटिंग्ज बदलणार्\u200dया प्रोग्रामच्या स्थापनेमुळे उद्भवते... तसेच इंग्रजी स्थापित करताना ही समस्या उद्भवते विंडोज आवृत्त्या This. ही समस्या अगदी सोप्या पद्धतीने सोडविली जाते. हे करण्यासाठी, नियंत्रण पॅनेलवर जा आणि अ\u200dॅड-ऑन शोधा " भाषा आणि प्रादेशिक पर्याय". अ\u200dॅड-इन उघडल्यानंतर, आपण " याव्यतिरिक्त».

ब्लॉकमधील या टॅबमध्ये " नॉन-युनिकोड प्रोग्राम्ससाठी भाषाभाषा इंग्रजी आहे हे स्पष्ट आहे. आमच्या समस्येचे निराकरण करण्यासाठी, रशियन निवडणे आणि संगणक रीस्टार्ट करणे पुरेसे आहे.
विंडोज 10 ही समस्या या प्रकारे सोडवते.

आणखी एक समस्या आहे त्रुटी संदेश: « विंडोज फॉन्ट कॅशे सेवा प्रारंभ करण्यात अयशस्वी».

याचा अर्थ सेवा फॉन्ट कॅशे नोंदणी त्रुटींमुळे थांबले किंवा प्रारंभ होऊ शकत नाही. सामान्यत: जेव्हा आपण सिस्टम फॉन्ट वापरणारा एखादा प्रोग्राम उघडता तेव्हा ही त्रुटी दिसून येते, परंतु बर्\u200dयाचदा मायक्रोसॉफ्ट ऑफिस सूटमध्ये. या समस्येचे निराकरण करण्यासाठी, आपण सेवा प्रारंभ सेटिंग्ज त्यांच्या मूळ स्थितीवर पुनर्संचयित करणे आवश्यक आहे. सर्व्हिसेस पॅनेल लॉन्च करा, जिथे आपल्याला आम्हाला आवश्यक असलेले एक सापडेल फॉन्ट कॅशे आपण .प्लिकेशनमध्ये Services.msc आदेश वापरू शकता. अंमलात आणा". खाली फॉन्ट कॅशे सेवेसाठी सेटिंग्ज असलेल्या विंडो आहेत.
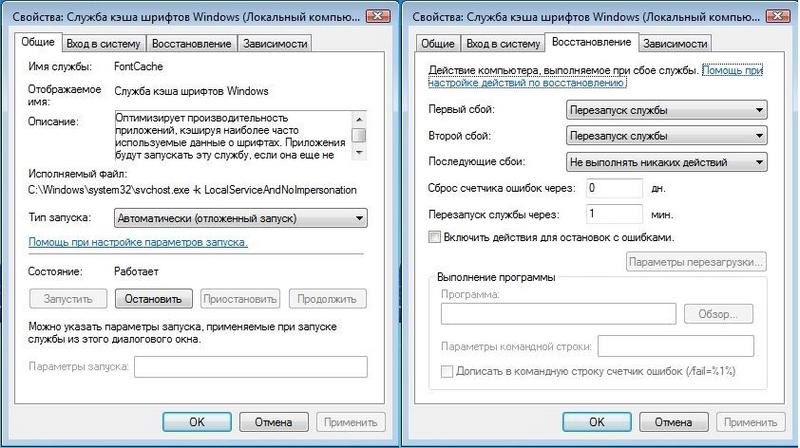
फॉन्ट कॅशे सेवा सेटिंग्ज पुनर्संचयित करून, त्रुटी दूर केली जावी. सेवा सेटिंग्ज पुनर्संचयित करताना समस्या कायम राहिल्यास आपण खाली वर्णन केलेले उदाहरण वापरणे आवश्यक आहे. या उदाहरणासाठी, आपल्याला एक रेजिस्ट्री फाईलची आवश्यकता आहे जी कार्य करण्यासाठी फॉन्ट कॅशे सेवेस पुनर्संचयित करते. आपण FontCache.reg दुवा वापरून नोंदणीसह फाइल डाउनलोड करू शकता. फाइल डाउनलोड केल्यानंतर, रेजिस्ट्री सेटिंग्ज अद्यतनित करण्यासाठी ती उघडा.

विंडोज 7 मध्ये फॉन्ट आकार बदलणे
सातच्या सर्व विंडोमधील आकार बदलण्यासाठी, आपल्याला "दुवे वापरून कंट्रोल पॅनेलवर जाण्याची आवश्यकता आहे" डिझाइन आणि वैयक्तिकरण"-" ". लिंकवर क्लिक केल्यानंतर अशी विंडो उघडेल.

या विंडोमध्ये आपण पाहू शकता की आम्ही फॉन्टचा आकार 100 टक्क्यांवरून 125 पर्यंत वाढवू शकतो. जर 25 टक्के वाढ आपल्यासाठी पुरेसे नसेल तर आपण दुव्यावर क्लिक करून आकार आणखी वाढवू शकता. भिन्न फॉन्ट आकार"विंडोच्या डाव्या बाजूला स्थित. संक्रमणानंतर, खाली दर्शविलेली विंडो दिसली पाहिजे.
या विंडोमध्ये वापरकर्त्यास फॉन्टचा आकार 100 टक्क्यांवरून 200 पर्यंत वाढवण्याची संधी दिली जाते. जेव्हा मॉनिटर खूप दूर असेल किंवा वापरकर्त्याकडे कमी दृष्टी असेल तेव्हा कॅप्चर करण्याचा हा मार्ग सोयीस्कर असेल. या आकारात वाढ करण्याचा एकमात्र अर्थ असा आहे की काही तृतीय-पक्षाचे प्रोग्राम मोजले जात नाहीत.
सारांश
या लेखात, आम्ही विंडोज in मधील फॉन्टसह कार्य करण्याच्या सर्व मूलभूत तत्त्वांची रूपरेषा काढण्याचा प्रयत्न केला. याव्यतिरिक्त, आम्ही थोडक्यात माहिती दिली, परंतु विंडो एक्सपी आणि विंडोज १० मध्ये काम करण्याच्या काही पैलूंचे वर्णन केले. आम्ही सर्वात सामान्य समस्यांचे निराकरण कसे करावे याचे वर्णन देखील केले. सादर केलेल्या सामग्रीच्या आधारे, आम्हाला आशा आहे की हे आमच्या वाचकांना विंडोज 7 सह संगणकावर फॉन्टसह कार्य करण्यास मदत करेल.
संबंधित व्हिडिओ
काही मजकूर पहाणे अवघड आहे किंवा ते पीसी स्क्रीनवर अजिबात फिट होत नाही, म्हणून आजच्या विषयात कीबोर्डचा वापर करून संगणकावरील फाँट कसा कमी करावा, वाढवावा आणि शिकू. विंडोज सेटिंग्ज 7, 8. पहिल्या प्रकरणात आम्ही प्रोग्राम्स आणि काही ओएस घटकांमध्ये प्राधान्य म्हणून फॉन्टचा आकार बदलू. दुसर्\u200dया बाबतीत, आम्ही मजकूराचा आकार आणि विंडोजमधीलच सर्व इंटरफेस घटक बदलू.
प्रोग्राम्स आणि स्वतंत्र ओएस ऑब्जेक्ट्समध्ये फॉन्ट आकार बदलणे
वापरकर्त्यांना बर्\u200dयाचदा या गोष्टींचा सामना करावा लागतो की संगणकाच्या स्क्रीनवर फॉन्ट आकार कमी करणे, प्रोग्राम वाढवणे जसे की: मजकूर संपादक (शब्द), ब्राउझर (ऑपेरा, गुगल क्रोम) आणि इतर.
बर्\u200dयाच प्रोग्राम्समध्ये, वर्तमान प्रोग्राम ऑपरेशनच्या वेळी आणि सेटिंग्जमधून प्रत्येक वेळी मजकूराचा आकार बदलतो. सेटिंग्ज वापरुन मजकूराच्या आकारातील बदलाचे वर्णन करण्यात काही अर्थ नाही, कारण ही प्रक्रिया भिन्न अनुप्रयोगांमध्ये खूप भिन्न असू शकते. वेगळ्या प्रोग्रामसाठी आपल्याला इंटरनेटवर सहजपणे ही माहिती मिळू शकेल.
कीबोर्ड आणि माऊससह मजकूराचा आकार बदलण्याच्या प्रक्रियेचे वर्णन करू या, जे बर्\u200dयाच गोष्टींसाठी खरे आहे विंडोज .प्लिकेशन्स... कीबोर्डचा वापर करून संगणकावरील फाँट कमी करण्यासाठी, Ctrl बटण दाबून ठेवा व वजा चिन्ह (फॉन्टचा आकार, अधिक चिन्ह वाढविण्यासाठी) दाबा. हे संयोजन ब्राउझरसाठी कार्य करते आणि लॅपटॉपसाठी अतिशय सोयीस्कर आहे.
सर्वाधिक सार्वत्रिक मार्ग, हे Ctrl की दाबून ठेवणे आहे, नंतर ती सोडल्याशिवाय मजकूराचा आकार वाढविण्यासाठी माउस व्हील वर स्क्रोल करा आणि त्यास कमी करा. अगदी विंडोज एक्सप्लोररमध्ये लागू.

आपण संगणकावरील फॉन्ट आकार विंडोज 7, 8 मधील स्वतंत्र घटकांमध्ये देखील बदलू शकता. डेस्कटॉप चिन्हांचे मजकूर आकार कसे बदलावे याबद्दल लेखात वर्णन केले आहे.
मागील सूचनांमध्ये, भागाची फॉन्ट शैली आणि सर्व ओएस घटक बदलले होते. प्रगत त्वचा सेटिंग्ज कशी उघडायची हे जाणून घेण्यासाठी वरील दुव्याचे अनुसरण करा.
विंडोज 7 च्या सर्व घटकांमध्ये फॉन्ट आकार बदल उपलब्ध नाही, तथापि, ज्या मजकुरासाठी आपण मजकूर आकार सेट करू इच्छित आहात तो घटक निवडा. "आकार" फील्डमध्ये, सूचीतून भिन्न मूल्य निवडण्यासाठी वर्तमान नंबरवर क्लिक करा. घटकांच्या गटासह हे केल्यावर आपण उत्पादन कराल छान ट्यूनिंग.

बी, लहान आयकॉन व्ह्यू वापरा. "स्क्रीन" पर्याय शोधा, तो निवडा.

विंडोच्या तळाशी, आपण स्वतंत्र घटकांसाठी फॉन्ट आकार बदलू शकता. पुनरावृत्ती 8.1 मध्ये, या सेटिंग्जमध्ये प्रवेश करण्यासाठी, सर्व प्रदर्शनांसाठी स्केल निवडण्यासाठी बॉक्स चेक करा. पुढे, घटक आणि फॉन्ट आकार निर्दिष्ट करा. नंतर "लागू करा" क्लिक करा आणि बदल लागू होण्याची प्रतीक्षा करा.

सर्व विंडोज ऑब्जेक्ट्ससाठी फॉन्ट आकार बदला
संगणकावरील फॉन्टचा आकार कसा वाढवायचा किंवा प्रति इंच ठिपके बदलून ते कमी कसे करावे हे सूचना आपल्याला दर्शवेल, तर इतर सर्व घटक कमीतकमी प्रदर्शित केल्या जातील. प्रथम आपल्याला स्क्रीन सेटिंग्ज शोधणे आवश्यक आहे (वर वर्णन केलेले). विंडोज 7, 8 मध्ये आपल्याकडे टक्केवारीच्या (मानक "लहान") आकारांच्या सूचीमध्ये प्रवेश असेल.
संगणकाच्या स्क्रीनवर फाँट वाढविण्यासाठी, प्रमाणापेक्षा मोठी टक्केवारी निवडा. पुढे, "लागू करा" बटणावर क्लिक करा आणि नंतर "आता बाहेर पडा".

आपण आपल्या स्वत: च्या सेटिंग्ज सेट करू शकता. सातमध्ये डाव्या "अन्य फॉन्ट आकार" वर क्लिक करा (वरील स्क्रीनशॉट) आकृती आठ मध्ये, सानुकूल आकार पर्याय क्लिक करा.
विंडो "स्केल सिलेक्शन" मध्ये प्रीसेट टक्केवारीची निवड करून आकाराचे सानुकूल टक्केवारी सेट करा किंवा शासकावरील माउस बटण दाबून ठेवा आणि टक्केवारी कमी करण्यासाठी डावीकडील उजवीकडे ड्रॅग करा. येथे आपण प्रति इंच मूल्याचे पिक्सेल देखील ट्रॅक करू शकता. कमाल मूल्य 500% आहे. विंडोज एक्सपी स्टाईल झूम पर्यायांची खात्री करुन घ्या जेणेकरून जुन्या प्रोग्राममध्ये मजकूर प्रदर्शित करण्यात कोणतीही अडचण उद्भवणार नाही.

आवश्यक टक्केवारी निवडल्यानंतर, ओके क्लिक करा, नंतर "लागू करा" आणि "आता बाहेर पडा" क्लिक करा.
आपण रेजिस्ट्रीद्वारे संगणकावर स्वहस्ते फाँट कमी करू शकता, वाढवू शकता. किंवा, "डेस्कटॉप" विभागास भेट द्या (तपशीलांसाठी चित्र पहा). उजव्या उपखंडात, "लॉगपिक्सल्स" पॅरामीटर शोधा, ते उघडण्यासाठी डबल क्लिक करा. क्रमांक "दशांश" निवडा आणि मूल्य पिक्सेलमध्ये सेट करा. मग ओके क्लिक करा, आपला पीसी रीस्टार्ट करा.
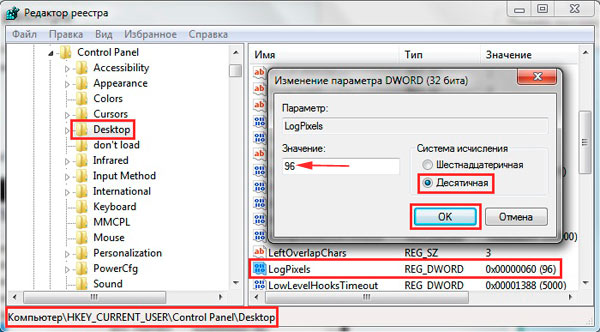
पिक्सेल-टू-स्केल रेशोसाठी येथे एक सारणी आहे:
आपण यासाठी खूप मोठे आकार सेट केल्यास, प्रतिमा विकृत, अस्पष्ट दिसू शकते. तयार आणि एक स्वीकार्य आकार सेट करा किंवा रेजिस्ट्री फाईल डाउनलोड करा, अनझिप करा. रेजि फाइलवर डबल क्लिक करा, होय (वापरकर्ता खाते नियंत्रण संदेश) वर क्लिक करा, मग हो आणि ओके. मग विंडोज रीस्टार्ट करा.
म्हणून आपल्याला विंडोज 7, 8 आणि प्रोग्रामच्या स्वतंत्र घटकांच्या कीबोर्डचा वापर करून संगणकावरील फाँट कसा कमी करावा किंवा वाढवायचा हे आपल्याला माहिती आहे आणि संपूर्ण स्क्रीनवरील मजकूराचा आकार बदलण्याचा विचार देखील केला आहे. वापरण्याची कोणती शिफारस आपल्यावर अवलंबून आहे.
काही मजकूर पीसी स्क्रीनवर पाहणे अवघड आहे किंवा ते पूर्णपणे फिट होत नाही, म्हणून आजच्या विषयात आपण संगणकावरील फॉन्ट कसे कमी करावे, विंडोज 7, 8 वापरुन संगणकावर फॉन्ट कसे वाढवायचे हे जाणून घेऊ. पहिल्या प्रकरणात, आम्ही प्रोग्राम्समध्ये प्राधान्याने फॉन्ट आकार बदलू, आणि काही ओएसचे घटक दुसर्\u200dया बाबतीत, आम्ही मजकूराचा आकार आणि विंडोजमधीलच सर्व इंटरफेस घटक बदलू.
प्रोग्राम्स आणि स्वतंत्र ओएस ऑब्जेक्ट्समध्ये फॉन्ट आकार बदलणे
मजकूर संपादक (वर्ड), ब्राउझर (ऑपेरा, गूगल क्रोम) आणि इतर सारख्या प्रोग्राममध्ये संगणकाच्या स्क्रीनवरील फॉन्ट आकार कमी करण्याची, वाढविण्याची आवश्यकता असलेल्या वापरकर्त्यांना वारंवार सामोरे जावे लागते.
बर्\u200dयाच प्रोग्राम्समध्ये, वर्तमान प्रोग्राम ऑपरेशनच्या वेळी आणि सेटिंग्जमधून प्रत्येक वेळी मजकूराचा आकार बदलतो. सेटिंग्ज वापरुन मजकूराच्या आकारातील बदलाचे वर्णन करण्यात काही अर्थ नाही, कारण ही प्रक्रिया भिन्न अनुप्रयोगांमध्ये खूप भिन्न असू शकते. वेगळ्या प्रोग्रामसाठी आपल्याला इंटरनेटवर सहजपणे ही माहिती मिळू शकेल.
कीबोर्ड आणि माऊससह मजकूर आकार बदलण्याच्या प्रक्रियेचे वर्णन करू या, जे बहुतेक विंडोज applicationsप्लिकेशन्ससाठी वैध असते. कीबोर्डचा वापर करून संगणकावरील फाँट कमी करण्यासाठी, Ctrl बटण दाबून ठेवा व वजा चिन्ह (फॉन्टचा आकार, अधिक चिन्ह वाढविण्यासाठी) दाबा. हे संयोजन ब्राउझरसाठी कार्य करते आणि लॅपटॉपसाठी अतिशय सोयीस्कर आहे.
सर्वात अष्टपैलू मार्ग म्हणजे Ctrl की दाबून ठेवणे, नंतर ती सोडल्याशिवाय मजकूराचा आकार वाढविण्यासाठी माउस व्हील वर स्क्रोल करा आणि त्यास कमी करा. अगदी विंडोज एक्सप्लोररमध्ये लागू.
विंडोज,, 8. च्या वैयक्तिक घटकांसाठी आपण संगणकावर फॉन्ट आकार देखील बदलू शकता. डेस्कटॉप चिन्हांचे आकार बदल कसे करावे याबद्दल लेख, डेस्कटॉप चिन्हांचे मजकूर आकार कसे बदलता येईल याबद्दल तपशीलवार वर्णन करते.
मागील सूचनांमध्ये, विंडोज 7 मधील फॉन्ट बदलणे, ओएसच्या काही आणि सर्व घटकांची फॉन्ट शैली बदलली गेली. प्रगत त्वचा सेटिंग्ज कशी उघडायची हे जाणून घेण्यासाठी वरील दुव्याचे अनुसरण करा.
विंडोज 7 चे सर्व घटक नाहीत, फॉन्ट आकार बदलणे उपलब्ध आहे, तथापि, ज्या मजकुरासाठी आपण मजकूराचा आकार सेट करू इच्छित आहात तो घटक निवडा. "आकार" फील्डमध्ये, सूचीतून भिन्न मूल्य निवडण्यासाठी वर्तमान नंबरवर क्लिक करा. घटकांच्या गटासह हे केल्यावर, आपण त्यास दंड-ट्यून कराल.

विंडोज 8 मध्ये कंट्रोल पॅनेल वर जा, स्मॉल आयकॉन व्ह्यू वापरा. "स्क्रीन" पर्याय शोधा, तो निवडा.
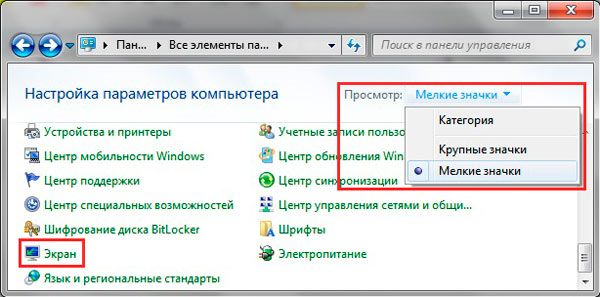
विंडोच्या तळाशी, आपण स्वतंत्र घटकांसाठी फॉन्ट आकार बदलू शकता. पुनरावृत्ती 8.1 मध्ये, या सेटिंग्जमध्ये प्रवेश करण्यासाठी, सर्व प्रदर्शनांसाठी स्केल निवडण्यासाठी बॉक्स चेक करा. पुढे, घटक आणि फॉन्ट आकार निर्दिष्ट करा. नंतर "लागू करा" क्लिक करा आणि बदल लागू होण्याची प्रतीक्षा करा.

सर्व विंडोज ऑब्जेक्ट्ससाठी फॉन्ट आकार बदला
संगणकावरील फॉन्टचा आकार कसा वाढवायचा किंवा प्रति इंच ठिपके बदलून ते कमी कसे करावे हे सूचना आपल्याला दर्शवेल, तर इतर सर्व घटक कमीतकमी प्रदर्शित केल्या जातील. प्रथम आपल्याला स्क्रीन सेटिंग्ज शोधणे आवश्यक आहे (वर वर्णन केलेले). विंडोज 7, 8 मध्ये आपल्याकडे टक्केवारीच्या (मानक "लहान") आकारांच्या सूचीमध्ये प्रवेश असेल.
संगणकाच्या स्क्रीनवर फाँट वाढविण्यासाठी, प्रमाणापेक्षा मोठी टक्केवारी निवडा. पुढे, "लागू करा" बटणावर क्लिक करा आणि नंतर "आता बाहेर पडा".

आपण आपल्या स्वत: च्या सेटिंग्ज सेट करू शकता. सातमध्ये डाव्या "अन्य फॉन्ट आकार" वर क्लिक करा (वरील स्क्रीनशॉट) आकृती आठ मध्ये, सानुकूल आकार पर्याय क्लिक करा.
विंडो "स्केल सिलेक्शन" मध्ये प्रीसेट टक्केवारीची निवड करून आकाराचे सानुकूल टक्केवारी सेट करा किंवा शासकावरील माउस बटण दाबून ठेवा आणि टक्केवारी कमी करण्यासाठी डावीकडील उजवीकडे ड्रॅग करा. येथे आपण प्रति इंच मूल्याचे पिक्सेल देखील ट्रॅक करू शकता. कमाल मूल्य 500% आहे. विंडोज एक्सपी स्टाईल झूम पर्यायांची खात्री करुन घ्या जेणेकरून जुन्या प्रोग्राममध्ये मजकूर प्रदर्शित करण्यात कोणतीही अडचण उद्भवणार नाही.

आवश्यक टक्केवारी निवडल्यानंतर, ओके क्लिक करा, नंतर "लागू करा" आणि "आता बाहेर पडा" क्लिक करा.
आपण रेजिस्ट्रीद्वारे संगणकात स्वयंचलितपणे फॉन्ट कमी करू शकता. सात किंवा आठ चे रजिस्टर सुरू करा, "डेस्कटॉप" विभागास भेट द्या (तपशीलांसाठी चित्र पहा). उजव्या उपखंडात, "लॉगपिक्सल्स" पॅरामीटर शोधा, ते उघडण्यासाठी डबल क्लिक करा. संख्या दशांश "दशांश" निवडा आणि मूल्य पिक्सेलमध्ये सेट करा. मग ओके क्लिक करा, आपला पीसी रीस्टार्ट करा.

पिक्सेल-टू-स्केल रेशोसाठी येथे एक सारणी आहे:
आपण आपल्या स्क्रीनच्या रिझोल्यूशनसाठी खूप मोठे आकार सेट केल्यास, प्रतिमा विकृत, अस्पष्ट दिसू शकते. वर अपलोड करा सेफ मोड, आणि एक स्वीकार्य आकार सेट करा किंवा येथे रेजिस्ट्री फाईल डाउनलोड करा, अनझिप करा. रेजि फाइलवर डबल-क्लिक करा, होय (वापरकर्ता खाते नियंत्रण संदेश) वर क्लिक करा, मग हो आणि ओके. मग विंडोज रीस्टार्ट करा.
म्हणून आपल्याला विंडोज 7, 8 आणि प्रोग्रामच्या स्वतंत्र घटकांच्या कीबोर्डचा वापर करून संगणकावरील फाँट कसा कमी करावा किंवा वाढवायचा हे आपल्याला माहिती आहे आणि संपूर्ण स्क्रीनवरील मजकूराचा आकार बदलण्याचा विचार देखील केला आहे. वापरण्याची कोणती शिफारस आपल्यावर अवलंबून आहे.
नवीन ऑपरेटिंग सिस्टममध्ये, वापरकर्त्यास कस्टमायझेशनचे बरेच पर्याय उपलब्ध आहेत देखावा त्याचा इंटरफेस. यात विंडोजचा रंग आणि त्यातील कोणत्याही भागात शिलालेखांच्या फॉन्टचा समावेश आहे, जे त्यामध्ये नव्हता मागील आवृत्त्या ओएस आज आम्ही संगणकावर कसे आहोत याचा विचार करू स्थापित विंडोज 10 फॉन्ट बदला. जर वापरकर्ता सतत मजकूर कागदपत्रांसह कार्य करत असेल तर मजकूराची वाचनीयता सुधारण्यासाठी हे वैशिष्ट्य आवश्यक आहे.
विंडोच्या ठराविक भागात दाखविलेल्या टेक्स्टचा स्केल बदलून आपला अभ्यास सुरू करूया. हे विंडो शीर्षक किंवा मेनू आयटम (संदर्भित गोष्टींसह) संबंधित केले जाऊ शकते. आपण विंडोजमधील फॉन्ट खालीलप्रमाणे बदलू शकता.
1. डेस्कटॉपच्या संदर्भ मेनूवर कॉल करा.
2. ऑपरेटिंग सिस्टम इंटरफेसचे स्वरूप वैयक्तिकृत करण्यासाठी विंडो उघडा.
3. विंडोच्या डाव्या बाजूला उभ्या यादीमध्ये, "स्क्रीन" दुव्यावर क्लिक करा.
टीप: स्क्रीन सेटिंग्ज बदलण्यासाठी डझनभरच्या नंतरच्या आवृत्त्यांमध्ये, नियंत्रण पॅनेलमध्ये वैयक्तिकरण निवडले जाणे आवश्यक आहे.

Here. येथे आम्ही मजकूर स्केल करण्यासाठी क्लासिक पर्यायांपैकी एकाकडे चेकबॉक्स हलविला विंडोज वातावरण 10 किंवा वापरकर्ता सेटिंग्ज विभागात जा आणि आपला स्वतःचा मजकूर स्केलिंग घटक सेट करा.

खाली "अतिरिक्त स्क्रीन पॅरामीटर्स" आहेत ज्यात "अतिरिक्त मजकूर बदल" स्थित आहेत, जे विंडोच्या विशिष्ट भागात शिलालेखांचे आकार बदलण्यास जबाबदार आहेत (शीर्षक, टूलटिप, मेनू) इच्छित आयटम निवडा आणि अक्षरांचा आकार पिक्सेलमध्ये दर्शवा आणि आवश्यक असल्यास शिलालेखांची ठळक शैली निवडा.

5. अप्लिकेशन बटणासह केलेले बदल सेव्ह करा.
फॉन्ट प्रदर्शन समस्या सोडवणे
बर्\u200dयाचदा, ग्राफिक्स अ\u200dॅडॉप्टर किंवा विंडोज 10 वर नवीन फॉन्टचे पॅकेज जोडणार्\u200dया अनुप्रयोगांसाठी नवीन ड्राइव्हर्स स्थापित केल्यानंतर, त्यापैकी एक डीफॉल्टनुसार स्थापित केला जातो, परंतु तो अत्यंत अनाकलनीय, चरणबद्ध किंवा त्याउलट अस्पष्ट दिसतो. अशा क्षुल्लक परंतु अप्रिय आपत्तीला कसे सामोरे जावे याचा विचार करूया.
लोअर डीपीआय
मजकूराच्या वाचनीयतेसाठी डीपीआय पॅरामीटर जबाबदार आहे. त्याचे मूल्य जितके कमी असेल तितका मजकूर जितका आरामदायक वाटला जाईल आणि या निर्देशकाच्या वाढीसह, फॉन्ट अक्षरशः अवाचनीय होऊ शकेल.
1. विन -1 कीबोर्ड शॉर्टकट वापरून "पर्याय" मेनू उघडा.
2. "सिस्टम" विभागात क्लिक करा.
3. प्रथम टॅब "स्क्रीन" वर जा.
4. "डिफाइन" बटण वापरुन संगणकावर मॉनिटर्सची जोडी वापरल्यास डिव्हाइस निवडा.

5. "प्रोग्राम मजकूर आणि इतर घटकांचे आकार बदला" स्लाइडरला इच्छित स्थानावर हलवा.

6. आम्ही सिस्टममधून बाहेर पडतो किंवा रीबूट करतो.
अचानक या क्रियेमुळे समस्या सुटण्यास मदत झाली नाही, आपण सर्व सेटिंग्ज त्यांच्या मूळ सेटिंग्जवर परत करू शकता.
मूलभूत मापदंड पुनर्संचयित करीत आहे
1. विन → एक्स मेनू वापरुन सिस्टम कंट्रोल पॅनेल उघडा.
२. "कॅटेगरीज" स्वरूपात त्याच्या चिन्हांच्या दृश्यावर स्विच करा.
3. "वैयक्तिकरण आणि डिझाइन" letपलेट उघडा.

". "फॉन्ट" आयटमवर क्लिक करा.
5. डावीकडील उभ्या मेनूमध्ये, "फॉन्ट पर्याय" क्लिक करा.

6. "फाँट पॅरामीटर्स पुनर्संचयित करा ..." नावाने बटणावर क्लिक करा.

विंडोज 10 मधील शिलालेख आणि मजकूराशी संबंधित सर्व सेटिंग्ज कोणत्याही पूर्व परिभाषित किंवा पुष्टीकरण आवश्यकताशिवाय त्यांच्या डीफॉल्ट सेटिंग्जमध्ये परत केल्या जातील.
सिस्टमद्वारे वापरलेल्या फॉन्टची जागा बदलत आहे
विंडोज 10 इंटरनेट वरून डाउनलोड केलेल्या किंवा सिस्टीमवर उपस्थित असलेल्या कोणालाही डीफॉल्ट फॉन्ट बदलण्याची क्षमता देखील प्रदान करते.
1. फॉन्ट .ttf किंवा .otf स्वरूपात डाउनलोड करा.
२. आर्काइव्हला विंडोज \\ फॉन्ट निर्देशिकेत अनपॅक करा.
3. या फोल्डरवर जा.
You. आपल्या आवडीचा फाँट उघडा.
5. "स्थापित करा" बटणावर क्लिक करा.

The. नवीन सेटिंग्ज प्रभावी होण्यासाठी आम्ही पुन्हा विंडोज १० मध्ये लॉग आउट केले आणि पुन्हा लॉग इन केले.
जर तसे झाले नाही किंवा स्थापनेदरम्यान त्रुटी आढळली तर सिस्टम पॅरामीटर्स बदलताना फायरवॉल अक्षम करा.