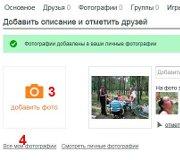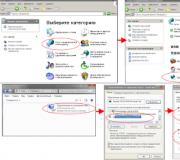Kas ir tīmekļa saskarne un kā to lietot. Ko darīt, ja maršrutētājs neatļauj iestatījumus tīmekļa saskarnē?! Ko nozīmē tīmekļa saskarnes palaišana?
Mājas Wi-Fi maršrutētāja iestatīšana patstāvīgi ir ātra un vienkārša. Maršrutētāja apakšā ir ierakstīta IP adrese, kas jāievada interneta pārlūkprogrammas (IE, FireFox, Opera, Chrome u.c.) adreses joslā. Parasti tās ir adreses 192.168.0.1, 192.168.1.1 vai 192.168.2.1. Maršrutētāji no ASUS, Zyxel, Netis un dažiem TP-LINK maršrutētāju modeļiem pēc noklusējuma izmanto 192.168.1.1; patiesībā tas ir rakstīts maršrutētāja apakšā blakus pieteikšanās vārdam un parolei, kas jāievada, lai ievadītu maršrutētāja iestatījumus. Bieži sastopama problēma ir tā, ka netiek atvērta adrese 192.168.1.1. Atrast iemeslu nav tik grūti, kā varētu šķist. Wi-Fi maršrutētāja iestatījumos var piekļūt divos veidos: izmantojot Wi-Fi un kabeli. Jebkurā gadījumā, ja maršrutētāja iestatījumi netiek atvērti ar 192.168.1.1, jums jāievēro šāds algoritms:Iestatiet automātisku IP saņemšanu
Vispirms pārbaudīsim, vai datora lokālā tīkla savienojumā IP adrese ir ievadīta statiski.Operētājsistēmā Windows XP noklikšķiniet uz "Sākt", "Vadības panelis", "Tīkla savienojumi", atrodiet "Local Area Connection" (ikona "Bezvadu tīkla savienojums"), ar peles labo pogu noklikšķiniet uz ikonas, nolaižamajā logā atlasiet "Properties" uz leju izvēlnē , atvērtajā logā atlasiet “Internet Protocol TCP/IP” no saraksta, lai rindiņa tiktu iezīmēta, un noklikšķiniet uz pogas “Properties” zem saraksta. Atvērtajā logā pārliecinieties, vai ir atlasīta opcija “Automātiski iegūt IP adresi”, ja nē, atlasiet to.

Operētājsistēmā Windows 7, 8, 10 noklikšķiniet uz "Sākt" (vai uz 8. rīku "Iestatījumi", "Vadības panelis", "Tīkls un internets", "Tīkla un koplietošanas centrs", "Mainīt adaptera iestatījumus" atrodiet ikonu " Local Area Connection" ("Bezvadu tīkla savienojums"), ar peles labo pogu noklikšķiniet uz ikonas, nolaižamajā izvēlnē atlasiet "Properties" un atvērtajā sarakstā atlasiet "Internet Protocol Version 4 (TCP/IPv4)", lai ka līnija ir iezīmēta krāsā, un noklikšķiniet uz pogas "Properties" zem saraksta. Atvērtajā logā pārliecinieties, vai ir atlasīta opcija “Automātiski iegūt IP adresi”, ja nē, atlasiet to.

Pārbaudiet, kādu IP IP ierīce saņem no maršrutētāja
Nebūtu lieki pārbaudīt, vai maršrutētājs tiešām izdod adreses no tīkla 192.168.1.xxx. Operētājsistēmā Windows, lai to pārbaudītu, noklikšķiniet uz "Sākt", "Vadības panelis", "Tīkla savienojumi", atrodiet ikonu "Local Area Connection" ("Bezvadu tīkla savienojums"), veiciet dubultklikšķi uz ikonas. Atvērtajā logā noklikšķiniet uz “Atbalsts” (operētājsistēmā Windows XP) vai “Papildinformācija” (operētājsistēmā Windows Vista, 7, 8, 10), pārliecinieties, vai tīkla IP adrese ir 192.168.1.xxx. Ja tas tā nav un jūs redzat, piemēram, IP adresi: 10.10.10.10, tas nozīmē, ka maršrutētāja IP ir 10.10.10.1 vai, ja, piemēram, IP adrese: 192.168.2.13, tad maršrutētāja adrese, šajā gadījumā attiecīgi 192.168.2.1 tas jāievada pārlūkprogrammas adreses joslā.Ir vēl viens veids, kā iekļūt maršrutētāja iestatījumos, ja tā IP ir mainīts. Jums ir jāatjauno maršrutētāja rūpnīcas iestatījumi, un tad maršrutētāja IP kļūs tāds pats, kā rakstīts uz etiķetes maršrutētāja aizmugurē. Tomēr es neiesaku šo metodi iesācējiem, jo pēc atiestatīšanas maršrutētājs būs pilnībā jākonfigurē no nulles.
Notīrīt pārlūkprogrammas kešatmiņu
Ja mēģināt piekļūt maršrutētājam, pārlūkprogrammā ievadot adresi, pirms maršrutētājs ir pilnībā ielādēts, pārlūkprogramma var saglabāt tukšu lapu, saistot to ar norādīto adresi, un 192.168.1.1 netiks atvērts. Turpmāk pārlūkprogramma parādīs saglabāto lapu, kas var būt tukša vai nepietiekami ielādēta (var trūkt daži maršrutētāja iestatījumu lapas elementi).Mozilla FireFox Rediģēt, Iestatījumi, Konfidencialitāte, Notīrīt neseno vēsturi, noņemiet atzīmi no visām rindiņām, izņemot "Notīrīt kešatmiņu", un noklikšķiniet uz Lietot.

Pārlūkā Chrome nolaižamajā sarakstā noklikšķiniet uz pogas Iestatījumi un pārvaldība, atlasiet Vēsture, atvērtajā logā noklikšķiniet uz pogas Notīrīt vēsturi. Noņemiet atzīmi no visām rindiņām, izņemot “Attēli un citi faili, kas saglabāti kešatmiņā”, un noklikšķiniet uz “Notīrīt vēsturi”.

Opera Menu, Settings, General settings, Advanced, History, blakus laukam "Diska kešatmiņa" noklikšķiniet uz dzēšanas pogas.

Atspējot pārlūkprogrammas starpniekserveri
Ja jūsu pārlūkprogrammā ir konfigurēts starpniekserveris, tas var būt arī iemesls. Ja starpniekserveris ir konfigurēts, 192.168.1.1 var netikt atvērts. Lai pārbaudītu, vai jūsu pārlūkprogrammā ir iespējots starpniekserveris, veiciet tālāk norādītās darbības, kas aprakstītas visbiežāk sastopamajām pārlūkprogrammām.Google Chrome pārlūkprogrammas rīkjoslā atveriet Chrome izvēlni. Izvēlieties "Iestatījumi". Sadaļā "Tīkls" noklikšķiniet uz pogas "Mainīt starpniekservera iestatījumus". Tiek atvērts dialoglodziņš Internet Properties, kas ļauj konfigurēt tīkla iestatījumus.

Pārlūkā Mozilla FireFox atlasiet “Rīki”, “Iestatījumi”, “Papildu”, “Tīkls”, atlasiet “Bez starpniekservera” un noklikšķiniet uz Labi.

Opera pārlūkprogrammai noklikšķiniet uz “Rīki”, “Iestatījumi”, “Papildu”, “Starpniekserveris”; ja noņemsit atzīmi no visām izvēles rūtiņām, starpniekserveris būs neaktīvs.

Iespējams, ka šie ir visi iemesli, kas bloķē ceļu uz jūsu mājas maršrutētāja iestatījumiem maršrutētāja iestatījumu tīmekļa lapā. Es ceru, ka šeit sniegtie padomi jums ir palīdzējuši. Uzdodiet jautājumus, ja nē, es ar prieku palīdzēšu.
Maršrutētājs ir ērts risinājums lokālā un bezvadu tīkla izveidei, kas ļauj vienlaikus piekļūt internetam no vairākām ierīcēm. Tomēr, lai konfigurētu maršrutētāju, vispirms tas ir pareizi jāinstalē un jādodas uz tīmekļa saskarni, kur ir norādīti aprīkojuma pamatparametri.
Savienojošais aprīkojums
Pirms doties uz maršrutētāja iestatījumiem, jums ir pareizi jāinstalē aprīkojums. Jums būs nepieciešams:
- Maršrutētājs.
- Tīkla kabelis.
- Tīkla karte datorā.
Ikviens lietotājs var tikt galā ar maršrutētāja uzstādīšanu - galvenais ir rūpīgi pārbaudīt portus un izdomāt, kam tie nepieciešami. To palīdzēs paskaidrojoši uzraksti un dažādu krāsu savienotāji.
- Kabelis, ko pakalpojumu sniedzējs ienesa telpā, tiek ievietots WAN/līnijas/interneta portā (parasti tas ir zils).
- Tīkla kabelis, kas tiek piegādāts kopā ar maršrutētāju, ir ievietots vienā no LAN portiem (galvenokārt dzeltenā krāsā). Plākstera vada otrais gals ir savienots ar datora tīkla karti.
- Strāvas kabelis ir ievietots atbilstošajā savienotājā.
Kad visi vadi ir ievietoti, nospiediet barošanas pogu. Ja viss ir izdarīts pareizi, maršrutētājā iedegsies vairāki indikatori: barošana, tīkla savienojums un savienojums ar datoru.
Maršrutētāja iestatīšana sistēmā
Lai atvērtu maršrutētāja saskarni, jākonfigurē tīkla savienojums. Parasti nepieciešamie parametri tiek iestatīti automātiski, taču būtu ieteicams pārbaudīt, vai tie ir pareizi.

Tie ir standarta iestatījumi, kas ļauj maršrutētājam neatkarīgi piešķirt adresi pievienotajai ierīcei (šajā gadījumā datoram), izmantojot DHCP serveri.
Piesakieties saskarnē
Pēc aprīkojuma pievienošanas un konfigurēšanas varat turpināt atrisināt problēmu, kā pieteikties maršrutētājā. Gandrīz visos maršrutētājos interfeisa adrese, pieteikšanās vārds un parole ir norādīti uz etiķetes, kas atrodas ierīces apakšā. 
Ja uzlīmes nav, varat redzēt adresi maršrutētāja tīmekļa saskarnes parādīšanai pārlūkprogrammā, izmantojot programmatūras rīkus:
- Atveriet tīkla un koplietošanas centru.
- Turpiniet mainīt adaptera iestatījumus.
- Veiciet dubultklikšķi uz ikonas Local Area Connection.
- Noklikšķiniet uz Detaļas un skatiet noklusējuma vārtejas vērtību.

Ja pats mainījāt savu pieteikumvārdu un paroli, bet nevarat atcerēties jaunās vērtības, izmantojiet maršrutētāja pogu Reset, lai atiestatītu tā iestatījumus uz rūpnīcas iestatījumiem. Pēc iestatījumu atiestatīšanas identifikācijas dati kļūs par standarta - admin/admin.
Nav nepieciešams apskatīt maršrutētāja adresi. Lielākā daļa ražotāju izmanto vienu un to pašu adresi, tāpēc dažādu maršrutētāju modeļu saskarnes palaišanas procedūra nav īpaši atšķirīga.
Piemēram, TP-Link un D-Link maršrutētāji izmanto IP adresi 192.168.0.1. Pēc šīs vērtības ievadīšanas pārlūkprogrammas adreses joslā tiek parādīts autorizācijas logs, kurā jāievada savs pieteikumvārds un parole. Dažiem D-Link Dir maršrutētāju modeļiem ir jānorāda tikai pieteikšanās; paroles rindiņu var atstāt tukšu. 
Asus un Netgear maršrutētājiem ir noklusējuma adrese 192.168.1.1. Arī pieteikšanās vārds un parole parasti ir standarta – admin/admin. Bet var būt iespējas: piemēram, maršrutētājam NETGEAR WGR614 pieteikšanās būs “admin” un parole būs “password”.
Huawei maršrutētājiem pieteikšanās informācija nedaudz atšķiras no parastajām vērtībām. Adrese, lai ievadītu saskarni, ir 192.168.100.1. Pieteikšanās vārds un parole arī nav gluži standarta - attiecīgi root un admin. Dažiem modeļiem ir vēl sarežģītāki autorizācijas pāri. 
Zyxel Keenetic maršrutētājiem ir viegli iegaumējama adrese my.keenetic.net. Kā alternatīvu tiek izmantota standarta adrese 192.168.1.1. Pieteikšanās vārds būs vārds "admin", un parole ar standarta iestatījumiem būs 1234.
Šķiet, ka var apjukt, bet patiesībā viss ir vienkārši. 90% gadījumu adrese būs 192.168.0.1. vai 192.168.1.1, un autorizācijas pāris ir admin/admin. Ja šīs vērtības neļauj atvērt tīmekļa saskarni, uzmanīgi izlasiet instrukcijas - tur vienmēr ir norādīta adrese, pieteikšanās vārds un parole.
Iespējamas pieteikšanās kļūdas
Ja nevarat ievadīt maršrutētāja iestatījumus, izmantojot automātiskos iestatījumus, mēģiniet manuāli iestatīt pieteikšanās parametrus, izmantojot maršrutētāja IP adresi.

Zinot maršrutētāja IP adresi, varat manuāli norādīt TCP/IPv4 protokola parametrus:

Lai saprastu, kādas vērtības ir jānorāda, ņemsim maršrutētāja IP adresi, piemēram, 192.168.0.1. Pamatojoties uz šo adresi, aizpildiet rindiņas šādi:
- IP adrese – 192.168.0.2 (pēdējam ciparam jābūt diapazonā no 2 līdz 254).
- Apakštīkla maska – 255.255.255.0 (vienmēr paliek nemainīga).
- Galvenā vārteja ir 192.168.0.1 (šeit ir norādīta maršrutētāja adrese).
- Vēlamais DNS ir 192.168.0.1 (tiek pierakstīta arī maršrutētāja adrese).
Izmantojot šos iestatījumus, ir jāatrisina problēma, kas saistīta ar maršrutētāja tīmekļa saskarnes palaišanu, izmantojot pārlūkprogrammu. Pēc tam atliek tikai iestatīt internetu un izveidot bezvadu savienojumu, lai Wi-Fi maršrutētājs sāktu pildīt savas funkcijas nodrošināt pastāvīgu piekļuvi tīklam no dažādām ierīcēm.
Mūsu moderno tehnoloģiju laikmetā ir daudz noderīgu funkciju. Viena no tām ir iespēja izveidot savienojumu ar tīkla videokameru. Katrai digitālajai ierīcei ir savs tīmekļa interfeiss. Rodas jautājums: kā piekļūt kamerai pēc IP adreses?
Lai pieteiktos kamerā, izmantojot IP, ir jāievēro vairāki nosacījumi:
- kamerai jābūt pieslēgtai lokālajam tīklam (kaut kāda tīkla ierīce ar rj45 savienotāju, tas var būt maršrutētājs, slēdzis vai vienkārši dators) un tai ir jāpiegādā strāva;
- jums jānoskaidro digitālās videokameras IP adrese;
- jums jāzina autentifikācijas dati, pieteikšanās vārds un parole;
- Digitālajai videonovērošanas kamerai ir jāatrodas tajā pašā tīklā ar ierīci, no kuras mēs piekļūsim tīmekļa saskarnei, piemēram, lai tas būtu personālais dators.
IP kameras tīmekļa saskarne
Tīmekļa saskarne ir rīku kopums, kas palīdz lietotājam mijiedarboties ar jebkuru lietojumprogrammu vai vietni. Tīmekļa saskarne tiek izmantota arī, lai pārvaldītu tīkla ierīces, mūsu gadījumā IP kameru.
Izcelsim galvenās tīmekļa saskarnes funkcijas:
- atiestatīt uz rūpnīcas iestatījumiem;
- mainiet administratora paroli, lai pieteiktos tīmekļa saskarnē;
- mainīt IP adresi;
- mainiet http portu, piemēram, no 80 uz 82. Adreses joslas vispārējais izskats pārlūkprogrammā mainīsies uz 192.168.1.3:82;
- skatīties video reāllaikā;
- mainīt laiku un datumu, iestatīt sinhronizāciju;
- konfigurēt dinamisko DNS vai statisko;
- savienot FTP;
- konfigurēt pasta sūtīšanu;
- datu dublējuma konfigurācija.
Secība
Uzziniet videokameras adresi un autentifikācijas datus (pieteikšanās vārdu un paroli).
Ja IP kamera ir jauna, izņemta no kastes, skatiet instrukcijas.
Ja tas tika instalēts jau sen, visticamāk, tā standarta IP adrese ir mainīta. Lai to izdarītu, mēs instalējam programmatūru, tā sauktos universālos tīkla skenerus, piemēram, Angy IP Scanner. 
Skatiet norādījumus par autentifikācijas datiem. Standarta pieteikšanās: admin parole: admin
Piemērs. Videokamerai ir ipv4 192.168.1.3, datorā iestatījām uz 192.168.1.99 ar masku 255.255.255.0.

Atveriet pārlūkprogrammu. Adreses joslā ievadiet IP kameras IP adresi.
 Ja nevarat pieteikties, mēģiniet pievienot portu. Piemērs 192.168.1.3:81 vai 192.168.1.3:82
Ja nevarat pieteikties, mēģiniet pievienot portu. Piemērs 192.168.1.3:81 vai 192.168.1.3:82
Vecais labais pazīstamais veids, kā strādāt ar datoru, ir palaist tajā nepieciešamo programmu un veikt nepieciešamo darbu ar to. Bet tagad šī pieeja tiek aizstāta ar citu - palaidiet pakalpojumu vai lietojumprogrammu internetā, nevis lokāli savā datorā.
Tas ir darbs, izmantojot tā saukto “tīmekļa interfeisu”, kas kļūst arvien izplatītāks. Nav vairs tālu laiks, kad darbs ar tīmekļa saskarni būs biežāk sastopams nekā lokālais darbs pie datora, kas daudziem joprojām ir pazīstams.
Vai esat saskāries ar tādiem izteicieniem kā "tīmekļa pasta saskarne" vai "pieteikšanās, izmantojot tīmekļa saskarni"? Daudziem lietotājiem ir jautājums: kas ir tīmekļa saskarne? Un vai parastam cilvēkam ir iespējams “pārbaudīt zobus”?
Tīmekļa saskarne ir lietotāja mijiedarbība ar viņam nepieciešamo vietni, izmantojot pārlūkprogrammu.
Jo īpaši e-pasta tīmekļa saskarne tiek parādīta parastas vietnes formā (Google, Mail ru utt.), kas nodrošina lietotājam iespēju strādāt ar pastkasti.
Protams, šādai mijiedarbībai ir nepieciešams, lai lietotāja ierīce (dators, planšetdators, viedtālrunis) būtu savienots ar internetu.
Lai pieteiktos, izmantojot tīmekļa saskarni, jums ir nepieciešams
- atvērt pārlūkprogrammu,
- pārlūkprogrammā atrodiet un atveriet vajadzīgo vietni,
- Ievadiet savus datus (pieteikumvārdu un paroli) šajā vietnē, lai piekļūtu vietnes pakalpojumiem un funkcijām. Tas ir viss.
Apskatīsim konkrētus piemērus. Kā zināms, ar viņiem viss vienmēr ir vienkāršāk un skaidrāk.
Tīmekļa pasta interfeiss
Sāksim ar pastu, jo ikvienam ir e-pasts, un katrs periodiski apskata savu pastkastīti.
Savai pastkastei varat piekļūt divos veidos:
- izmantojot tīmekļa saskarni,
- izmantojot īpašu programmu, ko sauc par e-pasta klientu (piemēram, Mozilla Thunderbird, The Bat! un Microsoft Outlook).
Iesācēji lietotāji parasti izmanto pirmo metodi.

Rīsi. 1 Piesakieties vietnē Yandex.mail, izmantojot tīmekļa saskarni
Lai piekļūtu pasta tīmekļa saskarnei:
- atveriet jebkuru pārlūkprogrammu,
- dodieties uz pasta vietni (piemēram, dodieties uz Yandex vai Mail.ru, Google, Rambler, Yahoo),
- Lai piekļūtu savam pastam, īpašā formā ievadiet savus datus (1. un 2. attēlā). Noklikšķiniet uz “Pieteikties” (jebkurš no diviem cipariem 3 1. attēlā).
Šajā īpašajā formā parasti ir pogas
- “Reģistrācija” (vai “Izveidot pastkastīti” — 4. att. 1.) un
- "Lai ienāktu".
Noklikšķiniet uz pogas “Reģistrēties” tikai tad, ja nepieciešams izveidot jaunu e-pastu. Ja jums jau ir pasts un jauna pastkaste nav nepieciešama, pēc pieteikumvārda un paroles ievadīšanas noklikšķiniet uz pogas "Pieteikties".
Pēc tam pārlūkprogrammas logā tiks ielādēta pastkastes galvenā Web lapa. Tajā būs saites uz papildu tīmekļa lapām, kas paredzētas ienākošā pasta apskatei (2. att. 1. numurs), pastkastes iestatījumu veikšanai (2. att. 2. numurs) un citām.

Rīsi. 2 Pastkastes skats vietnē Mail ru pēc pieteikšanās, izmantojot tīmekļa saskarni
Tīmekļa saskarne mākoņos
Ir mākonis Yandex.Disk, par kuru es rakstīju. Varat strādāt ar to, izmantojot tīmekļa saskarni vai, citiem vārdiem sakot, tiešsaistē, kad ir izveidots savienojums ar internetu.
Otrs veids, kā strādāt ar Yandex.Disk, ir izmantot īpašu lietojumprogrammu, citiem vārdiem sakot, īpašu programmu. Lai to izdarītu, lietojumprogramma ir jālejupielādē un jāinstalē datorā.
Ne visiem patīk bez vajadzības instalēt papildu programmas, turklāt lietotājiem ir ierobežota vieta cietajā diskā. Šo iemeslu dēļ daudzi cilvēki izmanto Yandex.Disk, izmantojot tīmekļa saskarni. Tomēr, izmantojot šo pieeju, “smagos” failus nevar augšupielādēt vietnē Yandex.Disk. Bet jebkuram jautājumam ir savi plusi un mīnusi.
Visu iepriekš rakstīto var pilnībā attiecināt uz tīmekļa saskarni.

Rīsi. 3. Dodieties uz Mail ru Cloud, izmantojot tīmekļa saskarni
Mākonī ir arī lietojumprogramma, kuru varat instalēt savā datorā. Vai arī varat strādāt ar mākoni, izmantojot tīmekļa saskarni. Lai to izdarītu, pārlūkprogrammā atveriet vietni Cloud (numurs 1 3. attēlā) un pēc tam pirmajā apmeklējuma reizē noklikšķiniet uz pogas “Reģistrēties”. Ja jums jau ir Mail.ru pieteikumvārds un parole, noklikšķiniet uz pogas "Pieteikties" (3. attēlā 2. numurs).
Kā piekļūt modema tīmekļa saskarnei

Rīsi. 4 Yota modema un Megafon modema piemēri
Mēs runāsim par modemiem, kas līdzīgi tiem, kas parādīti 4. attēlā. Tie ir modemi no Yota, Megafon, Beeline, MTS utt. Mēs šeit neņemam vērā citus.
Lai piekļūtu modema tīmekļa saskarnei, veiciet tās pašas 3 darbības:
- atveriet jebkuru pārlūkprogrammu,
- mēs atradīsim vietni, kas nodrošina mūs ar modemu (Yota, Megafon, Beeline, MTS),
- Mēs ievadīsim jūsu datus autorizācijai vietnē (pieteikšanās vārds un parole). Parasti tie tiek ievadīti vietnes lietotāja “Personīgajā kontā”.
Pieņemsim, ka man ir Yota modems. Šajā gadījumā modema tīmekļa saskarne ir mans personīgais konts Yota vietnē (5. att.).
- Noklikšķiniet uz cilnes “Privātie klienti” (1. 5. attēlā),
- un pēc tam noklikšķiniet uz saites “Profils” (numurs 2 5. attēlā).
- Ievadiet savu pieteikumvārdu un paroli,
pēc tam jūs varat kontrolēt savu modemu. Tas ietver apmaksu, Yota modema ātruma un darbības ilguma izvēli un regulēšanu utt.

Rīsi. 5 Piesakieties, izmantojot Yota modema tīmekļa saskarni
Ja jums ir Megafon modems, dodieties uz Megafon vietni. Un tur, kad pirmo reizi piesakāties, jums jāreģistrējas un visos turpmākajos pieteikšanās reizēs jāievada pieteikumvārds un parole no sava personīgā konta Megafon vietnē. Papildinformāciju par Megafon personīgo kontu skatiet.
Maršrutētāja tīmekļa saskarne
Tīmekļa saskarne tiek izmantota arī dažādu tīkla ierīču pārvaldībai, piemēram, maršrutētāju pārvaldībai. Maršrutētājs ir ierīce, kas paredzēta interneta “pavairošanai”, piemēram, dzīvoklī vai birojā. Pirmo reizi pievienojot to, ir jāievada īpaši iestatījumi, kurus ir ērti izdarīt, izmantojot tīmekļa saskarni.
Tas netiek darīts tik vienkārši, lai to varētu aprakstīt vienā vai divās frāzēs. Tāpēc es aicinu ieinteresēto lasītāju apskatīt rakstu “Kā mans pakalpojumu sniedzējs piespieda mani pārkonfigurēt D-Link maršrutētāju”, kur tas ir aprakstīts sīkāk. Lai to izdarītu, noklikšķiniet uz ŠĪS saites.
Grūti vārdos izteikt to veiksmes sajūtu, kas rodas pēc veiksmīgas šādas ierīces uzstādīšanas, kad viss beidzas labi un internets tiek “izdalīts” pa datoriem.
Datoru forumos liela uzmanība tiek pievērsta maršrutētāja precizēšanai, kas var ievērojami palielināt tā ātrumu un savienojuma stabilitāti. Tomēr daudzi lietotāji saskaras ar atšķirīgas kārtības problēmu - viņi vienkārši nevar iedziļināties sava maršrutētāja iestatījumos, lai izvēlētos optimālos parametrus. Nav nepieciešams krist panikā un doties uz veikalu pēc jaunas ierīces, jo ikviens var atrisināt šādu problēmu. Ja dators neiekļūst maršrutētāja tīmekļa klienta standarta izvēlnē, jums jāmēģina mainīt savienojuma iestatījumus vai pievērst uzmanību citām niansēm.
Mēs meklējam izeju, ja nav piekļuves maršrutētāja iestatījumiem.
Ierakstot tīmekļa klienta adresi 192.168.1.1 savā iecienītākajā pārlūkprogrammā, iespējams, ka maršrutētājs nereaģē uz jūsu komandu. Lai atvērtu tīmekļa klienta izvēlni, vispirms izpildiet norādījumus un izlasiet, kādu adresi maršrutētājam ir iestatījis ražotājs. Daudzi elektronikas izstrādātāji izvēlas iestatīt kombināciju 192.168.0.1, kas ļauj atbrīvot iepriekš minēto adresi citām tīkla iekārtām. Ierīces apakšā var būt arī informācija par bāzes adresi.
Mēģiniet nomainīt tīmekļa pārlūkprogrammu – labākā iespēja ir standarta programma Internet Explorer, kas izmanto tiešus savienojumus bez novirzīšanas. Tomēr tas var arī parādīt kļūdu, mēģinot ievadīt 192.168.1.1. Varat palielināt veiksmīga savienojuma izredzes, izmantojot RJ-45 kabeli, kas tiek piegādāts kopā ar maršrutētāju. Esiet piesardzīgs - tam jābūt savienotam ar maršrutētāja LAN portu, nevis WAN savienotāju, kas visbiežāk tiek iezīmēts zilā krāsā. Lai iegūtu neierobežotu piekļuvi izvēlnei 192.168.0.1, noteikti atspējojiet bezvadu adapteri, ko izmantojat datorā, izmantojot īpašo funkciju pogu vai tīkla savienojumu izvēlni.
Laba skaņa
Ja dators neieiet standarta tīmekļa klienta izvēlnē, ir pilnīgi iespējams, ka savienojuma kļūdu ar 192.168.1.1 izraisa adreses konflikts tīklā. Pirmkārt, jums būs jāiet uz operētājsistēmas vadības paneli un jāatrod tur vienums “Internet Options”, ko var saukt arī par “Internet Options”. Pēc tam jums jāatver cilne “Savienojums” un apakšā jāatrod poga, kas ir atbildīga par vietējā tīkla parametriem. Dialoglodziņā, kas tiek atvērts pēc noklikšķināšanas uz tā, atspējojiet starpniekserveru izmantošanu parastajos lokālajos tīklos un VPN.
Tomēr ne vienmēr ir iespējams izveidot savienojumu ar 192.168.0.1. Jums ir jāatver izmantotā tīkla adaptera rekvizīti — šajā izvēlnē varat iekļūt trīs galvenajos veidos:
- izmantojot "Tīkla vadības centru";
- Izmantojot vadības paneli - rīks “Tīkla savienojumi”;
- Komandrindā ievadiet vadības tīkla savienojumus.

Tā kā maršrutētājam ir tīmekļa klienta adrese 192.168.1.1 vai alternatīva 192.168.0.1, lai tīkls darbotos pareizi, elektroniskajam datoram ir jābūt līdzīgam IP, kas atšķiras tikai ar pēdējo ciparu. Ar peles labo pogu noklikšķinot uz vajadzīgā adaptera ikonas, atveriet tā rekvizītus, parādītajā dialoglodziņā atlasiet IPv4 savienojuma protokolu un vēlreiz noklikšķiniet uz pogas “Properties”.
Vispārējie protokola parametri var saturēt atbildi, kāpēc dators neieiet maršrutētāja tīmekļa klienta standarta izvēlnē. IP var atšķirties no maršrutētāja izmantotā — lai turpinātu darbu, tas būs jāmaina, izmantojot to pašu sākumu kā 192.168.1.1 vai 192.168.0.1. Ciparam beigās vajadzētu mainīties no 2 līdz 254, lai vietējā tīklā neradītu adreses konfliktu. Protams, vislabākā iespēja būtu iestatīt adresi automātiski, pamatojoties uz datora vajadzībām, taču ne visi tīkli atbalsta šo funkciju. Neaizmirstiet šajā cilnē iestatīt arī vārtejas un DNS servera adresi - šajos laukos atkarībā no maršrutētāja standarta parametriem būs jāievada skaitļi 192.168.0.1 vai alternatīva kombinācija 192.168.1.1.

Arī dators dažkārt neiekļūst vajadzīgajā izvēlnē, jo izveidotajā lokālajā tīklā ir noteikti pārraidītās trafika ierobežojumi. Tai var liegt atvērt izvēlni 192.168.1.1 jūsu instalētais antivīruss, kas nodrošina pārāk lielu lietotāja darbību kontroli - jums tas vienkārši jāatspējo, strādājot ar ierīces iestatījumiem. Piekļuvi norādītajai adresei vai 192.168.0.1 bieži bloķē standarta operētājsistēmas ugunsmūris – to var arī atspējot, izmantojot operētājsistēmas vadības paneli. Pēc iepriekš minēto darbību veikšanas jums vajadzētu būt iespējai iedziļināties jūsu izmantotā maršrutētāja iestatījumos, tomēr noteiktās situācijās visas lietotāja darbības ir neefektīvas.
Ekstrēmi pasākumi
Ja dators joprojām nepiesakās ierīces tīmekļa klientā, ieteicams to pilnībā pārstartēt - šim nolūkam izmantojiet nelielu pogu Reset, kas var atrasties maršrutētāja korpusa aizmugurē vai apakšā. Tas ir jāpiespiež ar garu, plānu priekšmetu (piemēram, saspraudi) un jātur apmēram 10–20 sekundes atkarībā no bezvadu ierīces modeļa. Pēc pilnīgas datu atiestatīšanas varēsiet piekļūt visiem papildu ierīces iestatījumiem standarta izvēlnes adresē 192.168.0.1, kā arī alternatīvajai kombinācijai 192.168.1.1 - to nosaka ierīces modelis.

Šī metode būs efektīva arī tad, ja esat neatgriezeniski pazaudējis savus datus, lai piekļūtu tīmekļa klientam, vai tos ir mainījusi cita persona, kas ir ieguvusi nesankcionētu piekļuvi maršrutētāja iestatījumu izvēlnei. Pēc atsāknēšanas jums ir jāizmanto standarta pieteikšanās un iepriekš iestatītā parole, ko iestatījis aprīkojuma veidotājs. Visbiežāk abās rindās jāievada vārds “admin”, taču ir daži izņēmumi. Lai precīzi noteiktu pareizo pieteikšanās informāciju standarta tīmekļa klientam, pārskatiet ierīces norādījumus. Esiet uzmanīgi, jo pēc pārstartēšanas visi iestatījumi būs jāiestata vēlreiz.
Ja pēc maršrutētāja parametru atiestatīšanas dators neiekļūst iestatījumu izvēlnē ar izvēlnes adresi 192.168.0.1 vai alternatīvu IP, mēģiniet vēlreiz, izmantojot citu klēpjdatoru vai modernu planšetdatoru. Pilnīgi iespējams, ka nespēju piekļūt 192.168.1.1 izraisa nepareiza tīkla kartes konfigurācija vai tās bojājumi. Pirmajā gadījumā jums vajadzētu mēģināt atjaunot draiverus vai izmantot patentētu operētājsistēmas izplatīšanu no viedās mašīnas izstrādātāja. Otrajā gadījumā jums būs jāmaina bezvadu modulis.
Jūsu problēmu avots var būt arī paša maršrutētāja nepareiza darbība - parasti problēma, kas saistīta ar nespēju piekļūt 192.168.1.1, tiek atrisināta, vienkārši mirgojot bezvadu ierīci. Atcerieties, ka tīmekļa klienta izvēlnē bez traucējumiem varat iekļūt tikai tad, ja lejupielādējat programmatūru no uzticama avota - vislabāk ir izmantot globālā tīkla resursu vai paša maršrutētāja ražotāja failu serveri. Tāpat maršrutētājs neieiet standarta iestatījumu izvēlnē kombinācijai 192.168.0.1 un ja komponenti ir pilnībā bojāti. Vienmēr ir vieglāk un lētāk nomainīt šādu ierīci nekā to salabot. Izvēloties jaunu ierīci, vadieties pēc tās jaudas un antenas pastiprinājuma īpašībām, kā arī spējas strādāt ar noteikta veida tīkliem.

Ja ierīce ir bojāta, bet uz īsu brīdi ir jāizveido bezvadu tīkls, datorā varat izmantot atbilstošo adaptera funkciju. Lai to izdarītu, ir vērts instalēt atbilstošu programmatūru - Virtual Router Manager ir laba iespēja. Pēc tā palaišanas un pareizas konfigurēšanas elektroniskais dators patstāvīgi sadalīs trafiku, izmantojot bezvadu tīklu, lai gan šāda savienojuma iespējas būs ierobežotas. Piemēram, noteikti nebūs iespējams sasniegt lielu ātrumu un lielu tīkla darbības diapazonu. Turklāt šajā laikā jūsu ierīce nevarēs izveidot savienojumu ar citiem bezvadu tīkliem.
Problēmu risināšana
Servisa centru sniegtā statistika liecina, ka 90% gadījumu problēmu ar nespēju piekļūt tīmekļa klientam var atrisināt, vienkārši pārkonfigurējot maršrutētāju vai datoru. Lietotājam īpaša uzmanība jāpievērš tīkla parametriem - visbiežāk darbības traucējumu cēlonis ir adreses konflikts datora vidē. Turklāt nespēja piekļūt bieži vien ir saistīta ar trafika ierobežojumiem, ko rada antivīruss vai standarta ugunsmūris, tāpēc pirms darba ar bezvadu tīkla iestatījumiem šādas drošības lietojumprogrammas ir ieteicams atspējot. Tomēr ir arī problēmas, kas saistītas ar maršrutētāja programmatūras kļūmi - ierīce būs jāpārstartē vai jāpārstartē. Visbeidzot, problēmas sakne ir jāmeklē pašas ierīces vai datora tīkla adaptera kļūmē - diemžēl, ja tie sabojājas, jums būs jāiegādājas jauns aprīkojums.