Gdje je firefox profil. Gdje su knjižne oznake pohranjene u Mozilla Firefoxu?
Jesu li korisne stranice označene u vašem internetskom pregledniku? Mislim da je to dosta.
Jeste li ikada, nakon ponovne instalacije operativnog sustava, požalili što ste zaboravili napraviti sigurnosnu kopiju svojih oznaka prije nego što ste to učinili?
Nije li vam žao što ste izgubili potrebne knjižne oznake zbog iznenadnog kvara vašeg internetskog preglednika i nakon njegove naknadne ponovne instalacije?
Svatko od vas ima svoj odgovor na ova pitanja. Moj odgovor je - šteta!
Zato ćemo danas pogledati proces rezerviranja oznaka u internetskom pregledniku. Mozilla Firefox bez korištenja dodatnog softvera.
Razmotrimo ručni način rada rezervacije.
1. Idite na izbornik gumba "Firefox" i kliknite stavku izbornika "Oznake".
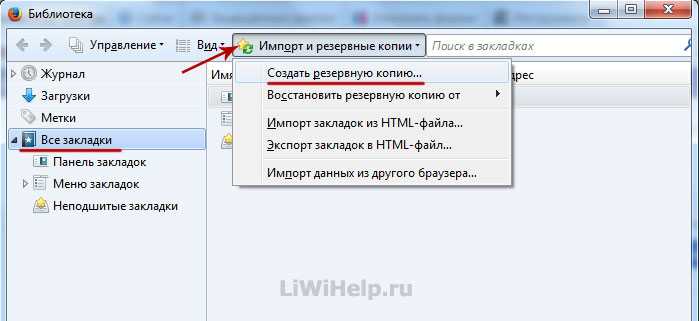
3. Spremite .JSON datoteku u željenu mapu na računalu. Sigurnosna kopija je napravljena.

4. Za vraćanje sigurnosne kopije idite na “Vrati sigurnosnu kopiju iz” i odaberite onu koja vam je potrebna. Također možemo “Odabrati datoteku...” i vratiti oznake koje su unaprijed spremljene u drugoj mapi na računalu u datoteku s nastavkom .json.
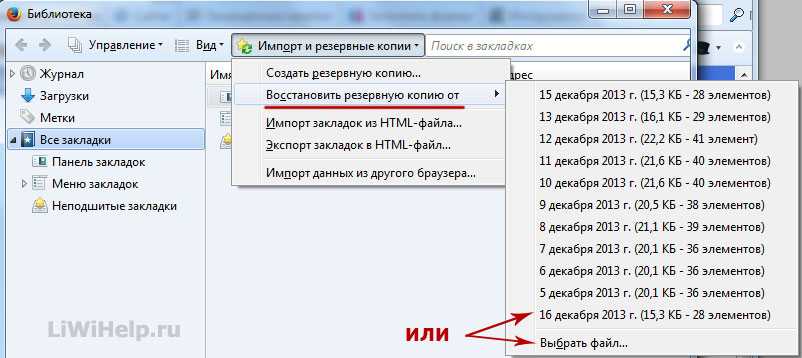
5. Isti alat pruža mogućnost izvoza i uvoza u/iz HTML datoteke, što je također zgodno. Proces implementacije gotovo se ne razlikuje od prethodnog.
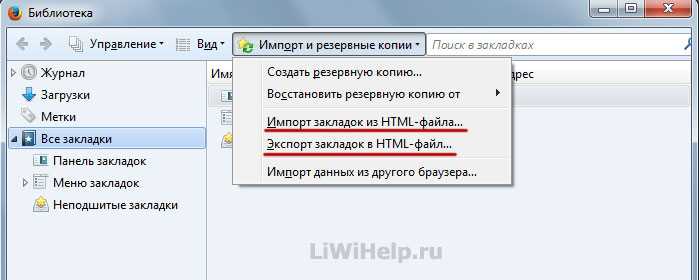
Također, jedan od korisne funkcije Firefox je automatska sigurnosna kopija vaših oznaka. Internetski preglednik Firefox uvijek pohranjuje zadnjih 10 automatski kreiranih sigurnosnih kopija.
1. Za odlazak u mapu Firefox Profile, gdje su pohranjene sve vaše postavke i drugi podaci, uključujući i ovo sigurnosne kopije, morate pritisnuti tipkovni prečac “Win+R”, koji će pokrenuti uslužni program “ ” i pisati u redak za unos

2. Otvorite mapu “yourprofile.default”
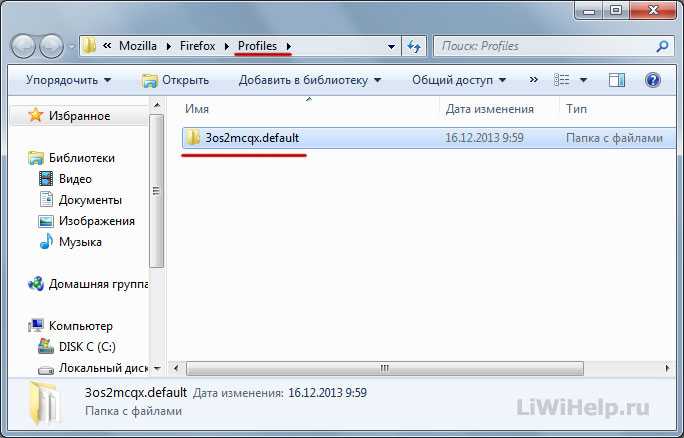
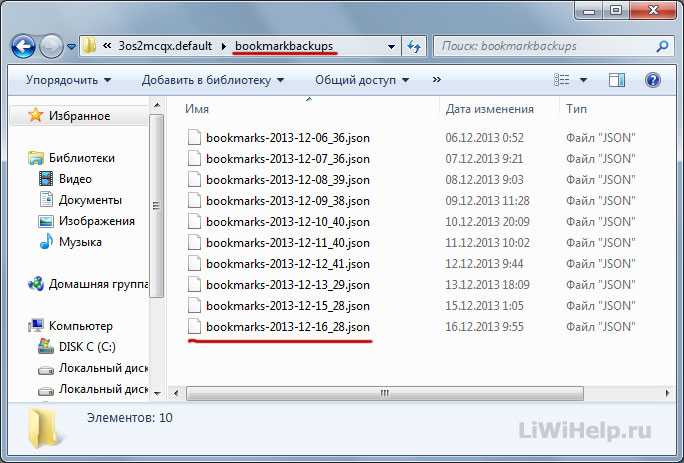
Za vraćanje knjižnih oznaka pomoću ovih datoteka, nakon korištenja internetskog preglednika, upotrijebite korak 4 ovih uputa.
Dobar dan svima, prijatelji. Često me ljudi traže da ponovno instaliram Windows: počinje usporavati, ima puno nepotrebnog softvera, virusa i drugog sranja. U takvim slučajevima, kada je sve nagurano u smeće, a plus sve to dolazi od nikome nepoznatog autora, logičnije je ponovno instalirati sve ispočetka.
U pravilu, računalni stručnjak možda neće ništa spremiti; bilo bi vrlo lijepo ako barem ne izbriše vaše datoteke. Nažalost, gotovo svi majstori neće vam spremiti knjižne oznake koje tako pažljivo skupljate u svom web pregledniku. Ako ne želite izgubiti svoju prikupljenu kolekciju stranica koje su vam potrebne, odgovorit ću na pitanje: kako spremiti oznake u Firefoxu?
Kao što sam nedavno napisao, u Firefox preglednik Sučelje je značajno redizajnirano, a način rada s oznakama je malo promijenjen. Sada samo trebate kliknuti na "zvjezdicu" i stranica će biti označena u mapi "Nedavno dodano". Zatim kliknemo gumb "Oznake" i možemo vidjeti sve što smo dodali ovdje - vrlo zgodno)


Postoji stavka "Uvoz i sigurnosne kopije", da biste uklonili naše oznake, odaberite "Izvezi oznake u HTML datoteku..."


To je sve, uspješno smo spremili oznake u Mozilla Firefox. Međutim, sada shvatimo što učiniti s ovom datotekom.
Koristio sam drugo računalo kao primjer. Sve radimo analogno, samo sada odabiremo ne izvoz, već "Uvezi oznake iz HTML datoteke..."

Navedite put do datoteke s oznakama

I radujemo se našim prethodnim omiljenim stranicama :)
 Kao što vidite, nema ništa komplicirano, a pitanje kako spremiti oznake u Firefoxu može se riješiti za nekoliko minuta. Iako je s dolaskom sinkronizacije bolje koristiti je, tada nećete morati razmišljati o tome, jer će svi vaši favoriti biti pohranjeni u oblaku. Nažalost, navikao sam na "staromodne" metode i datoteka s oznakama mi je prihvatljivija!
Kao što vidite, nema ništa komplicirano, a pitanje kako spremiti oznake u Firefoxu može se riješiti za nekoliko minuta. Iako je s dolaskom sinkronizacije bolje koristiti je, tada nećete morati razmišljati o tome, jer će svi vaši favoriti biti pohranjeni u oblaku. Nažalost, navikao sam na "staromodne" metode i datoteka s oznakama mi je prihvatljivija!
Preglednik Mozilla Firefox korisnicima pruža prikladan mehanizam za spremanje internetskih stranica koje su im potrebne za posao ili samo ljubav.
Zove se "Oznake" i zapravo je implementiran u različitim preglednicima već neko vrijeme.
Dakle, postoji malo toga što je fundamentalno novo u funkciji oznaka za one koji su radili s drugim preglednicima. Ono što su programeri "Fire Fox" učinili jako dobro je pojednostaviti rad s ovim alatom što je više moguće i smjestiti sve kontrole u praktičan i kompaktan izbornik.
Dakle, pregledavate sadržaj internetske stranice i shvaćate da bi bilo lijepo ovdje ponovno doći. Nema problema! Stvaranje knjižne oznake jednostavno je poput ljuštenja krušaka. Da biste to učinili, samo trebate kliknuti na sliku zvijezde na desnoj strani retka za unos adrese. Sve! Stranica je spremljena u kategoriji "Neispunjene knjižne oznake". Sada pogledajmo izbornik oznaka da shvatimo koje su to kategorije i gdje još možete "označiti" stranice. Gumb koji otvara izbornik nalazi se na samoj desnoj strani alatne trake. I možete je prepoznati po istoj zvijezdi.
Klikom na ovaj gumb otvorit ćemo izbornik oznaka. Prva stavka kaže "Prikaži traku oznaka". Aktiviranjem ove funkcije vratit ćete se na uobičajeno stanje prethodne verzije Prikaz trake s oznakama Firefoxa. Pojavit će se ispod alatne trake. Programeri preglednika odlučili su ukloniti ovu ploču u četvrtoj verziji, ali ako vam je prikladnije, slobodno je ostavite i koristite za vlastito zadovoljstvo. Uklanjanje je jednako jednostavno kao i dodavanje - sada u uvećanom gumbu izbornika "Oznake" trebate poništiti okvir pokraj stavke "Prikaži traku oznaka".
Sljedeća stavka - "Prikaži sve oznake" - otvara prošireni izbornik za upravljanje oznakama, o čemu ćemo govoriti kasnije.
Funkcija dodavanja stranice u oznake duplicirana je ispod.
Ali klikom na stavku "Pretplatite se na izvore vijesti" možete se povezati na RSS feed ove stranice i primati obavijesti o novim materijalima. Imajte na umu da će ovaj alat biti aktivan samo na stranicama koje imaju ugrađeni RSS feed.
Slijedi stavka "Traka oznaka", koja otvara cijeli niz podstavaka. Usput, to je ono što zamjenjuje traku oznaka koja se može vratiti na "lice" preglednika. Gornja podstavka “Najpopularnije” prikazuje stranice koje najčešće posjećujete. Sljedeće su točke " Početna stranica” i “News Feed”. Idemo još niže u izbornik oznaka i vidimo naredbe koje otvaraju popise nedavno dodanih oznaka i oznaka. Ispunite odjeljak s popisom stavki referentne informacije o pregledniku i - pažnja - isti odjeljak u kojem se prema zadanim postavkama nalaze nove knjižne oznake - "Nepodnesene knjižne oznake". Kliknimo na ovaj gumb.
Vratili smo se naprednom alatu za upravljanje oznakama pod nazivom "Knjižnica".
Ovdje je popis oznaka u našoj kategoriji i informacije o tome kamo vode. Ovdje im možete dodati oznake.
Općenito, programeri preporučuju da ne tražite oznake u različitim izbornicima i da se ne zamarate ovim suptilnostima, već jednostavno unesite naziv web mjesta ili neke od njegovih značajki u "pametnu" traku za pretraživanje.
Ali zamislimo situaciju u kojoj ste potpuno zaboravili sve informacije o web mjestu koje ste dodali u svoje oznake, a koje su vam sada prijeko potrebne. Morate ga potražiti u odjeljku "Neispunjene knjižne oznake". “Ali ovo je dugo!”, reći ćete i bit ćete u pravu. Premjestimo ovu oznaku negdje bliže.
Na primjer, u stavci "Traka oznaka". Da biste to učinili, jednostavno kliknite na željenu oznaku lijevu tipku miša i povucite je na stavku "Traka oznaka". Zatvori knjižnicu. Oznaka je sada dostupna u ovoj stavci izbornika.
Ali to nije sve. Firefox ne bi bio popularan preglednik da vam ne daje više opcija koje vam dodatno olakšavaju posao. Vratimo se na početnu točku naše priče. Nalazimo se na nekoj web stranici i želimo "zapamtiti" ovu stranicu u svojim oznakama. Kliknite na sliku zvijezde.
Ali ne jednom, nego dva puta! Za divno čudo, odmah se pojavljuje prozorčić s izbornikom za dodavanje oznake. Pogledajmo pobliže što ovdje možemo učiniti. Gornji gumb rječito sugerira odbijanje označavanja ove stranice, ali mi velikodušno ignoriramo ovaj poziv i tražimo dalje. U polje "Ime" možete unijeti željeni naziv stranice.
A ispod je polje "Folder".
I tu je ono najzanimljivije.
Počnimo s činjenicom da osim zadane mape “Unfiled Bookmarks” možete odabrati drugu lokaciju klikom na aktivno polje. Ali to nije sve. Možete ga sami kreirati nova mapa, u koji će se spremiti knjižna oznaka, pa čak i naznačiti njezino mjesto. Da biste to učinili, kliknite na gumb s malom strelicom desno od polja mape. Ovdje kliknemo na željenu lokaciju oznake - na primjer, "Izbornik oznaka", a sada kliknite "Stvori mapu".
Unesite naziv mape i kliknite "Završi". Oznaka je spremljena. Ako želite, također možete unijeti oznake za ovu oznaku.
Sada je oznaku vrlo lako pronaći. Na taj način možete organizirati tematske mape za spremanje oznaka s različitih stranica.
Pozdrav svima koji su posjetili stranicu za internet početnike. Na stranicama našeg resursa o kojima smo razgovarali Mozilla preglednik Firefox, kako ga instalirati, njegove postavke itd. Za više detalja pogledajte posvećeno ovoj temi. Danas ćemo pogledati što je profil, kako ga pronaći, koje se datoteke nalaze u njemu i za što su odgovorni.
Tijekom instalacije preglednika kreira se posebna mapa u kojoj će se ubuduće pohranjivati svi naši podaci: sesije, lozinke, oznake, instalirane ekstenzije, razne ploče i još mnogo toga. Ova se mapa zove " profil».
Pohranjuje se odvojeno od svih programskih datoteka preglednika. To znači da možete sigurno deinstalirati i ponovno instalirati Mozilla Firefox. Podaci vašeg profila bit će spremljeni. Ili obrnuto, ako imate problem, onda ne morate brisati preglednik, već jednostavno obrišite profil i tako riješite svoj problem.
Gdje se nalazi firefox profil
Postoje dva načina da saznate gdje se nalazi mapa firefox profila. Pogledajmo ih.
Korištenje preglednika. Pokrećemo ga, otvaramo glavni izbornik i kliknemo na malu ikonu s upitnikom.
Na ovaj način ćemo otvoriti help desk.
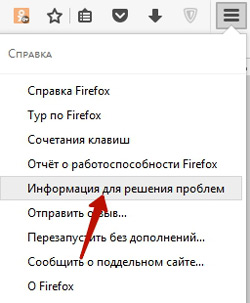
I idi na " Informacije o rješavanju problema».
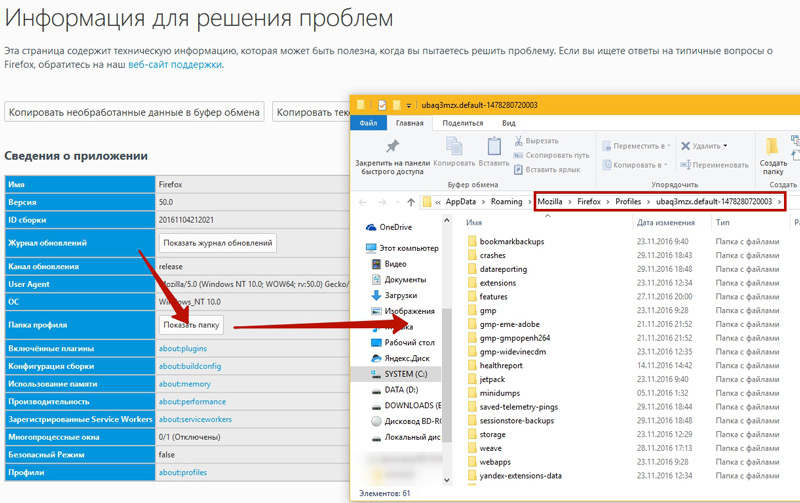
Ispred nas će se pojaviti stranica s detaljima Mozilla Firefoxa. U stupcu "" kliknite na gumb " Prikaži mapu" U sekundi će se otvoriti pred vama. Ovdje su pohranjeni svi vaši podaci iz ovog preglednika.
Možete otići u ovu mapu profila bez otvaranja Firefoxa - tipkovnički prečaci Win i R (Win + R). Kada ih koristite, prozor " Izvršiti»
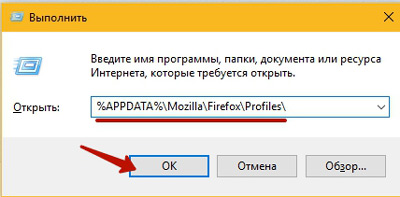
Unesite sljedeću naredbu: “ %APPDATA%\Mozilla\Firefox\Profiles\" i kliknite "U redu". Otvorit će se Explorer, gdje će biti naznačena mapa profila, u kojoj će biti naznačena riječ default, otprilike u ovom formatu (xxxxxxxxx.default-00000000000).
Što je pohranjeno u Mozilla Firefox profilu
Sada pogledajmo što je točno pohranjeno u mapi profila.
Knjižne oznake, povijest, podaci o preuzetim datotekama sadržani su u datoteci mjesta.sqlite
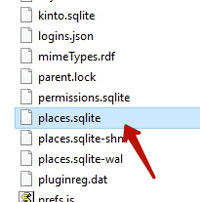
Sve sigurnosne kopije vaših oznaka pohranjene su u mapi sigurnosne kopije knjižnih oznaka. Da biste vratili knjižne oznake iz sigurnosne kopije, otvorite preglednik, kliknite na gumb Uvoz i sigurnosne kopije
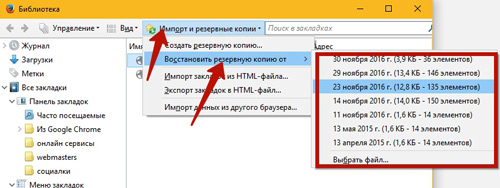
Možete koristiti drugi način za spremanje oznaka -.
Podaci o lozinke, koje spremite u preglednik pohranjuju se u datoteke prijave.json I ključ3.db
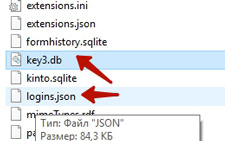
Za stranice kao što su: gdje i koje skočne prozore prikazati u datotekama dopuštenja.sqlite I content-prefs.sqlite
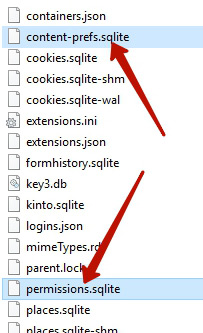
Popis instaliranih tražilice prikazuje datoteku search.json.mozlz4
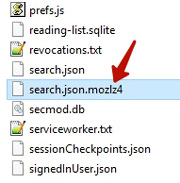
File povijest oblika.sqlite sadrži podatke o vašoj pretrazi ili onome što ste unijeli na različitim stranicama. Dizajniran za automatsko popunjavanje polja obrazaca na resursima.
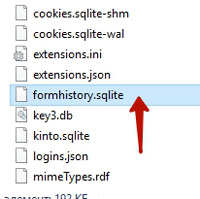
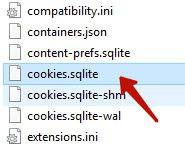
Alternativa kolačićima je skladištenje DOM, većeg je volumena, siguran. Datoteka je odgovorna za pohranu informacija webappsstore.sqlite
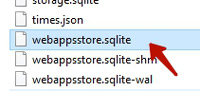
Sve podaci o proširenju koje ste instalirali u preglednik pohranjeni su u mapi proširenja
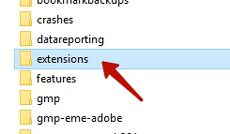
Ako ste instalirali sigurnosni certifikati i SSL, tada su sve njihove postavke pohranjene u datoteku cert8.db
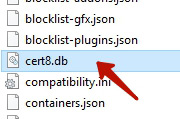
Baza podataka zaštitni moduli pohranjeno u secmod.db
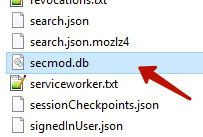
File mimeTypes.rdf govori pregledniku što treba učiniti akcije pokretanja ovu ili onu datoteku. Na primjer, otvorite datoteku u .pdf formatu u programu Acrobat Reader
![]()
Sve informacije o MIME vrste instaliranih dodataka koji se nalazi u datoteci pluginreg.dat
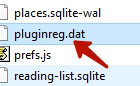
Postavke lokacije alatne trake, pohranjuju se veličine i položaji prozora xulstore.json
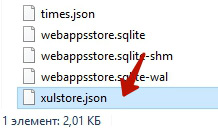
Sve postavke preglednika koje sami postavimo u prozoru Postavke spremaju se u datoteku prefs.js
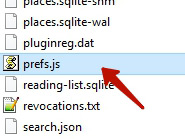
Pregledali smo najvažnije podatke za spremanje i vraćanje. Dakle, danas smo naučili što je profil, gdje se nalazi i što je u njemu.
Završimo s ovim danas. Sljedeći put ćemo govoriti o tome kako upravljati lozinkama u Mozilla Firefoxu. Vidimo se opet!
Svatko je nesretan upravo onoliko koliko sebe smatra nesretnim.
Giacomo Leopardi
Prisjetimo se dalekih vremena kada prvi preglednik WorldWideWeb još nije imao oznake. U to vrijeme nisu ni razmišljali o oznakama u pregledniku, jer se cijeli popis oznaka mogao nabrojati na prste. S vremenom se broj stranica povećavao, a pamtiti omiljene stranice postajalo je sve teže. Postoji potreba za oznakama preglednika.
Sada možete birati među preglednicima i pronaći najprikladniji za sebe. Gotovo svi od njih imaju mogućnost dodavanja web stranica u vaše oznake. Danas ćemo govoriti o pregledniku Mozilla Firefox, koji je iznimno popularan među korisnicima mreže. Ali kada se dogodi bilo kakav kvar ili ponovna instalacija sustava, osoba ne želi izgubiti sve svoje knjižne oznake koje je možda skupljao više od mjesec ili dva. Među njima mogu biti iznimno važne poveznice koje bi bilo šteta ne pronaći. Dakle, gdje su knjižne oznake pohranjene u firefoxu, kako pronaći put do ove mape?
Mozilla firefox - gdje se pohranjuju oznake?
Ako vaš operativni sustav Windows XP, tada je put sljedeći:
- Lokalni pogon C
- Dokumenti i postavke
- Podaci o aplikaciji
- Mozilla
- Firefox
- Profili
- bookmarks.html (datoteka, ne mapa)
Ako koristite Windows 7 ili Vista:
- Disk C
- mapa s korisničkim imenom (moguće korisnik)
- Lokalno
- Mozilla
- Firefox
- Profili
- mapa s nazivom profila (u pravilu je to skup nerazumljivih brojeva i slova)



