Gdje su oznake firefoxa? Gdje su pohranjene oznake, lozinke i postavke Mozilla Firefoxa?
Gotovo svaki korisnik računala ili prijenosnog računala zna da operativni sustav Windows sustav(koja god verzija bila) prije ili kasnije će “tražiti” reinstalaciju. Neki ljudi ponovno instaliraju sustav svaka tri mjeseca, dok drugi uspiju raditi u Windowsima oko tri do četiri godine. To već ovisi o razini znanja korisnika računala. Ali ipak ponovno instalirajte operativni sustav prije ili kasnije to će se morati učiniti. Dok radite u sustavu, naime u pregledniku Mozilla Firefox, prikupljaju se mnoge korisne oznake koje se, naravno, ne spremaju prilikom ponovne instalacije sustava i instaliranja čistog preglednika. Slažem se, teško da će se ikome svidjeti gubitak svih oznaka preglednika Mozilla Firefox. Ipak, nema razloga za brigu. Programeri "Ognelisa" već su se zabrinuli zbog toga.
Spremite oznake u Mozilla Firefox moguće na više načina. Možete, naravno, koristiti posebna korisnost Mozilla sigurnosna kopija, s kojim možete spremati i vraćati ne samo oznake, već i lozinke, postavke, teme, povijest i dodatke. Međutim, reći ću vam o ovom uslužnom programu u drugom članku. Ovaj put koristit ćemo ugrađeni algoritam za spremanje oznaka, koji vam omogućuje spremanje oznaka preglednika u HTML datoteku. Ovu datoteku možete pohraniti bilo gdje: na flash pogon, na drugi lokalni disk. Glavna stvar je da u bilo kojem trenutku iz ove datoteke možete vratiti prethodno spremljenu datoteku Mozilla knjižne oznake Firefox. Sada pogledajmo primjer, Kako spremiti Mozilla Firefox oznake.
Kako spremiti Mozilla Firefox oznake
Prvo, pokrenimo preglednik i provjerimo imamo li oznake. U mom slučaju, dobio sam pet običnih knjižnih oznaka i dvije knjižne oznake koje sam smjestio u mapu pod nazivom "Radne knjižne oznake".
Sada otvorimo biblioteku preglednika, gdje su pohranjene sve knjižne oznake, dnevnik događaja, preuzimanja i oznake. Da biste to učinili, u izborniku "Preuzimanja" odaberite "Prikaži sve oznake". “Knjižnica” bi se trebala otvoriti u novom prozoru. 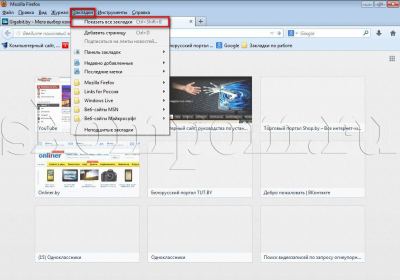
Spremimo sada svoje knjižne oznake u datoteku kako bismo ih u budućnosti mogli vratiti. Da biste to učinili, u stavci izbornika "Uvoz i sigurnosne kopije» odaberite “Izvezi oznake u HTML datoteku”. 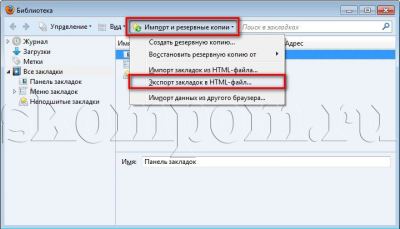
Otvorit će se drugi prozor u kojem trebate navesti stazu za spremanje datoteke i njezino ime. Za eksperiment sam odabrao "Desktop" kao put za spremanje datoteke i nazvao datoteku: "Mozilla Firefox Bookmarks 07/17/2013". Da biste dovršili operaciju spremanja knjižnih oznaka, kliknite gumb "Spremi". 
Sada znate kako spremiti Mozilla Firefox oznake. Slažete se, ne možete zamisliti ništa jednostavnije. Glavna stvar je da ga slučajno ne izbrišete.
Kako vratiti Mozilla Firefox oznake
Sada ću ti pokazati kako vratiti Mozilla Firefox oznake. Iako ste vjerojatno već i sami pogodili. Prvo ću izbrisati sve prethodno stvorene oznake. Samo desnom tipkom miša kliknite oznaku i odaberite stavku izbornika "Izbriši". 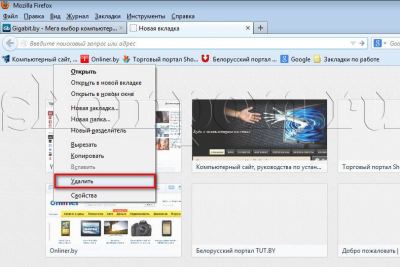
Ovo sam napravio sa svim knjižnim oznakama. A sada moj preglednik izgleda ovako. 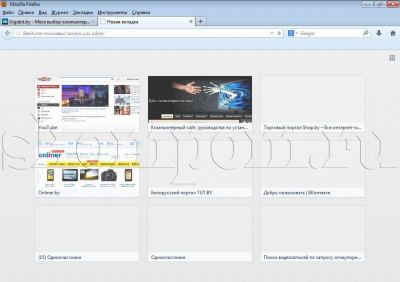
Da biste vratili knjižne oznake preglednika, ponovno otvorite "Knjižnicu", gdje u stavci izbornika "Uvoz i sigurnosne kopije" morate odabrati "Uvoz knjižnih oznaka iz HTML datoteke". 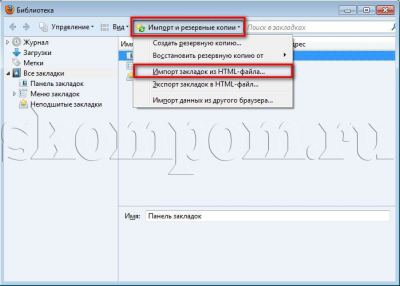
U prozoru koji se otvori potrebno je odabrati HTML datoteku koju smo prethodno izradili. Da biste to učinili, odaberite ga jednim klikom lijevom tipkom miša i kliknite gumb "Otvori" ili dvaput kliknite na datoteku oznake lijevom tipkom miša. 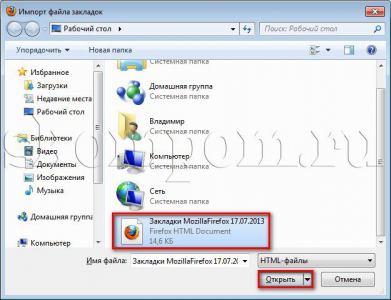
Vidjet ćete da se pojavljuju oznake. 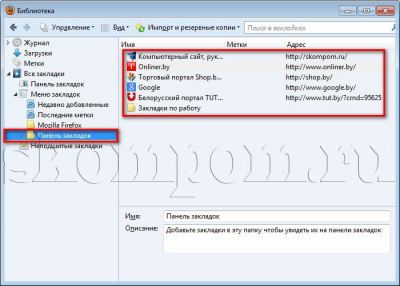
Sada preostaje samo premjestiti ih na traku oznaka. Da biste to učinili, odaberite sve uvezene knjižne oznake i povucite ih na "Ploču knjižnih oznaka". Oznake možete odabrati ovako: nakon odabira prve oznake jednim klikom lijeve tipke miša, držite pritisnutu tipku “Shift” na tipkovnici i kliknite jednom lijevom tipkom miša na posljednju oznaku. Sve odabrane oznake trebaju biti označene plavom bojom. A sada, držeći lijevu tipku miša na odabranim oznakama, povucite kursor miša na "Traku oznaka". 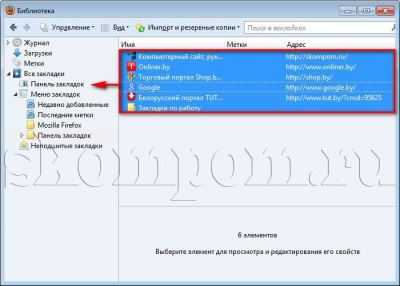
Vaše bi se oznake trebale odmah pojaviti na traci oznaka. Vrlo brzo i jednostavno, zar ne? Sada, ako imate pitanje o tome kako spremiti i vratiti Mozilla Firefox oznake, znate kako pronaći odgovor. Želim vam uspjeh u savladavanju računala i preglednika. Ako imate bilo kakvih pitanja, postavite mi putem obrasca za komentare. Budite upoznati s računalom!
Jesu li korisne stranice označene u vašem internetskom pregledniku? Mislim da je to dosta.
Jeste li ikada, nakon ponovne instalacije operativnog sustava, požalili što ste zaboravili napraviti sigurnosnu kopiju svojih oznaka prije nego što ste to učinili?
Nije li vam žao što ste izgubili potrebne knjižne oznake zbog iznenadnog kvara vašeg internetskog preglednika i nakon njegove naknadne ponovne instalacije?
Svatko od vas ima svoj odgovor na ova pitanja. Moj odgovor je - šteta!
Stoga ćemo danas razmotriti proces rezerviranja knjižnih oznaka na Internetu. Mozilla preglednik Firefox bez dodatnog softvera.
Razmotrimo ručni način rada rezervacije.
1. Idite na izbornik gumba Firefox i kliknite na stavku izbornika "Oznake".
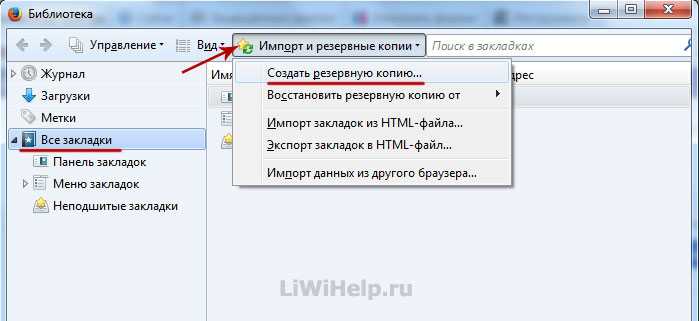
3. Spremite .JSON datoteku u željenu mapu na računalu. Sigurnosna kopija je napravljena.

4. Za vraćanje sigurnosne kopije idite na “Vrati sigurnosnu kopiju iz” i odaberite onu koja vam je potrebna. Također možemo “Odabrati datoteku...” i vratiti oznake koje su unaprijed spremljene u drugoj mapi na računalu u datoteku s nastavkom .json.
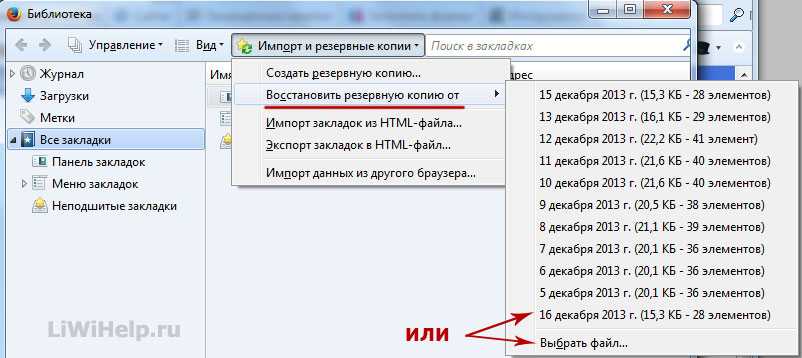
5. Isti alat pruža mogućnost izvoza i uvoza u/iz HTML datoteke, što je također zgodno. Proces implementacije gotovo se ne razlikuje od prethodnog.
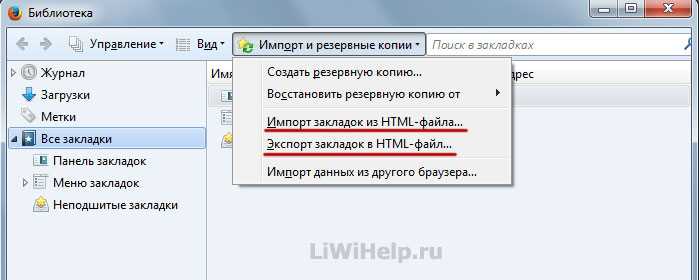
Također, jedan od korisne funkcije Firefox je automatska sigurnosna kopija vaših oznaka. Internetski preglednik Firefox uvijek pohranjuje zadnjih 10 automatski kreiranih sigurnosnih kopija.
1. Kako biste otišli u mapu Firefox Profile, gdje su pohranjene sve vaše postavke i druge informacije, uključujući ove sigurnosne kopije, trebate pritisnuti tipkovničku prečicu “Win + R”, koja će pokrenuti uslužni program “ ” i napisati u ulaznoj liniji

2. Otvorite mapu “yourprofile.default”
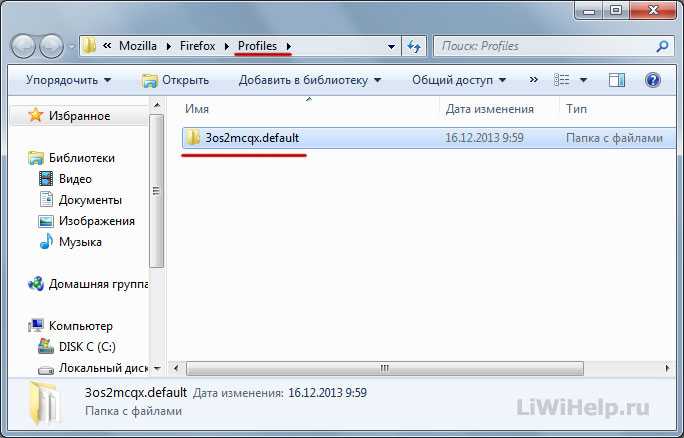
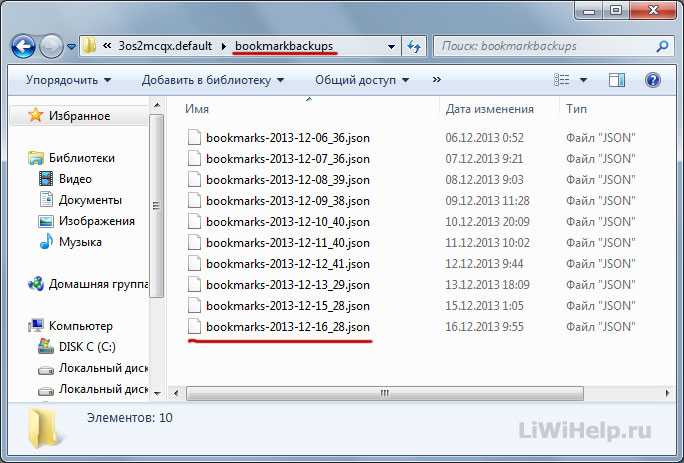
Za vraćanje knjižnih oznaka pomoću ovih datoteka, nakon korištenja internetskog preglednika, upotrijebite korak 4 ovih uputa.
Gotovo svaki korisnik preglednika Mozilla Firefox koristi oznake, jer to je najviše učinkovit način nemojte izgubiti pristup važnim stranicama. Ako vas zanima gdje se nalaze knjižne oznake preglednika Mozilla Firefox, onda će se ovaj članak usredotočiti na ovo pitanje.
Ako govorimo o lokaciji oznaka u samom pregledniku, tada je za njih dodijeljen poseban odjeljak, kojem se može pristupiti klikom na donju ikonu, a zatim klikom na stavku u prozoru koji se pojavi "Prikaži sve oznake" .
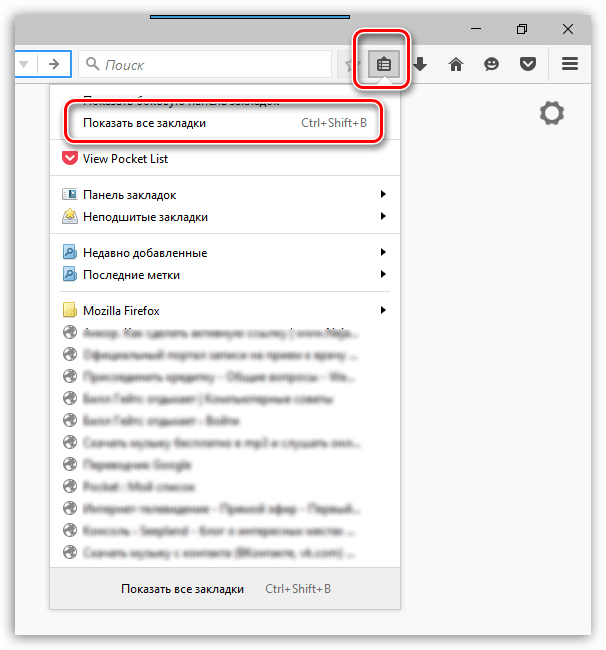
Istodobno, knjižne oznake prikazane u pregledniku pohranjuju se na računalu u obliku posebne datoteke, odakle sam preglednik preuzima informacije.
Gdje Firefox pohranjuje oznake?
Knjižne oznake u Mozilli, kao i ostali podaci o korisniku, pohranjuju se na vašem računalu u posebnu mapu u vašem Mozilla Firefox profilu. To je mapa u koju moramo ući.
Najlakši način da dođete do mape profila je koristeći Mozilla Firefox. Da biste to učinili, kliknite na gumb izbornika u gornjem desnom kutu preglednika i u donjem dijelu prozora koji se pojavi kliknite na ikonu s upitnikom.
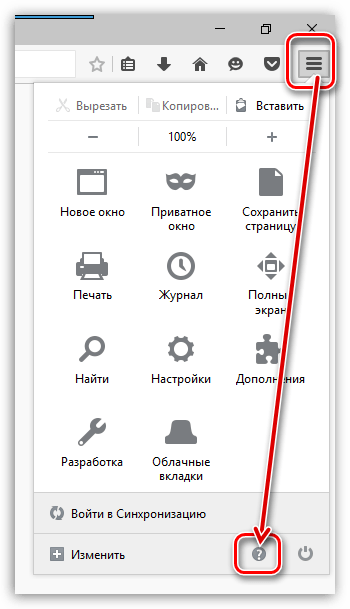
Na ekranu će se pojaviti dodatni izbornik u kojem ćete morati kliknuti na gumb "Informacije za rješavanje problema" .
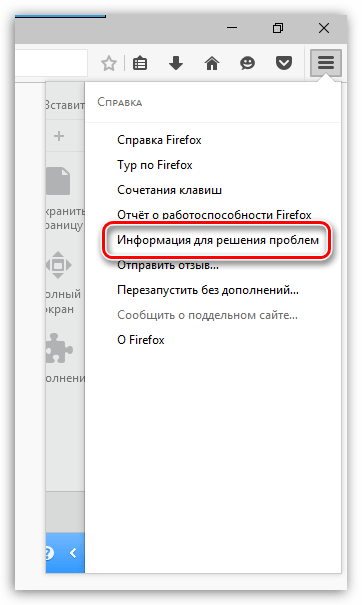
Na ekranu će se pojaviti poseban prozor. U prvom bloku "Detalji aplikacije" gumb se nalazi "Prikaži mapu" , na koju zapravo trebate kliknuti.
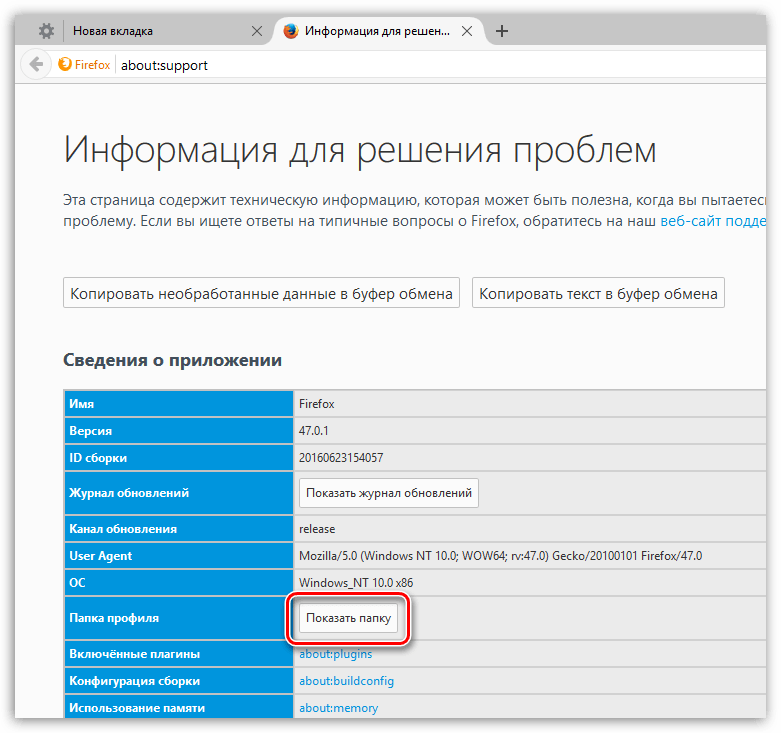
I sada ste u mapi profila. Ovdje su pohranjene sve informacije o trenutnom profilu u Mozilla Firefoxu: povijest pregledavanja, preuzimanja, lozinke, oznake i još mnogo toga.
Knjižne oznake koje nas zanimaju pohranjene su u datoteci mjesta.sqlite . Osim knjižnih oznaka ovu datoteku pohranjuje informacije o preuzimanjima i povijesti pregledavanja.
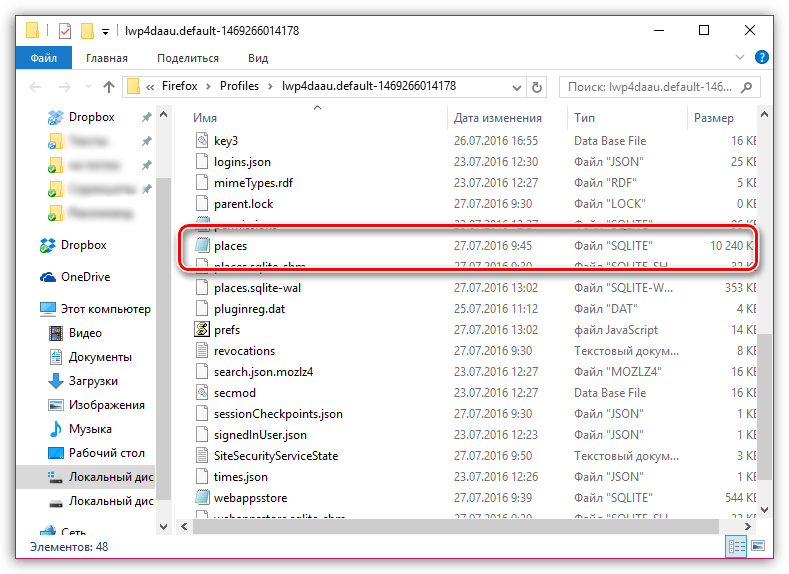
Ovu datoteku nije moguće otvoriti na računalu i pregledati, na primjer, popis knjižnih oznaka od interesa, ali je neophodna, na primjer, ako želite prenijeti oznake u Firefox na drugom računalu ili vratiti prethodna verzija datoteka.
Napominjemo, ako ste zainteresirani za postupak izvoza i uvoza oznaka za preglednik Mozilla Firefox i druge web preglednike, tada detaljne upute već predstavljeni na našoj web stranici.
Pozdrav svima koji su posjetili stranicu za internet početnike. Na stranicama našeg resursa razgovarali smo o pregledniku Mozilla Firefox, kako ga instalirati, njegovim postavkama itd. Za više detalja pogledajte posvećeno ovoj temi. Danas ćemo pogledati što je profil, kako ga pronaći, koje se datoteke nalaze u njemu i za što su odgovorni.
Tijekom instalacije preglednika kreira se posebna mapa u kojoj će se ubuduće pohranjivati svi naši podaci: sesije, lozinke, oznake, instalirane ekstenzije, razne ploče i još mnogo toga. Ova se mapa zove " profil».
Pohranjuje se odvojeno od svih programskih datoteka preglednika. To znači da možete sigurno deinstalirati i ponovno instalirati Mozilla Firefox. Podaci vašeg profila bit će spremljeni. Ili obrnuto, ako imate problem, onda ne morate brisati preglednik, već jednostavno obrišite profil i tako riješite svoj problem.
Gdje se nalazi firefox profil
Da biste saznali gdje se mapa nalazi firefox profil postoje dva načina. Pogledajmo ih.
Korištenje preglednika. Pokrećemo ga, otvaramo glavni izbornik i kliknemo na malu ikonu s upitnikom.
Na ovaj način ćemo otvoriti help desk.
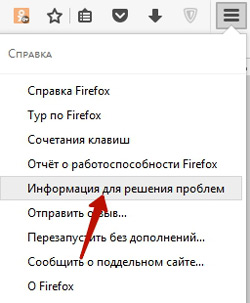
I idi na " Informacije o rješavanju problema».
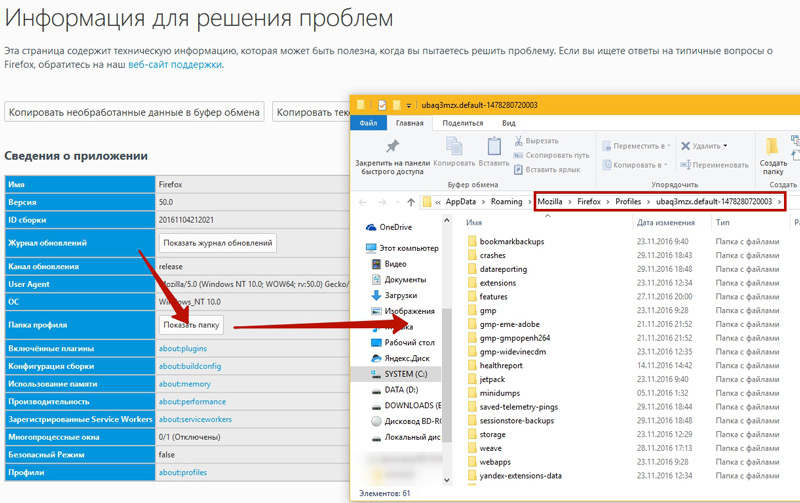
Ispred nas će se pojaviti stranica s detaljima Mozilla Firefoxa. U stupcu "" kliknite na gumb " Prikaži mapu" U sekundi će se otvoriti pred vama. Ovdje su pohranjeni svi vaši podaci iz ovog preglednika.
Možete otići u ovu mapu profila bez otvaranja Firefoxa - tipkovnički prečaci Win i R (Win + R). Kada ih koristite, prozor " Izvršiti»
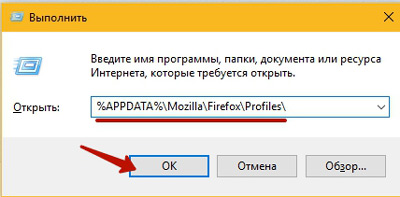
Unesite sljedeću naredbu: “ %APPDATA%\Mozilla\Firefox\Profiles\" i kliknite "U redu". Otvorit će se Explorer, gdje će biti naznačena mapa profila, u kojoj će biti naznačena riječ default, otprilike u ovom formatu (xxxxxxxxx.default-00000000000).
Što je pohranjeno u Mozilla Firefox profilu
Sada pogledajmo što je točno pohranjeno u mapi profila.
Knjižne oznake, povijest, podaci o preuzetim datotekama sadržani su u datoteci mjesta.sqlite
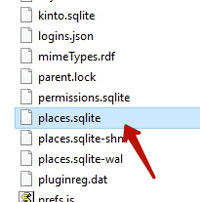
Sve sigurnosne kopije vaših oznaka pohranjene su u mapi sigurnosne kopije knjižnih oznaka. Da biste vratili knjižne oznake iz sigurnosne kopije, otvorite preglednik, kliknite na gumb Uvoz i sigurnosne kopije
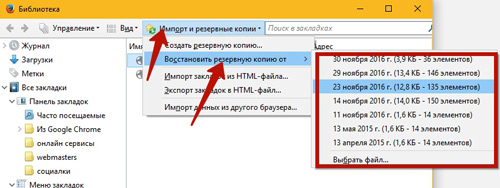
Možete koristiti drugi način za spremanje oznaka -.
Podaci o lozinke, koje spremite u preglednik pohranjuju se u datoteke prijave.json I ključ3.db
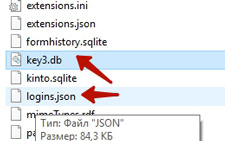
Za stranice kao što su: gdje i koje skočne prozore prikazati u datotekama dopuštenja.sqlite I content-prefs.sqlite
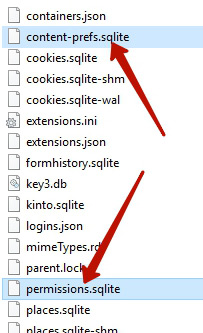
Popis instaliranih tražilice prikazuje datoteku search.json.mozlz4
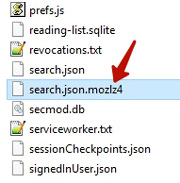
File povijest oblika.sqlite sadrži podatke o vašoj pretrazi ili onome što ste unijeli na različitim stranicama. Dizajniran za automatsko popunjavanje polja obrazaca na resursima.
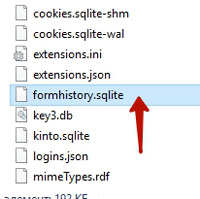
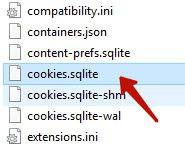
Alternativa kolačićima je skladištenje DOM, većeg je volumena, siguran. Datoteka je odgovorna za pohranjivanje informacija webappsstore.sqlite
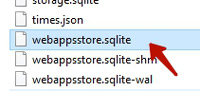
Sve podaci o proširenju koje ste instalirali u preglednik pohranjeni su u mapi proširenja
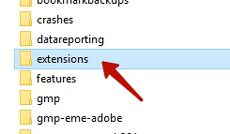
Ako ste instalirali sigurnosni certifikati i SSL, tada su sve njihove postavke pohranjene u datoteku cert8.db
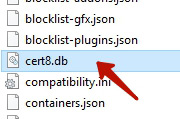
Baza podataka zaštitni moduli pohranjeno u secmod.db
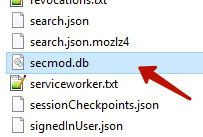
File mimeTypes.rdf govori pregledniku što treba učiniti akcije pokretanja ovu ili onu datoteku. Na primjer, otvorite datoteku u .pdf formatu u programu Acrobat Reader
![]()
Sve informacije o MIME vrste instaliranih dodataka koji se nalazi u datoteci pluginreg.dat
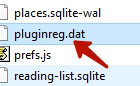
Postavke lokacije alatne trake, pohranjuju se veličine i položaji prozora xulstore.json
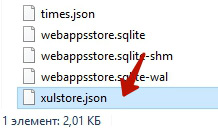
Sve postavke preglednika koje sami postavimo u prozoru Postavke spremaju se u datoteku prefs.js
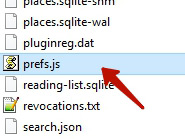
Pregledali smo najvažnije podatke za spremanje i vraćanje. Dakle, danas smo naučili što je profil, gdje se nalazi i što je u njemu.
Završimo s ovim danas. Sljedeći put ćemo govoriti o tome kako upravljati lozinkama u Mozilla Firefoxu. Vidimo se opet!
Svatko je nesretan upravo onoliko koliko sebe smatra nesretnim.
Giacomo Leopardi
Preglednik Mozilla Firefox pruža korisnicima praktičan mehanizam za spremanje internetskih stranica koje su im potrebne u radu ili koje jednostavno vole.
Zove se "Knjižne oznake" i već je neko vrijeme implementiran u razne preglednike.
Dakle, postoji malo toga što je fundamentalno novo u funkciji oznaka za one koji su radili s drugim preglednicima. Ono što su programeri "Fire Fox" učinili jako dobro je pojednostaviti rad s ovim alatom što je više moguće i smjestiti sve kontrole u praktičan i kompaktan izbornik.
Dakle, pregledavate sadržaj internetske stranice i shvaćate da bi bilo lijepo opet nas posjetiti. Nema problema! Stvaranje knjižne oznake jednostavno je poput ljuštenja krušaka. Da biste to učinili, samo trebate kliknuti na sliku zvijezde na desnoj strani retka za unos adrese. Sve! Stranica je spremljena u kategoriji "Neispunjene knjižne oznake". Sada pogledajmo izbornik oznaka da shvatimo koje su to kategorije i gdje još možete "označiti" stranice. Gumb koji otvara izbornik nalazi se na samoj desnoj strani alatne trake. I možete je prepoznati po istoj zvijezdi.
Klikom na ovaj gumb otvorit ćemo izbornik oznaka. Prva stavka kaže "Prikaži traku oznaka". Aktiviranjem ove funkcije vratit ćete se na uobičajeno stanje prethodne verzije Prikaz trake s oznakama Firefoxa. Pojavit će se ispod alatne trake. Programeri preglednika odlučili su ukloniti ovu ploču u četvrtoj verziji, ali ako vam je prikladnije, slobodno je ostavite i koristite za vlastito zadovoljstvo. Uklanjanje je jednako jednostavno kao i dodavanje - sada u uvećanom gumbu izbornika "Oznake" trebate poništiti okvir pokraj stavke "Prikaži traku oznaka".
Sljedeća stavka - "Prikaži sve oznake" - otvara prošireni izbornik za upravljanje oznakama, o čemu ćemo govoriti kasnije.
Funkcija dodavanja stranice u oznake duplicirana je ispod.
Ali klikom na stavku "Pretplatite se na izvore vijesti" možete se povezati na RSS feed ove stranice i primati obavijesti o novim materijalima. Imajte na umu da će ovaj alat biti aktivan samo na stranicama koje imaju ugrađeni RSS feed.
Slijedi stavka "Traka oznaka", koja otvara čitav niz podstavaka. Usput, to je ono što zamjenjuje traku oznaka koja se može vratiti na "lice" preglednika. Gornja podstavka “Najpopularnije” prikazuje stranice koje najčešće posjećujete. Sljedeće su točke " Početna stranica” i “News Feed”. Idemo još niže u izbornik oznaka i vidimo naredbe koje otvaraju popise nedavno dodanih oznaka i oznaka. Ispunite odjeljak s popisom stavki referentne informacije o pregledniku i - pozornost - samom odjeljku u kojem se prema zadanim postavkama nalaze nove knjižne oznake - "Neispunjene knjižne oznake". Kliknimo na ovaj gumb.
Vratili smo se naprednom alatu za upravljanje oznakama pod nazivom "Knjižnica".
Ovdje je popis oznaka u našoj kategoriji i informacije o tome kamo vode. Ovdje im možete dodati oznake.
Općenito, programeri preporučuju da ne tražite oznake u različitim izbornicima i da se ne zamarate ovim suptilnostima, već jednostavno unesite naziv web mjesta ili neke od njegovih značajki u "pametnu" traku za pretraživanje.
Ali zamislimo situaciju u kojoj ste potpuno zaboravili sve informacije o web mjestu koje ste dodali u svoje oznake, a koje su vam sada prijeko potrebne. Morate ga potražiti u odjeljku "Neispunjene knjižne oznake". “Ali ovo je dugo!”, reći ćete i bit ćete u pravu. Premjestimo ovu oznaku negdje bliže.
Na primjer, u stavci "Traka oznaka". Da biste to učinili, jednostavno kliknite na željenu oznaku lijevu tipku miša i povucite je na stavku "Traka oznaka". Zatvori knjižnicu. Oznaka je sada dostupna u ovoj stavci izbornika.
Ali to nije sve. Firefox ne bi bio popularan preglednik da vam ne daje više opcija koje vam dodatno olakšavaju posao. Vratimo se na početnu točku naše priče. Nalazimo se na nekom mjestu i želimo "zapamtiti" ovu stranicu u svojim oznakama. Kliknite na sliku zvijezde.
Ali ne jednom, nego dva puta! Za divno čudo, odmah se pojavljuje prozorčić s izbornikom za dodavanje oznake. Pogledajmo pobliže što ovdje možemo učiniti. Gornji gumb rječito sugerira odbijanje označavanja ove stranice, ali mi velikodušno ignoriramo ovaj poziv i tražimo dalje. U polje "Ime" možete unijeti željeni naziv stranice.
A ispod je polje "Folder".
I tu je ono najzanimljivije.
Počnimo s činjenicom da osim zadane mape “Unfiled Bookmarks” možete odabrati drugu lokaciju klikom na aktivno polje. Ali to nije sve. Možete ga sami kreirati nova mapa, u koji će se spremiti knjižna oznaka, pa čak i naznačiti njezino mjesto. Da biste to učinili, kliknite na gumb s malom strelicom desno od polja mape. Ovdje kliknemo na željenu lokaciju oznake - na primjer, "Izbornik oznaka", a sada kliknite "Stvori mapu".
Unesite naziv mape i kliknite "Završi". Oznaka je spremljena. Ako želite, također možete unijeti oznake za ovu oznaku.
Sada je oznaku vrlo lako pronaći. Na taj način možete organizirati tematske mape za spremanje oznaka s različitih stranica.



