Poredajte nizove abecednim redom u Wordu.
Radite na nečem velikom tekstualni dokument, a trebate napisati popis korištene literature? Ako želite rasporediti nizove po redu, možda se pitate kako sortirati popis abecednim redom. Ispostavilo se da to nije tako teško učiniti; program Word već nudi takvu funkciju.
Zašto bi takvo sortiranje moglo biti potrebno? Opseg primjene funkcije može biti velik. To uključuje pisanje eseja, kolegijskih radova, izradu knjigovodstvene dokumentacije te korištenje popisa pri izradi tehničke dokumentacije. Redoslijed popisa pomaže vam da brzo pronađete informacije koje su vam potrebne (ovo je osobito važno kada je popis velik), a jednostavno njihovo nabrajanje abecednim redom izgleda mnogo privlačnije od slučajnosti.
Ako koristite obični uređivač teksta, tada neće biti druge opcije osim ručnog sortiranja. Ako imate program Word, zadatak je uvelike pojednostavljen. Pogledajmo kako napraviti popis abecednim redom pomoću verzija Worda 2007 i 2010 (procedura je ista u njima).
Izrada abecednog popisa
Za izvođenje ove operacije Word pruža posebna funkcija. Da biste ga koristili, upotrijebite sljedeći postupak:
- Otvorite uređivač teksta. Ako trebate instalirati abecedni popis u gotov dokument, otvorite ga i kliknite mišem na mjesto gdje želite započeti. Mora se uzeti u obzir da će popis biti zaseban paragraf, pa mora biti odvojen od prethodnog teksta i od sljedećeg;
- Navedite sve retke na popisu. Ne gledajte još redoslijed kojim se redaju, to sad nije bitno. Ali ono na što vrijedi obratiti pažnju je klik na tipku “Enter” na kraju svakog retka;
- Nakon što ste unijeli sve retke, odaberite ih. Idi na dijaloški okvir za konfiguraciju abecednog sortiranja popisa. Da biste to učinili, kliknite gumb sa slovima "A" i "Z" i strelicom prema dolje. Nalazi se na upravljačkoj ploči na kartici "Početna", u odjeljku "Odlomak".
- Klikom na gumb aktivirate prozor postavki. Tamo ćete vidjeti obrazac koji kaže "By First". Obrazac ima parametar “odlomci” - nemojte ga mijenjati.
- Pored njega je parametar "Vrsta". Ovdje možete postaviti jednu od tri opcije: tekst, broj, datum. Ako trebate sortirati tekst, onda ne morate ništa mijenjati, ova vrijednost postoji prema zadanim postavkama. Zatim možete odabrati redoslijed sortiranja (“uzlazni” ili “silazni”).
- Ako odabrani dio teksta uključuje naslov, tada na dnu prozora s postavkama morate označiti odgovarajući okvir.
- U početku postavke označavaju sortiranje koje ne uzima u obzir velika i velika slova. Ako želite da se u abecednom popisu prvi pojave redovi s velikim slovima, a zatim redovi s malim slovima, kliknite gumb "Opcije". Tamo možete odrediti dodatne postavke, uključujući postavljanje sortiranja prema velikim i malim slovima. Nakon dovršetka svih postavki kliknite na gumb "OK".
- Zatim ponovno kliknite "OK", ali u glavnom prozoru postavki. Word će postaviti sve retke prema navedenim parametrima.
Primjenom ovaj algoritam radnje, možete brzo sortirati popise bilo koje veličine.
Mogućnosti korištenja mogućnosti Worda
Ako ste dokument izradili u drugom uređivač teksta, ali nema ovu funkciju; možete prenijeti tekst u Word format. To možete učiniti na dva načina:
- Najjednostavniji je jednostavno kopiranje cijelog teksta pritiskom na tipke “Ctrl+C” i lijepljenje pomoću kombinacije tipki “Ctrl+V” u novi Word dokument;
- Ali atraktivnija metoda je jednostavno otvoriti datoteku Microsoft Office Riječ. Ovaj program može raditi s različitim formatima.
Ako nemate Word, možete ga preuzeti. Istina, aplikacija se plaća. Iako možete iskoristiti probno razdoblje. U isto vrijeme možete provjeriti svestranost programa.
Za izradu abecednog popisa trebate samo nekoliko manipulacija. Opsežan zadatak možete izvršiti u minuti. To štedi vrijeme i čini dokument privlačnijim. Osim toga, možete koristiti druga oblikovanja u Wordu: umetnuti tablice, napraviti pozadinu, stvoriti okvire s uzorkom i još mnogo toga.
O onome što je unutra program za obradu teksta Microsoft Word možete kreirati tablice, skoro svi manje-više znaju aktivni korisnici ovaj program. Da, ovdje nije sve tako profesionalno implementirano kao u Excelu, ali za svakodnevne potrebe mogućnosti uređivača teksta više su nego dovoljne. Već smo dosta pisali o značajkama rada s tablicama u Wordu, au ovom ćemo članku pogledati drugu temu.
Kako poredati tablicu po abecedi? Najvjerojatnije ovo nije najpopularnije pitanje među Microsoftovim korisnicima, ali ne znaju svi odgovor na njega. U ovom ćemo vam članku pokazati kako sortirati sadržaj tablice po abecedi, kao i kako sortirati određeni stupac.
1. Odaberite tablicu sa svim njenim sadržajem: za to postavite kursor u njen gornji lijevi kut, pričekajte da se pojavi znak za pomicanje tablice (mali križić u kvadratu) i kliknite na nju.
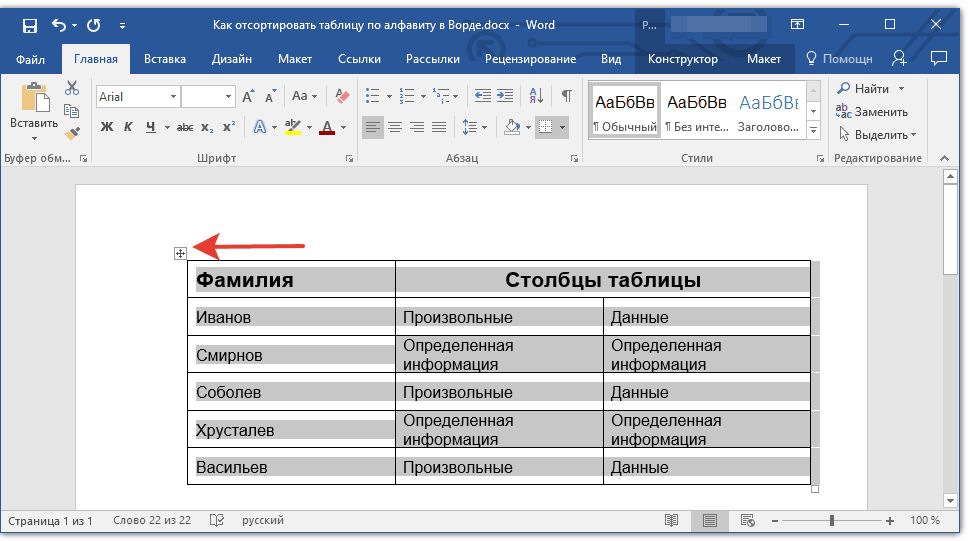
2. Idite na karticu "Izgled"(poglavlje "Rad s tablicama") i kliknite na gumb "Sortiranje" koji se nalazi u grupi "Podaci".

Bilješka: Prije nego počnete sortirati podatke u tablici, preporučamo da izrežete ili kopirate informacije sadržane u zaglavlju (prvi redak) na drugo mjesto. Ovo ne samo da će olakšati sortiranje, već će vam također omogućiti da zaglavlje tablice ostane na svom mjestu. Ako vam položaj prvog retka tablice nije bitan, a također bi trebao biti poredan po abecedi, odaberite i njega. Također možete jednostavno odabrati tablicu bez zaglavlja.
3. Odaberite potrebne opcije sortiranja podataka u prozoru koji se otvori.
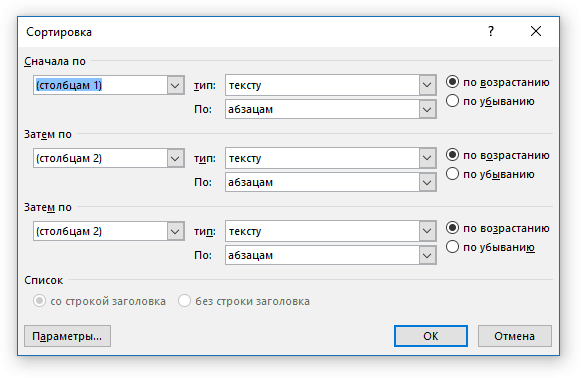
Ako želite da podaci budu poredani u odnosu na prvi stupac, u odjeljcima Sortiraj po, zatim po, zatim po, postavite Stupce 1.

Ako svaki stupac tablice treba poredati abecednim redom, bez obzira na ostale stupce, trebate učiniti sljedeće:
- "Poredaj po"— “Stupci 1”;
- "Onda do"— “Stupci 2”;
- "Onda do"— “Stupci 3.”
Bilješka: U našem primjeru sortiramo samo prvi stupac po abecedi.
U slučaju tekstualnih podataka, kao u našem primjeru, parametri "Tip" I "Po" za svaki red treba ostaviti nepromijenjen ( "tekst" I "odlomci", odnosno). Zapravo je jednostavno nemoguće poredati numeričke podatke po abecedi.
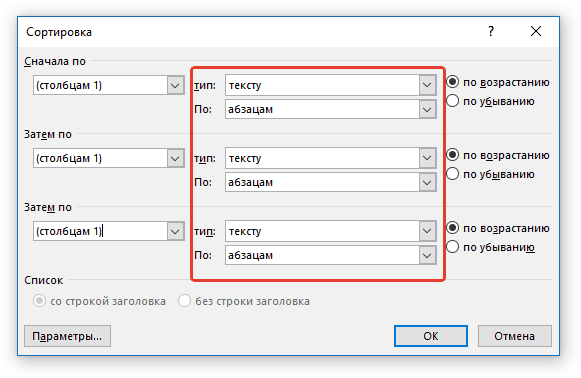
Zadnji stupac u prozoru " Sortiranje" zapravo je odgovoran za vrstu sortiranja:
- "uzlazno"— abecednim redom (od „A” do „Z”);
- "silazni"- obrnutim abecednim redom (od “Z” do “A”).
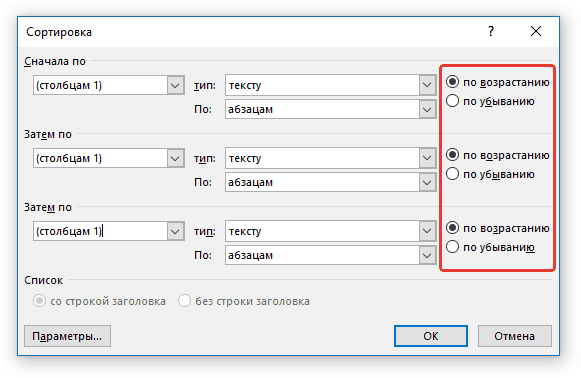
4. Nakon postavljanja potrebnih vrijednosti kliknite "U REDU" da zatvorite prozor i vidite promjene.
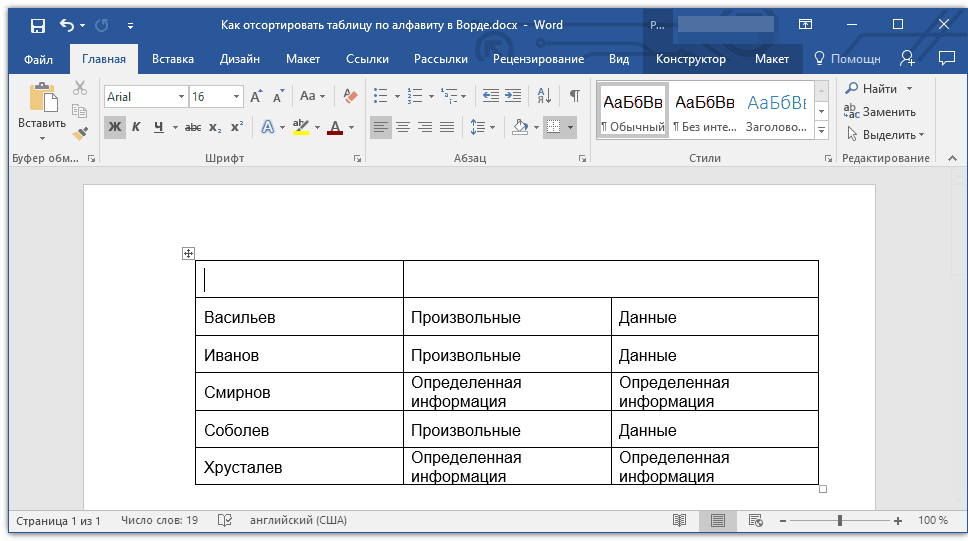
5. Podaci u tablici bit će poredani po abecedi.
Ne zaboravite vratiti šešir na njegovo mjesto. Kliknite na prvu ćeliju tablice i kliknite "CTRL+V" ili gumb "Umetnuti" u grupi "Međuspremnik"(tab "Dom").
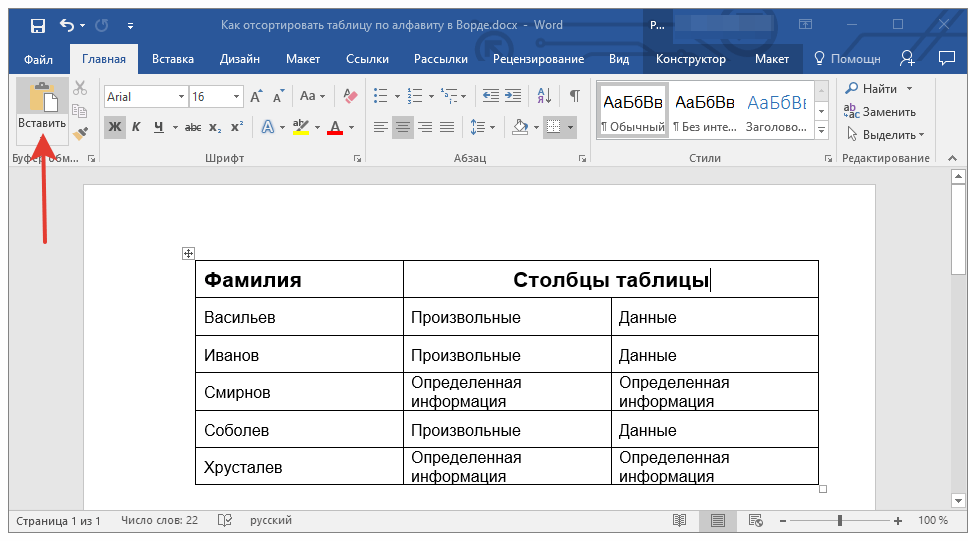
Poredajte jedan stupac tablice abecednim redom
Ponekad morate sortirati podatke abecednim redom iz samo jednog stupca tablice. Štoviše, to mora biti učinjeno na način da podaci iz svih ostalih stupaca ostanu na svom mjestu. Ako se radi isključivo o prvom stupcu, možete koristiti gore opisanu metodu, radeći to točno na isti način kao što smo to učinili u našem primjeru. Ako ovo nije prvi stupac, učinite sljedeće:
1. Odaberite stupac tablice koji želite sortirati po abecedi.
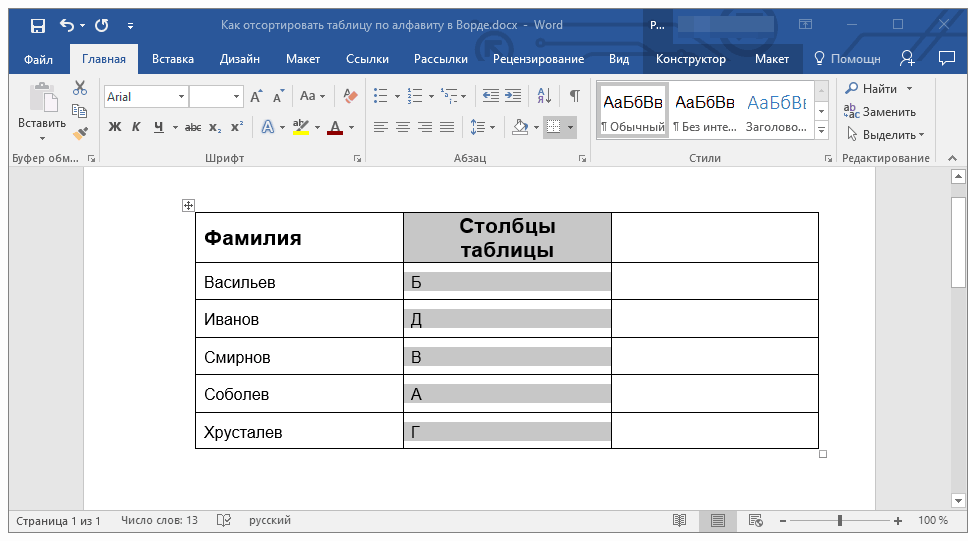
2. U tab "Izgled" u grupi alata "Podaci" kliknite gumb "Sortiranje".
![]()
3. U prozoru koji se otvori, u odjeljku "Prvi od" odaberite početnu opciju sortiranja:
- podaci određene ćelije (u našem primjeru to je slovo "B");
- označite redni broj odabranog stupca;
- ponovite isti korak za odjeljke "Zatim do".

Bilješka: Koju vrstu sortiranja odabrati (parametri "Poredaj po" I "Onda do") ovisi o podacima u ćelijama stupaca. U našem primjeru, kada ćelije drugog stupca sadrže samo slova za abecedno sortiranje, dovoljno je jednostavno označiti u svim odjeljcima "Stupci 2". U ovom slučaju nema potrebe za izvođenjem dolje opisanih manipulacija.
4. Na dnu prozora odaberite opciju prekidača "Popis" na željenu poziciju:
- "Naslovni red";
- "Bez retka naslova."

Bilješka: Prvi parametar "privlači" zaglavlje sortiranju, drugi vam omogućuje sortiranje stupca bez uzimanja u obzir zaglavlja.
5. Pritisnite gumb ispod "Opcije".
6. U odjeljku "Opcije sortiranja" potvrdite okvir pored stavke "Samo stupci".
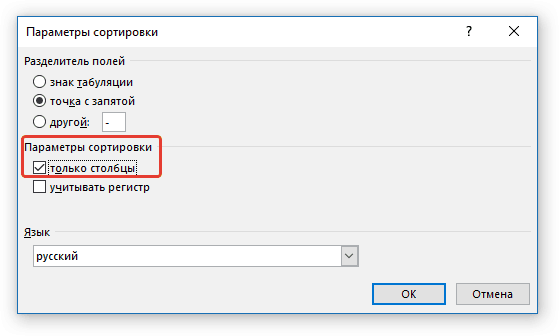
7. Zatvaranje prozora "Opcije sortiranja"(gumb “U redu”), provjerite je li potvrdni okvir pokraj svih stavki tipa sortiranja označen "uzlazno"(abecednim redom) ili "silazni"(obrnuti abecedni red).
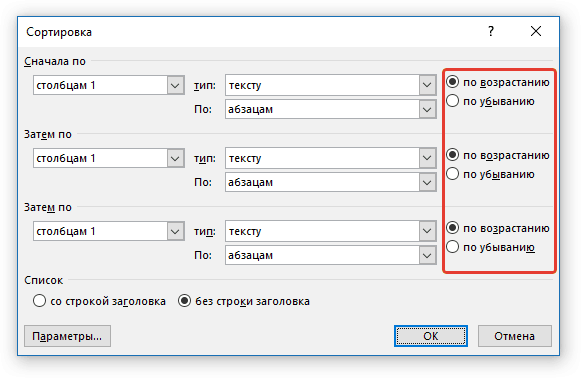
8. Zatvorite prozor klikom "U REDU".
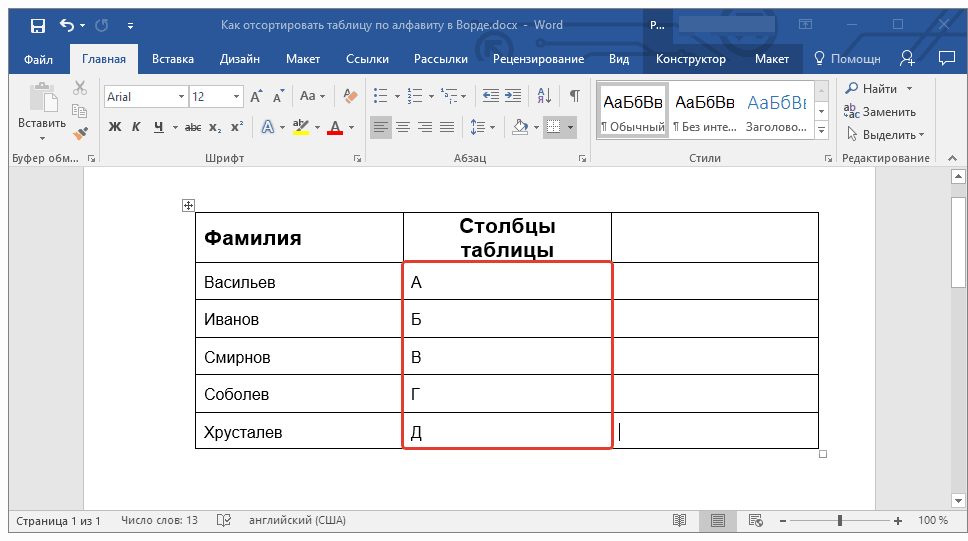
Stupac koji odaberete bit će poredan abecednim redom.
To je sve, sada znate kako poredati Word tablicu po abecedi.
U ovom ćemo materijalu razmotriti pitanje kako sortirati popis abecednim redom u Wordu. Aplikacija stvorena od strane Microsofta, nema cijeli niz mogućnosti za striktno organiziranje podataka koje unosi korisnik. Međutim, dokumenti često zahtijevaju izradu abecednih popisa. Stoga program ima mogućnost sortiranja nizova. Raspravljajmo o tome.
upute
Prvo, da riješimo pitanje kako sortirati abecednim redom u Wordu, pokrećemo uređivač teksta. Također možete otvoriti prethodno kreirani dokument. Postavite kursor na odgovarajuće mjesto.
Popis se pojavljuje kao zaseban odlomak teksta. Stoga je potrebno predvidjeti mogućnost odvajanja odabranog fragmenta od prethodnog.

Uđi
Prelazimo na sljedeću fazu rješavanja pitanja kako sortirati po abecedi u Wordu. Unesite retke popisa. U ovom slučaju ne pazimo na redoslijed pojavljivanja. Svaku točku završavamo unosom znaka odgovornog za "povratak karijete". Drugim riječima, pritisnite Enter. Prelazimo na sljedeću fazu rješavanja pitanja kako sortirati po abecedi u Wordu. Odaberite retke popisa i otvorite dijaloški okvir. Zahvaljujući njemu, možete prilagoditi sortiranje teksta. Nazvati ovog instrumenta Koristimo gumb sa slovima "A" i "Z" na njemu, kao i strelicu prema dolje.

Ova se funkcija nalazi u glavnom izborniku programa Word na kartici "Početna". U stupcu "Prvo od" prikazani su "odlomci". Ostavljamo nepromijenjeno. Prilagodba susjednog popisa "Tip" je neophodna ako se koriste brojevi ili datumi. Malo desno nalazi se nekoliko polja koja određuju smjer sortiranja. Odaberite odgovarajuću opciju klikom na nju mišem. Da biste riješili pitanje kako sortirati abecednim redom u Wordu, treba uzeti u obzir jednu važnu okolnost.
Ako fragment dokumenta, osim redaka, uključuje i naslov, morate potvrditi okvir pored odgovarajućeg natpisa. Nalazi se na dnu prozora. U početku se sortiranje provodi bez uzimanja u obzir veličine slova.
Možete osigurati da popis prvo počinje velikim slovima, a zatim malim redovima. Da bismo to učinili, koristimo dodatne postavke. Pritisnite gumb "Opcije", nalazi se u prozoru s osnovnim postavkama.
Složena struktura
Sada ćemo vam reći kako sortirati abecednim redom u Word tablici. Nije teško. Odaberite tablicu. Idite na karticu "Izgled". Pritisnite gumb "Sortiraj". Nalazi se u grupi "Podaci". U prozoru koji se otvori odaberite potrebne parametre. Ako je potrebno da se podaci rasporede u odnosu na prvi stupac, u odjeljku "Sortiraj po" postavite "Stupci 1". Elemente možete učiniti neovisnima. Postavite potrebne vrijednosti. Pritisnite OK. To će vam omogućiti da vidite promjene.
Podaci su poredani abecednim redom. Šešir se mora vratiti na svoje mjesto. Kliknite na prvu ćeliju tablice i upotrijebite prečac na tipkovnici CTRL+V. Također možete poredati jedan stupac abecednim redom. Sve ostale informacije trebaju ostati na mjestu. Možete koristiti gore opisanu uputu ako proces dotakne prvi stupac.
upute
Da biste razvrstali jednostavne retke teksta u jednom odlomku, prvo ih odaberite. Kada izradite novi dokument, izbornik za uređivanje teksta otvara se prema zadanim postavkama na kartici Početna. Ako trenutno nije otvoren, otvorite ga. Ovdje vam je potreban odjeljak "Odlomak", koji sadrži gumb koji otvara prozor postavki sortiranja podataka - kliknite na njega.
U ovom prozoru možete postaviti tri uvjeta sortiranja koji se mogu primijeniti na odabrane podatke uzastopno. Podijeljeni su u tri odjeljka s naslovima "Prvo po" i "Zatim po", ali pri sortiranju redaka odlomka aktivan je samo prvi od njih. Svaki odjeljak sadrži dva padajuća popisa. U prvom od njih, za sortiranje redaka teksta, morate ostaviti odabranu zadanu vrijednost "odlomci", au drugom ("vrsta") - "tekst". Ako su ti nizovi datumske vrijednosti ili brojevi, tada na drugom popisu možete navesti odgovarajuće stavke. Osim toga, tu je i prekidač za smjer sortiranja – uzlazno ili silazno. Tu je i gumb "Opcije" koji se otvara popis dodatne postavke. Može označavati korišteni znak za razdvajanje polja i potrebu uzimanja u obzir velikih i malih slova. Također možete odabrati abecedu jezika za sortiranje. Nakon što ste postavili sve potrebne parametre, kliknite gumb "OK" za početak operacije.
Ako trebate sortirati podatke smještene u tablici, tada morate postupiti na potpuno isti način kada sortirate jedan stupac. A ako želite sortirati podatke prema dva ili tri stupca, tada ih trebate sve odabrati i tada će drugi i treći odjeljak uvjeta postati dostupni u prozoru postavki sortiranja. Preostale radnje ne razlikuju se od jednostavnog sortiranja nizova.
U Word dokumenti možete umetnuti fragmente tablice iz uređivača tablica Microsoft Excel. To omogućuje mnogo složenije mogućnosti sortiranja podataka. Mogu se izvesti u Excelu, koristeći njegov moćni arsenal manipulacije podacima, a zatim prenijeti potrebne fragmente u dokumente u programu za obradu teksta i, ako je potrebno, urediti ih ovdje.
U raznim programskim jezicima, "uvjetne izjave" se koriste za testiranje uvjeta. Uređivač tablica Microsoft Office Excel ima vlastiti skup funkcija, koji se može nazvati vrlo pojednostavljenim programskim jezikom. U njemu je funkcija "IF" analogna uvjetnom operatoru.
Trebat će vam
- Tablični Microsoft uređivač Office Excel.
upute
Odaberite ćeliju u proračunskoj tablici u koju želite postaviti funkciju testiranja uvjeta i pokrenite čarobnjak za stvaranje formule. To možete učiniti klikom na ikonu koja se nalazi lijevo od trake formule. U prozoru koji se otvori proširite padajući popis "Kategorija" i odaberite redak "Logično". Ispod ovog popisa pojavit će se popis funkcija - u njemu odaberite redak "IF", kliknite OK i Excel će otvoriti obrazac za stvaranje funkcije. Isti obrazac može se pozvati na drugi način - u grupi naredbi "Biblioteke i funkcije" na kartici "Formule" otvorite padajući popis "Logički" i odaberite "Ako".
U polje “Log_expression” stavite stanje, što ova funkcija treba provjeriti. Na primjer, ako želite provjeriti je li vrijednost u ćeliji A1 negativna, počnite klikom na tu ćeliju mišem ili ručnim unosom njezine adrese (A1). Zatim dodajte znak manje od i nulu da dobijete nešto poput ovoga: A1
Idite na sljedeće polje obrasca - “Value_if_true”. Stavite u nju broj, riječ ili adresu ćelije u tablici koju bi ta ćelija trebala prikazati ako je zadana stanje Gotovo. Riječ ili frazu potrebno je unijeti pod navodnicima, broj bez navodnika, a adresu ćelije najlakše ćete unijeti klikom na nju pokazivačem miša. Za primjer iz prethodnog koraka, ovdje možete postaviti tekst ““vrijednost je negativna””.
Ispunite sljedeće polje obrasca - “Value_if_true” na potpuno isti način kao i prethodno, ali u njega postavite vrijednost koja bi se trebala prikazati u slučaju neuspjeha zadano stanje. U korištenom primjeru bilo bi logično ovdje staviti natpis “vrijednost nije negativna”.
Pritisnite OK i Excel će odmah provjeriti što ste naveli. stanje i prikazati rezultat. Nakon završetka čarobnjaka, za gore korišteni primjer, formula u ćeliji trebala bi izgledati ovako: “=IF(A1
U aplikaciji Wicrosoft Office Word mnoge dugotrajne operacije mogu se obaviti u nekoliko klikova mišem. Ako ste izradili popis i sada želite rasporediti stavke u njemu prema abeceda, koristite alate za uređivanje.

upute
Da biste dovršili ovaj zadatak, morate koristiti alat "Sortiranje". Dostupan je samo u načinu rada za uređivanje tablice. Ali ne morate ga crtati rukom. A nakon što završite s radom s popisom, možete ponovno vratiti dokument na prethodni izgled pretvaranjem tablice u tekst.
Odaberite dio teksta u kojem želite organizirati bodove abeceda. Ne zaboravite da svaka stavka na popisu mora započeti u novom retku. Idite na karticu "Umetni" i u odjeljku "Tablice" kliknite gumb sa strelicom ispod minijature "Tablica".
U kontekstni izbornik alat, odaberite "Pretvori u tablicu". Pojavit će se novi dijaloški okvir u kojem možete postaviti dodatne opcije. Također možete jednostavno prihvatiti zadane vrijednosti, tada će se tablica stvoriti iz jednog stupca, gdje će svaka nova stavka popisa biti smještena u poseban redak.
Odaberite stvorenu tablicu, postat će dostupan izbornik "Rad s tablicama". Otvorite karticu Izgled i pronađite odjeljak Podaci. Kliknite na gumb minijature "Sortiraj" u njemu. Otvorit će se novi dijaloški okvir. Tekst se može poredati silaznim ili uzlaznim redoslijedom (odnosno, od slova “Z” do slova “A” ili obrnuto). Označite flomasterom opciju koja vam odgovara.
Kliknite na gumb U redu, prozor "Sortiranje" će se automatski zatvoriti. Tekst u tablici bit će poredan prema parametrima koje navedete. Zatim možete pretvoriti tablicu natrag u tekst ili sakriti njezine granice.
Odaberite tablicu i ponovno otvorite karticu Izgled. U odjeljku "Podaci" kliknite na gumb "Pretvori u tekst". Otvorit će se novi dijaloški okvir, postavite marker u polje Paragraph Mark tako da svaka stavka koja je prethodno bila u zasebnom retku počinje novim odlomkom. Kliknite na gumb OK.
Ako trebate sakriti obrube bez brisanja same tablice, otvorite karticu Početna, odaberite tablicu i kliknite gumb sa strelicom pored minijature Obrub u odjeljku Odlomak. Na padajućem izborniku odaberite opciju Bez obruba.
Kada radite s dokumentima, ponekad morate izraditi tablicu. Uređivač teksta MS Word ima ovu opciju. Istina, za razliku od proračunske tablice Excel, u Word tablicama nije moguće izvršiti složene izračune.

Kako napraviti tablicu u Wordu
Postavite pokazivač gdje želite da bude gornji lijevi kut tablice. Ako koristite Word 2003, idite na izbornik "Tablica" iu grupi "Umetni" odaberite "Tablica". U novom prozoru navedite broj stupaca i redaka za svoju tablicu. U odjeljku "Automatsko prilagođavanje širine stupaca" ostavite zadane vrijednosti.
Za izradu tablice u novijim verzijama Worda idite na karticu Umetanje u gornjem lijevom kutu alatne trake. Na popisu gumba za uređivanje koji se pojavi kliknite na gumb "Tablica". Odaberite naredbu “Umetni” i odredite broj redaka i stupaca u tablici.
upute
Da biste razvrstali jednostavne retke teksta u jednom odlomku, prvo ih odaberite. Kada izradite novi dokument, izbornik za uređivanje teksta otvara se prema zadanim postavkama na kartici Početna. Ako trenutno nije otvoren, otvorite ga. Ovdje vam je potreban odjeljak "Odlomak", koji sadrži gumb koji otvara prozor postavki sortiranja podataka - kliknite na njega.
U ovom prozoru možete postaviti tri uvjeta sortiranja koji se mogu primijeniti na odabrane podatke uzastopno. Podijeljeni su u tri odjeljka s naslovima "Prvo po" i "Zatim po", ali pri sortiranju redaka odlomka aktivan je samo prvi od njih. Svaki odjeljak sadrži dva padajuća popisa. U prvom od njih, za sortiranje redaka teksta, morate ostaviti odabranu zadanu vrijednost "odlomci", au drugom ("vrsta") - "tekst". Ako su ti nizovi datumske vrijednosti ili brojevi, tada na drugom popisu možete navesti odgovarajuće stavke. Osim toga, tu je i prekidač za smjer sortiranja – uzlazno ili silazno. Tu je i gumb "Opcije" koji se otvara popis dodatne postavke. Može označavati korišteni znak za razdvajanje polja i potrebu uzimanja u obzir velikih i malih slova. Također možete odabrati abecedu jezika za sortiranje. Nakon što ste postavili sve potrebne parametre, kliknite gumb "OK" za početak operacije.
Ako trebate sortirati podatke smještene u tablici, tada morate postupiti na potpuno isti način kada sortirate jedan stupac. A ako želite sortirati podatke prema dva ili tri stupca, tada ih trebate sve odabrati i tada će drugi i treći odjeljak uvjeta postati dostupni u prozoru postavki sortiranja. Preostale radnje ne razlikuju se od jednostavnog sortiranja nizova.
Fragmente tablice iz Microsoft Excel uređivača proračunskih tablica možete umetnuti u Word dokumente. To omogućuje mnogo složenije mogućnosti sortiranja podataka. Mogu se izvesti u Excelu, koristeći njegov moćni arsenal manipulacije podacima, a zatim prenijeti potrebne fragmente u dokumente u programu za obradu teksta i, ako je potrebno, urediti ih ovdje.
U raznim programskim jezicima, "uvjetne izjave" se koriste za testiranje uvjeta. Uređivač proračunskih tablica Microsoft Office Excel ima vlastiti skup funkcija, koji se može nazvati vrlo pojednostavljenim programskim jezikom. U njemu je funkcija "IF" analogna uvjetnom operatoru.
Trebat će vam
- Microsoft Office Excel uređivač proračunskih tablica.
upute
Odaberite ćeliju u proračunskoj tablici u koju želite postaviti funkciju testiranja uvjeta i pokrenite čarobnjak za stvaranje formule. To možete učiniti klikom na ikonu koja se nalazi lijevo od trake formule. U prozoru koji se otvori proširite padajući popis "Kategorija" i odaberite redak "Logično". Ispod ovog popisa pojavit će se popis funkcija - u njemu odaberite redak "IF", kliknite OK i Excel će otvoriti obrazac za stvaranje funkcije. Isti obrazac može se pozvati na drugi način - u grupi naredbi "Biblioteke i funkcije" na kartici "Formule" otvorite padajući popis "Logički" i odaberite "Ako".
U polje “Log_expression” stavite stanje, što ova funkcija treba provjeriti. Na primjer, ako želite provjeriti je li vrijednost u ćeliji A1 negativna, počnite klikom na tu ćeliju mišem ili ručnim unosom njezine adrese (A1). Zatim dodajte znak manje od i nulu da dobijete nešto poput ovoga: A1
Idite na sljedeće polje obrasca - “Value_if_true”. Stavite u nju broj, riječ ili adresu ćelije u tablici koju bi ta ćelija trebala prikazati ako je zadana stanje Gotovo. Riječ ili frazu potrebno je unijeti pod navodnicima, broj bez navodnika, a adresu ćelije najlakše ćete unijeti klikom na nju pokazivačem miša. Za primjer iz prethodnog koraka, ovdje možete postaviti tekst ““vrijednost je negativna””.
Ispunite sljedeće polje obrasca - “Value_if_true” na potpuno isti način kao i prethodno, ali u njega postavite vrijednost koja bi se trebala prikazati ako navedeni uvjet nije ispunjen. U korištenom primjeru bilo bi logično ovdje staviti natpis “vrijednost nije negativna”.
Pritisnite OK i Excel će odmah provjeriti što ste naveli. stanje i prikazati rezultat. Nakon završetka čarobnjaka, za gore korišteni primjer, formula u ćeliji trebala bi izgledati ovako: “=IF(A1
Uz Wicrosoft Office Word, mnogi dugotrajni zadaci mogu se dovršiti u samo nekoliko klikova. Ako ste izradili popis i sada želite rasporediti stavke u njemu prema abeceda, koristite alate za uređivanje.

upute
Da biste dovršili ovaj zadatak, morate koristiti alat "Sortiranje". Dostupan je samo u načinu rada za uređivanje tablice. Ali ne morate ga crtati rukom. A nakon što završite s radom s popisom, možete ponovno vratiti dokument na prethodni izgled pretvaranjem tablice u tekst.
Odaberite dio teksta u kojem želite organizirati bodove abeceda. Ne zaboravite da svaka stavka na popisu mora započeti u novom retku. Idite na karticu "Umetni" i u odjeljku "Tablice" kliknite gumb sa strelicom ispod minijature "Tablica".
Iz kontekstnog izbornika alata odaberite Pretvori u tablicu. Pojavit će se novi dijaloški okvir u kojem možete postaviti dodatne opcije. Također možete jednostavno prihvatiti zadane vrijednosti, tada će se tablica stvoriti iz jednog stupca, gdje će svaka nova stavka popisa biti smještena u poseban redak.
Odaberite stvorenu tablicu, postat će dostupan izbornik "Rad s tablicama". Otvorite karticu Izgled i pronađite odjeljak Podaci. Kliknite na gumb minijature "Sortiraj" u njemu. Otvorit će se novi dijaloški okvir. Tekst se može poredati silaznim ili uzlaznim redoslijedom (odnosno, od slova “Z” do slova “A” ili obrnuto). Označite flomasterom opciju koja vam odgovara.
Kliknite na gumb U redu, prozor "Sortiranje" će se automatski zatvoriti. Tekst u tablici bit će poredan prema parametrima koje navedete. Zatim možete pretvoriti tablicu natrag u tekst ili sakriti njezine granice.
Odaberite tablicu i ponovno otvorite karticu Izgled. U odjeljku "Podaci" kliknite na gumb "Pretvori u tekst". Otvorit će se novi dijaloški okvir, postavite marker u polje Paragraph Mark tako da svaka stavka koja je prethodno bila u zasebnom retku počinje novim odlomkom. Kliknite na gumb OK.
Ako trebate sakriti obrube bez brisanja same tablice, otvorite karticu Početna, odaberite tablicu i kliknite gumb sa strelicom pored minijature Obrub u odjeljku Odlomak. Na padajućem izborniku odaberite opciju Bez obruba.
Kada radite s dokumentima, ponekad morate izraditi tablicu. Uređivač teksta MS Word ima ovu opciju. Istina, za razliku od elektroničkih Excel tablice, nećete moći izvoditi složene izračune u Word tablicama.

Kako napraviti tablicu u Wordu
Postavite pokazivač gdje želite da bude gornji lijevi kut tablice. Ako koristite Word 2003, idite na izbornik "Tablica" iu grupi "Umetni" odaberite "Tablica". U novom prozoru navedite broj stupaca i redaka za svoju tablicu. U odjeljku "Automatsko prilagođavanje širine stupaca" ostavite zadane vrijednosti.
Za izradu tablice u novijim verzijama Worda idite na karticu Umetanje u gornjem lijevom kutu alatne trake. Na popisu gumba za uređivanje koji se pojavi kliknite na gumb "Tablica". Odaberite naredbu “Umetni” i odredite broj redaka i stupaca u tablici.



