Where is the firefox profile. Where are bookmarks stored in Mozilla Firefox?
Have useful sites been bookmarked in your internet browser? I think that's quite a lot.
Have you ever, after reinstalling the operating system, regretted that you forgot to create a backup copy of your bookmarks before doing so?
Don’t you feel sorry for losing the necessary bookmarks due to the sudden failure of your Internet browser and after its subsequent reinstallation?
Each of you has your own answer to these questions. My answer is - it’s a pity!
That’s why today we’ll look at the process of reserving bookmarks in an Internet browser. Mozilla Firefox without using additional software.
Let's consider manual mode reservations.
1. Go to the Firefox button menu and click the “Bookmarks” menu item
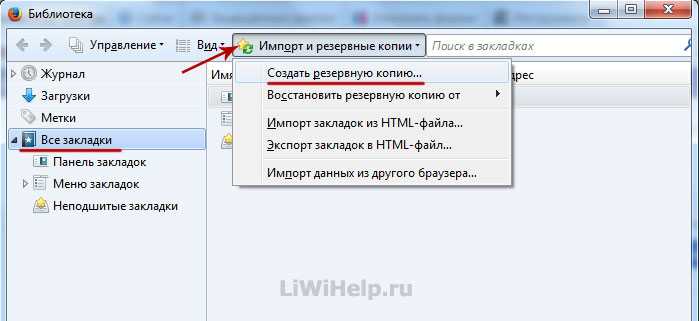
3. Save the .JSON file to the desired folder on your computer. The backup has been created.

4. To restore a backup copy, go to “Restore backup from” and select the one you need. We can also “Select file...” and restore bookmarks that were saved in advance in another folder on the computer in a file with the .json extension.
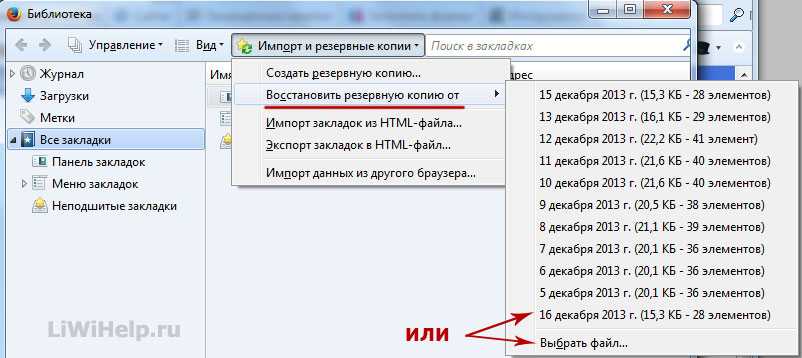
5. The same tool provides the ability to export and import to/from an HTML file, which is also convenient. The implementation process is almost no different from the previous one.
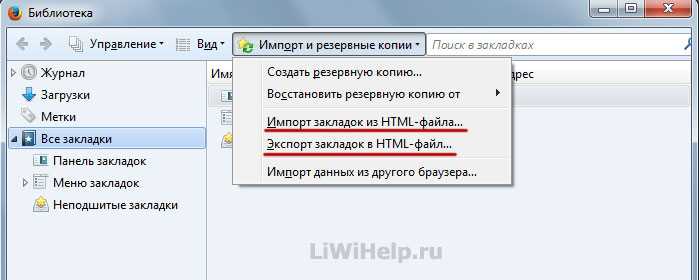
Also, one of useful functions Firefox is an automatic backup of your bookmarks. The Firefox Internet browser always stores the last 10 automatically created backup copies.
1. To go to the Firefox Profile folder, where all your settings and other information are stored, including this backups, you need to press the keyboard shortcut “Win+R”, which will launch the utility “ ” and write in the input line

2. Open the folder “yourprofile.default”
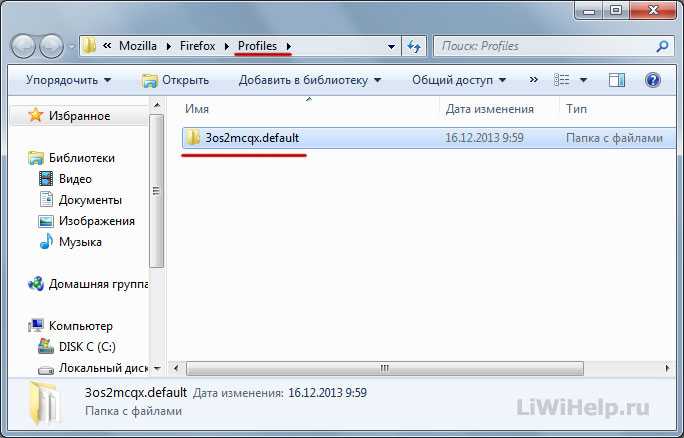
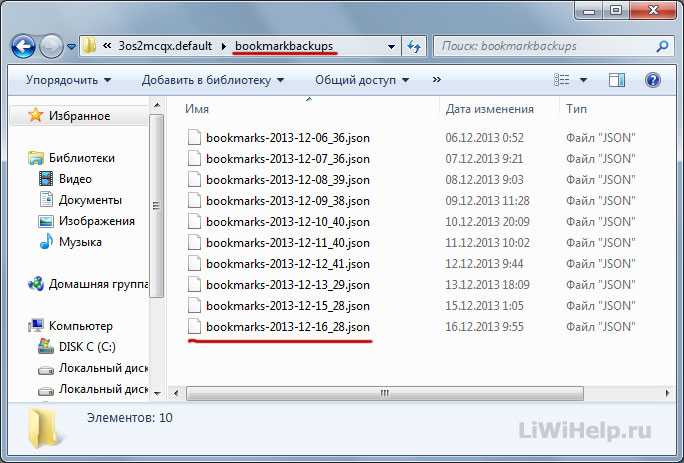
To restore your bookmarks using these files, after using an Internet browser, use step 4 of these instructions.
Good day to all, friends. Quite often people ask me to reinstall Windows: it’s starting to slow down, there’s a lot of unnecessary software, viruses and other crap. In such cases, when everything is crammed into the trash, and plus all this comes from an author unknown to anyone, it is more logical to reinstall everything from scratch.
As a rule, a computer specialist may not save anything at all; it will be very wonderful if he at least doesn’t delete your files. Unfortunately, almost all masters will not save you the bookmarks that you so carefully collect in your web browser. If you don’t want to lose your collected collection of sites you need, then I will answer the question: how to save bookmarks in Firefox?
As I recently wrote, in Firefox browser The interface has been significantly redesigned and the way of working with bookmarks has changed slightly. Now you just need to click on the “star” and the page will be bookmarked in the “Recently Added” folder. Then we click the “Bookmarks” button and we can view everything that we have added here - very convenient)


There is an item “Import and backups”, to upload our bookmarks, select “Export bookmarks to an HTML file...”


That's all, we have successfully saved the bookmarks in Mozilla Firefox. However, now let's figure out what to do with this file.
I used another computer as an example. We do everything by analogy, only now we select not export, but “Import bookmarks from an HTML file...”

Specify the path to the file with bookmarks

And we rejoice at our previous favorite sites :)
 As you can see, there is nothing complicated, and the question of how to save bookmarks in Firefox can be solved in a couple of minutes. Although with the advent of synchronization it is better to use it, then you won’t have to think about it, because all your favorites will be stored in the cloud. Unfortunately, I’m used to the “old-fashioned” methods and a file with bookmarks is more acceptable to me!
As you can see, there is nothing complicated, and the question of how to save bookmarks in Firefox can be solved in a couple of minutes. Although with the advent of synchronization it is better to use it, then you won’t have to think about it, because all your favorites will be stored in the cloud. Unfortunately, I’m used to the “old-fashioned” methods and a file with bookmarks is more acceptable to me!
In contact with
The Mozilla Firefox browser provides users with a convenient mechanism for saving Internet pages they need in their work or simply love.
It's called “Bookmarks”, and is actually implemented in different browsers for quite some time now.
So there is little that is fundamentally new in the bookmarks function for those who have worked with other browsers. What the developers of “Fire Fox” have done very well is to simplify the work with this tool as much as possible and place all the controls in a convenient and compact menu.
So, you look through the contents of the Internet site and realize that it would be nice to visit here again. No problem! Creating a bookmark is as easy as shelling pears. To do this, you just need to click on the star image on the right side of the address entry line. All! The page is saved in the “Unfiled Bookmarks” category. Now let’s take a look at the bookmarks menu to figure out what these categories are and where else you can “bookmark” pages. The button that opens the menu is located on the very right side of the toolbar. And you can recognize her by the same star.
By clicking on this button we will open the bookmarks menu. The first item says “Show bookmarks bar”. Activating this function will return the usual previous versions Firefox bookmarks bar view. It will appear below the toolbar. The browser developers decided to remove this panel in the fourth version, but if it’s more convenient for you, then feel free to leave it and use it for your own pleasure. Removing it is as easy as adding it - now in the enlarged “Bookmarks” menu button, you need to uncheck the box next to the “Show bookmarks bar” item.
The next item - “Show all bookmarks” - brings up an expanded bookmark management menu, which we will talk about later.
The function of adding a page to bookmarks is duplicated just below.
But by clicking on the “Subscribe to news feeds” item, you can connect to the RSS feed of this site and receive notifications about new materials. Please note that this tool will only be active on sites that have a built-in RSS feed.
Next comes the “Bookmarks Bar” item, which opens a whole series of sub-items. By the way, it is this that replaces the bookmarks bar, which can be returned to the “face” of the browser. The top sub-item “Most Popular” displays the pages you visit most often. The following are the points “ start page” and “News Feed”. We go even lower into the bookmarks menu and see commands that open lists of recently added bookmarks and tags. Complete the list of items section reference information about the browser and - attention - the same section in which new bookmarks are located by default - “Unfiled bookmarks”. Let's click on this button.
We are back in an advanced bookmark management tool called “Library”.
Here is a list of bookmarks in our category and information about where they lead. Here you can add tags to them.
In general, the developers recommend not to look for bookmarks in different menus and not to bother yourself with these subtleties, but simply enter the name of the site or some of its features in the “smart” search bar.
But let's imagine a situation where you have completely forgotten all the information about a site you added to your bookmarks, which you now desperately need. You need to look for it in the “Unfiled bookmarks” section. “But this is a long time!”, you will say, and you will be right. Let's move this bookmark somewhere closer.
For example, in the “Bookmarks Bar” item. To do this, simply click on the desired bookmark left mouse button and drag it to the “Bookmarks Bar” item. Close the Library. The bookmark is now available in this menu item.
But that's not all. Firefox wouldn't be the people's browser if it didn't give you more options to make your job even easier. Let's return to the starting point of our story. We are on some site and want to “remember” this page in our bookmarks. Click on the star image.
But not once, but twice! Miraculously, a small window immediately appears with a menu for adding a bookmark. Let's take a closer look at what we can do here. The top button eloquently suggests refusing to bookmark this page, but we generously ignore this call and look further. In the “Name” field you can enter the desired name of the site.
And just below is the “Folder” field.
And here is the most interesting thing.
Let's start with the fact that, in addition to the default “Unfiled Bookmarks” folder, you can select another location by clicking on the active field. But that's not all. You can create it yourself new folder, in which to save the bookmark, and even indicate its location. To do this, click on the button with the small arrow to the right of the folder field. Here we click on the desired location of the bookmark - for example, “Bookmarks Menu”, and now click “Create Folder”.
Enter the folder name and click “Finish”. The bookmark has been saved. If desired, you can also enter tags for this bookmark.
Now the bookmark is very easy to find. This way you can organize thematic folders to save bookmarks from different sites.
Hello to everyone who has visited the site for Internet beginners. On the pages of our resource we talked about Mozilla browser Firefox, how to install it, its settings, etc. For more details, see dedicated to this topic. Today we will look at what a profile is, how to find it, what files are in it and what they are responsible for.
During the installation of the browser, a special folder is created in which all our information will be stored in the future: sessions, passwords, bookmarks, installed extensions, various panels and much more. This folder is called " profile».
It is stored separately from all browser program files. This means that you can safely uninstall and reinstall Mozilla Firefox. Your profile data will be saved. Or vice versa, if you have a problem, then you do not have to delete the browser, but simply delete the profile and thus solve your problem.
Where is the firefox profile located
There are two ways to find out where the firefox profile folder is located. Let's look at them.
Using a browser. We launch it, open the main menu and click on the small icon with a question mark.
This way we will open a help desk.
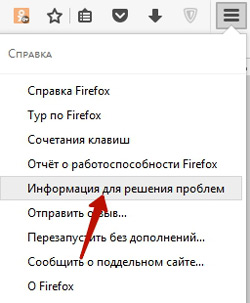
And go to " Problem Solving Information».
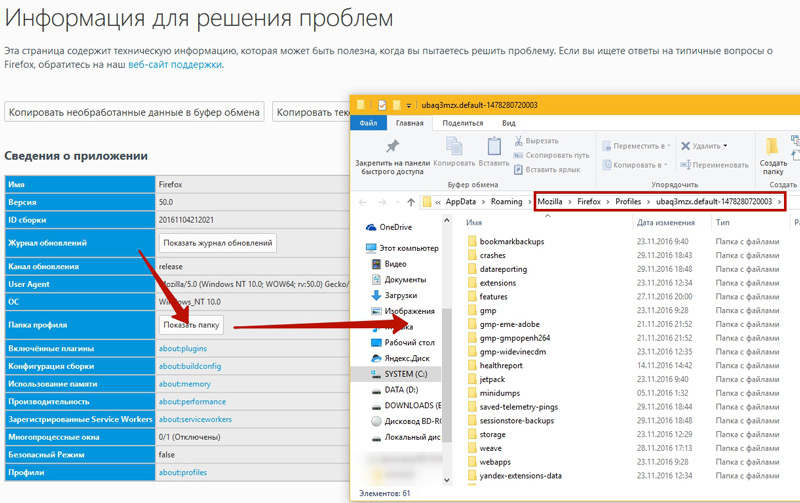
The Mozilla Firefox details page will appear in front of us. In the column "" click on the button " Show folder" In a second it will open in front of you. All your information from this browser is stored here.
You can go to this profile folder without opening Firefox - keyboard shortcuts Win and R (Win + R). When using them, the window “ Execute»
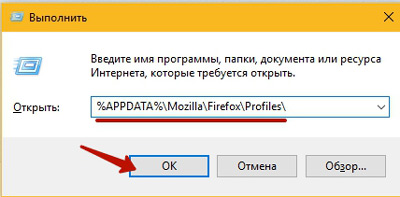
Enter the following command: “ %APPDATA%\Mozilla\Firefox\Profiles\" and click "Ok". Explorer will open, where the profile folder will be indicated, in which the word default will be indicated, approximately in this format (xxxxxxxxx.default-00000000000).
What is stored in the Mozilla Firefox profile
Now let's look at what exactly is stored in the profile folder.
Bookmarks, history, data about downloaded files are contained in the file places.sqlite
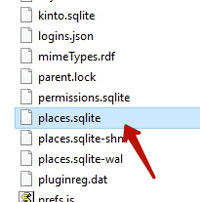
All backup copies of your bookmarks are stored in the folder bookmarkbackups. In order to restore bookmarks from a backup copy, open your browser, click on the button Import and backups
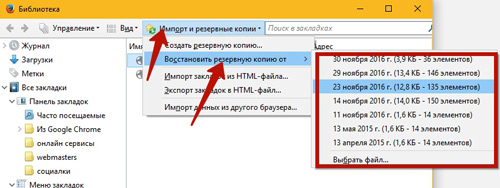
You can use another way to save bookmarks -.
Data about passwords, which you save in the browser are stored in files logins.json And key3.db
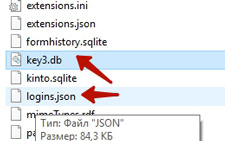
For sites such as: where and what pop-ups to show are in the files permissions.sqlite And content-prefs.sqlite
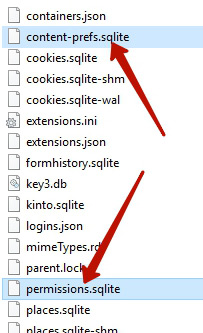
List of installed search engines displays the file search.json.mozlz4
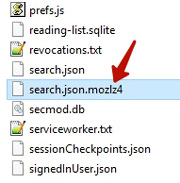
File formhistory.sqlite contains data about your search or what you entered on various sites. Created for autofill form fields on resources.
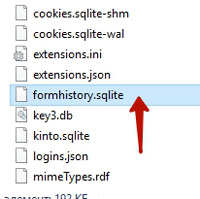
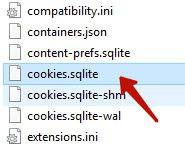
An alternative to cookies is storage DOM, it is larger in volume, safe. The file is responsible for storing information webappsstore.sqlite
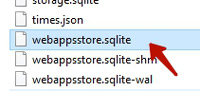
All extension data that you installed in the browser are stored in the folder extensions
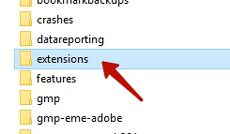
If you installed security certificates and SSL, then all their settings are stored in a file cert8.db
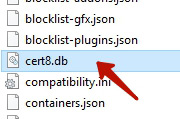
Database protective modules stored in secmod.db
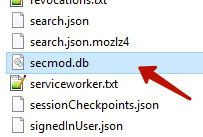
File mimeTypes.rdf tells the browser what to do boot actions this or that file. For example, open a file in .pdf format in Acrobat Reader
![]()
All information about MIME types installed plugins contained in the file pluginreg.dat
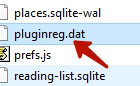
Location settings toolbars, window sizes and positions are stored in xulstore.json
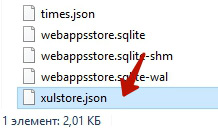
All browser settings that we ourselves set in the Settings window are saved in a file prefs.js
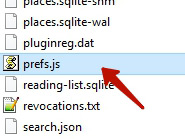
We have reviewed the most important data for saving and restoring. So, today we learned what a profile is, where it is located and what is in it.
Let's end this today. Next time we'll talk about how to manage passwords in Mozilla Firefox. See you again!
Everyone is unhappy exactly as much as he considers himself unhappy.
Giacomo Leopardi
Let's remember the distant times when the first WorldWideWeb browser did not yet have bookmarks. At that time, they didn’t even think about bookmarks in the browser, because the entire list of bookmarks could be counted on one’s fingers. Over time, the number of sites increased, and it became more and more difficult to remember favorite pages. There is a need for browser bookmarks.
Now you can choose from browsers and find the most suitable one for yourself. Almost all of them have the ability to add web pages to your bookmarks. Today we will talk about the Mozilla Firefox browser, which is extremely popular among network users. But when any failures or system reinstallation occur, a person does not want to lose all his bookmarks, which he may have collected for more than a month or two. Among them there may be extremely important links that it would be a shame not to find. So, where are bookmarks stored in firefox, how to find the path to this folder?
Mozilla firefox - where are bookmarks stored?
If your operating system Windows XP, then the path is as follows:
- Local drive C
- Documents and Settings
- Application Data
- Mozilla
- Firefox
- Profiles
- bookmarks.html (file, not folder)
If you are using Windows 7 or Vista:
- Disk C
- folder with username (possibly user)
- Local
- Mozilla
- Firefox
- Profiles
- a folder with the profile name (as a rule, this is a set of incomprehensible numbers and letters)



