What are bookmarks? Add the desired page to the “Bookmarks” of the Google Chrome browser
Good day to you, dear readers of my blog. Dmitry Kostin is with you as usual. And I am very glad that you read my articles. Today is Monday (a hard day), but it’s okay - soon it will pass. Meanwhile, we will study a very important thing in the google chrome browser. Which one? Well, okay, from the title you already understand that we will learn about how to create a bookmark in Google Chrome.
What are bookmarks even for? I briefly mentioned this when we got acquainted with our browser, but I’ll tell you anyway. Bookmarks help us save websites or website pages for quick access to them or so as not to forget if the site is very worthwhile.
Well, let me not say much, but tell you everything with an example. So, let's go!
Add to bookmarks bar
The bookmarks bar is an additional strip under address bar(somewhat reminiscent of the taskbar). The pages that we ourselves will add here will be displayed here. Well, for example, try adding this page.
To do this, click on the star at the end of the address bar. You will be asked for a name (you can call it whatever you want for convenience or leave it as is) and destination folder. Select "Bookmarks Bar".
Now you can see that you have a brand new bookmark on this strip with the page that you added to your favorites. Try left-clicking on it and you will be taken to it. Very fast and convenient.
If you don't have a panel by default, then you need to display it. To do this, go to “Manage and Settings”, then “Bookmarks”, and from the new drop-down menu select “Show bookmarks bar”. But I recommend that you use the keyboard shortcut SHIFT+CTRL+B(Press simultaneously). These hotkeys are also convenient to use when you do not want to see this panel all the time, but call it only when necessary.

Add to other bookmarks
If you don't need the page on the main strip, you can add the favorite page to another folder. To do this, click on the same star at the end of the address bar again. Then select the “Other Bookmarks” folder. And this page will not be placed in your panel, but will be created in the folder for other bookmarks.

Let's check if our pages are remembered in your favorites. Display the Bookmarks bar if you've removed it, and on the right (just below the Manage & Customize menu) you'll see the Other Bookmarks folder. Click on it and you will see everything that you memorized in this folder. All you have to do is click on any shortcut and that’s it. You are on the site.
There is another way. You can enter “Management and Settings”, then select “Bookmarks”, in the new menu that opens, select “Other bookmarks” and you will see the same content as last time. As you can see, everything is in place and no one stole anything from you.
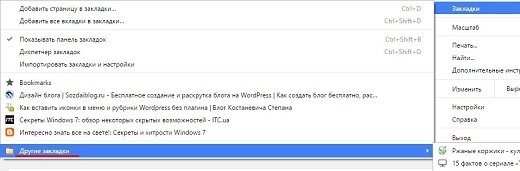
Creating a separate folder with favorites
Well, now let's create new folder with favorites, because not all sites can be thrown into the panel or something else. For example, you want to organize some sites or pages into categories. For this purpose, a separate folder is created, for example “Recipes” or “Sites with jokes”. Well, in general, I hope that you understand me. It is so?
OK. Talk less, work more! Have you already understood what I want from you?) Yes. Absolutely right. Let's select a couple of sites from the same category to add them to a separate folder. I chose the recipes. I found recipes for a couple of cakes. So, first go to the tab with the first recipe and again click on the already familiar star. Only now select the destination folder - “Select another folder”.
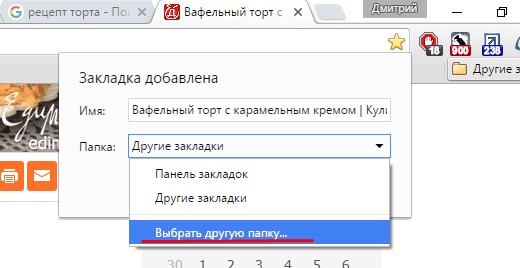
After this, a separate new window will open for you, you will need to create a special folder for your individual recipe sites. Click on “New Folder” and when it is created, simply rename it with any convenient name. Then click “Save”.
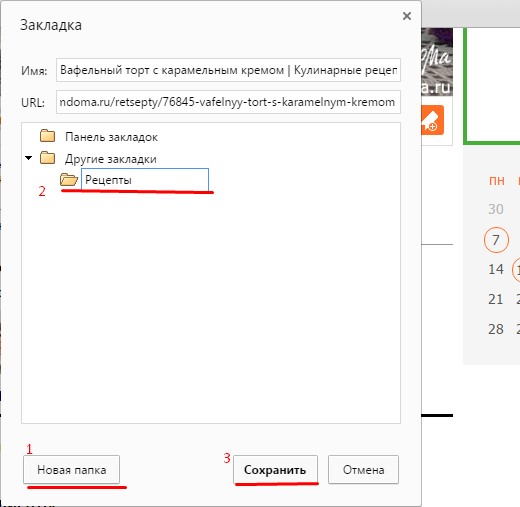
The folder was created and our first bookmark was automatically placed in it. In the next case, almost the same thing happens as with the previous cake recipe, except that now you will not need to create a new folder, since it has already been created earlier. Those. just click on the star at the end of the address bar (well, you already know) and now select “Recipes” (or whatever you have) from the drop-down menu.

You can find these bookmarks by going to “Management and Settings” - “Bookmarks” - “Bookmark Manager”, but it’s easier to use the combination SHIFT+CTRL+O(the letter O is Latin, not the number zero). There you can already conveniently go through all your folders with bookmarks and work with them (move, delete, etc.).
You can also call up the familiar “Bookmarks Panel” if it is not there and at the end of this strip you will see the “Other Bookmarks” folder. By clicking on it you will see the folder we created (in my case “Recipes”). Well, if you already understand, from it we make transitions to selected pages of sites with cake recipes.
I want to say that bookmarks greatly simplify working on the computer and make it more productive. If you want to optimize, simplify and make your work on the computer more productive, even if you are a beginner, then I recommend that you watch wonderful video course, which will help you with this. The course is structured so well that even a beginner can understand it. Overall I highly recommend it.
Well, I’m finishing my article for today. I hope it was useful to you. Don't forget to subscribe to my blog updates to be in the forefront of the most interesting things. Well, I say goodbye to you for today. Thank you for reading my blog. See you in the next articles. Bye bye!
Best regards, Dmitry Kostin!
While visiting the Internet, we visit various sites. We will no longer need some and we are unlikely to visit again. And some sites are useful to us. These can be news, sports, educational, entertainment and many others. As a rule, after visiting a site, we close the bookmark in the browser. And after that, if we again want to get to the site we left, we will have to type the site address into the address bar again. But over time, the site address can be forgotten and because of this, it can be typed incorrectly. And it’s a shame if we can’t get to the site we need. This is exactly why bookmarks in browsers were invented. They help the average user quickly access a useful site. You just need to click once and the site will automatically load. Today we will look at how to add bookmarks in browsers for beginners.
How to bookmark a site? Let's, as an example, add our resource ABC of the Internet to the bookmarks of popular browsers.
IN Google Chrome It can be done different ways. This browser has a bookmarks bar. Initially it is hidden. To call it, follow these steps:
Open the main menu of the browser (1), select Bookmarks (2) - Show bookmarks bar (3). Or use the hotkeys Ctrl + Shift + B (English).
After this, a bookmarks bar will appear under the address bar. As you can see, it is empty, unless, of course, you have previously bookmarked certain sites.

In order for our site to be on this bookmarks bar, just do the following:
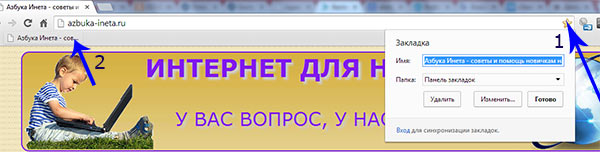
Click on the white star (1) in the address bar on the right. The asterisk has turned yellow, which means the site has been bookmarked. Or use the key combination Ctrl + D. In the window that appears, give a name to the bookmark, leave the folder where the bookmark will be stored in the Bookmarks panel. After that, click Finish. Now a shortcut with the name of the bookmark (2) has appeared on the left side of the bookmarks panel. As you can see, the width of the bookmark is quite large. It's okay if you have 1-2 sites in your bookmarks. And if there are 10-20, and all with names, this will significantly increase the space of the panel. Yes, and this type of bookmarks will probably not be convenient. In this case, you can remove the bookmark name, leaving only the shortcut.
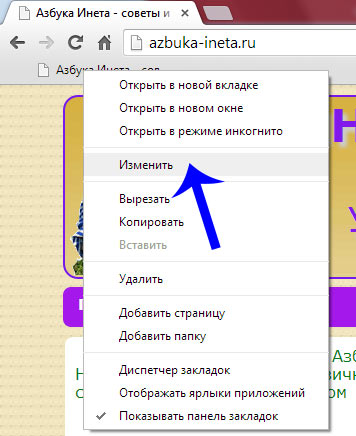
To do this, right-click on the bookmark and select Edit
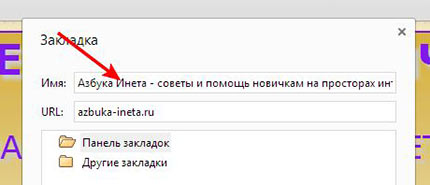
In the window that appears, delete the Bookmark Name field and click Save.
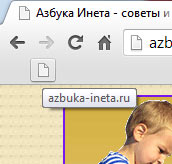
Now the bookmark looks compact and when you hover the mouse over it, a tooltip appears indicating the site address. Now, in order to go to our website, you just need to make one click on the bookmark.
But there is a second way to add bookmarks. He's faster. Let's bookmark any other site. For example Youtube.com Go to this site

Move the mouse cursor to the place indicated by the arrow in the picture and click left button mouse and, without releasing the button, drag the shortcut to the bookmarks bar. Release the button and that’s it, the bookmark is added. Now delete, if necessary, the bookmark name using the above method.
Our bookmarks bar now looks like this. In this way, you can add bookmarks to other sites.
That's it, we learned how to add bookmarks to Google Chrome. Having now experienced adding bookmarks in this browser, you can easily add them in other browsers such as Opera, Mozilla Firefox. The principle is the same everywhere. I hope you can handle it yourself
Firefox
Version 58 Version 57 Version 56 Version 55 Version 54 Version 53 Version 52
Windows 8 Windows 7/Vista Windows XP Mac Linux Windows 10
View more topics
- Web surfing basics Install and update Sync and save Chat and share Do more with apps Protect your privacy Manage settings and add-ons Fix slow performance, crashes, error messages and other problems
How to Use Bookmarks to Remember and Organize Your Favorite Sites
Note: Bookmarks are also known as Favorites in Internet Explorer.
How can I bookmark a page?
To bookmark a page, simply click on the star in the toolbar. 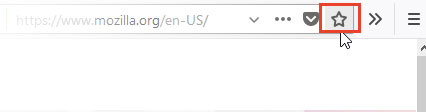
When you bookmark a page, the star will turn blue and a pop-up window will appear where you can name, move, and tag the bookmark.
Advice: Do you want to bookmark everything? open tabs straightaway? on any tab and select from the context menu. Give your new bookmarks folder a name and choose which folder to save it in. Click Add bookmarks to complete.
How can I change the name and location of a bookmark?
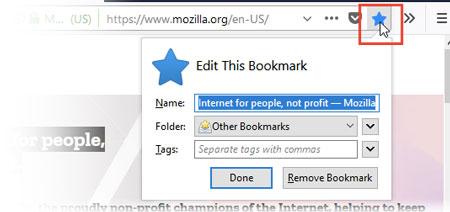
Where can I find my bookmarks?
How can I organize my bookmarks?
The Library window allows you to view and organize all of your bookmarks.
While the Library window is open, you can also drag and drop bookmarks into other folders, such as the Bookmarks menu, which will show your bookmarks in the menu under the Bookmarks button. If you are adding bookmarks to a folder Bookmarks bar, they will be shown on the Bookmarks Bar. Read the following articles for more information on managing your huge list of bookmarks:
- Sort your bookmarks to quickly find the bookmarks you need
How to enable the Bookmarks Bar?
If you want to use the Bookmarks Bar, you can enable it as follows:
- Click the View menu at the top of the screen, go to Toolbar and select Bookmarks Bar.
How can I add a Bookmarks Menu button to the toolbar?
If you want the Bookmarks Menu button to appear on the toolbar, you can add it using the Library button:
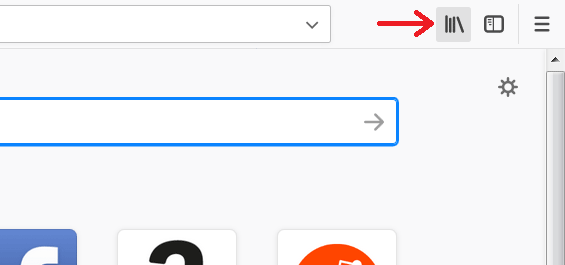
To remove the Bookmarks menu button from the toolbar, repeat the steps above and after clicking Bookmark tools, click Remove bookmarks menu from toolbar.
To create a bookmark, click on the star in the toolbar. The star will turn blue and your bookmark will be created in the folder Unfiled bookmarks Other bookmarks. That's all!
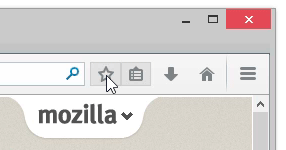
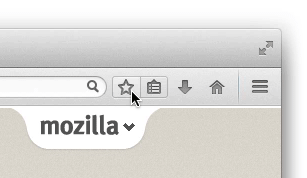
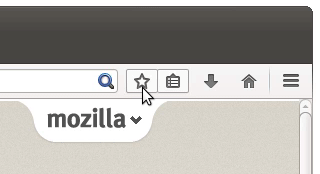
Advice: Want to bookmark all your open tabs at once? Right clickHold down the Ctrl key and click the mouse. on any of the tabs and select from the context menu Add all tabs to bookmarks.... Set a folder name for new bookmarks and select a location to save it. To finish, click on Add bookmarks.
How can I change the name and location of a bookmark?
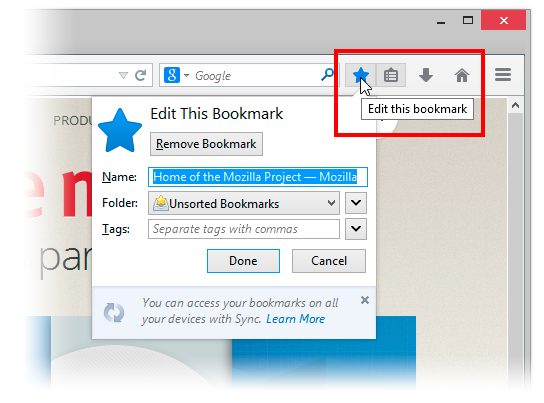
Where can I find my bookmarks?
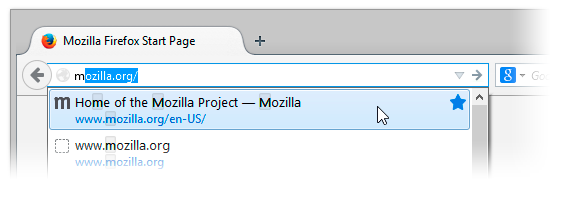
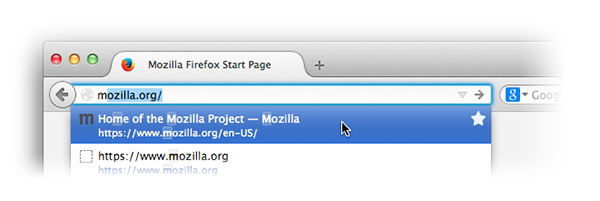
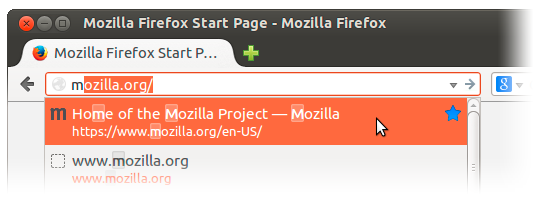
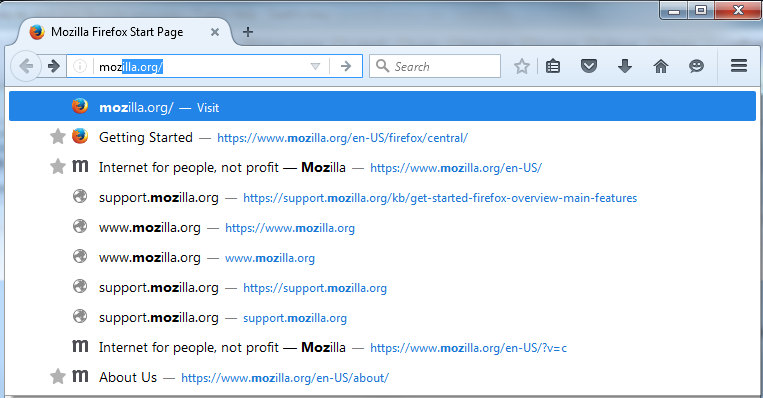
How do I organize my bookmarks?
The Library window allows you to view and organize all of your bookmarks.
Each of us often finds useful sites that we would like to look at later, how can we not lose them? Of course, you can copy the site address and its text in a third-party program, but this is not very convenient, and it will take a fair amount of time. Here they come to the rescue:
Browser bookmarks
Browser bookmarks are like bookmarks in a book, where we leave a piece of paper between the pages, marking the place we want to return to. Virtual bookmarks remember the website address and give it a name so that they can be distinguished from each other.
How to make a bookmark in Google Chrome
At the end of the address bar (where the site address and link to it are indicated) there is an asterisk icon, which adds a bookmark to your favorites
At the same time, after clicking on the star, a window pops up that offers several settings for saving your bookmark: you can change the name to a more understandable one (for example, the page has a long name like “today’s fresh, amazing and exciting news about technical inventions”, you rename it like this, so that it is immediately clear what is there, for example, “miscellaneous about technology”), and you can also select the folder in which the bookmark will be saved.
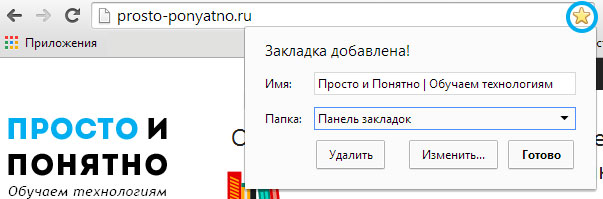
The folder is selected (or a new one is created) after clicking on the “Change” button. By saving the site to the “bookmarks bar” folder, it will appear under your address bar. There can be many such bookmarks, the number displayed on the panel will depend on the width of the monitor (the higher the monitor resolution, the more bookmarks will fit), those saved bookmarks that could not be squeezed onto the panel will be in the drop-down list, which can be opened by clicking on the dig"
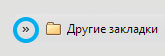
If you chose to save the page to some other folder, it will appear in “Other Bookmarks”.
We will not dwell on the description of this action for each browser, because the scheme is almost the same everywhere.
Visual bookmarks
Visual bookmarks are used to quickly navigate to your most visited sites. Usually they are generated automatically depending on your activity on the Internet, or you manually select the necessary ones, and there is also a ready-made starter package based on advertising or the general popularity of the site in Russia. These bookmarks often appear on home page browser, without sites inside, they look like ordinary empty rectangles:
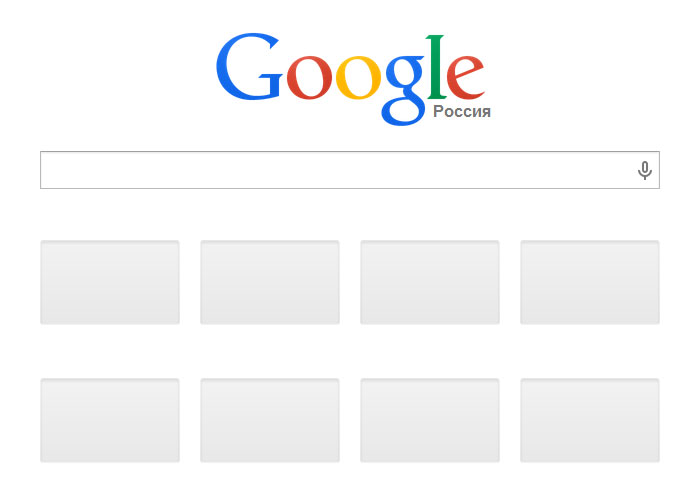
These rectangles contain a “preview” of the site, otherwise known as a “thumbnail,” that is, a small picture that helps visually determine what kind of site is in a given bookmark. Here is an example of completed visual bookmarks:
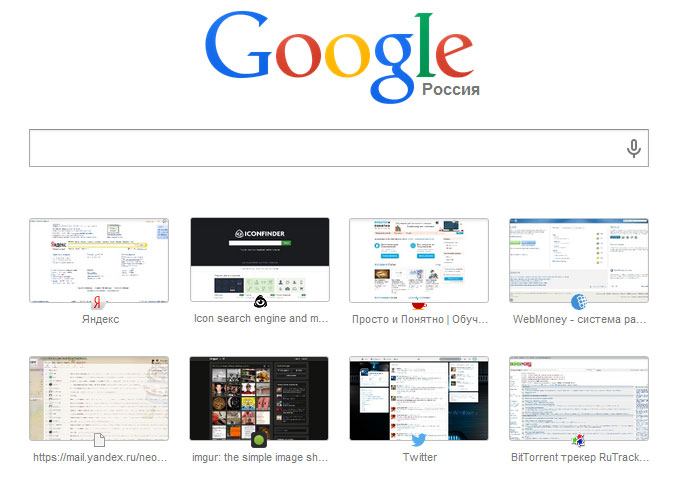
Google Chrome, unfortunately, has only eight standard bookmarks that form themselves (the browser collects statistics of the sites you visit and, based on the number of visits, makes visual bookmarks). You can remove them, but you cannot force your own ones. Those who are comfortable with such a system use it and rejoice, and those who don’t begin to cheat and search alternative way. There are special mini-programs for browsers that increase the capabilities of existing functions or even add new ones. Such programs are called browser extensions. It is possible, which allows you to fully control the visual tabs.
Thanks to bookmarks in the browser, every Internet user can easily navigate to the pages he likes without wasting extra time. In our article we will talk about how to create a bookmark in the most popular browsers today: Opera, Chrome, Yandex Browser, Safari, FireFox. The instructions for these browsers will also apply to browsers from other companies.
How to create a bookmark in Chrome
- Go to the main menu of the browser. It can be opened by clicking on the icon in the upper right corner.
- Select in context menu"Bookmarks" item. Next, go to your bookmark manager.
- There you can see the bookmarks already available by default and, if desired, delete them. Also in this menu you can make a bookmarks bar by clicking on “Display bookmarks bar”.
- Creating a bookmark is done by clicking on the star in the browser search bar. The program will offer you the storage location for the bookmark.
- Click the "Done" button. The bookmark will be added to the menu.
How to create a bookmark in Opera
Creating a bookmark in this browser is similar to the previous one.
- Click on the star in the search bar.
- You will see a message that the tab has been added to the bookmarks bar.
- To delete a bookmark, you need to click on the Opera logo icon and go to bookmarks. You can also bookmark the page here.
How to create a bookmark in Yandex Browser
How to create a bookmark in Safari
As you know, on Mac OS there is no Crtl button, but there is a similar key ⌘. By pressing it and the D key at the same time, you can also easily add the page you like to your favorites.
As you can see, all methods for creating bookmarks are divided into two types: hot keys and using browser functionality. In any case, both methods are simple and do not require any skills from the user. These tips apply to everyone latest versions browsers. In addition, they are also suitable if you use other browsers.



