TouchDevelop - creating applications on touch devices directly from the browser. Readmaniac – a program for reading e-books on a mobile phone
Microsoft Research has launched a web version of TouchDevelop - a shell for creating applications for Windows 8 and Windows Phone, tailored for touch devices. The environment allows you to create applications very quickly, and works on iPad, iPhone, Android, PC, Mac, and Windows Phone. Directly from the browser!
Programming on touch devices breaks the usual ideas: in just a couple of dozen touches of the screen you can create a full-fledged application. To get acquainted with this IDE, let's create together with iPad simple spell checking app.
To check spelling, we will use the Yandex.Speller API. The application must read the input, send a request to the API via HTTP, parse the result, and show misspelled words. Let's create a new script. This is what Hello, Habr!
We can add an expression before or after the selected block. Below the code is a list of actions sorted by importance. Depending on where the cursor is, there will be different logic in this list. Now the cursor is on a line: we can edit it, concatenate it with another line, or call one of the string methods. Let's say hello to Habr and look for an input request in the console methods. The system prompts if the expression in its current form does not make sense and offers solutions:
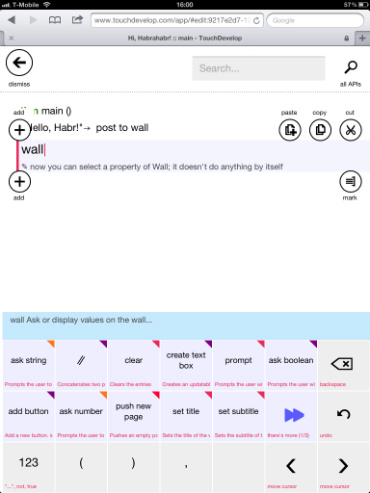
Click “ask string”, set the request text, click the magic “store in var”. Creating a request is no more difficult: tap “web”, then “create request”, enter the spell checker API address, and concatenate the request parameter text= with the resulting string s. We send a request.
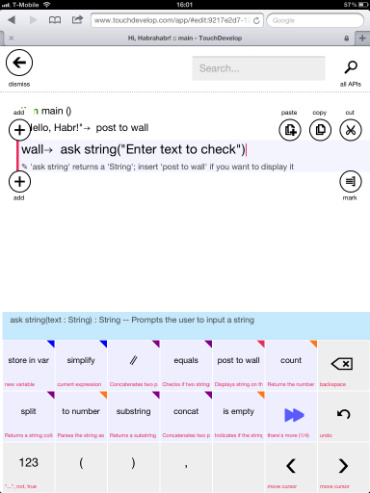
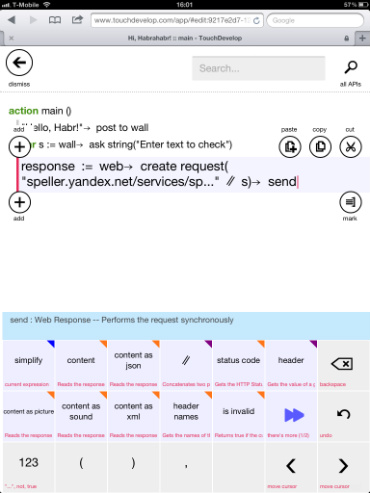
On a new line, the editor suggests using the newly created variable, or inserting an if, foreach, while, etc. block. That's what we'll do. Touch the response variable, touch “content as json”, then touch “store in var” - the new line is ready. Click “foreach” to process the resulting error array, which we have already parsed from json. We go through the array - the system prompts that “e” is a JSON Object, and something needs to be done with it (for example, output).
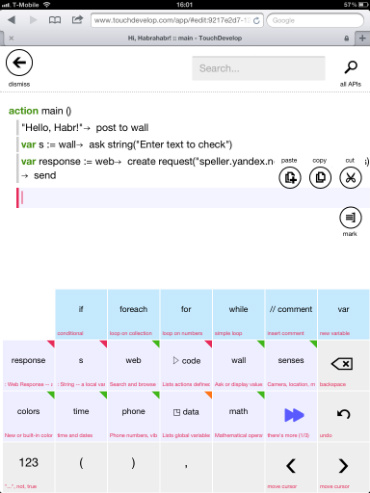
![]()
We extract the json fields of the object and form the lines for output. When you tap the parent block, the entire block is selected and you can insert an expression before or after it.
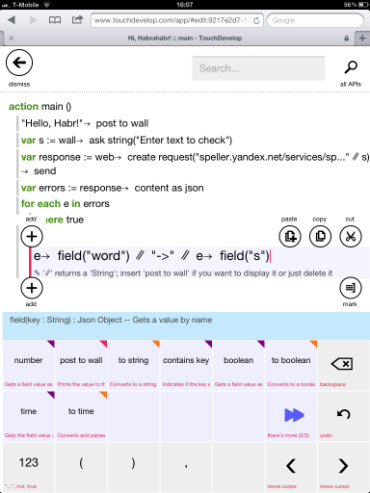
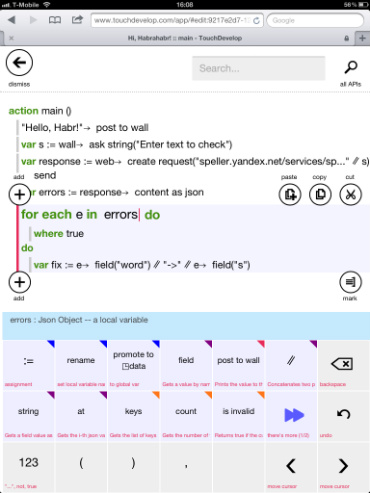
The script is ready. You can run it directly from here, at the top is the run button. Boom, mistake. “show stack trace” throws immediately at the line where the exception occurred. One of the significant disadvantages of TouchDevelop is that I did not find a way to debug through breakpoints. This is a concept editor, but not a full-fledged IDE yet.
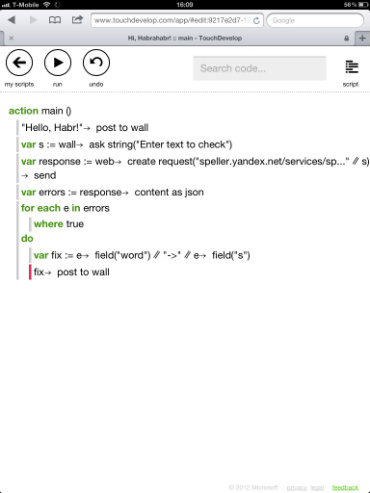
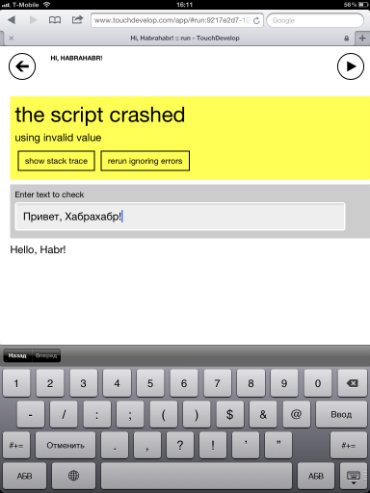
But some simple smart tricks are still available. For example, you can wrap the selected block in if, or put it in a separate function. The application lacked http:// in the API address and the index of the fix option (the at(0) method of field), because "s" turned out to be an array. The script works:
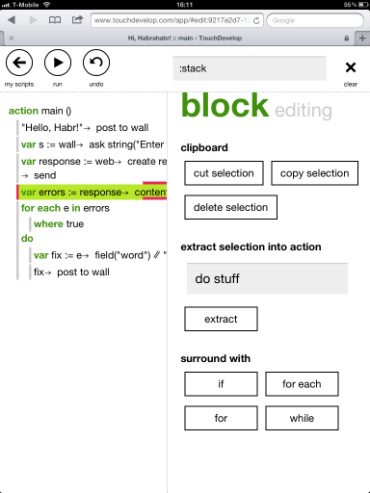
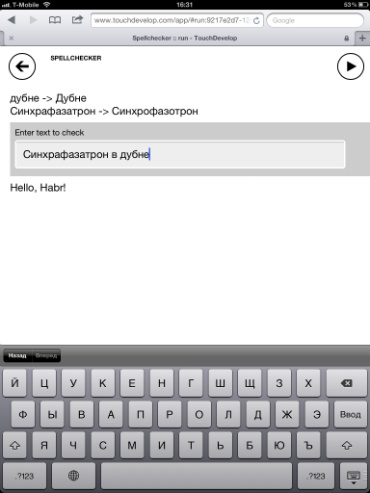
Let's calculate the minimum number of screen touches required to create a script. Let's throw out the intermediate variable errors, we won't count Habr's greeting and text input:
Wall -> ask string -> text input -> store in var -> new line -> web -> create request -> api input -> concatenation -> s -> send -> store in var -> new line -> foreach -> response -> content as json -> focus in do block -> e -> field -> title -> concatenation -> 123 -> line -> input line " -> " -> concatenation -> e -> field - > title -> at -> store in var -> new line -> variable -> post to wall
Less than 30 screen touches(plus text input) was required to create the program. It's not a tool for daily use yet, but the future is coming. Very soon it will be as easy to program on a tablet as on regular computers. We will monitor the development of the project.
I found it by accident. I spend a lot of time on the road and the idea came to use this unused time to read useful books, since it’s hard to travel with a laptop, I decided to use my Nokia touch phone for these purposes. Naturally it was necessary software, which would be compatible with Java. After collecting information, I settled on Readmaniac.
The development of Readmaniac was carried out by Ukrainian programmer Roman Lut and at the beginning of its existence the program supported only one brand of phone (Siemens) and was paid.
But after some time, the programmer made the software free and available for download to everyone. It was this opportunity that I took advantage of - downloaded, installed and am still using it.
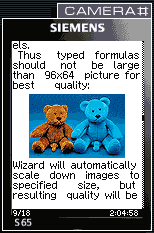
Why do touchscreen owners Nokia phones or Samsung download Readmaniac.
Now let's talk about why the application is so popular and why there are so many downloads of this extension. It's simple, the mobile industry is developing quite quickly, touch phone These days you won’t surprise anyone, and accordingly, “entertainment” software is in wide demand Nokia owners or Samsung or other popular model.

It is also worth noting that READING books is gaining popularity. At one time, we were considered the most widely read nation, and today the popularity of reading among young people is gradually returning to its previous level.
These two conditions contribute to the popularity of Readmaniac, and that is why users download it so willingly.
Main features and characteristics of the program for reading from a mobile phone.
I’ll say right away that given time there are a number similar programs, which are just gaining popularity. But the leading position among “readers” is occupied by Readmaniac. This love from users is due to the fact that the utility has a wide range of settings, is compatible with Java and a number of other advantages that I would like to dwell on in more detail. I would include the following among the indisputable advantages of Riadmaniac:
- Customizing screen settings to suit your needs
- Setting the text design (font display, paragraphs, color and background)
- Support for major encodings (DOS, Win-1251, ISO-8859-5, KOI-8R)
- Ability to search by text
- Implemented bookmark system and slideshow
- The ability to search the Internet for a book that interests you.
- Supports all phone models that are compatible with Java
These program capabilities were absolutely enough for my modest needs. The main task was to find and download without any problems a simple application - an e-reader. In addition, I received a whole set of additional pleasant features that I use every day and recommend to you.
Many owners of Android devices consider the sensitivity of the sensor to be a pain point of their gadgets. It happens that the screen of your phone or tablet does not respond correctly to touches. For example, the user clicks on the lower left part of the screen, but the sensor interprets this as clicking on the upper right corner.
But the emerging problem is not at all a reason for despondency and an urgent trip to the service center. It is quite possible to try to “curb” your sensor at home by using screen calibration.
Screen calibration (also known as sensor calibration) is the setting of the display, the purpose of which is to optimize the operation and improve the response of the sensor to pressing and touching with fingers or a stylus .
And although calibrating sensors on Android is generally not necessary, it is recommended for all users of devices with both resistive and capacitive touch displays. It is advisable to calibrate resistive screens immediately after purchasing the device. With a capacitive sensor the situation is somewhat different since it is possible to check whether calibration is necessary, or whether the display will work clearly without such an operation.
To do this, you need to remove the film from the gadget’s screen, wipe it with a damp cloth (preferably a special one), and then check the sensor’s response. The best way checks - set text message. If there are frequent typos when typing, this is a sign that the touchscreen needs to be calibrated. It should also be noted that it is quite possible that this procedure will have to be done more than once.
Before you begin the screen calibration procedure on Android, you need to find out what caused malfunction sensor
- It is quite possible that the pie eaten with tea left you with a reminder of itself in the form of traces left on the screen when answering an urgent call.
- The proximity sensor or Air Gesture function is not working properly.
- Using custom (not official) firmware.
- Installing applications from dubious sources.
- The device has been dropped, hit, or wet.
- Replacing the touchscreen, etc.
As we know well, it is the cause that needs to be eliminated, not the effect. It’s clear that if your smartphone has the “wrong” firmware installed, which was the cause of the failure, you can calibrate the sensor to the “carrot pen” only here desired result in this case, unfortunately, it will not be achieved.
However, even if the device does not need calibration, it will not hurt its owner to know the intricacies of setting up the touchscreen, since this is a fairly simple manipulation that does not require much time, much less a huge layer of knowledge.
To calibrate the screen of any device running on operating system Android, you can use special programs and utilities, of which there are a sufficient number, and absolutely free. You can also access standard services found in the device menu.
Manual setting
Here it is necessary to explain that the adjustment options, including screen sensitivity, vary greatly depending on the model of your gadget, and it is quite possible that it will not be suitable in your case. The fact is that manufacturers mobile devices on top standard settings Android OS, as it were, installs its own shell, while changing (or completely eliminating) the possibility of one or another setting. The calibration method for devices with standard settings is described below:
- Go to the settings menu.
- Select “Phone Settings”.
- Go to the “Calibration” menu, where a window will open in the form of a target cross with a dot inside
- Click the center of the target three times
- Calibration is complete. Next, you should check the sensor using the manipulations indicated earlier.
If these steps are not relevant for you, then you need to check on the manufacturer’s website exactly how you can calibrate your device, or use a special application (read about this method below).
Using special software
On this moment There are countless utilities and programs that help you configure the touchscreen of your Android device. Among the proven programs that have really helped many users, the following programs can be noted:
Touchscreen Calibration– simple and free tool, which can help you quickly and easily calibrate the sensor. Step by step steps:
Download the application, open it, press the “Calibrate” button:
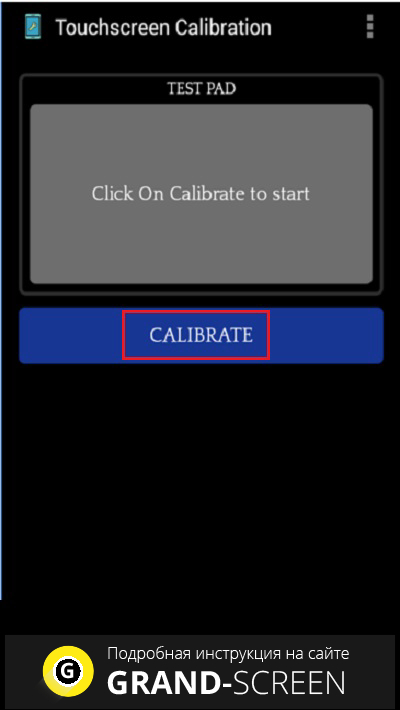
Then, we start the calibration process by clicking on the gray field on the screen:
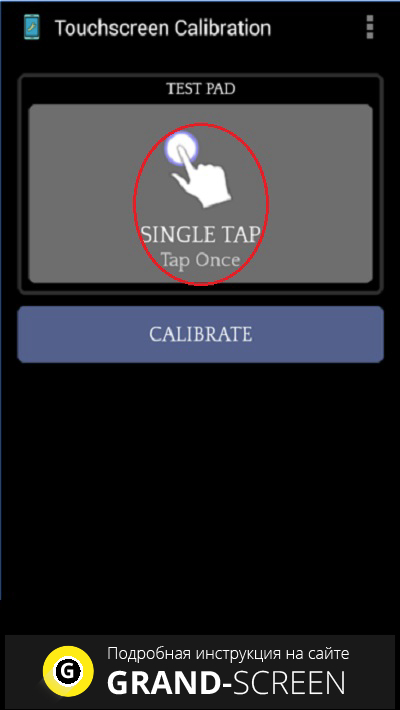
After that, in the gray field we execute the commands that appear in the green squares:
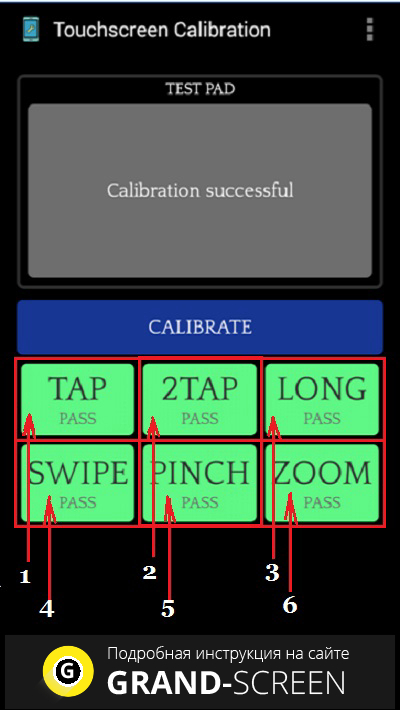
Unfortunately, the utility is not Russified, but what and how to do is shown quite clearly. Just in case, we suggest you watch the video



