Thunderbird backup mail. Configuring Mozilla Thunderbird AutoArchive
Program MozBackup(Mozilla Backup) it is completely free, without advertising modules, has a small size, multilingual interface (separate language translation file), including Russian.
MozBackup(Mozilla Backup) creates backups profiles of the following applications:
Firefox, Thunderbird, Sunbird, Flock, Postbox (Express), SeaMonkey, Mozilla Suite, Spicebird, Songbird, Netscape, Wyzo.
Saves mail, bookmarks, address books, passwords, etc.
Runs on OS Windows 98/ME/NT/2000/XP/2003/Vista/7.
MozBackup Developer (Mozilla Backup) - Pavel Cvrcek
Where is the Mozilla Firefox profile located. see Firefox profile page
Which profile files can be copied manually can be read in the article - “Profile files for copying”.
Official website: mozbackup.jasnapaka.com (English version, the site has separately downloadable language localization files)
Russian-language project MozBackup(Mozilla Backup): Artyom Larionov
Program website: http://mozutil.mozilla-russia.org
License: program free for non-commercial use.
"Save / Restore" browser profile program MozBackup.
When starting the program MozBackup A window will open where you need to select the necessary program options.
- Select operation " Save/Restore". Select an application profile in the list. Click the " button Further".
- Select a profile to save. Set the save path using the " button Review". Press the " button Further".
- (Not) Install archive password. Press the button "Yes (No)".
- Select components for the archive. Press the button " Further".
- The process execution window will open. Press the button " Exit".
- The profile is saved to a file with the extension: .pcv. It can be opened with any archive manager, for example the program
Backup of mail messages is a way to protect your mail from loss. And if an accident occurs with your email client or computer, you can restore all your mail in 1 click.
MozillaThunderbird- a popular email client that many users have chosen Email. However, the problem of lost mail messages has not escaped them either. The point is that none mail program, with the exception of highly professional ones, cannot boast of having such an important function in its interface as backup mail.
Thus, like all other email users, Mozilla Thunderbird users have to look for a solution to back up email messages and other information stored in their email client. If you are faced with a similar problem, then we hasten to please you: today there are a lot of simple and reliable solutions for copying popular email clients, including Mozilla mail Thunderbird.
http://www.handybackup.ru/email-backup.shtml
In order to choose the optimal solution, it is worth taking a closer look at the functionality of mail backup programs. Let's start, of course, with the function of choosing an email client. Your mail backup program must support Mozilla Thunderbird's copy feature, only then is it truly suitable for you. That is, it is important to clarify exactly how the backup program works with this particular email client. Ideally, the program should have a separate preset for Mozilla Thunderbird backup.
This means that the user simply needs to select the Mozilla Thunderbird backup option in the program menu and all data from this email client will be automatically backed up, including messages, addresses, contacts, calendars, settings and everything else.
In addition, the Mozilla Thunderbird mail backup program should be able to archive and encrypt Mozilla Thunderbird backups, because you do not want to lose the most valuable information in the process of saving it to media or transporting it to a remote server.
The issue of saving backup copies is also not unimportant. The integrity of the data ultimately depends on where you store Mozilla Thunderbird backups, because if they are lost, the data will have to be restored and it all depends on the reliability of your Mozilla Thunderbird backup program and the quality of the media.
In many cases, it is appropriate to save Mozilla Thunderbird backups to remote FTP servers or remote computers over the network. Although copying to optical discs such as CD, DVD, HD DVD, Blu-ray - also good way. The main thing is not to copy Mozilla Thunderbird backups to local HDD, otherwise the backup loses all meaning.
As for the process of copying Mozilla Thunderbird mail itself, it should be carried out regularly according to a predetermined schedule. Only such copying can guarantee that not a single message will be lost as a result of a breakdown hard drive or other trouble. Good program Backup has a flexible task scheduler with the ability to run a Mozilla Thunderbird mail backup task every day, week, month and many other features.
Ensures the security of Thunderbird emails on the local machine, and also helps to transfer and clone data. Handy Backup can create and restore backups for Thunderbird using various information storage facilities.
Benefits of automatically creating a Thunderbird backup
![]()
Automation of all actions
Once a task is created, all subsequent actions (backup, Thunderbird archiving, cloning, etc.) are performed according to the specified schedule or when an event occurs related to the scheduled launch of the task.
Choosing Thunderbird backup methods and tools
For Thunderbird, a backup can be created using various algorithms (local access to folders in which Thunderbird stores mail, incremental backup, storing multiple versions of a backup, encryption, etc.).
Effective recovery
Handy Backup allows you to organize mail recovery, cloning or transfer for Thunderbird mailboxes or simply viewing unencrypted emails in storage using a previously created backup copy of emails (Thunderbird backup).
Other Handy Backup features
In addition to the advantages described above, Handy Backup contains a wide variety of tools and plugins to improve efficiency and ease of use, including Mozilla Thunderbird backup. Features that deserve special mention include:
- Thunderbird Mail Archiving
Compress your Thunderbird messages into ZIP archives to reduce network transfer time and storage space. This feature is built into Handy Backup tools. - Safety
You can encrypt your backups using a built-in algorithm, select secure data storage, or create a password-protected archive to restrict access to your mailbox backups. - Secure storage
Use local and local Thunderbird backups network drives, NAS devices, FTP/SFTP/FTPS servers, cloud storage(for example, backup to Yandex.Disk), as well as special storage HBDrive. - Direct access to the mail server via IMAP
In addition to Thunderbird backup, Handy Backup can use the built-in "E-mail" plugin to create a mail backup, backup and restore emails directly from the mail server.
How to Backup Thunderbird to Handy Backup
To back up your mail in Thunderbird, please follow these steps.
- Using the Thunderbird settings panel, look at the paths to your local folders with mail, addresses, profiles, etc. Copy or memorize these paths.
- Open Handy Backup. Using the Ctrl+N keys or the button on the main panel, create a new task. Select the task type - backup - in Step 1.
- In Step 2, open the Computer plugin in the list of local drives. You will see the drive and directory structure of this computer. Select the Thunderbird folders you found.

- Check the folders you found. (You can also use the File Filters feature to select the data you want by name.) Click OK.
- Your data is included in the backup list; continue creating the task as described in the User Guide.
To restore mail from an archive (Mozilla Thunderbird backup), create a data recovery task and select the storage location with the Mozilla Thunderbird backup in Step 2. Next, find the file in the backup directory backup.hbi and select it; it contains recovery data.

Advice: You can change the data recovery location by creating a copy or clone of your Mozilla Thunderbird mail from a backup. To do this, click "Change Location" in the recovery dialog, then select a new location for the Thunderbird emails to be recovered.
Back up your Thunderbird mail with Handy Backup - convenient, reliable and simple solution for backup of any data!
Backup is one of the most important factors in the safety of your data, be it your website files or your email archive. In this guide, you'll learn how to back up your email using three popular mail clients.
Quick navigation:
Before the beginning this manual, it’s worth expanding your knowledge a little about incoming mail protocols and the differences between them. There are two mail protocols: IMAP and POP3. The main difference is that IMAP allows you to synchronize your emails with multiple devices, while POP3 does not have this feature.
Another big disadvantage of POP3 is the inability to export outgoing emails to an email client. Therefore, it is recommended to use the IMAP protocol if your email provider allows it. For a more detailed explanation of the difference between IMAP and POP3, take a look at.
Before we start this guide, you will need the following:
- Access to the hosting control panel.
- Mail client.
Step 1 - Collecting mail server data
First, you need to get information about your mail server. In the Hostinger control panel, it can be found in a special section. To obtain it, follow these steps:
- Login to your Hostinger control panel and enter Mail accounts into the search field.
- Or find the icon Mail accounts In chapter Mail and click on it.

- Click on the button Control next to your email account, then Information.

- A window will pop up with all the necessary data. Write them down or copy them to text editor on your computer. We'll need them later.

Step 2 - Mail Backup
Once you have obtained the necessary mail server data, you can continue with setting up your mail client and creating backup copies of your emails. Below you can find 3 options on how to backup your email using different email clients.
Option 1 - Backup mail in Outlook
Let's start by adding your account to Outlook. In this tutorial, we'll be using Outlook 2016. For instructions on how to perform this process in earlier versions of Outlook, check out this tutorial.
- Open Outlook and click File → Add Account.

- In the window that appears, select Manual setting or additional types servers and press Further.

- Press Protocol POP or IMAP, then Further.

- In a new window, enter the data received in the first Step and press the button Further.

- To complete the setup, click the button Ready.

- Click File, select Open and export and click on the button Import and export.

- In the new window, select the option Export to file and press the button Further.

- Select a file type. In this tutorial we will use Outlook data files (.pst). Click Further.

- Now choose your mail account from the list and press again Further.

- Finally, select the folder to export and click the button Ready.

- You will be able to find a backup copy of your emails in the selected folder in .pst format.

Backing up your emails in Outlook is a fairly easy process and only takes a few minutes.
Option 2 - Backup mail in Thunderbird
Launch Thunderbird and enable the Set Up New Mail Accounts Wizard. If this is your first time running Thunderbird, the Setup Wizard will appear automatically. You can also call it by pressing the button Mail:
- In the first window, select Skip this and use my existing email, since you already have an email account.

- Now enter your name, email address, password and click Continue.

- In the next step, Thunderbird will try to automatically retrieve the mail server data. However, in most cases this process does not bring results. Therefore, you need to enter the data manually. Just enter the details from the first Step and press the button Retest. If you don't get any errors, click the button Ready.

You may have noticed that Thunderbird is not showing any of your messages right now. To download your messages from the server, click the button Receive messages.

You have successfully configured your Thunderbird client. Now let's move on to backing up your emails. This can be a little tricky since Thunderbird doesn't have a built-in message export feature. However, there is a workaround:
- Create new folder on your computer and name it Mail backup.
- In Thunderbird, go to the email folder you want to back up.
- Use CTRL + A (CMD + A for MacOS) to select all messages in a folder.
- Right-click on messages and select the option Save as…

- Select the folder you created as the save location.
- That's all, Thunderbird will automatically export all selected emails to eml.

You have successfully completed the backup of all your incoming emails and saved them on your computer.
Option 3 - Backup Mail to Mac Mail
MacOS users can back up their mail using Mac client Mail. Follow these steps to add your email account to Mac Mail:
- Launch Mac Mail and select Mail → Add account.
- Next option Other email accounts... and press the button Continue.

- Enter your mail server details from Step 1 and press To come in.

- If the details you enter are correct, Mac Mail will log into your email account and download your latest emails.
The process of backing up emails in Mac Mail is very simple:
- Right-click on the folder with the letters you need and select Export mailbox.

- Select a location to export your emails and click the button Choose.
- Mac Mail exports your emails in mbox archive.

That's it, you have successfully backed up your mail using the Mac Mail client. Format mbox supported by most major email clients. Therefore, you should not have any problems if you decide to transfer your emails to other email clients.
Conclusion
In this tutorial, you learned how to back up your email using 3 different email clients. You also gained knowledge of the main differences between POP3 and IMAP.
Heathy writes:
Please tell me, is it possible (and how) to copy all saved letters and settings in Thunderbird in order to transfer them to another computer?
Softblogger answers :)
There is a special one for this free program from the Czech programmer Pavel Cvrcek (I can’t even imagine how to read the last name) - which allows you to create backup copies for profiles of programs of the Mozilla family ( MozSuite/SeaMonkey, Mozilla Firefox, Mozilla Thunderbird) And Netscape. MozBackup makes copies of mail, bookmarks, address books, passwords, etc.
MozBackup supports the following software versions:
Firefox 1.0 - 3.0 Alpha 6
- Thunderbird 1.0 - 2.0
- SeaMonkey 1.0a - 1.1
- Mozilla Suite 1.7 - 1.7.x
- Netscape 7.x.
The program only works under Windows (98/ME/NT/2000/XP/2003/Vista).
Brief instructions for creating a backup of Mozilla Thunderbird settings and data (working with other supported programs is similar):
1. Download, install and run MozBackup:

3. Following the prompts, select a profile and a location on the computer’s hard drive where the backup file will be saved. Click “Next”:
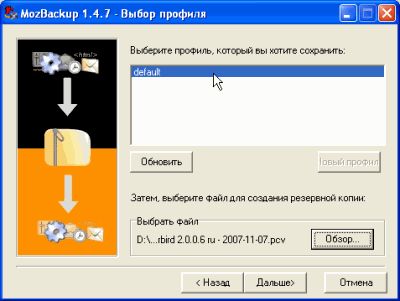
4. Here MozBackup asks us if we want to protect the data file with a password:

We decide and go to the following window:

Here you need to select the components that you want to save. It's better to leave everything as is. Go ahead".
5. That's all. The report lines will flash and the file will be saved in the above directory:
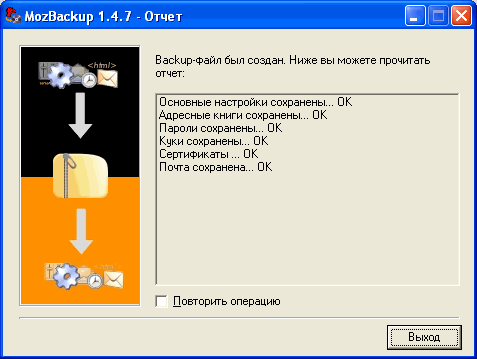
If you want to create a backup for another program, check the box next to “Repeat operation” and click “Next”.
Restoring these programs occurs in a similar way.
Download latest version The Russian version of MozBackup is possible and the Belarusian one.
P.S. (23.11.2007)
I thought today - if there are Russian and Belarusian translations of MozBackup, then there should probably be a Ukrainian one too. I thought and thought and then took it and translated it



