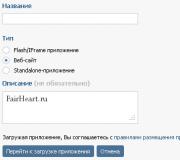Download the application to synchronize with iPhone 5s. How to sync iPhone to iPhone - ways to transfer important information from one device to another
- Most often this question is asked by users who purchased a new iPhone to replace the old one. And, of course, the question immediately arises of transferring all data from one smartphone to another. Or there are situations when it is necessary to partially transfer data from one iPhone to another: for example, to synchronize only contacts or photos. In this article we will look at several ways to solve this problem. Even the most inexperienced users will be able to sync their iPhone. So, let's go!
Sync iPhone via iTunes
This method has its pros and cons. You will definitely need a working computer running Windows or OS X with iTunes installed (we recommend using the most current version).
Disadvantages of this method:
- everything is done by hand,
- the system may refuse to restore the backup if the second device uses an earlier firmware version than the first (in this case, the second iPhone must be updated first).
Sync iPhone via iCloud
I like this method the most because you perform the minimum number of steps. The system does everything for you. The essence of the method is to create a backup copy of all data on one iPhone, and then download it to another device. You must have access to the Internet and a working iCloud account.

Situation 1:
If you have a newly purchased iPhone in your hands, first you need to activate it, select the interface language, etc. Next, you will see an item such as “Set up iPhone”, where you will be asked to set up your iPhone as new, or restore data from an iCloud copy or through iTunes. Naturally, we choose the second option - “Recover data from an iCloud copy.” After that, you just need to enter your iCloud account information (email and password), and then the system will do everything for you.
Situation 2:
If you are already holding a working iPhone in your hands, to which you actually need to transfer all the data. Then we do it this way. Open the Settings application on it - General - Reset - Erase content and settings. All information from the second phone will be deleted, after which you can download a backup copy - go to the third point, situation 1.
Situation 3:
You can make a recovery not necessarily through iCloud, but also through iTunes - see point 4 from the instructions “Synchronization via iTunes”.
Cons of syncing iPhone to iPhone via iCloud:
- this way you cannot synchronize multimedia files (music, movies, some application data),
- You can only copy photos, contacts, calendar data, iCloud Drive, reminders, Safari data, notes.
Chances are, before you got an iPhone, you were already using phones on other operating systems. To transfer content between your smartphone and computer, you used different programs, and most often you did without them, connecting the device in storage mode.
To exchange data with a computer you will need to install special software
On the iPhone, everything is somewhat different, and in order to synchronize the device with your computer, you will need the proprietary iTunes program. With its help, it is possible to perform many operations, but its main purpose is to exchange content between the PC and the device. We suggest taking a closer look at how to do this.
Sync via iCloud
The easiest synchronization option is to use iCloud cloud storage. You are given 5 gigabytes of free space for free, which, if desired, can be expanded up to 1 terabyte for an additional fee. All your content is available on any device connected to your Apple ID account. Simply upload the files you need and they will immediately become available for sharing.

If you are not satisfied with this option or the free volume is not enough for you, and you do not want to pay for additional volume, use the iTunes program - http://www.apple.com/ru/itunes/download/.
Synchronization Features
Syncing your iPhone with your computer via iTunes is the most famous and standard way to share content between devices. This program is a universal storage of all contents of a mobile device in a separate directory on a computer. When you connect a smartphone or tablet to a PC, all files from the computer are copied to the phone. The process is one-way, and nothing can be copied in the opposite direction. What exactly can be synchronized?
- applications and games;
- music and ringtones;
- Photo and video;
- audiobooks;
- podcasts;
- educational content from iTunes U;
- built-in browser bookmarks;
- e-books and documents;
- calendars and contacts.
It’s also worth considering that an iOS device can only be synchronized with one PC, so when you decide to connect to another, all data will be replaced with information from the new computer. Uncomfortable? Then you can use other programs, which we will talk about below. In addition, we strongly recommend syncing your contacts and calendars via iCloud to avoid losses.
Wired connection
The fastest way to sync your iPhone with your computer via iTunes is via USB. Follow our instructions.
- Connect your mobile gadget to your PC using the Lightning-to-USB cable included in the kit. The cable must be original or at least certified.
- Launch updated to the latest version of iTunes.
- In the upper left corner you will see your gadget icon. Click on it.
- In the left column you will see the Settings menu. With it, you can choose what you want to synchronize, as well as where to save backups, update the firmware and much more.
- Click the "Sync" button and wait for the process to complete.

Please note that automatic synchronization is enabled by default. What does this mean? You don't need to launch anything manually, because data exchange will begin immediately after the iPhone is detected. But in certain cases this may not be convenient, for example when you want to download content that you rarely download.
To disable automatic synchronization, in iTunes, in the left column in the “Browse” tab, deactivate the “Sync automatically if iPhone is connected” item.
Wireless connection
If you are too lazy to constantly connect your iPhone via cable, you can synchronize via Wi-Fi. However, be prepared for fast battery life and much slower data transfer speeds. This will be especially noticeable when transferring large files.
- Launch iTunes on your computer and connect your device via a USB cable for initial setup, and also connect them to the same Wi-Fi network.
- Click on the icon of your device in the upper left corner, open the “Settings” - “Overview” section.
- Activate "Sync with this iPhone over Wi-Fi" and check what you want to sync.
- Save the changes and start the process by clicking the “Synchronize” button.

Next time, just turn on iTunes, and on your iPhone go to Settings - General - Sync with iTunes over Wi-Fi. In addition, if you do not uncheck automatic synchronization, it will automatically start when iTunes is launched and connected to the same Wi-Fi network.

Using third-party programs for synchronizing and exchanging data
The most famous product is iFunBox. The program significantly frees up the hands of owners of iOS devices, because it does not have all the restrictions inherent in standard iTunes. You can download it from the official website - http://www.i-funbox.com/en_download.html. Among all the advantages, the most interesting thing for us will be the ability to work with the iPhone file system as with a familiar flash drive without a complex and confusing synchronization procedure.
After starting the program, go to the “Browser File” tab (the translation is crooked) to view all files, copy or move the necessary data, and delete unnecessary content. In the “Quick Toolbox” tab, you can perform synchronization, and it can be two-way.

Conclusion
The standard method of syncing an iPhone via iTunes cannot be called convenient. It is not clear why Apple makes life so difficult for its users. Fortunately, other developers are not asleep and excellent alternatives have existed for a long time.
I warmly welcome everyone! Why do you think most people, after purchasing their first Apple device, remain loyal to this brand in the future? Design, materials, cool technologies, thoughtful ergonomics, convenience - all this is wonderful, but for many people, the way iPhones synchronize with each other plays a huge role.
And they simply synchronize with a bang. The result is such an amazing and beautiful ecosystem that you are completely immersed in it - it will be very, very difficult to get out (for example, I still haven’t succeeded :)). And this is perhaps the coolest feature of Apple devices.
The question posed in the title can be interpreted from different angles:
- You need to know how to sync all data from one iPhone to another iPhone. For example, after buying a brand new phone.
- Partial transfer of information is required. You simply have two devices on hand, and you want to exchange photos, videos, contacts, games and applications between them.
The first point is the most common, so let's start with it.
How to Fully Sync iPhone to iPhone
For users puzzled by this problem, there are two ways to solve it. The basic concept is the same - create a backup copy and restore it on a new gadget, but the process itself occurs using different methods and through different programs. Of course, each has its own advantages and disadvantages, and the choice will always be yours. I made mine for the benefit of...
iCloud
This will be my choice :) Why? The main reason is that all data is updated automatically and the most current information is stored in the cloud. I don’t need to think about practically anything - I put it on charge, everything else happens on its own.
How to sync two iPhones using the cloud? In short, you need to back up your data on your old device and upload it to your new one. I have already described this process, I will not repeat it -. Everything is listed there in sufficient detail, step by step and with pictures. The duration of this action depends on the speed of the Internet channel and the amount of data.
- Full automation.
- Always the latest information.
- The storage size is limited to 5 gigabytes; if exceeded, a problem occurs.
- Wi-Fi connection required.
- Music and videos downloaded to the device are not copied.
iTunes
To be honest, I don’t use this method, because I’m too lazy to connect it to the computer with a wire every time I synchronize my phone. However, for those who do not have a Wi-Fi connection, this will be the only way to move all the information between iPhones.

- Copy size is limited only by the hard drive.
- Possibility to use without any Internet connection at all.
- You can immediately download your media library (music, movies).
- All actions must be performed manually.
We carry out partial synchronization between iPhones
In order to synchronize only part of the data, you need to decide what it will be - a game, an application, a melody?
- Photos, bookmarks, links from the browser can be exchanged using .
- Games and applications cannot be transferred in the literal sense of the word, but there is a small nuance. If you have already purchased a game on your account, then by entering this identifier on another iPhone, you can download it there for free. The best thing is, if you remove the Apple ID from the second device, the game will remain on it and will work. It's just that there is no updating.
- You cannot exchange music and video files directly :(
- Need to transfer only contacts? from iPhone to another iPhone is easy!
As you can see, the blog contains almost all the materials, the study of which will allow you to easily and simply synchronize your iPhone with another iPhone. This article is intended to rather generalize and systematize them. How it turned out is up to you to judge :)
P.S. But the best rating is to “like” this article! Even if you didn’t like it (the article), still like it and click on the social network buttons. The author will be embarrassed, but pleased :)
Recently, Apple gadgets, namely the iPad and iPhone, have gained significant popularity among mobile device users. Naturally, their owners sooner or later have a question - iPhone with iPad?
Synchronizing an iPhone and iPad using Wi-Fi is done in the same way as using a cable. Before you begin, do not forget to make sure that the devices and the intermediary between them (the computer) are connected to the same network. The whole procedure is done again through iTunes.
Synchronization principle
You can sync documents on your iPad using the File Sharing option. If you want to make this operation easier for yourself, do not forget to specify the type of other data being synchronized in the iTunes media player. Now you can start working with it. By the way, we should not forget that all available information in your gadget is completely comparable between it and the computer. That is, when they are added, changed and deleted in one of the devices, the same action is duplicated in the other.

The procedure for synchronizing with a computer:
- Install or update to the latest version of iTunes.
- Connect your smartphone or tablet using a cable.
- In iTunes, select your device from the list of detected equipment and click on the “Information” tab.
- Select the necessary elements by clicking on the desired tabs in the program.
- Click on the “Apply” button. The synchronization process will start.
Also, when you first launch the program, you will be prompted to make a replacement, on your computer, or to combine all the information.
Video on how to synchronize iPhone and iPad:
Now the question of how to synchronize iPhone and iPad should not cause any particular difficulties. The main thing is to think carefully before performing it, since the program does not allow you to cancel the selected action.
Similar articles

The battery is the most important component of any mobile device, be it a smartphone or tablet, because without it nothing will simply work. The “health” of the battery largely determines the user’s experience with the device, so it is very important that the battery works properly. Unfortunately, there are problems. Over time, batteries begin to hold a charge poorly, overheat, and even swell. IN
How is iPhone synchronized with iPad?
Apple offers several ways to complete this procedure. For example, synchronization is possible using iCloud, via Wi-Fi or wired (that is, connecting the tablet via a USB cable). As a rule, the latter option is optimal for pairing our iOS device with a home PC or laptop. This will also require the iTunes application installed on your computer (preferably the latest version).
Synchronization itself is not a complicated procedure. Difficulties may arise if the user owns both an Apple tablet and a smartphone, and tries to configure iTunes in such a way as to work with both devices at the same time. The fact is that alternate synchronization can create real confusion in files. To avoid this, it is most convenient to create two Apple IDs at once (separately for a tablet and a smartphone), and then use the usual data transfer from one device to another. You will also need to create separate information storage facilities.
How to sync iPhone with iPad? Let's start with the fact that the procedure over a Wi-Fi network is performed in almost the same way as using the USB cable included in the package. In any case, we will need the iTunes application.
Synchronizing iPhone with iPad: instructions
To make the procedure easier, it is worth specifying in iTunes the type of data that is going to be synchronized. You should also make sure that the iTunes app is updated to the latest version.
So let's get started. We connect the tablet using the USB cable included in the package. Open iTunes and select your device from the list. We click on it. Now go to the “Overview” tab under the settings and see the “Synchronize” button at the bottom. Click on it. If you wish, you can choose to synchronize only certain types of data (for example, audiobooks, photos or podcasts), or, conversely, uncheck certain items. When making changes to any synchronization settings, you will first need to confirm your actions by clicking “Apply”.
To transfer information from device to device when creating two separate Apple IDs, you can use the Transfer Wizard, or copy the data in the usual way, as mentioned above.
Related videos:
Other news on the topic:
Viewed: 4,818 times
__________ _____________ __________ ______ ____ ______ ______________ __________ ________ ______ ________ _____ ________ _______ _____ _________ ____ ______ _____ ______ ___ __________ ____ _______ ______ ______ ______ ________ ______ ____ ________ ____ ________ _______ ______
If you own an iPhone and iPad, then you probably have a desire to synchronize these two devices with each other to transfer files, move contacts, and so on. Let's talk about this. Currently, there are only two options that can be used to synchronize an iPad with an iPhone. You can make the connection using a cable, as well as thanks to a wireless connection. It will now depend on you which method you consider most suitable.
Collaboration
Let's start right away by discussing the iPad using a wired connection. In order to synchronize between these two devices, you will definitely need to use iTunes. To work with iPad, you must install version 9.1 or newer. If you need to connect one of the above devices to a personal computer, then you must follow all the instructions that the program will provide. But many users may have problems setting up iTunes to work together between two devices. If you process these devices one by one, then all the files will be combined into a single whole. When you decide to synchronize your iPhone with your iPad one at a time and want to delete one of the materials, then erasing will happen on two gadgets at once. Naturally, the problem can be solved quickly, but not many people know how to do it.
Dual registration
 As we mentioned earlier, there are currently only two options for solving this problem, and today we will consider them in detail. And the first way is to create two accounts on a personal computer at once. In fact, this answer to the question of how to sync iPhone to iPad is the simplest and also the most accessible. First, you need to create one account in iTunes specifically for your phone. The second account should be exactly the same, only for a tablet device. Accordingly, after you have created two accounts, the confusion that existed before will disappear. Now you know how to sync iPhone with iPad using this method. Next, you will need to use the Data Transfer Wizard or use copying, and if everything is done correctly, you will be able to exchange data between the two devices.
As we mentioned earlier, there are currently only two options for solving this problem, and today we will consider them in detail. And the first way is to create two accounts on a personal computer at once. In fact, this answer to the question of how to sync iPhone to iPad is the simplest and also the most accessible. First, you need to create one account in iTunes specifically for your phone. The second account should be exactly the same, only for a tablet device. Accordingly, after you have created two accounts, the confusion that existed before will disappear. Now you know how to sync iPhone with iPad using this method. Next, you will need to use the Data Transfer Wizard or use copying, and if everything is done correctly, you will be able to exchange data between the two devices.
Working with Media Library
 Let's now look at the second option, with which you can transfer contacts from iPhone to iPad, and for this we will use a different device. I would immediately like to mention that this process may seem complicated for some users. You will have to create two repositories for media libraries. However, if you can figure out all the subtleties, then you will be able to solve your issue. In order to exchange files, you first need to create a media library in iTunes for the selected device. For example, it could be an iPhone. After this, you need to close the program. Now we launch the application again, while holding down the Shift button on the keyboard if you are using a Windows operating system, and if you are using a MAC, then you should hold down Option. If everything was correct, a new menu should pop up in front of you, in which you will be asked to open one of the created media libraries or add a new one. Now you should create a new directory under a different name, then connect a second device, in our case it’s an iPad, and then perform synchronization.
Let's now look at the second option, with which you can transfer contacts from iPhone to iPad, and for this we will use a different device. I would immediately like to mention that this process may seem complicated for some users. You will have to create two repositories for media libraries. However, if you can figure out all the subtleties, then you will be able to solve your issue. In order to exchange files, you first need to create a media library in iTunes for the selected device. For example, it could be an iPhone. After this, you need to close the program. Now we launch the application again, while holding down the Shift button on the keyboard if you are using a Windows operating system, and if you are using a MAC, then you should hold down Option. If everything was correct, a new menu should pop up in front of you, in which you will be asked to open one of the created media libraries or add a new one. Now you should create a new directory under a different name, then connect a second device, in our case it’s an iPad, and then perform synchronization.
Conclusion
 If you need to understand how to sync iPhone with iPad to transfer calendar or contacts data, then you can use the first method we gave, or you can use local tools such as Address Book or Outlook. By the way, wireless connection of two devices has the same principles in the described methods. Naturally, before you synchronize, you definitely need to make sure that your personal computer is an intermediary. As for wireless pairing, you can use the Wi-Fi Sync application. The program allows you to do without a variety of cables, but be sure to carefully read the manual before using it.
If you need to understand how to sync iPhone with iPad to transfer calendar or contacts data, then you can use the first method we gave, or you can use local tools such as Address Book or Outlook. By the way, wireless connection of two devices has the same principles in the described methods. Naturally, before you synchronize, you definitely need to make sure that your personal computer is an intermediary. As for wireless pairing, you can use the Wi-Fi Sync application. The program allows you to do without a variety of cables, but be sure to carefully read the manual before using it.
Apple made sure that every iOS-the device, after connecting to iTunes, immediately began synchronizing data. “On paper” this is both convenient and correct – but in real life, forced synchronization is often annoying. Below you will find two ways to disable this feature.
In contact with
The first method will disable synchronization with only one connected device, the second will disable synchronization for all iOS devices at once. In other words, in the first case, you can deny iTunes access only to your iPhone, but not to your iPad; in the second, you can prevent synchronization of all devices at once.
Prohibiting auto-sync of one device
1.
Connect iPhone to a computer using a USB cable. Synchronization will start automatically;
2.
IN iTunes click on the icon with your image iPhone(on the left side of the screen, white line under the player buttons). You will find yourself in the tab Review, on the right you will see basic information about your device - the size of available memory, phone number, serial number, software version, etc.
3. In chapter Options uncheck the box next to the inscription Sync automatically if iPhone is connected.
 4.
Click the button Apply for the changes to take effect.
4.
Click the button Apply for the changes to take effect.
Now, after connecting your iPhone to your computer via USB, iTunes will not open automatically and begin the inevitable synchronization process. This setting is unique for each device - so if you want to turn off sync for iPad, you'll have to do the same steps again.
Prohibit auto-syncing of all devices
A radical solution to the problem - not a single iOS device will synchronize automatically. But if iTunes opening every time bothers you beyond measure, here's what you need to do:
1.
Open iTunes.
2.
On the menu bar, click iTunes, then Settings.
 3.
Choose a section Devices;
3.
Choose a section Devices;
4.
Check the box next to the inscription Prevent automatic syncing, iPhone and iPad.
 Ready! Now iTunes will not launch or start auto-syncing when you connect any of your iOS devices.
Ready! Now iTunes will not launch or start auto-syncing when you connect any of your iOS devices.
Don't forget that disabling automatic synchronization is a double-edged sword. Yes, iTunes will no longer be annoying with its appearance - but it will not back up your data to iCloud or on your computer. The consequences are obvious - if your device is lost or stolen, you risk losing important data. So, it’s quite possible that you shouldn’t disable auto-sync at all.
The global trend is moving towards the fact that we have more and more gadgets. It will be convenient if the information on the iPad and iPhone is linked, that is, synchronized. How to sync or merge iPhone and iPad?
How to enable synchronization between iPhone and iPad?
There are only two ways to sync iPhone and iPad. The first method is to connect your iPhone and iPad to your computer using a cable and turn on the official iTunes application. The second method talks about the possibility of synchronizing an iPhone and iPad using the iCloud cloud storage service. If you cancel actions on a separate device, the changes will also be duplicated.
Sync iPhone with iPad using iTunes
So, let's figure out how to do this. In order to do this, you need to have two different accounts on your iPad and iPhone. We will connect to the first from a phone, and from the second from a tablet. In order to transfer data, you will need to use the iTunes Data Transfer Tool.
Creating a media library on iPad and iPhone
Music is one of the most important entertainment options on modern gadgets. In order to synchronize devices and then transfer music or videos, you can create a library in iTunes.
First of all, you need to do this operation on the iPhone, then do the same with the iPad, put the necessary files in the media library. Now you can connect to them from different devices, but the storage will be unique for each of them. You can transfer photos in the same way.
iCloud - synchronization of photos or other content of your devices
The iCloud cloud storage service also has extensive capabilities for exchanging data between gadgets. By default, you are allocated up to five gigabytes of free space on the server. To configure the files required for synchronization, go to the Settings section and then uncheck those fields that you do not need to be publicly accessible.
Synchronizing applications
Regarding applications, the situation is slightly different; it is not enough to simply transfer program settings to transfer data between assistants, since the main data is stored in the internal memory of the device.
Don't be discouraged, more and more programs store their data in the cloud or on a special server. Of course, this brings some difficulties, in that when the Internet is turned off you cannot work with the program.
Apple's official app for listening to music, Apple music, also has a sharing function between devices.

How to disable iPhone synchronization?
If for some reason you do not need to exchange data with other devices, then you can simply disable this function in iTunes, after which the phone and tablet will stop synchronizing.
How to remove synchronization?
Connect your phone to your computer, then launch the official iTunes program. In the settings section on the left side of the window, you can select the type of data for which you want to disable synchronization. In the main program window, uncheck Synchronize. Then click on the apply button. Now all the data on your devices will be unique again.
If you find an error, please highlight a piece of text and click Ctrl+Enter.
(1
ratings)
How to Sync iPhone to iPhone
The ability to transfer data from one Apple device to another is one of the best features. Numerous users of Apple devices, despite some difficulties in performing everyday operations, remain loyal to the brand precisely thanks to synchronization. After all, it’s much easier to start using a new phone when mail, contacts, reminders, documents and other data can be moved in a few clicks.
Let's take a closer look at how to sync one iPhone to an iPhone using standard and alternative methods.
note
We will first analyze the methods created by the company’s developers, since with their help you can transfer the maximum amount of information. Next, we will present an alternative option called “Quick Start” using third-party storage.
How to sync iPhone to iPhone via iCloud?
Using iCloud, it will be easiest to synchronize two devices, since there is no need to use additional equipment or programs. The advantages of the method include automatic execution of the operation and the constant availability of fresh versions of the data.
Will be useful
Among the negative aspects, there is a limitation on the amount of stored information (5 GB), the need to connect to high-speed Internet via a Wi-Fi network, and the inability to transfer music tracks and videos.
The process of synchronizing two iPhones is divided into two stages: creating and restoring a backup. Let's look at each of them step by step.
Creating a Backup
To write a backup file, you must:
- Open your mobile phone settings and go to the “iCloud” section.
- If you have not previously logged into your device, you must enter your ID and password. If you don't have an account, you can create one by using the "Get an Apple ID for free" link located at the bottom of the screen.
- Click on the “iCloud” item. From the list provided, select the items you want to copy. Here you can sync iPhone contacts, mail, calendar notes, reminders, Safari bookmarks, photos, documents and more. The more items are selected, the more free space the copy will take up. If the free 5 GB is not enough, there is always the option to purchase additional space.
- Return to the previous screen and go to the “Storage and copies” section. Click “Create a copy”. In the same window, you can activate the “Copy to iCloud” option so that the smartphone independently creates copies if three conditions are met: the device is locked, charging and connected to a Wi-Fi network.
- Wait for the operation to complete.
When the data is copied to the cloud storage, you can start downloading it on the second phone.
Data recovery
To download saved information to a new phone you need to:

To sync your iPhone with an iPhone you're already using:
- Reset settings and content by selecting the appropriate item in the settings menu. Attention! This will delete all data stored on the second instance of the phone, so it is recommended that you back it up on that as well.
- Wait for the operation to complete and the device to reboot. Since all information has been reset, the setup wizard will launch on first boot. Next, you need to follow the steps described in the previous list.
This completes the process; the second smartphone will display exactly the same information as the first.
Allows you to synchronize information without an Internet connection. In addition, the backup volume is limited only by the computer's memory.
To complete the procedure, you must:
- Connect your smartphone to your computer using a USB cable.
- Wait for the program to start automatically. If this does not happen, you should click on the shortcut.
- Select the connected device by clicking the phone icon at the top of the window.
- In the left column, select “Browse”. In the block on the right, mark the line “This computer” to save information on a local disk. To synchronize the Health and Activity applications, you need to check the box next to “Encrypt iPhone backup” and set a password.
- Click the “Create a copy now” button.
- Wait for the operation to complete. Storing large amounts of music and videos can take quite a long time.
- Check whether the file is saved by visiting the iTunes Settings, Devices tab. The table should contain the phone name and the time the file was created. If the recording is encrypted, there will be a padlock icon next to it.


To synchronize a second smartphone, you will need to perform similar steps, only this time press the “Restore from copy” button. The system will offer a list of records from which you must select the most recent one.
note
Following these steps will allow you to synchronize your iPhone contacts, documents, music and other information.
In some cases, a full factory reset may be required before recovery. Then When you first launch it, you should select “Restore from a copy of iTunes” in the setup wizard. Next, connect the smartphone to the PC and repeat the steps.
How to sync iPhone to iPhone on iOS 11?
The new version of the operating system has a special feature called “Quick Start”. With its help, you can quickly transfer settings from an old device to a newly purchased one.
It is important to know
The only condition for using “Quick Start” is the presence of iOS 11 on both smartphones.
To complete the procedure you must:

note
Mobile devices must be nearby until copying is complete. It is also recommended to keep Wi-Fi on and charge your smartphone so that multimedia files are automatically downloaded from iCloud.
How to sync iPhone to iPhone via cloud?
Alternative option Synchronization of two devices will require the use of third-party cloud storage. The method will allow you to continuously update specified files between two phones without using a backup recovery system.
Currently, the most popular services are:
- DropBox – 2 GB free, can be expanded by inviting other users;
- Yandex.Disk – 10 GB of free space;


Regardless of the cloud storage chosen, the process for setting up synchronization is almost identical. To start exchanging information between two iPhones you need to:
- Visit the AppStore and install the appropriate application on both mobile devices.
- Register in the cloud system on any of the phones.
- Log in to your account on the second smartphone.
- Select files or folders to sync. The information will be uploaded to the server and will be available for viewing on any device with the same account.
Changes made to files will be saved and updated, thus, when accessing them, the user will only have the current version of the data.
It is important to know
The advantage is space saving, which is achieved by storing it on the server: the document is downloaded to the device only at the time it is launched. To use a file without an Internet connection, you should set the “Offline use” option.
The methods discussed allow you to synchronize two iPhone devices for partial or complete transfer of existing information. The use of iCloud and iTunes implies a full transfer, which in most cases will require preliminary deletion of existing information. Cloud storage will provide synchronization and access to the current version of individual files.