Download and install the latest version of Google Chrome from the Google search engine. How to use the Google Chrome search engine Google as a search engine
Press settings icon Settings.
A new tab will open.

Google.
Add.
OK.

Press settings icon in the upper right corner and select Settings.
A new tab will open.


Step 2: Make Google your default search
In the Search section, select from the drop-down menu Google.
Step 3: Make Google your homepage
Under Start Group, select Next Pages: and click Add.
Enter www.site in the field that appears. Click OK.
Close the settings tab. Changes will be saved automatically.

Make Google your default search
Click down arrow on the left side of the search window.
Select Google in the drop-down menu.


home page
Yes.
Click on Firefox in the top left corner, then select Options, and then click on Options in the right menu.
Click on the General button in the top menu with the picture of a switch.
Next to When Firefox starts, open the drop down menu and select Show my home page.
Type www.site in the Home Page box, and click OK to save.

Step 1: Make Google your default search
Click down arrow on the left side of the search window.
Select Google in the drop-down menu.


Also: Make Google your homepage
Using your mouse, drag the blue Google icon shown below onto the icon home page, located in the upper right corner of your browser.
Then in the popup window click Yes.
...or change the start page manually
Select Firefox from the menu bar, then click on Preferences.
Type www.site in the Home Page box, and close the Preferences window to save.

Step 1: Open your browser settings
Click Safari V apple menu and select Settings.


Step 2: Make Google your default search
In the drop down menu Main search engine select Google.
Step 3: Make Google your homepage
Next to New windows open with, open the drop down menu and select Homepage. Open the next drop down menu and select Homepage to see your homepage in new tabs.
Then type www.site into the box next to Homepage.
Your changes are saved.

Step 1: Open your browser settings
Click Opera in the top menu and select Settings, and then General settings.Preferences, Settings or Options. If there is an item in the main menu Service, click on it and select Internet Options.
Our advice: download , fast and free browser. Google Chrome Opens web pages and applications at lightning speed.
Popular browser Google Chrome, search system which has many capabilities: installing extensions, changing the visual design and working with various additional applications are only a small part of its functions.
Installing an app from the Chrome Web Store
Google Chrome offers many options for customizing functionality. Various applications and extensions can adapt the browser to the specific needs of the user.
Let's look at installing an additional application using the simple Polarr graphic editor as an example.

A form will appear below the address bar indicating that your favorites have been successfully added. Here you can select a folder to save the bookmark.
If you do not specify a destination, the page will be saved in the “Others” folder.
If you set the destination to “Bookmarks Bar,” it will appear in the panel immediately below the search bar.

Favorite pages can be opened with one click from the list in the corresponding menu item or from the already mentioned bookmarks bar.

Creating visual bookmarks
For additional convenience of working in Chrome, you can install a special extension that will add visual google bookmarks chrome.
To do this, you need to visit the Chrome Web Store.
How to do this is indicated in the first part of the article. In the search line you must specify Speed Dial.

In search results, you need Speed Dial 2. In its tile, you need to click the “+ Free” button. After this, a window will open in which you need to approve the installation.
After installation is complete, you need to open new tab Click “Save changes” in the warning window that opens.

After these manipulations, the extension is ready to add the first bookmark. If you want to view the greeting with detailed description some functions, you need to click “Continue”.
If there is no such desire, then “Skip greeting.”
After this you will be able to start adding.

To add the first page you need to click the plus in the circle. A window with editing bookmark properties will open.
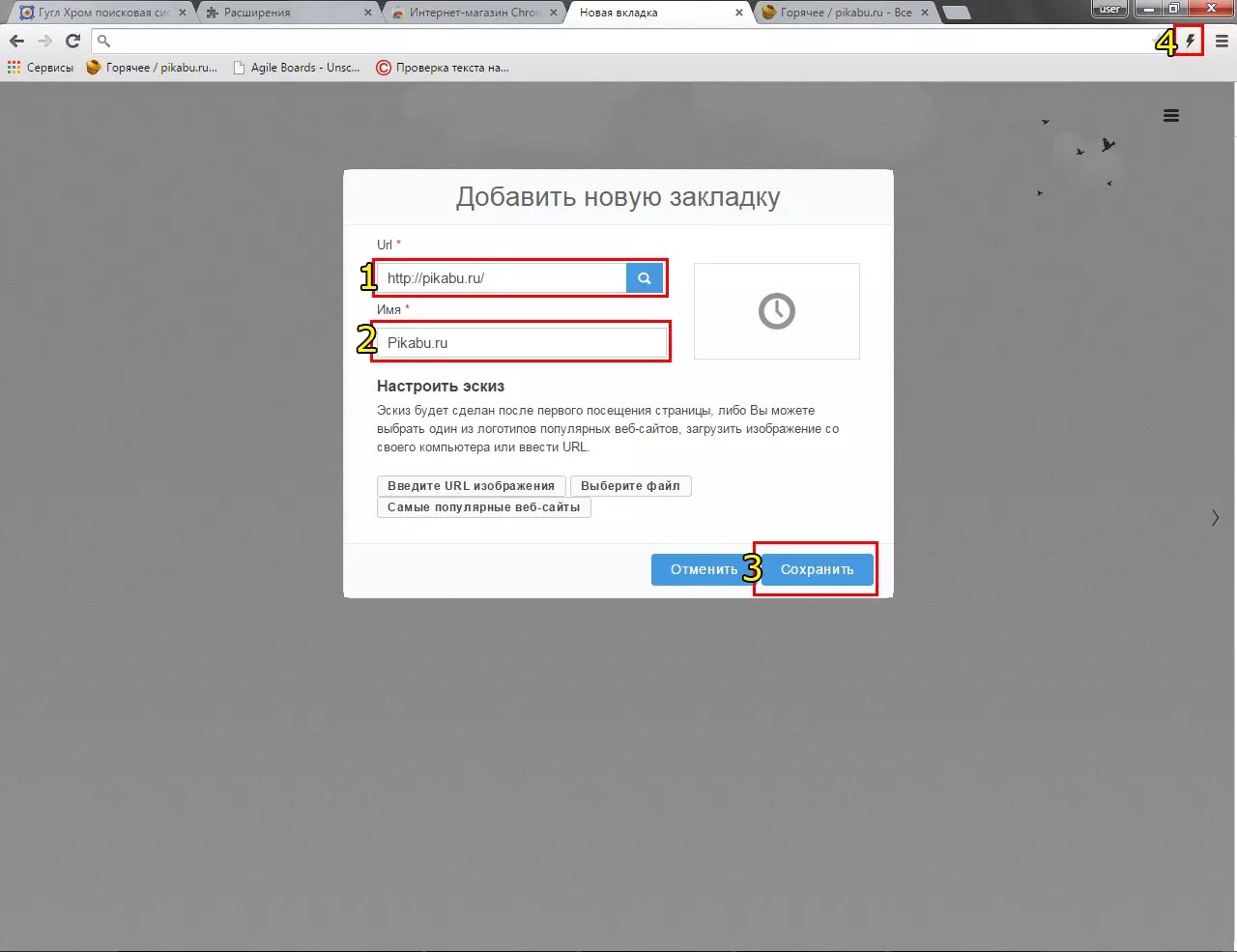
- Field for copying the link.
- The name of the link that will be placed under the thumbnail in the panel
- Button to save a bookmark.
- Button for quick save bookmarks from an open page.
A page with ready-made visual bookmarks will now open on each new tab. If desired, this option can be disabled in the browser settings.

Adding a visual browser theme
To install a theme in Google Chrome, you will need the Chrome Online Store. You can open it from the menu to the right of address bar.
The “Additional tools” item, which contains the “Extensions” column, is responsible for this.

By clicking on it, the extensions menu will open, in which there is a link “More extensions”, which opens the mentioned store.

In the content type menu, select “Themes”. After this, a page with “tiles” of provided topics will open. From there they choose the one they like.
If you know the exact name of the topic, you can enter it into the search query form.

Having made your choice, you need to click on the theme thumbnail, then a window will open with its more detailed description and the ability to install it.
The blue “Install” button is responsible for this, located to the right of the theme name.

When you click it, the theme will be installed and the Google Chrome browser will look different.

In the above information, use additional functions browser will not be difficult.
Visual bookmarks in Google Chrome
In this video tutorial we will talk about visual bookmarks in Google Chrome and how to increase their number.
Every day we search for something on Google. I probably search for something on Google 200 times a day. I check any information, learn something new, and instantly find the answer to my question. A question arose - I typed it into the search bar and got the result. What could be simpler? But sometimes difficulties arise when searching for specific information. A few tricks will help you always find what you're looking for.
We have written more than once about the secrets of searching on Google. I decided to check which tricks still work and refresh your memory a little.
Search for a specific phrase
Sometimes it is necessary to find a phrase exactly in the form in which we enter it. For example, when we are looking for the lyrics of a song, but we only know one phrase from it. In this case, you need to enclose this phrase in quotation marks.
Search by specific site
Google is an excellent search engine. And it is often better than built-in search on sites. That is why it is more rational to use Google to search for information on a website. To do this, enter site:lenta.ru Putin did.

Search for words in text
If you want all the search words to appear in the search results, enter before it allintext:.

If one word of the query should be in the body and the rest anywhere else on the page, including the title or URL, put before the word intext:, and write the rest before that.

Search for words in the title
If you want all the query words to be in the title, use the phrase allintitle:.

If only part of the request should be in the header, and the rest elsewhere in the document or page, put intitle:.
Search for words in URL
To find pages that have your request in their URL, enter allinurl:.

Search for news for a specific location
If you need news on a specific topic from a specific location, use location: to search Google News.

Search with a certain number of missing words
You need to find a sentence in a document or article, but you only remember the words at the beginning and end. Enter your query and indicate approximately how many words there were between the words that you remember. It looks like this: “At the Lukomorye AROUND (5) oak volume.”
Search if you forgot a word or number
Forgot some word from a saying, song, quote? No problem. Google will still help you find it. Place an asterisk (*) in place of the forgotten word.

Find sites that link to the site you are interested in
This item is useful for blog or website owners. If you are wondering who is linking to your site or even to a certain page, then just enter link:website.
Exclude results with unnecessary word
Let's imagine the situation. You have decided to go on vacation to the islands. And you don’t want to go to the Maldives at all. To prevent Google from showing them in search results, you just need to enter “Vacation on the islands - Maldives”. That is, put a minus before the word Maldives.

You want to find all your competitors. Or you really like the site, but there is not enough material on it, and you want more and more. Enter related:lenta.ru and admire the result.

Search "either-or"
There are situations when you need to find information relating to two people at once. For example, you want to laugh at Vova, but you haven’t decided whether to laugh at Zelensky or someone else. Just enter “Vladimir Zelensky|Zhirinovsky” and you will get the result you need. Instead of the "|" symbol You can enter English OR.

Search for different words in one sentence
To find connections between objects, or simply to find mentions of two individuals together, you can use the "&" symbol. Example: Freud & Jung.

Search by synonyms
If you're lazy like me, then you don't have the patience to Google multiple times for different synonyms of the same word. For example, cheap firewood. The "~" symbol can make your life a lot easier. We write “~cheap firewood” and get results for the words “cheap”, “inexpensive”, “affordable” and so on.

Search within a specific range of numbers
A very useful Google search secret if you need to find, for example, events that happened in certain years, or prices in a certain range. Just put two dots between the numbers. Google will search in this range.

Search for files of a specific format
If you need to find a document or just a file of a certain format, then Google can help you here too. Just add it at the end of your request filetype:doc and instead doc Substitute the format you need.

10 more useful features
1. Google can work as a good calculator. To do this, simply enter the desired operation in the search bar.

2. If you want to find out the meaning of a word, and not just look at pages on the topic, add to the word define or "meaning".
3. You can use the search engine as a converter of values and currencies. To call the converter, type a request with a translation, for example, “centimeters to meters.”

4. WITH using Google you can check the weather and time without having to go to websites. Type the queries “weather “city of interest””, “time “city of interest””.
5. To view the results and schedule of matches of a sports team, simply type its name in a search engine.

6. To translate a word into any language, write “translate” in the search bar the right word“into English (any other) language.”
7. For the query “sunrise “city of interest”” Google shows the times of sunrise and sunset (for the latter - a corresponding query).

8. cache:site.com- sometimes a very helpful function for searching a site in the Google cache. For example, when newsmakers delete news. You can read them thanks to Google.
9. If you enter a flight number into the search bar, Google returns full information about him.

10. To see a table of quotes for a specific company, simply search for "stocks of 'company of interest'," such as "Apple Stock."

If you have your own ways to use Google more effectively and find the information you need faster, share your tips in the comments to this article.
The address bar, located at the top of the browser window (sometimes called the "universal search box"), works also as a search box. The following describes how to use the address bar.
Searching the Internet and visiting web addresses
You can also use the address bar to search on specific sites. In addition to search terms, you can enter the site's web address and press Enter to go to the desired site.
Search and browse the web faster with Instant Search in the address bar. When Instant Search is enabled, when you type in the address bar, search results and web pages are displayed before the user even presses the Enter key.
If you don't see the results you want, continue typing and the results will dynamically update.
Search for programs, bookmarks, browser history
When you type in the address bar, it automatically displays matches from your programs, bookmarks, and web browsing history. Additionally, Google Chrome can display related search terms and websites thanks to its prediction service. Icons in the address bar help you differentiate the items you see.
Creating bookmarks
If you come across an interesting website that you want to save, click the icon at the right end of the address bar to

Search bar- this is the field in the system where the user enters his request.
Such lines are found on sites where there is a lot of information. The user can use this line and find the necessary information on the site.
But the most shining example- These are search engines.
What does the search bar look like?
In search engines
This is what the Yandex search bar looks like.

After entering the query, click the “Find” button and enjoy the selection result. After entering your queries, you can refine the results by selecting the advanced search button.
Advanced search will allow you to select the most relevant results.

The search engine provides work with various filters (search by time, pictures, news, etc.). Using them, you can refine your request: enter a restriction by region, word form, specific website, file type, language, date the web page was updated, etc. Active filters change color, and the search engine gives results automatically, according to the specified conditions.
There are additional quick filters below the search bar. You can only search for pictures, information on maps, etc.
Foreign Google search not much different from its Russian competitor.
To search, you must also enter a key query.

In Google, you can also work with the quick search filtering system (horizontal menu below the line).

An advanced Google search will also help clarify search query and will provide the most accurate information. A system of explanations is used for navigation.

Interesting features of search strings in each PS
When you enter a key query, each search engine (Yandex, Google and others) produces keys related to your entered query (which were most often searched by people, and also entered previously by the user of your computer).
For example, you enter the keyword “Voronezh”. The PS displays a pop-up window with tips; when you select one of them, you can clarify your request. For example, it can issue additional keys such as “Voronezh on the map of Russia”, “Voronezh region”, “Voronezh farewell to Roman Filippov”. It is clear that the query “Voronezh” is too voluminous, and the search engine is not completely clear what exactly the user is looking for. When you refine the key, you will get more relevant results.

Why do you need search engine suggestions?
The main task set by the developers is to help the user in his search. Over time, SEO specialists began to focus on this when promoting a site, in particular, to compile a semantic core (selection of keys by which the site is promoted). As a rule, these are low-frequency or mid-frequency speakers, with synonyms and tails, for which Internet users are looking for information.
How to disable search engine suggestions
Sometimes a pop-up window with hints interferes when working with a search engine: for example, more than one person uses the PC, and he wants to keep the search confidential. Or old user queries that appear in a pop-up window interfere with the search. Let's look at how to remove individual search tips using the Yandex PS as an example. In the upper right corner home page Click “Settings”, then “Portal Settings” and “Results”. You should remove the markers in the “Personal Search” section and save the configuration.

To remove some hints or configure their order in a different way, when entering a request, go to the hints window. Each key has a delete button next to it, and you can change the order by simply dragging the selected key up or down the window.
Search through browsers
Modern browsers allow you to enter a request directly in the address bar.
In each browser, by default, after entering a request, a certain PS opens, which can be changed in its settings.
Google Chrome

The request can be entered into one of two fields. The top field (this is the address bar) in our example will automatically include the Google search bar. The bottom one is for convenience and expands the functionality of the browser. In our example, it connects the Mail search. There is a full-fledged hint window, which we will describe below.
Mozilla Firefox
When entering the key, a search is implemented using the Yandex PS. Moreover, only tips for your previous search pop up. There is no access to PS prompts.
Opera

By default, foreign Google helps in the search, helping with hints. For convenience, the web browser interface itself contains links to several search engines. In addition, you can search for something through the address bar itself at the top.
How to change the search engine in the address bar
Let's say Yandex doesn't suit you, you need Google. As we said earlier, you can change the call to the preinstalled search engine through the address bar in the settings of each browser. Let's look at how to change the main search engine in Google browser Chrome.
Select the symbol in the upper right corner of the open browser.

Go to settings. In this section you can change the search engine for the address bar and interface.

Web browser search prompts
The browser, like the PS, offers assistance to the user in the form of hints when entering a request. When you enter the very first letters, the browser already issues the corresponding queries from those you entered earlier. In addition to requests, it also displays the names/addresses of visited pages, which contain the entered combination of letters.

How to clear the browser search bar from hints
Every request you (and not only you) enter through your browser is stored in its cache. The list of similar queries appears constantly if you enter a new similar key in the browser. To clear the cache, you must force them to be deleted or disable caching.
In the “Service” section “Properties”, find your browsing history, mark all the items indicating key queries, save changes. In “Search”, find the pre-installed search engine and select “Disable” to disable caching.
Press Ctrl and F12 at the same time. Activate the “Search” mode. Turn off tooltips. Then go to "Advanced" - "History" and delete the disk cache.
Mozilla Firefox
Go to "Settings" and turn on "Privacy". There, delete the history and set deadlines for clearing it in the future. Mark the markers on the “Cache” and “Form and Search History” items and clear them.
Let's take a closer look at how to remove search suggestions using Google Chrome as an example.
To go to settings, click on the “three dots” symbol at the top right. Select “Settings” - “Advanced”.

Remove the specified marker.

You can also remove any specific hint in each browser. For example, in Chrome you need to enter a query, select an unnecessary hint, and press Shift + Delete.
You can turn off tooltips at any time if you don't need them.




