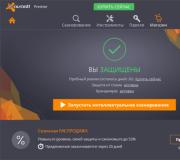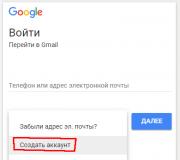Frigate plugin for chrome browser. What to do if Frigate for Firefox stops working - instructions

The Frigate extension was created to open sites that cannot be accessed for some reason, for example, due to resource blocking by the provider. The Frigate plugin works according to the following scheme: first, the application checks whether the site is available, if it is not, then it connects a proxy for it (an intermediary computer between your PC and the Internet). The difference of this extension from them is that it includes a proxy server only for those resources that are on this moment are not available by loading the rest of the pages normally. If you want to download Frigate for free, this guarantees that site owners can calculate the statistics of their resources and improve their security.
While this application is suitable for most browsers, settings such as Frigate for Chrome and Frigate for Opera can vary significantly. Working with Google Chrome you will have access to advanced options and will be able to make lists of sites that must be available, as well as regulate the behavior of proxy servers. However, this version of the extension is not capable of proxying all sites, unlike Frigate for Mozilla Firebox, which does not have such restrictions, but there are others. In the browser for Mozilla, you cannot view your own list of sites, and you can add new items to it only one at a time, which is not the case in Firebox for Yandex browser, Opera and Chrome.
After installing Frigate, "How to use?" - one of the most common questions from users of the application. In fact, working with Frigate is quite simple, the utility itself recognizes sites that do not load and launches them through a proxy server, if for some reason this did not happen, you can manually add the desired site to the list of resources with which the extension works. Freegate can be downloaded not only for operating system Windows, and for any other on which the above browsers are installed.
Benefits of the Frigate browser extension:
- user traffic encryption;
- access to blocked and inaccessible sites;
- the ability to change the IP address and location;
- automatic detection by the plugin of site availability;
- using your own proxies;
- Russian-language interface.
What is freeGate?
friGate browser extension Mozilla Firefox is an anonymizer with some semblance of how the notorious Hola add-on works. Roughly speaking, through the use of this plug-in, the user can easily visit sites that are prohibited for viewing in his region. That is, from a computer that has, for example, a Russian IP (external), some resources are not available. It is worth changing the country (region) in which the computer is located at the moment, the blocking will be removed. According to the developers of the friGate plugin, the add-on itself will take care of this.
Plugin Installation
You can install the plugin in extension mode, as is done for most add-ons, including Hola. To do this, go to the menu - Add-ons, in the search bar we write Frigate. In the search results, click the install button next to the desired plugin.
All is ready.
Setting
After the installation is complete, the plugin must be activated - Menu - Extensions\plugins.


You should add to the list the domains for which an anonymous proxy will be used (it is better to leave the option to always use a proxy active).

AT advanced settings FreeGate in Mazila Firefox does not need to change anything.

However, in some cases, privacy settings can be enabled in a special field, but for this you need to manually change the address values \u200b\u200bfor DNS servers in the TCP / IP protocol settings.
You can access them through the "Control Panel" in the "Network and Sharing Center" section. public access”, where you can choose to change the parameters network adapter. When entering the properties of the TCP / IPv4 protocol, set DNS addresses containing four eights or two eights and two fours.

At correct setting everything works fine and you can access previously unavailable resources. For example, pandora.com is available only for US users, but with FreeGate enabled, we can easily access the resource from Mozilla browser Firefox.
Today I will talk about a wonderful plugin for Google Chrome and Mozilla Firefox which will allow you to visit sites blocked by your ISP.
Many of you have probably heard that Roskomnadzor has the right to block any Internet sites that in any way violate the laws of our country. Rather, Roskomnadzor obliges Internet providers to block these sites. And providers, of course, obey this requirement.
And then one day, going to any site, you can see the inscription: “Blocked by decision of the federal executive authorities”, or “The resource at the specified IP address is blocked by the decision of the state authorities” or something similar.
In fact, getting around this ban is not at all difficult. One of the simplest and convenient ways is installing the friGate plugin in browsers Mozilla Firefox and Google Chrome.
I note that this extension easily opens sites that are included in the list compiled by the developers. Therefore, it will not open absolutely all existing sites. But there is no problem with this: in the settings, you can add the desired site to your own list, and it will be immediately unblocked.
So, let me tell you more how to use the friGate plugin.
Let's start with my favorite browser, Mozilla Firefox:
You need to launch a browser and install the extension on it, available from this link.
After installation, the icon will appear on the toolbar:
Now we go to the site blocked by the provider. In my case, this is a betting site liga-stavok.com:If the site is not automatically unblocked, then do the following:
Clicking left by clicking on the friGate icon in the browser. Move the mouse cursor over the first item “site NOT from the list” - then click “ add site to list”: After that, again left-click on the friGate icon - hover over the first line and select the item “ incl. proxy constantly for the site”:
After that, again left-click on the friGate icon - hover over the first line and select the item “ incl. proxy constantly for the site”: After that, we refresh the page - the site should open.
After that, we refresh the page - the site should open.
Now about how to work with the friGate plugin if you are using Google Chrome:
Launch your browser and install the extension available from this link.
After it is installed, the icon will appear on the toolbar: 
Now we go to the site blocked by the provider. In my case, this is still the same site of the bookmaker's office liga-stavok.com.
If the site is not automatically unblocked, then it must be added to the list manually:
Click on the friGate icon right mouse button and select " Options”: A page with site access settings will open. First create your list:
A page with site access settings will open. First create your list:
First of all, we give the list a name: I just wrote “ Sites” (if the name of your list will consist of several words, then do not separate them with spaces - use an underscore instead). Then press the button " Add list”:
Here's what happened: 
We go to our list by simply clicking on it. Adding a site name, access to which is blocked by the provider. As they suggest here, it is better to immediately add a domain with subdomains, for example: *.liga-stavok.com instead of www.liga-stavok.com.
After writing the name of the site, make sure that the item “ proxy is always on”, and press the button “ Add site”: Site added:
Site added: 
After that, refresh the page - the blocked site should open.
Note that you can add as many sites as you like to your list. At any time, you can remove a site from the list or simply disable the friGate plugin for it.
That's all for today. I described it in a separate article - I recommend that you read it.
The friGate extension is designed to gain access to blocked sites. The friGate extension can be used to bypass site blocking, because without using special means and resources, it will be impossible to open a blocked web page on the Internet.
At the moment, the number of blocked sites on the Internet is rapidly increasing. Therefore, users have to look for workarounds to overcome the prohibitions. What can you do if this is the reality. There are many ways to bypass the ban on visiting sites on the Internet. You can read about many ways on my website in the "Anonymity" section.
One of the popular ways to bypass blocking sites on your computer is to use a browser add-on, in this case, the friGate extension (plugin). According to the Frigate developers, when surfing the Internet using the extension, the speed of access to sites does not decrease, thanks to special work algorithms.
The friGate extension differs from other extensions in the way it works: when the extension is enabled, all traffic does not go through the proxy server, as with other extensions, but as usual. Only traffic to blocked sites that are in a special list passes through the proxy. You can add sites to your custom list on your own so that Frigate opens these sites immediately.
The main features of the friGate extension:
- site unblocking
- traffic encryption
- faster access to sites
- IP address change
Thanks to the algorithm of work, the friGate extension itself determines the availability of the site. Therefore, in the event that the site has not been blocked (the extension has a special list of blocked sites on the Internet), access to the site is carried out without using a proxy.
friGate, to bypass the blocking of sites, works only with sites included in a special list. Other blocked sites that are not in the list will not open. In order to access such sites, these sites will need to be added to the list of supported sites.
The friGate extension can be installed in your browser from the official site. The extension is available for Google Chrome, Mozilla Firefox, Opera browsers.
site frigate
The extension is also available for installation in the Chrome and Firefox stores. friGate can be installed on your computer by users of browsers created on based on Google Chrome (Yandex Browser, Amigo, Chromium, etc.) and Mozilla Firefox (Pale Moon, Cyberfox, Waterfox, etc.).
To install friGate for the Opera browser, install the extension to the Opera browser directly from the developer's site, or install the extension from the Chrome store using this method. After downloading, agree to install the friGate CDN extension in the Opera browser.
The friGate extension for Yandex.Browser can be installed in the browser directly from the Chrome Web Store.
After installing the extension in the browser, you will see the extension icon, with which you can find out the status of the operation status of this extension.
In this image, you can see the Freegate expansion statuses in different situations.
Thus, focusing on the image of the extension icon, it will be possible to understand the status of working with sites on the Internet.
When you go to a site that has been blocked and has been listed, a window will appear under the extension icon stating that the site is on the friGate list. Here is the flag of the country on behalf of which, with the help of a proxy, you enter this blocked site. After clicking on the flag, you can change the country through which you enter the site.
frigate settings
Extension settings differ in Firefox browsers and Chrome. More convenient and advanced settings, available in the extension version for Google browser Chrome. The settings of the friGate CDN extension can be accessed by right-clicking on the extension icon, in context menu you will need to select the "Options" item.
In the settings, you can configure the following extension options:
- Setting up the site list
- Proxy settings
- Anonymity
- Alert settings
- Additional settings
- Advertising settings
In the site list settings, you will see that a global friGate list has already been created, which includes a number of sites. You can create your own custom list, or multiple lists if you prefer.
To add a new list, enter the name of the list in the appropriate field, and then click the Add List button. Next, click on the created list to add sites that are blocked to this list.
In the appropriate field, enter a domain name of this type: "site.com" (without quotes). For those sites that have subdomains, it will be better to enter a domain name like this: "*.site.com". Next, you will need to select the mode for the extension to work: “proxy always on”, or “analytical algorithm”.
If you use an analytical algorithm, then in addition you will need to enter the URL of the site page for verification. If you know for sure that this site is blocked (for example, many torrent trackers are blocked “forever”), then it makes sense to immediately select the mode: “proxy is always on”.
In this image, you can see that I've added two sites to the list. I specifically chose sites that are only accessible by IP address to users from the US and a few other countries.
By default, Proxy Settings uses its own free proxy servers friGate. You can add your proxy to the settings. To do this, enter the IP address of the proxy, followed by a colon, the port number, something like this: "125.39.17.91:3128".
You can enable anonymity in the Freegate extension. Anonymity is recommended to be used only in cases of emergency. In this case, it will be necessary to register in the settings of the network card public DNS servers Google: 8.8.8.8 (main) and 8.8.4.4 (alternate).
In "Advanced Settings" you can enable Google's PageSpeed optimization to speed up site access. This mode works only when traffic passes through a proxy.
Together with the Frigate extension, the Yandex.Market Advisor is installed (developers also need to live on something). You can disable this component in the "Advertising Settings" section.
After completing the settings, you can visit the necessary resources on the Internet, bypass blocking sites using friGate CDN.
If suddenly you find that the desired site has become unavailable due to blocking, you can add this site to the friGate list in order to bypass the blocking of this site using the extension.
It is an anonymizer with some semblance of how the notorious Hola add-on works. Roughly speaking, through the use of this plug-in, the user can easily visit sites that are not intended for viewing in his region. That is, from a computer that has, for example, a Russian IP (external), some resources are not available. It is worth changing the country (region) in which the computer is located at the moment, the blocking will be removed. According to the developers of the friGate plugin, the add-on itself will take care of this.
Plugin Installation
Installing the plugin in extension mode, as is done for most add-ons, including Hola, will not work. In this case, you will have to use the Google store (Yandex.browser is built on the Chromium engine), there are links at the end of the article. Consider installing and configuring friGate Light.
Click Install and you're done.
Setting
After the installation is complete, the plugin must be activated - Menu - Extensions\plugins.


You should add to the list the domains for which an anonymous proxy will be used (it is better to leave the option to always use a proxy active).

In FreeGate's advanced settings Yandex browser nothing needs to be changed.

However, in some cases, privacy settings can be enabled in a special field, but for this you need to manually change the address values \u200b\u200bfor DNS servers in the TCP / IP protocol settings.
You can access them through the "Control Panel" in the "Network and Sharing Center" section, where you can change the network adapter settings. When entering the properties of the TCP / IPv4 protocol, set DNS addresses containing four eights or two eights and two fours.

With the right settings, everything works fine and you can access previously unavailable resources. For example, pandora.com is available only for US users, but with FreeGate enabled, we can easily access the resource from the Yandex browser.