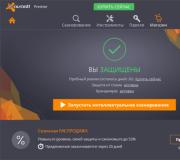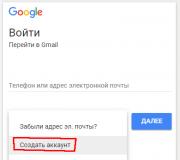How to open iphone file system. IMazing - a new word in managing the file system of iPhone and iPad
One of the big (albeit incomprehensible to me) problems with iOS, opponents of the Apple platform often mention the need using iTunes to work with the phone. Although Apple every year more and more "liberates" users from the need to use "tuna", they have not completely succeeded. Fortunately for all iTunes-haters, a wonderful program has been developing for several years that allows you to manage your iPhone with ease and grace. Her name is iExplorer, and she can do a lot.
We have repeatedly referred to this program in our publications. For example, how to use it to change the icon Google Chrome, and here - in which we showed how to solve the problem of "sticky" applications. But here full review We didn't have iExplore yet.

I will not dwell on the interface of the program - honor and praise to the developers for making it standard. I don’t know how anyone, but I really like it when applications are made in the style of OS X and use system design and behavior. In the end, if I wanted disparate looking programs - I would stay with Windows, especially since there is also a version of iExplorer for this OS. It's better to talk about functionality.
What can the program do? Basically, it has two uses. The first use of iExplorer is to access the phone's file system. Of course, you will not get full access to all folders without a jailbreak, all the same, there are a lot of benefits from the program. Although it is worth noting that iExplorer also supports working with the jail, providing more access. What useful can iExplore do on a phone without hacking?

The very first thing many lack is the ability to download songs from your iOS device to your computer. To the delight of copyright advocates, Apple has limited this function, but to their dismay, Macroplant has bypassed this restriction. You can simply download music to a folder on the disk, while iExplorer sees the music that you do not have in iTunes and automatically adds it. There is a function of fully automatic synchronization of the entire library with iTunes when you connect your phone. With ease, iExplorer syncs metadata such as track play count and the star rating you've given songs. You can also conveniently access voicemail, voice recorder recordings and ringtones.
One more useful opportunity- this is a full-fledged work with photos: you can easily download photos, upload wallpapers, and so on. For photos (as well as for almost all files), the preview works in the upper right corner of the window, and by pressing the "space" the file is opened using Quick Look.
In turn, access to the application file system opens up a lot of interesting possibilities such as editing save files in games (of course, if you know what, where and how to edit).

We smoothly move on to the second application of this miraculous program. At a fairly low price, it can act as a forensic tool, that is, to study the data contained in your (or not quite your) phone. We already wrote about and what can amateur?
Actually a lot. iExplorer works with local backups of your phone (and if necessary, can make them itself) and extracts various data from them. Here you can delve into the phone book (and even export contacts to address book OS X), view calendar and ToDo tasks, read notes and messages, view call history and browser bookmarks.
Do not forget about applications that do not provide reliable data storage. The sqlite databases in the program directories contain a lot of interesting information, in some cases even your passwords.

Almost any of the folders on your iOS device - iExplorer can mount as a disk for easy access by other programs, so it will be very convenient to dig into your phone.
Do not leave your iPhone unattended for a long time if you value the information in it, or protect it with a code (if you are not afraid to forget it).
This is not a complete list of the features of this interesting and unusual program, but their full enumeration would inflate the review to an indecent size, so if you are interested, you can check out the detailed list on the developers' website. Moreover, there is still a lot of additional documentation and lessons.

As a cool bonus, you can download a very good free adapter for audio and video files Adapter on the developers' website.
Name: iExplorer
Developer: Macroplant
Price: 34,99 $
In-App Purchases: Not
Download: For OSX
P.S. Thanks to the kindness of the developers, we have several licenses for this application that we will raffle among our subscribers in
iTunes is, at times, an extremely inconvenient program. All sorts of synchronization, movie and music management - it cannot be said that all this is implemented in the best way. There are already many legends about the complexities of working with iTunes. Partly right are those who speak of a certain “slowness” of the application. Often, you want to quickly transfer files to an iOS device, carefully sort everything into folders. You can't, for example, view text messages or download music downloaded to iPhone. But it doesn't matter, that's why they came up with third-party file managers to work with iOS devices.
DiskAid is a file manager that provides access to content on your iOS gadget. Unlike iTunes, the program has several advantages. The application window is divided into two parts: the left part - categories between which you can switch. They duplicate standard applications iOS: photo, video, music, notes and so on. The right side is the category content window. It displays content from the category selected on the left. For example, if you select a category with music on the left, then the music files downloaded to your iOS device will appear on the right. Similarly, with the rest of the categories: select the Camera Roll on the left, on the right we see all the photos, on the left - Notes, on the right - their text.
Of course, all data can be downloaded from the device. Photos, music, videos, etc. are “pulled out” in a couple of clicks, and you can copy them not only to local disk, but also immediately in iTunes. For many, “pulling out” songs downloaded to their smartphone to a guest computer is a big problem that DiskAid solves in a jiffy.

In addition, the smartphone does not have to be connected to the computer with a cable, one tick “Enable WiFi connection” on the start window of the application solves many problems. After enabling this option, the iOS device and your computer only need to be on the same network for them to communicate with each other.

But the most interesting thing that can really distinguish DiskAid from iTunes is viewing messages and call logs. The first possibility is a convenient means of finding the necessary messages. If you forgot something that was once sent to you in an SMS message, using DiskAid and the built-in search, you can find the necessary information in a matter of seconds. Similarly, with contacts, finding the right ones is not a problem.
It is worth looking at it from the other side: what if your smartphone falls into the hands of an attacker? Even from a phone taken for a couple of minutes, you can quickly export all messages, which is not good, as you understand. Unfortunately, in this case, locking your smartphone with a password will not help either - DiskAid absolutely does not care about all sorts of passwords.

After reading this text, you have two options: if you are a simple user, you will have to watch your phone more carefully and not leave it unattended for a long time, and if you are an evil “hacker”, then now you know exactly how to quickly steal valuable information from any iOS device.
You can download DiskAid on the developer's website (for OS X and Windows)
Users found that file managers do not display the file system of the iPhone and iPad, but only access to the Media folder. One solution to the problem is to establish an SSH connection to the device. By connecting the computer to the gadget via a secure connection, you can view any files and make changes to the OS.
An easier way to work with the iOS root folder is to use a standard USB connection and launch the desktop file manager. However, the new Pangu jailbreak does not allow access to the root partition. To this end, Jay Freeman, the developer of the Cydia store, has released a patched Apple File Conduit 2 package. This jailbreak addon is fully compatible with iOS 8 devices.
AFC2 provides full access to the file system for using the iFunBox, iExplorer programs, which are an alternative to iTunes. Saurik says that the package is still in beta, so there may be interruptions in its work. However, with it, users can open the iOS root partition and see familiar folders.
How to access the file system in iOS 8 jailbreak:
Step 1: Follow the procedure for Jailbreaking iPhone and iPad according to the instructions here . Install Cydia following this guide.
Step 2: Launch Cydia and wait for the repositories update to complete.
Step 3: Go to the Search tab and write in search line"Apple File Conduit" 2 "".
Step 4: Select the desired package and click "Install" in the upper right corner.
Step 5 A: Restart your iPhone and iPad after AFC2 installation is complete.
Users do jailbreak iPhone, iPad and iPod Touch due to opening additional features, and one of the main ones is access to the device's file system. It was found that after "hacking" gadgets on iOS 7.1.x using the Pangu exploit, such access to system files missing and work with them through file managers iTools, iFunBox and iExplorer which are analogues of iTunes is impossible. Therefore, Cydia creator Jay Freeman released a special tweak Apple File Conduit 2 that resolves this issue.
Apple File Conduit 2 is fully compatible with all iPhones, iPads and iPod Touches running iOS 7.1.x.
How to open full access to the iPhone, iPad and iPod Touch file system on iOS 7.1.x:
1. It is assumed that you have already jailbroken your iOS gadget, if not, you can read the instructions in the article on our website, as well as learn about the pros and cons of jailbreak.
2. Open a store third party applications and Cydia tweaks, update all repositories.
3. Open the search tab for tweaks, enter "Apple File Conduit 2" in the field.

4. In the list that opens, select the one you need and install it by clicking on the button in the upper right corner.

5. After the Apple File Conduit 2 installation process is complete, be sure to restart your iPhone, iPad, and iPod Touch.
Tweak Apple File Conduit 2 gives full access to the file system of an i-device running iOS 7.1.x for desktop file managers such as iTools, iFunBox and iExplorer.
It was easy to install the original iPod and access it as a USB stick. This can be done with the iPhone as well, although there are different approaches depending on the type of data you want to work with.
In this article, we will look at different approaches and they are summarized below:
In fact, it is impossible to work with data other than camera files and data from selected applications on a non-jailbroken device. In this article, we'll look at both approaches.
PTP: access photos, videos and camera data as a disk mount
iOS automatically presents modern devices like cameras when connected via USB. This uses the Picture Transfer Protocol (PTP), which is a rather limited system that allows you to copy photos back and forth. You will probably recognize the DCIM folders where the photos usually appear.
PTP has a number of disadvantages: most obviously, you cannot access files except from the camera. And PTP does not support features such as renaming or modifying files or folders: instead, it must delete and recreate them in order to make changes. It's slow.
Access photos and app data via AFC via iTunes
Access application data via USB with FUSE
FUSE is a system that allows users to mount drives on their computers under Windows control or Mac without having to make admin-level changes to their systems. FUSE stands for "User Space File System" and is available in various forms on most platforms. FUSE itself is an abstraction layer because it is not a technology that communicates directly with a device or data source: this usually takes a different approach. When iPhone setup as a drive, FUSE will communicate with the iPhone using a different protocol: SSH, AFC/AFC2, PTP, or WebDAV. Windows often uses the popular user-mode Dokan file system, while osxfuse is popular on macOS.
From the user's point of view, since FUSE normalizes the way device data is represented, it usually doesn't matter which protocol is responsible for the mount.
Using FUSE for macOS
Let's demonstrate this approach on macOS and how to mount the device. For this to work, you'll need to install the free Homebrew package manager and become familiar with using the macOS terminal.
First of all, let's find the UDID of your device. This can be done with free version, using the lsusb command, or using the ioreg -p IOUSB -l -w 0 command. Launch iPhone Backup Extractor while your device is connected, select your device and choose the Info tab. You will see the UDID shown in the "Hardware IDs" section:
$ brew tap homebrew/cask $ brew cask install osxfuse ==> Caveats To install and/or use osxfuse you may need to enable their kernel extension in System Preferences → Security & Privacy → General For more information refer to vendor documentation or the Apple Technical Note: https://developer.apple.com/library/content/technotes/tn2459/_index.html You must reboot for the installation of osxfuse to take effect.
And let's install ifuse , which is code that can interact with iOS devices via FUSE:
$ brew install ifuse
With ifuse installed, you can mount your iPhone or iPad using the UDID we got earlier:
$ mkdir ~/iphone $ ifuse ~/iphone --udid 000000000000000000000000
This will install your iPhone as a drive on your computer. If you want to go ahead and dig into more data, this superuser post is pretty handy, and similarly this post is about using the usbmuxd tool.
Troubleshooting Errors You May Encounter
ifuse might complain: Invalid device UDID specified, length needs to be 40 characters . Starting with the iPhone X, Apple changed UDID s to use 24 bytes and a dash (-) instead of the old 40-byte format.
If you are not Failed to connect to lockdownd service on the device. try again. If it still fails try rebooting your device. make sure your device is connected and does not display the "Trust this computer" dialog box. You will need to approve it first. If after that you get ERROR: Device 000000000000000000000000 returned unhandled error code -13 you need to disconnect and reconnect the device.
It's worth making sure there are no other apps running on your PC or Mac that might be trying to connect to your iOS device.
If you only intend to mount one iOS device, you can simply run ifuse ~/iphone .
Need to use pre-release usbmuxd?
usbmuxd isn't frequently updated, so occasionally when a new version of iOS is released, it lacks support. To fix that, you can install the latest development version of it as below:
brew unlink usbmuxd brew install --HEAD usbmuxd brew unlink libimobiledevice brew install --HEAD libimobiledevice brew cask uninstall osxfuse brew cask install osxfuse idevicepair
Access app data via USB with FUSE on a jailbroken device
The instructions are exactly the same as above. With a jailbroken device, you will immediately see more data. Neatly, huh?
Using Filza WebDAV Server to Access iOS Root File
On a hacked iOS device it is possible to install a file manager application named Filza via Cydia. In Fileza settings you can enable WebDAV server mode. This provides a fairly simple interface for other devices to access your iOS device, albeit highly insecure. WebDAV is a very general mechanism for working with web data, and there are many clients that can access it, including the web interface built into Filza. Connect to your device via web browser and you will see the interface. Easy.
Using AFC2 to access iOS files via USB
What is AFC2?
AFC2 can be installed from Cydia and once installed, the AFC client will be able to view the device in its entirety.
Other Methods to Access All Data on Jailbroken Devices
Prior to the release of iOS 8, there were several Cydia plug-ins for jailbroken devices that, when plugged in, would make the iPhone present itself as a USB flash drive. Alas, they are no longer supported in modern versions of iOS.
Recover deleted files from a connected iOS device
If you can connect your iPhone or iPad as a drive, you might think that you can recover deleted files, manipulating file system directly on the jailbroken device. Unfortunately, you cannot recover files from iPhone this way because the file system is encrypted. Even if you could find the data bits, you couldn't decipher them. Each file has its own encryption key, and these keys are discarded when deleted.
The Apple iOS Security Guide briefly describes this on page 17 in the "architecture overview":
Each time a file is created in the data partition, Data Protection creates a new 256-bit key (the "per file" key) and passes it to the AES hardware engine, which uses the key to encrypt the file when it is written to flash in AES-XTS mode . Devices with SoC A7, S2, or S3 use AES-CBC. The initialization vector is computed with a block offset into the file, encrypted with the SHA-1 hash of the key for each file.
Mounting might work well for accessing existing files, but it doesn't help much for recovery. For this you will need backup copy iTunes or iCloud, iCloud-synced data, or a forensic image of the device before the data was deleted.
Bonus: Mounting a Windows Computer from Your iPhone or iPad
iOS 13 introduced SMB support for iOS. This allows users to get remote access to the disks Windows computers. Here's how it works:
Find the IP address of your Windows computer. The ipconfig command should tell you this.
On your iOS device, open the Apple Files app, click Connect to Server. Type smb:// followed by your PC's IP address. Then select "Registered User" and enter the name and password of your account Windows.
After that your Windows disk should appear on the iOS device.