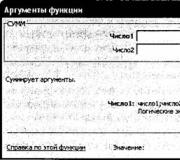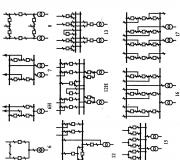Where are screenshots and games in the Steam folder? Where are the screenshots in "steam" - instructions for finding Steam does not take screenshots in the game.
Steam is a popular computer gaming platform. On forums, users often ask the question: "Where are the Steam screenshots?" The article contains information that will help you find the answer to this question.
The Steam platform is designed for avid gamers to play and communicate on it. Each user has a personal game profile, where screenshots of Steam are stored, from which the gamer communicates, shares information, and also boasts of successful screenshots of moments in the game. These features are important for gamers, especially sharing good gameplay photos.
How to take a screenshot and download?
There are several ways to capture the moment of the game:

What are screenshots for?
Screenshots will be needed by a gamer in the following cases:
- filling in a personal Steam profile with photo reports of passing games;
- sharing screenshots from the game on forums or to other gamers;
- transferring screenshots to special photobanks.
Search for screenshots in the program
An easy way to find out where to find Steam screenshots is to use the program itself. Thanks to this method, you do not need to determine in which system folder the files are located. So, where in Steam to find screenshots and what you need to do for this:
- Open the Client panel.
- Find the Steam gaming platform icon.
- Right-click to open a special menu called "View".
- Select "Screenshots".
- After the performed manipulations, a window will open on the screen where the screenshots in Steam that you took are located. All photos are sorted into special categories that correspond to a specific game. You will also find a menu on the page, with which you can go to any folder to select the desired screenshot.
- On the right side of the screen is the Upload button, which will help you move the selected image to the Steam Cloud. This is a special cloudy space, thanks to which your files will be available to other users.
The above method of searching for screenshots helps to send the image directly to the page in social network Facebook. In addition, the program searches for files on the system drive where Steam screenshots are stored. To do this, click on the image and select the "Open / show on disk" button.

Location of screenshots on the computer
Finding images through a computer is much more difficult than through the Steam program, where screenshots are located. To do this, you should:
- Open system disk"C" on the computer.
- Go to the folder with the program files (Program Files).
- Next, you need to open a folder called "Steam".
- The next step is to open the "Userdata" folder.
- Here you will find many folders with a numeric ID code (folder names). The difficulty lies in figuring out which number belongs to a particular game. The gamer will need to open those directories that contain the "Remote" files.
- Find "thumbnails" among the folders. This is the folder where the Steam screenshots are located in a compressed format. The images will appear in a special window.
To make it easier for yourself to search for screenshots from Steam on your computer, we advise you to select the folder where the screenshots will be sent in the program settings.
Steam is a user-friendly program used by millions of users around the world to purchase and manage their games. But often many have questions about where the Steam folder is, how to find the games folder on Steam and where the screenshots folder is.
Where in the folderSteamgames and screenshots?
Knowing where the game files and screenshots are located on Steam is very important, because sooner or later many people need to add third-party files for games, for example, various modifications or there is a need to copy screenshots taken through Steam inside the game.
Where to find games inSteam
The folder with games is located inside Steam, and if you do not know exactly which section to look for, then it can take a long time. So, to get to the games, follow the instructions below:
Where to find screenshots inSteam
With screenshots on Steam, things are not as simple as with the game folder. There is no separate folder where all the screenshots made in games are stored, and the folders themselves are numerically named. There are two ways to get to the Steam screenshots section.

Found a typo? Select the text and press Ctrl + Enter
- Recreate the error or unexpected program behavior
- Press PrtScn key to capture screen contents to clipboard
- Open Paint ( Start button> Programs (All Programs on Vista 7)> Accessories> Paint) and go to Edit (Edit in XP)> Paste to paste the contents of the clipboard
- Switch to File> Save As ... and save the file to your desktop (JPG format is recommended)
Screenshots of the problematic game
- Launch the game and navigate to the location in the interface or game where the problem occurs
- Press F12 (by default, this key is used to take a screenshot) to save the screenshot
Example: <ваш логин>\\ counter-strike \\ cstrike
- https://help.steampowered.com
Please follow the instructions below to save a screenshot to your desktop:
- Press and hold the APPLE ⌘ and SHIFT keys.
- Press key 3 to take a screenshot of the entire screen.
- When you press the 4 key, the cursor changes to a crosshair. Move the crosshair to the part of the screen where you want to take a photo.
- Click on the spacebar to automatically resize the screenshot to the size of the window above which the crosshair is located. After pressing the spacebar, the camera icon should appear.
- The screenshot will be saved to your desktop
Screenshots of the problematic game
- Press F5 (by default, this key is used to take a screenshot) to save the screenshot.
- After exiting the game, find the file (screenshots are saved in the game folder in SteamApps \\ common \\% game name% or in the game folder in your SteamApps profile \\% login% \\% game name%).
Example: C: \\ Program Files \\ Valve \\ Steam \\ SteamApps \\<ваш логин>\\ counter-strike \\ cstrike
Attaching screenshots to a support ticket
- Open your request for help by clicking on the link received in the email from Steam (or use https://help.steampowered.com to clarify your problem and create a new support case).
- At the bottom of the application form, click "Select file" or drag the image onto the application field.
- After attaching the file, you will see the name and size of the attachment.
It is possible to attach multiple attachments.
Make sure to send your message when you're done uploading images.
Taking a screenshot of the error on Steam
- Please follow the instructions below to save a screenshot to your desktop:
- Recreate the error or unexpected program behavior.
- Press ALT + PRINT SCREEN to take a screenshot of the error message in the active window.
- Pressing the SHIFT + PRINT SCREEN keys will change the cursor to a crosshair. Move the crosshair to the part of the screen where you want to take a photo.
- After that, a pop-up dialog box will appear on the screen, where you can select the folder in which you want to save the screenshot. By default, screenshots will be saved in the Pictures folder.
Screenshots of the problematic game
- Launch the game and navigate to the location in the interface or game where the problem occurs.
- Press the PRINT SCREEN key to take a screenshot.
- Save the screenshot in any folder of your choice. By default, screenshots are saved in the Pictures folder.
Attaching screenshots to a support ticket
- Open your request for help by clicking on the link received in the email from Steam (or use https://help.steampowered.com to clarify your problem and create a new support case).
- At the bottom of the application form, click "Select file" or drag the image onto the application field.
- After attaching the file, you will see the name and size of the attachment.
It is possible to attach multiple attachments.
Submit your message when you're done uploading images.
Please follow the steps below to save a screenshot to iPhone or iPad:
- Recreate the error or unexpected program behavior.
- Press and hold the Home button and then press the sleep / wake up to save the screenshot to your Camera Roll.
- To transfer an image from your phone to your computer, go to the Photos app. Then select the Camera Roll album.
- Select a screenshot and transfer it to the computer you are using to create a support ticket.
Taking a screenshot of an error in the Steam mobile app
Please follow the steps below to save the screenshot to your Android device:
- Android devices support several ways to take screenshots. For most devices, the method below will work. However, if it doesn't work on your device, you will need to use another one.
- Recreate the error or unexpected program behavior.
- Press and hold the power button and decrease volume to save the screenshot to your image library.
- If you are using your phone to contact Steam Support, you can attach a screenshot using the instructions below. If you are creating a support ticket on a computer, you need to transfer the image from your phone to your computer. You will then be able to attach a screenshot by following the instructions above.
Attaching screenshots to a support ticket on a mobile phone
Attaching attachments to this moment not supported in mobile application Steam.
Hello everyone. We all use Steam and many want to make their profile more colorful, and screenshots are an integral part of a beautiful profile. In this article, you will learn a lot more about screenshots than you knew before. In short, we will consider a few tricks thanks to which you can design your profile, which will certainly delight not only you, but also please those who first visit your profile.
How to take a screenshot of what is not
I'll show you everything using the example of Counter-Strike: Global Offensive. you can use this way for any purpose, the main thing here is fantasy.
Imagine a situation: you bragged to your friend or acquaintance that you once had a knife, but you sold it. Your interlocutor will probably ask for proof. I think nobody wants to look like a liar. If we are to lie, then to the end. The screenshot of the knife in the incentive, it seems to me, is a decent proof. Now I will tell you how to do it all.
1) We find on the Internet a screenshot of any someone else's knife (or better, several screenshots of the same).
2) We go into the game and take any screenshot.
3) We exit the game and see such a window:

4) Click "Show on disk". Do not close the window.
5) A folder with screenshots opens. Find our unnecessary screenshot, which we made on the basis of the second paragraph and copy its name.

6) Rename our downloaded knife screen.
7) Copy our left screen into this folder with a replacement.

8) In the window, this screen looks the same as before. We just select it and click "Download".

Here's what we got:

We put it on the window as proof that we once had a knife.
Example:

Video:
P.S. As I said, you can use this however you like. You can also use this method to download absolutely any pictures that are not related to games.
How to upload your screenshots to Steam
This trick will help us to boast of what we supposedly have. In fact, this is a lie. V this example we'll take a look at GTA V. Why can't you do everything as in method # 1?
This is because if we upload screenshots from GTA 5 across CS: GO, then when people open the screenshots, it will be seen that they are from the cop. Therefore, everything is a little different here:
1) We are looking for screenshots from the game we need, which we want to show off. We'll have it GTA V.
2) Now we need some absolutely any third-party game. Any pirate toy can do this. I took the game Stranded 2.
3) Rename the.exe of our game to Grand Theft Auto 5 (in my case).


4) Add it to the Steam library.

We are looking for our Grand Theft Auto.exe

5) Then we go into this game through Steam, take screenshots and then everything is like in method number 1.
- Doesn't take screenshots in incentive, game cs 1.6.
- Do the screen as you like, just then throw it in the appropriate folder with screenshots, reboot the client and upload your screenshots to the Steam server.
Steamcommunity.com
Screenshots are not taken in the game. :: Fran Bow General Discussions
- In general, as I wrote in the title, screenshots are not taken in the incentive, it is in this game.
- Or you can manually take screenshots outside of Steam client using the PrintScreen key on Windows, or the tool mentioned in the video you mentioned in your ...
Steamcommunity.com
I can’t take screenshots and change the settings and there’s absolutely nothing that I can’t do what should I do? :: Dota 2 General Discussions
- Screenshot through the game: go to dota2 -> settings (nut top left) -> control -> other-> screenshot (put the button at will, default is F6) Screenshot via steam: go to steam -> settings -> in the game - > hotkey for screenshot ...
Steamcommunity.com
How to take a screenshot on Steam :: Russian Forum
- Hello, I'm interested in how to take a screenshot in Steam itself, without any programs.
- If you wish, you can shove such a screenshot into Steam, but some file manipulation will be required. # 2.
Steamcommunity.com
Screenshots are not taken in the game cs1.6 :: Counter-Strike General Discussions
- Screenshots are not taken in the game cs1.6. In the steam settings, the default is F12. I can't press to make a screen.
- understand one thing cs 1.6 pre-bounded game for all actions, this means that steam settings do not affect binds in the game, it turns out what to do ...
Steamcommunity.com
Steam Community :: Guide :: Creating and Publishing Fallout Screenshots on Steam
- And it is very simple to do it. We select any game in our Steam library where you have already taken screenshots. If you don't have one, I'm afraid, for the sake of reliability of the location of the screenshots, take at least one in any game.
Steamcommunity.com
Question / Answer - Page 237 - Steam Users "Forums
- And still it doesn't save screenshots, doesn't even do it, one might say. Tech support still offers standard options - delete steam.dll and ClientRegistry.blob, restart the PC, start TRIM not using the shortcut.
Forums.steampowered.com
A few tricks with screenshots on Steam »Miped.ru
- The screenshot of the knife in the incentive, it seems to me, is a decent proof.
- 1) We find on the Internet a screenshot of any someone else's knife (or better, several screenshots of the same). 2) We go into the game and take any screenshot.
How to make screenshots (screenshots) in CS GO | The screenshots are located at the standard installation directory in: C: / Program Files (x86) / Steam / SteamApps / common / Counter-Strike Global Offensive / csgo / screenshots
- In this article we will consider such a seemingly elementary question "How to take screenshots in CS GO?"
- If you do not take a screenshot at "F5", look at the button in the steam settings (there you can find the folder with screenshots): Second method.
Answers @ Mail.Ru: Steam. Explain to the noob how to take high resolution screenshots in the incentive? what does it mean to upload a screenshot to Steam Cloud? | User Andrey Kuznetsov asked a question in the Internet category and got 5 answers
After exiting the game, a window with saved screenshots for the last session will open ( recent times games) . In the window that appears, click "Download". All uploaded screenshots can be viewed in your Steam profile.