Creating a login in Skype: the current situation. Skype - what it is, how to install it, create an account and start using Skype.
Skype, like many other programs for communicating over the network, requires a personal account. Your contacts, correspondence history, profile with personal data, as well as many other functions designed to improve the quality of communication will be attached to it.
How to create an account for Skype
To avoid scaring off potential users, Microsoft company(the official owner and developer of the program) has made the account registration process as simple as possible - anyone can master it. For this:
- download and install Skype from the official website (here you can choose a version for almost any device, including a smartphone or tablet, “ smart watch", TV, even Xbox);
- launch the program;
- on the screen that prompts you to enter a login, click on the “Create new account” link;
- similarly, you can create an account through a web browser;
- one way or another, the registration interface will prompt us to enter a phone number or use an email instead;
- before clicking the Next button, it is advisable to at least briefly familiarize yourself with the rules for using the service (even if you have not read them, clicking the button implies agreement with everything written);
- If you still don't have an email account that you can use to register, Microsoft will offer to create one using a separate link;
- Having chosen the registration method (email or phone), enter the address that will become our login;
- come up with a password that must contain more than 8 Latin characters;
- Click “Next” again and fill out two more fields: with your first and last name (designed to make it easier for people to find you);
- the next time you click on “Next” the page will notify you that specified email or a code has been sent to your phone to confirm registration;
- enter it into the form, click “Next” again and complete the process of obtaining a Skype account;
- After completing the registration procedure, the service will redirect you to the authorization page, where you must enter your username and password to enter the program.
Alternative ways to use your Skype account
In addition to the described method, there are other interesting alternatives to authorization in the Skype program. If you are registered on Facebook, you can easily use your social network account to log in. Her username and password will become data for her Skype account. To do this:
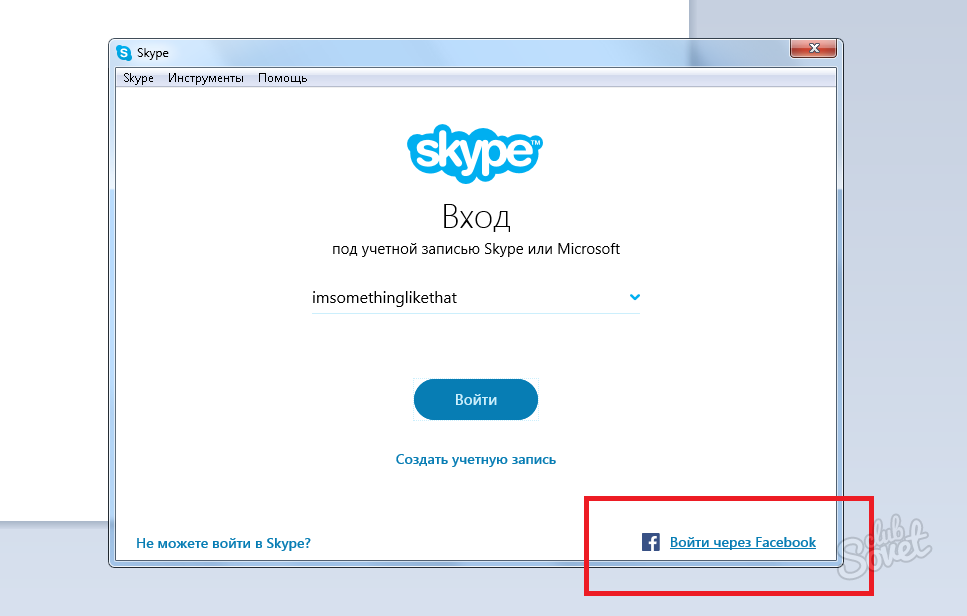
Signing in with a Microsoft account on Skype
Another way to create a Skype account involves using an account from Microsoft. You may already have it if you have used Outlook.com, OneDrive, Windows Phone And Xbox LIVE(or others from the same company). To create an account from scratch, follow the link and fill out all the fields offered by the site, then click “Create account”. In the future, by specifying the username and password for the created account when logging in, you will be able to freely use all the benefits of Skype. The advantage of this method is that you can easily log into your account from absolutely any device, not just a PC.
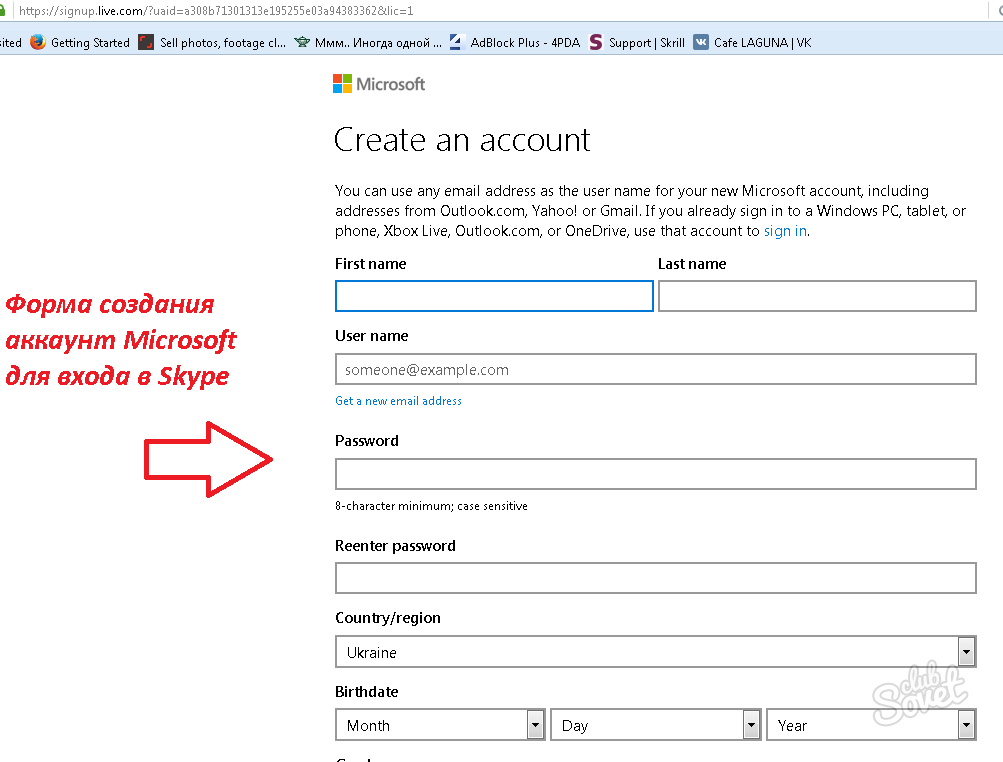
Unfortunately, on this moment Union Skype accounts and Microsoft is impossible, however in the future this function will definitely appear.
Internet program Skype communication has been known since 2003 and is considered, according to analysts, to be the most widespread. It was written by European programmers and at first had primitive capabilities.
The main purpose is IP telephony, a technology for making voice calls over the Internet. The messenger also has many more conveniences that appeared later, including those that we will discuss below.
Despite thousands of links offering to install Skype, it is recommended to do this from the manufacturer’s website.
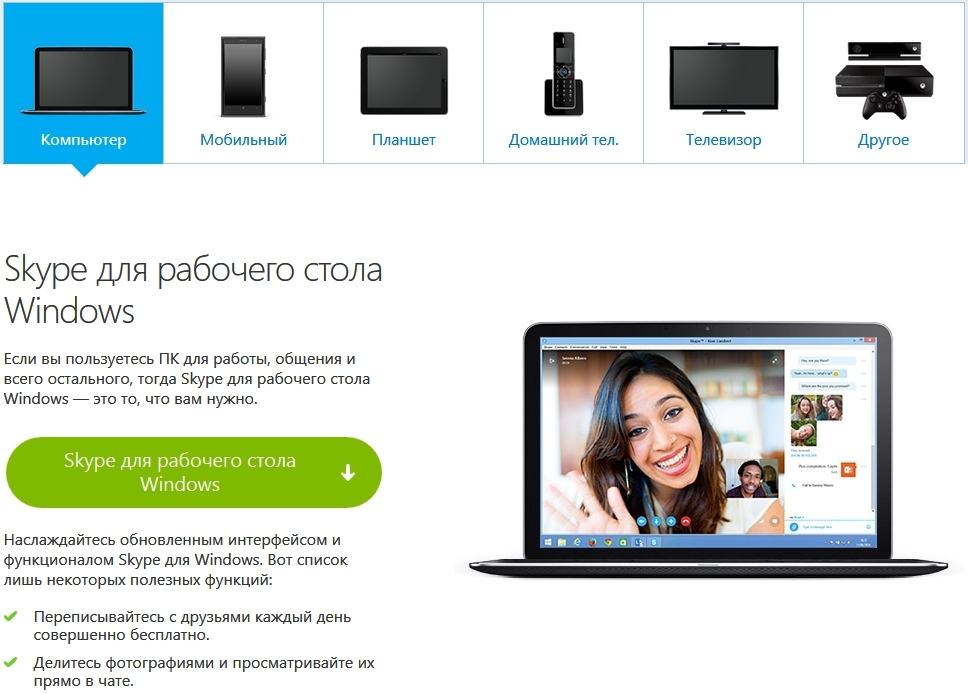
At the top are symbolic operating system selection icons. In reality, an IP phone can operate on various devices, there are options for:
- Windows;
- Mac OS;
- Android;
- Linux;
- Others, including XBOX consoles and exotic smartphone OSes.
The version that suits you is selected by default. To download, click “Skype for Work” Windows desktop" Several steps will follow, standard for the browser you are using, asking what to do with the downloaded object.
You will be prompted for a location to save the installation package if you select this option. Once the download is complete, run the resulting file. Before installation begins, you will be asked additional questions:
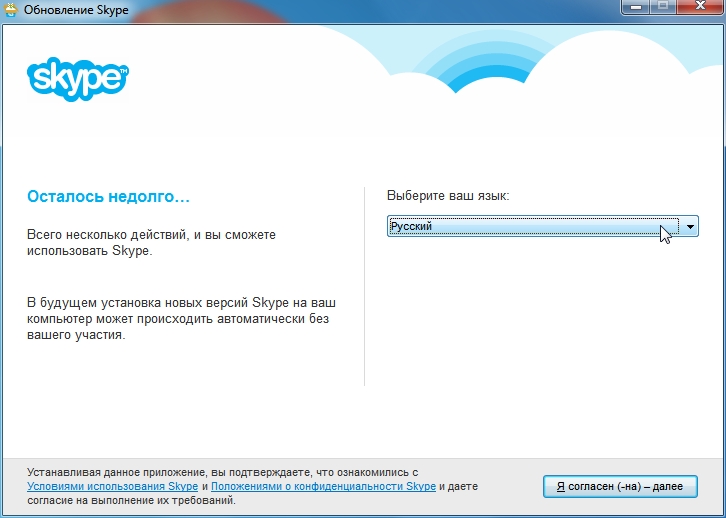
Select Russian language from the drop-down list and click the bottom button to allow the installer to work:
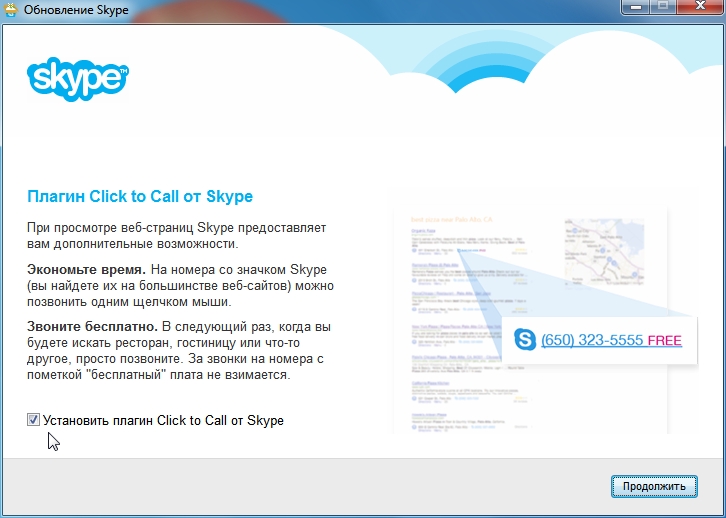
The next window prompts you to install an additional software module that allows you to make calls (including free calls) directly to phones that are located on web pages. Click Continue.
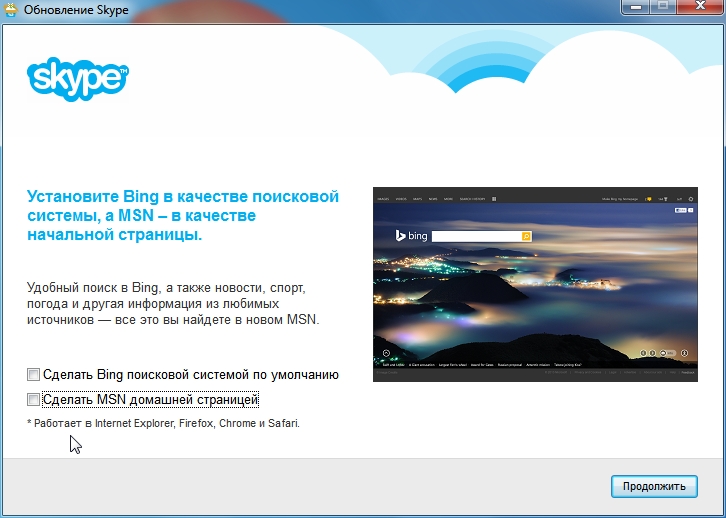
Next, you configure additional properties that the installer can add. If you do not intend to change your browser settings, uncheck the boxes as shown in the figure. The “Continue” button will begin the final phase of the installer’s work.
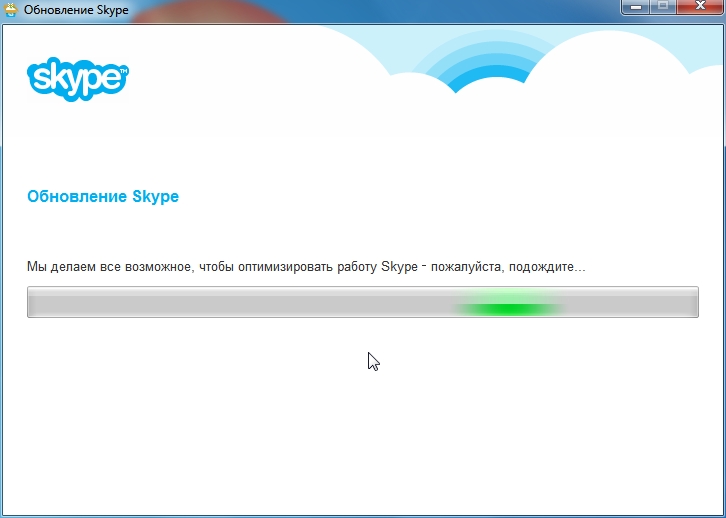
This may take up to several minutes, please wait patiently until it finishes. The installation is completed by starting the messenger:
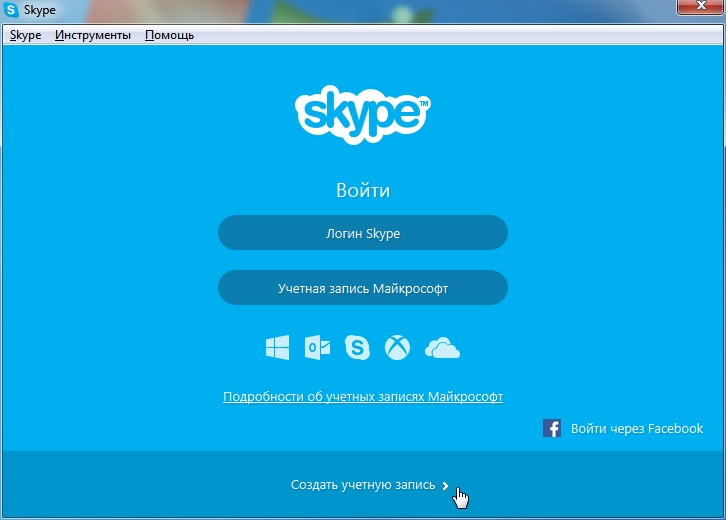
This is what the menu looks like when you first launch it. Your next steps: registering a new user on Skype . This can be done either from the website or by clicking on the “Create an account >” link at the bottom of the program interface.
Registering a new user on Skype
In both cases, further actions are identical. The browser that is installed as the main browser on your Windows will open for you to enter information.
Enter your address Email, or make a separate one specifically for this case. Also indicate your first and last name and city of residence.
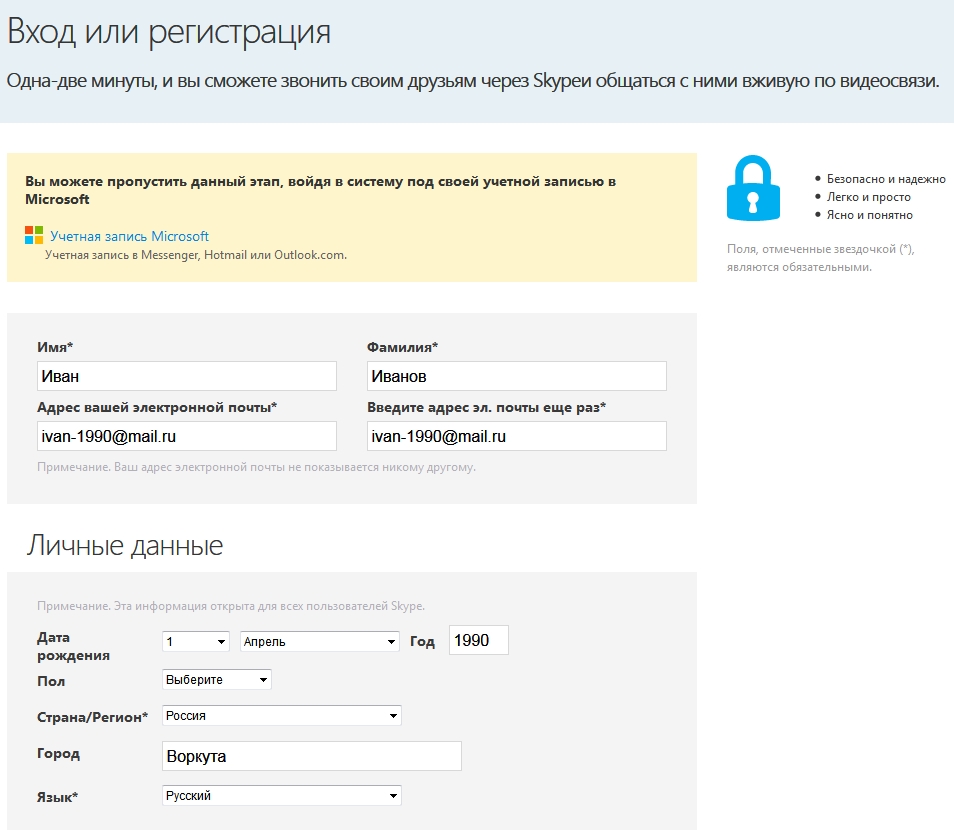
Just below are the fields for password, mobile number, etc. data that allows you to create a Skype account that is protected from theft by intruders.
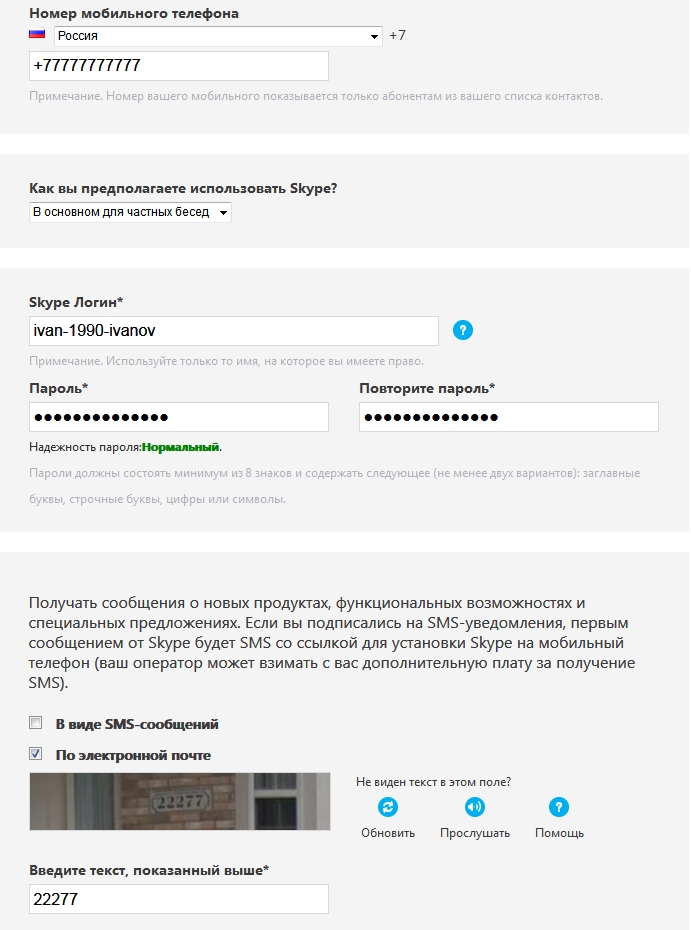
Active tips that pop up when filling out fields prevent incorrect input, for example, it will not allow an account to appear with a name that is already taken and will remind you if your email Mailbox already involved in the service.
After the confirmation click, the process will be completed and you can enter your credentials in the appropriate authorization fields.
Registration of a new user on Skype is completed
How to call another user
Please note that upon initial login you are asked to select which account you are using. Since you just had the opportunity to create an account on Skype, we select the authorization type “Skype Login”.
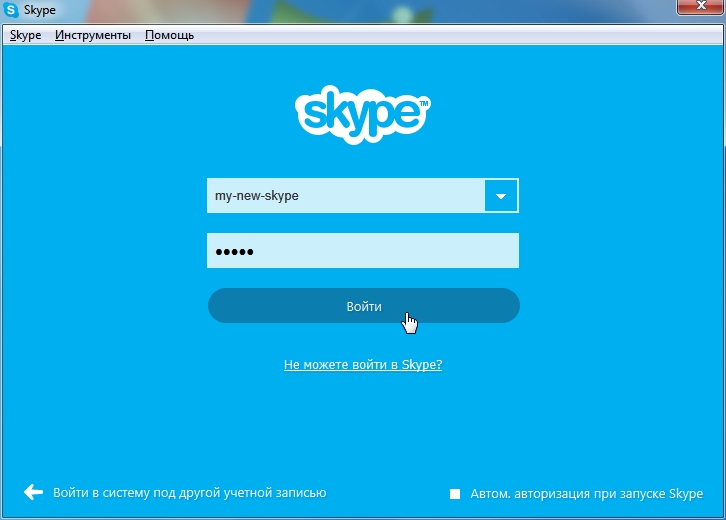
When you first log in, you will be asked to enter some information and check the operation of the equipment; this is not difficult even for an untrained person. Take your time and do what is asked of you.
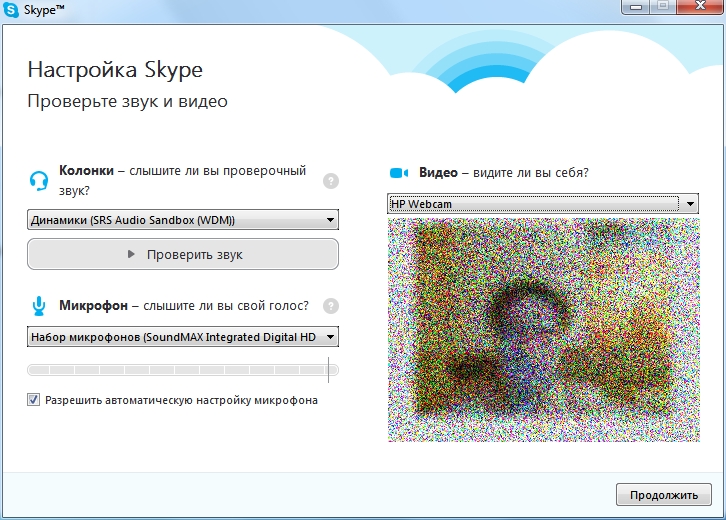
After completing these steps, you will see the main messenger panel:
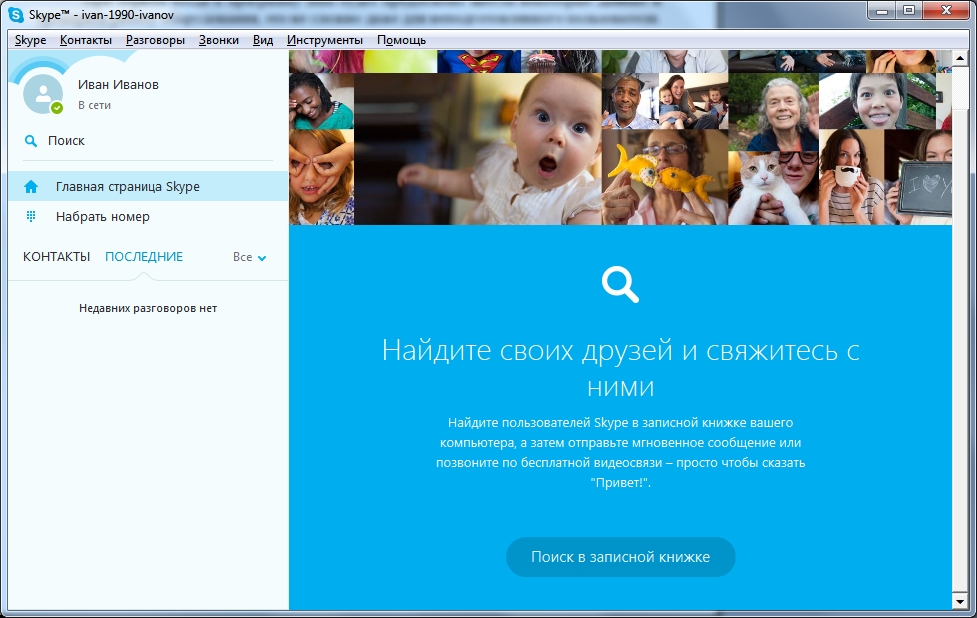
In the left vertical column from top to bottom are:
- Subscriber information;
- Search line;
- Link to home page;
- Dial mode;
- Contact list.
Let's briefly describe these functions. The following illustration shows the result of clicking on the username field:
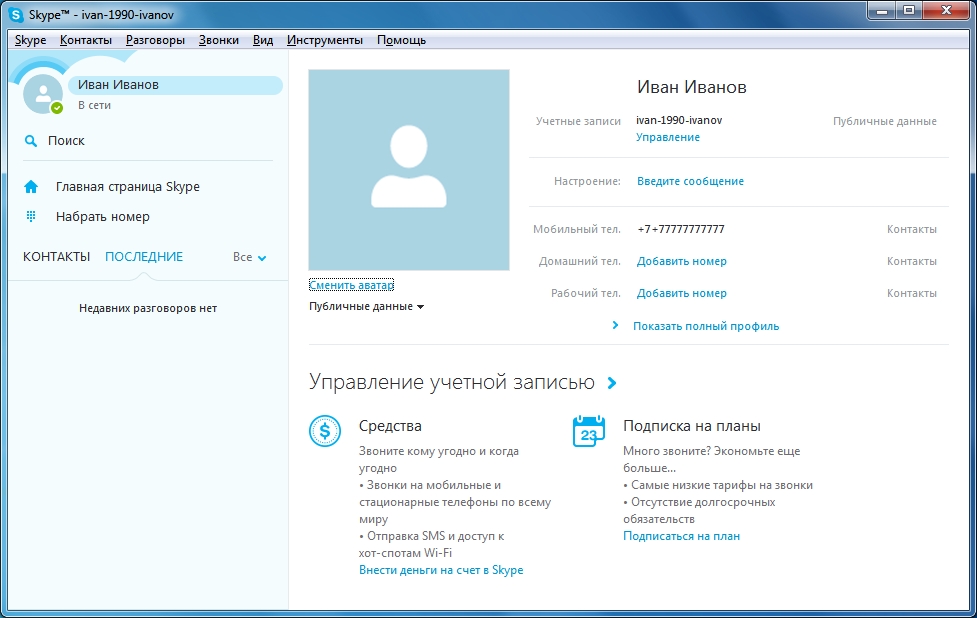
As you can see from the multi-colored inscriptions, some of them act as active links, and by clicking on words or phrases in blue, you can “on the fly” correct some of the information specified when registering a new user on Skype.
After clicking on the search bar, you can find the person you need in the client database.
Note! The optimal search parameter is login in the system. It is unique and cannot be repeated, whereas the name Ivan Ivanov entered in our example can belong to thousands of people, and even in a city we randomly select there may be dozens of them.
Selecting a dialing mode opens the following page and options:
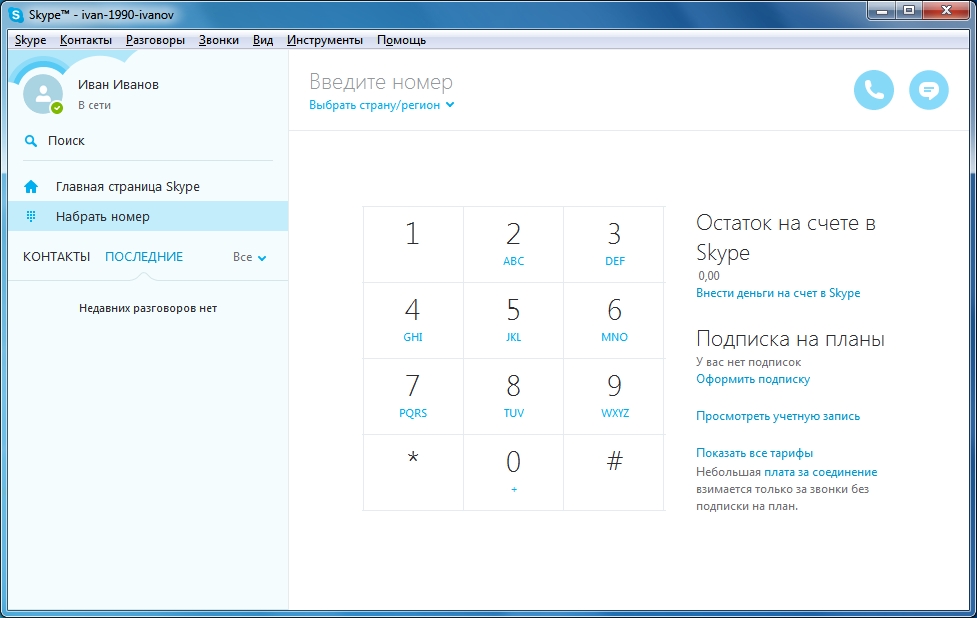
Analogue " Phone number“in the service in question is its login, and the dialer is used for calls to landline and mobile phones.
This feature has led numerous telecommunications companies and communication providers to attempt to restrict access to the service. The reason of that - low prices for conversations with high quality communications. In the right column of the window there is information about tariffs and personal account.
If you have funds on it, you can call and send SMS messages to people in different countries of the world.
You can find out about methods for replenishing your account on the application website; money is deposited through various payment terminals, through cash registers financial institutions, or Internet banking.
The last thing in our function column is the list of connected subscribers. In the above pictures it is empty and will begin to fill as you begin to find people you know in the service’s subscriber database.
Before doing this, you should check the quality of the sound and picture. In fact, the list already contains one contact “Echo/Sound Test Service”, also known as “Checking the quality of communication”:
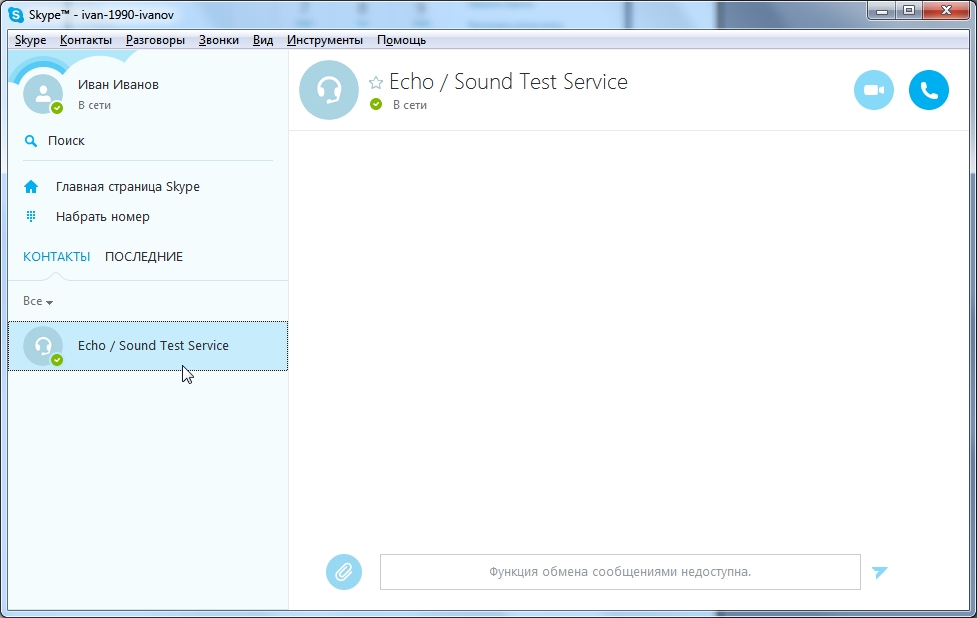
After the connection is established, an answering machine will connect to you, and using its prompts you can check the quality of the transmitted sound.
The last feature that needs to be mentioned is “Click to Call”, which was mentioned above. Its installation is possible both simultaneously in complete package installation, and subsequently.
The first time you launch browsers after adding the plugin, you will be asked for permission to use it. If it is received, then you get access from the program to most clients of analog and digital networks. The example in the following image illustrates the process of calling by clicking on a number:
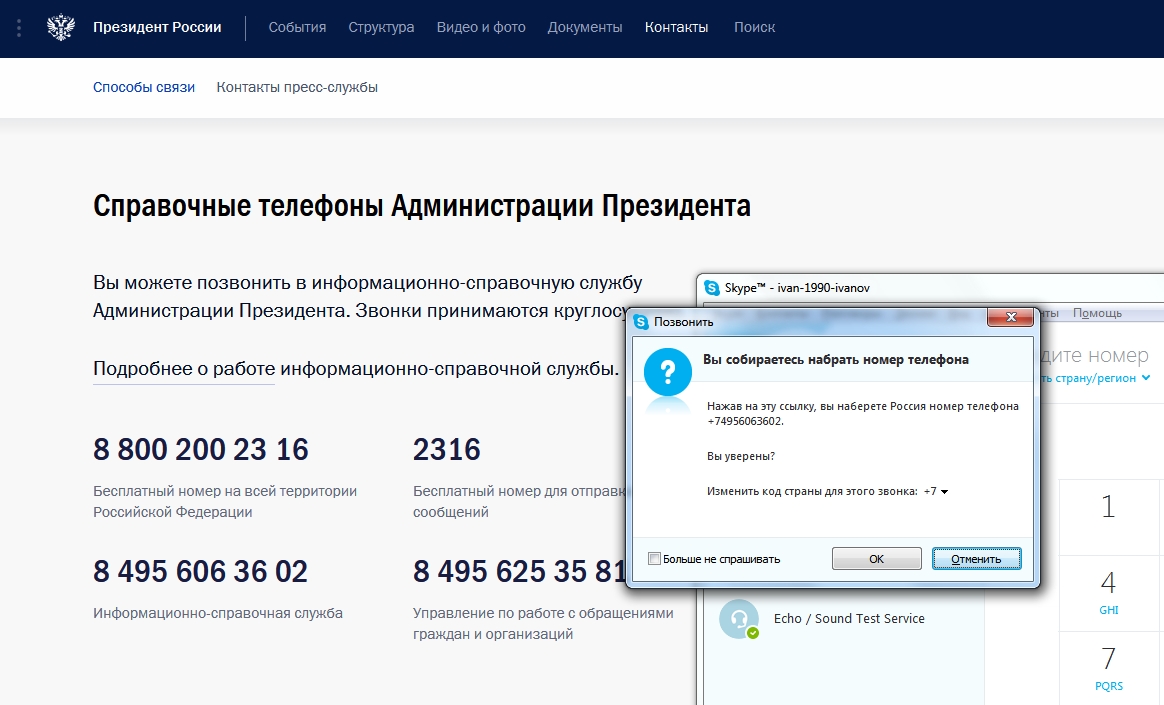
After calling the Call Center, a request appears to allow a connection to a landline. telephone network, this prevents the possibility of erroneous connections when the cursor hits numbers similar to telephone contacts.
What do you need to install and register with Skype? Your computer may already have everything you need to use Skype. Having a few additional accessories, such as a comfortable headset, can greatly simplify your work.
Before you download, install, and sign up for Skype, it's worth learning about the different hardware options and making sure your computer is set up correctly.
In this tutorial we will talk about how to download, install and set up Skype, as well as registering for Skype.
Equipment list
Review the list to make sure you have everything you need to use Skype. You will need:
- High speed internet connection: for example, using DSL, satellite or cable Internet technology. A dial-up connection is sufficient for instant messaging, but not for voice or video calls.
- Speakers and microphone(built into the computer or connected separately). Some people prefer to use headphones or even a headset to hear sounds more clearly.
- Webcam for video communication. Many modern computers have built-in web cameras. If your computer does not have one, you can purchase a webcam separately.

There are other accessories you might be interested in, such as a desk phone that you can connect to your computer (using a cable or wireless connection) and talk on it via Skype. These accessories can be expensive, but they are a good investment if you plan to purchase your own Skype number and use it frequently. To learn more about similar accessories, visit the Skype Store page.
Windows or Mac
There are two versions of Skype: for computers with operating system Windows and computers Mac.
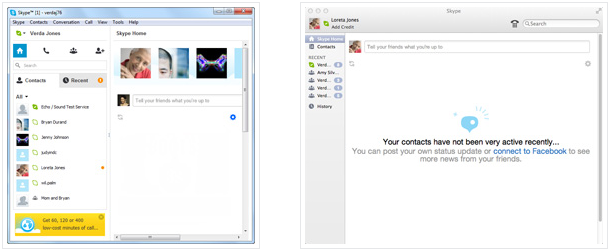
We'll focus on Skype for Windows, but Mac users don't have to worry. The functions of both versions are almost identical. Once you know the interface of the Mac version, you can follow and try all the actions that we will talk about in this tutorial.
Download and install Skype
Primary Skype installation It will take you a few minutes. But you should start by registering an account on the Skype website. Then you need to download and install the application, and run installed Skype on the computer.
To sign up for Skype:
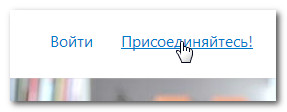
If Skype does not start downloading automatically after you create an account, you can download it from the link: Download Skype
Skype window
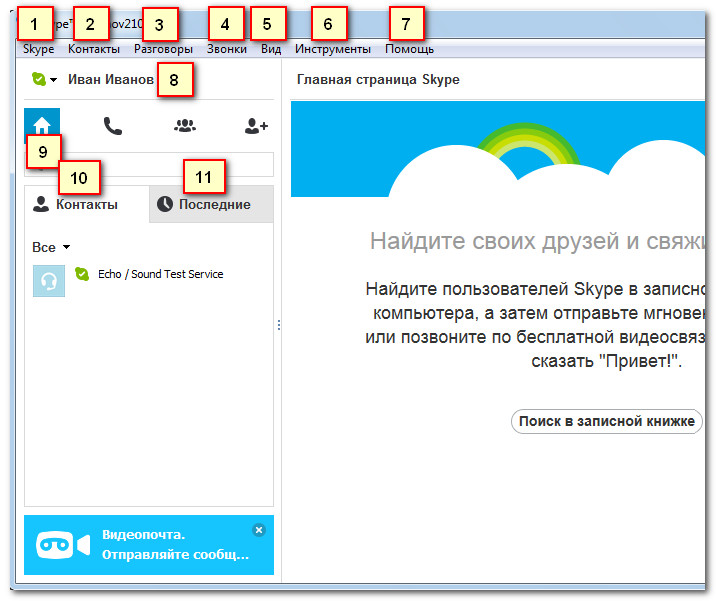
1) Skype
In the Skype menu you can change your account information, for example, online status to show that you are available to talk. You can also sign out of Skype here.
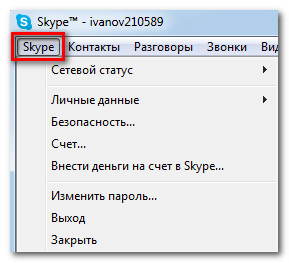
The Contacts menu contains a large number of options for managing contacts. There are, for example, useful commands for importing contacts and sorting order of contacts in the Skype window.
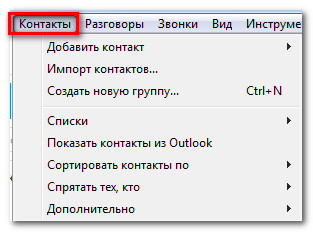
This menu contains commands related to conversations on Skype, in other words, instant messages. The options range from viewing old messages to setting notifications based on the content of the message.
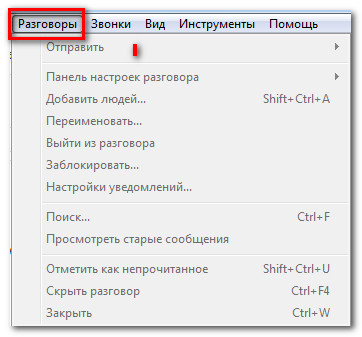
The Calls menu contains commands related to calls. If you're not sure what to do with an incoming call, go to this menu and get one-click access to features like Mute, Forward or Skip.
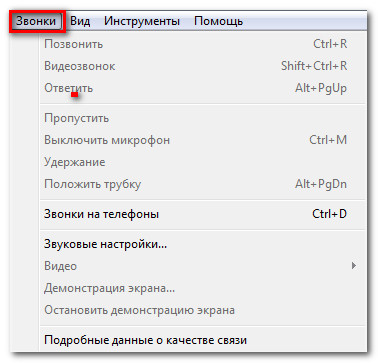
Use the View menu to go to any tab that is not currently visible: your profile, voice messages, received or sent files, etc.
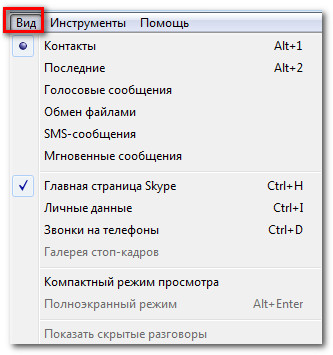
Open the Tools menu to access online games, Skype account settings. Most often you will use the item Settings… to configure sound, security, etc.

If you have a question about Skype, go to the Help menu. Heartbeat (Skype Status) can even indicate if Skype is having any technical issues.
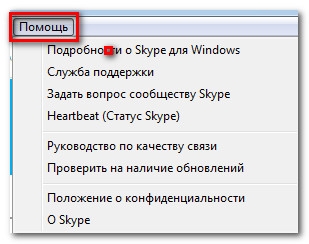
Click on the status icon to quickly change it, or click anywhere on the panel to access the profile page.
The profile page is where you can edit your profile and control what information is public and what is private.
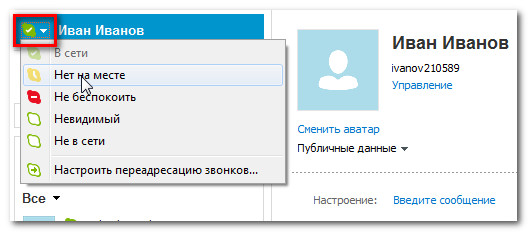
9) Skype home page
The Skype Home tab allows you to navigate to home page Skype. This is the first thing you see when you log into Skype, it is also shown in the picture with interactive buttons. Here you can see the update status; news and quickly jump to the contacts you communicate with most often.
The Contacts tab contains a list of Skype contacts. You can click on a contact's name to open a panel from which you can call them, view their profile, see their message history, and more. For even faster access to some functions, you can right-click on a contact's name and open a pop-up menu.
11) Latest
The Recent tab contains a list of the most recent calls. You can right-click on a contact or group name to get fast access to a range of options.
How to set up Skype
Now that you've installed Skype, it's time to set up privacy, notifications, etc.
To change security settings:
Skype is a social network. This means that in theory you can receive calls, videos and messages from strangers, unless you disable it in your security settings. Luckily, Skype makes it easy to keep your information safe and protect you from unwanted calls.
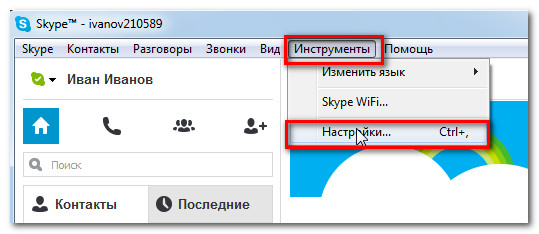
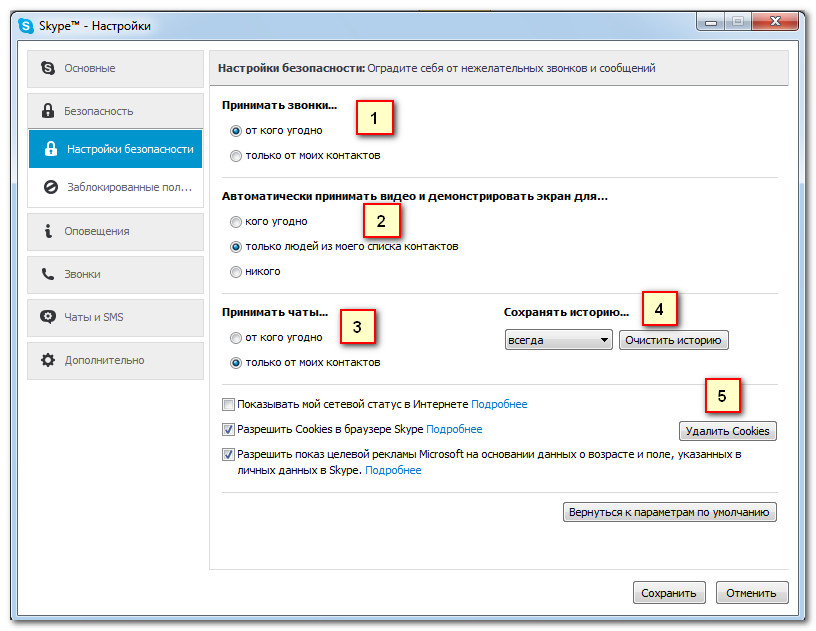
1) Call settings
Allows you to control who to receive calls from on Skype. If you don't want to receive calls from strangers, select only from my contacts.
2) Video settings
Allows you to control who you receive video and screenshots from in Skype. If you don't want to accept videos from strangers, select only people from my contacts list.
3) Message settings
Allows you to control from whom you receive messages on Skype. If you don't want to receive messages from strangers, select only from my contacts.
4) History
Here you can control whether and how long message history is stored.
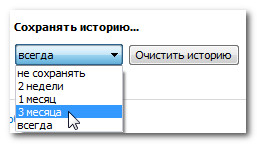
5) Web settings
These settings allow you to manage the security of Skype on the Internet. You must always have the Allow cookies in Skype browser box checked, otherwise some features will not work.
You can deselect other items, for example, show my online status.
To set up alerts:
Alerts are notifications that Skype lets you know about some event or activity, such as when someone comes online or wants to add you to their contact list. Most alerts appear at the top of the screen, so you can always understand what's going on in Skype, even if the window is closed.
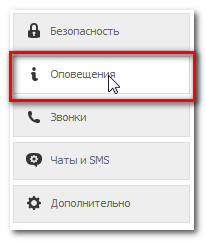
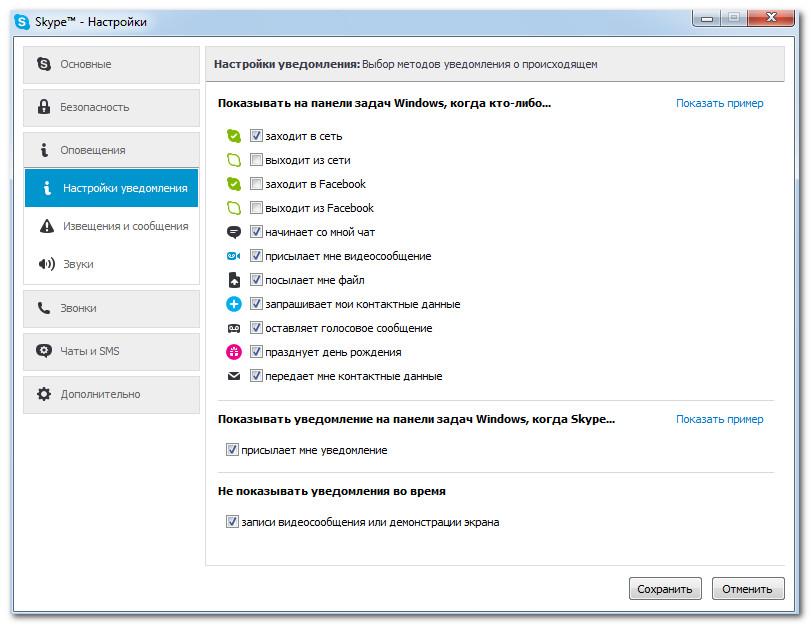
Some alerts appear with sound signal. To turn it off/on, go to the Sounds tab in the same window.
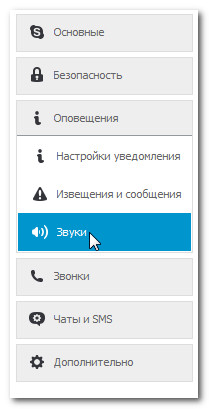
To change your profile:
You don't have to fill out your profile completely, but it's a great way to share information about yourself with other people on Skype. But be careful, not all information needs to be shared. You can fill in only some of the fields or limit access to your profile.
To learn more about who can see your profile information, visit your Skype account settings page.
We hope you enjoyed our tutorial on signing up for Skype and were able to install and configure Skype on your computer. If you have any questions, leave them in the comments.
Instructions
To register a new one account in Skype, download the client distribution by following the link http://www.skype.com/intl/ru/get-skype/. The launch and installation of the distribution will begin in a few seconds. Once the installation is complete, confirm your actions by clicking the “Finish” button. Do not uncheck the “Launch Skype” box; wait until the welcome window opens with fields for entering your login and password. To register a new account, click on the “Don’t have a login?” button, which is located just below the “Skype Login” field.
By clicking on the above button, you will see a dialog box called “Register”. Next, enter your full name or the name of the person for whom you are registering a new account, come up with and enter a login. Then create a password of 6 or more characters. To confirm your new account registration and receive the latest information from Skype, enter your email address. After that, check the box “I agree. Create an account". If you did everything correctly, you will receive an email with a link. Follow it and your new Skype account will be successfully registered.
You can also register an account in Skype through the official website of the project skype.com. To do this, follow the link http://www.skype.com/go/register?intcmp=join and in the upper right corner of the page find and click on the “Registration” button. Creating a new user using this method will take more time, since during registration Through the service website you will need to enter more personal information, including your mobile phone number. Complete the registration by entering the captcha. This action was created to protect against automatic registration and confirm that you are a real person.
Currently, IP telephony is very popular among personal computer users. Many people use it to run their own business and communicate with family and friends around the world. A big plus is the cost of calls, because they are free within the system, and to numbers mobile operators much cheaper. One of the most common clients is Skype.
Instructions
First, you need to download the Skype program itself. Do this from the company’s official website by following the link http://www.skype.com/intl/ru/get-skype/. Next, run the downloaded distribution. Installation will not take much time and will be done from the network. After downloading and installing all program components, without unchecking the boxes, click “Finish”. Wait for the program to start in the welcome window. The program will ask for a login and password.
Registration link titled “Don’t have a login?” located under the login and password entry fields. After clicking on the link, a new user registration window appears. Enter your full name. Next, come up with and enter your username in the field. The login must contain at least 6 Latin letters, the use of numbers is also possible. The password must be moderately complex and contain both numbers and letters and be at least 6 characters. You will need to enter the name of your mailbox; if it does not exist, then you need to create one. This is necessary to confirm the account you are creating. Click “I agree” and a confirmation email will be sent to your inbox. Go to your email and confirm your registration. The account has been successfully created.
There is also a way to register a new user directly from the company’s official website. Go to the site and follow the “Registration” link - it is in the upper right corner home page. The registration procedure on the site is almost identical to registration through the program, with the exception of some points. In addition to your name, login, email address and password, enter your date of birth. Next, select your gender and country of residence. Enter your mobile phone number, the phone number will only be displayed to users in your contact list. After filling out all the information, enter the characters written in the picture in the bottom field; if the picture is not readable, click “Update”. This procedure prevents automatic registration. The difference between registrations is insignificant and lies only in time.
You can also register with Skype by going to the official website of the project skype.com and clicking the "Register" button in the upper right corner home page site (link http://www.skype.com/go/register?intcmp=join). Creation new user on the service website will take a little longer, since when this method To register, you will have to provide a lot of your own personal data, including mobile phone, and also enter a captcha to protect against automatic registration.
Sources:
- registering a new user on Skype for free
Skype is a program for interactive communication with Internet users around the world. Skype allows you to exchange text messages, audio and video files, as well as conduct video conversations in real time.

Instructions
Every day more and more of our friends register in Skype program. Finding out about our Skype account in in social networks, they will certainly be added to your contact list. What should you do if there are too many names in your Skype friend feed, and it’s time to differentiate between personal and business contacts? In such a situation, everyone will think about creating a second Skype account.
If you have previously created an account with Skype, creating a second account will not cause you any difficulties, since registering for the program is quite simple. The only condition for re-registration is the prohibition on linking two accounts to one mailbox. In other words, before creating a second Skype account, create a second mailbox, otherwise registration will not be completed.
In the active Skype window opened under your current account recording, click the "Exit" button. Your personal data will be canceled and the program authorization window will open in front of you. Click on the “Don't have a login?” button to start creating a new Skype account.
Following the system prompts, provide your personal information, which will be displayed in the system and open to all users. Be sure to fill out the fields marked with an asterisk, as they are required to create an account. Answer the rest of the system questions as you wish.
Create a new account link to an additional mailbox. Enter his address in the special line and click the “Register” button. After this, a letter will be sent to the specified mailbox with a link to confirm and complete registration in the system.
Log in to the specified email address and open the system message from Skype. Follow the link provided and confirm your registration in the system. You can now chat on Skype using your new account.
Email is a great way to resolve a number of issues. It allows you to send messages, carry out business correspondence and keep abreast of all the events happening on sites that are interesting to you. If one email account is not enough for all these purposes, create another email address on any of the mail resources.
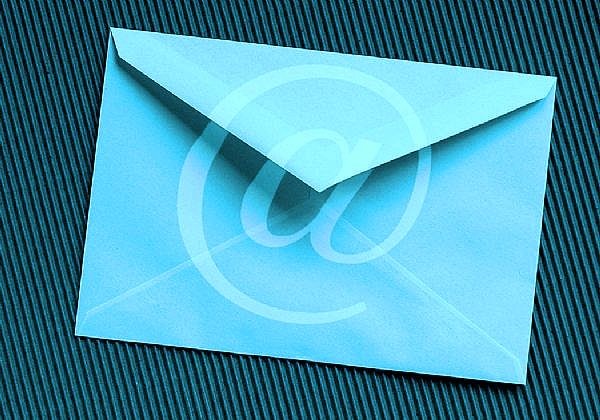
You will need
- - Personal Computer with Internet access.
Instructions
Register an additional email address- it’s a simple matter. First, decide for yourself which email service you will use: the old one or the new one. If you prefer the same email, then to create a new mailbox you will need to log out of your email. To do this, find the button labeled “Exit” in the top panel on the right and follow the link.
Hello dear readers. On this page I will describe in detail how to register in Skype program. First, a little theory and history.
XXI century - century computer technology. Computers have become such a strong part of our lives that many can no longer imagine their existence without daily meetings with “ electronic friend" Is it good or bad? The question is ambiguous. But the fact is undeniable that a computer is not only a friend, but also an assistant that allows you to solve everyday problems much faster and easier. With the help of computers, calculations are made, buildings and structures are designed, and decisions are made. And also, for millions of people, a computer is a means of communication with family and friends.
Very often, by the will of fate, we find ourselves far from our family. Letters take a very long time international calls very dear, but you really want to give your loved ones a piece of warmth and joy, share the latest news, hear your own voice. This is where a computer can help us, or rather, special programs for communication.
2) losing the password for your page
How can these problems be solved?
Situation: You launch the program, enter your username and password, and the program gives you the following message “ This username and password combination was not found"(Fig. 35)
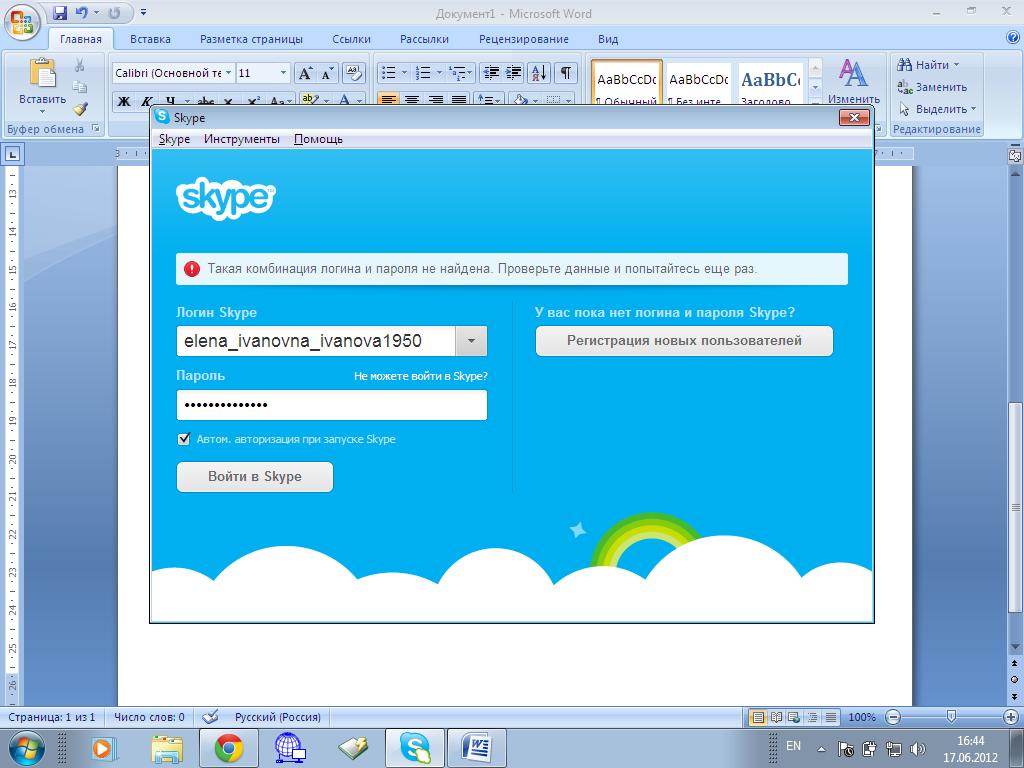
Figure 35. Authorization denied.
Refusal to enter the program is possible for the following reasons:
1) the password does not match the login (if you have more than one account and you entered the password and login for different ones)
2) key enabled CapsLock(whether you can enter the program depends on whether the password is typed in lowercase or uppercase letters: Knopka and knopka are different passwords). If the password is typed in capital (small) letters, turn off the CapsLock button.
3) the wrong keyboard layout is enabled (passwords consist of Latin letters, so for correct input, enable the English layout by pressing the key combination Ctrl+Shift or Ctrl+Alt)
Having found the reason why you cannot log into Skype, eliminate it, then enter your username and password as usual and click on the " Sign in to Skype».
The second important problem that users face is losing their password. Skype password can be restored. To do this, you need to perform a number of steps.
1) In the login window above the password entry field there is a link “ Can't log into Skype? (Fig. 36). Click on it with the left mouse button 1 time.
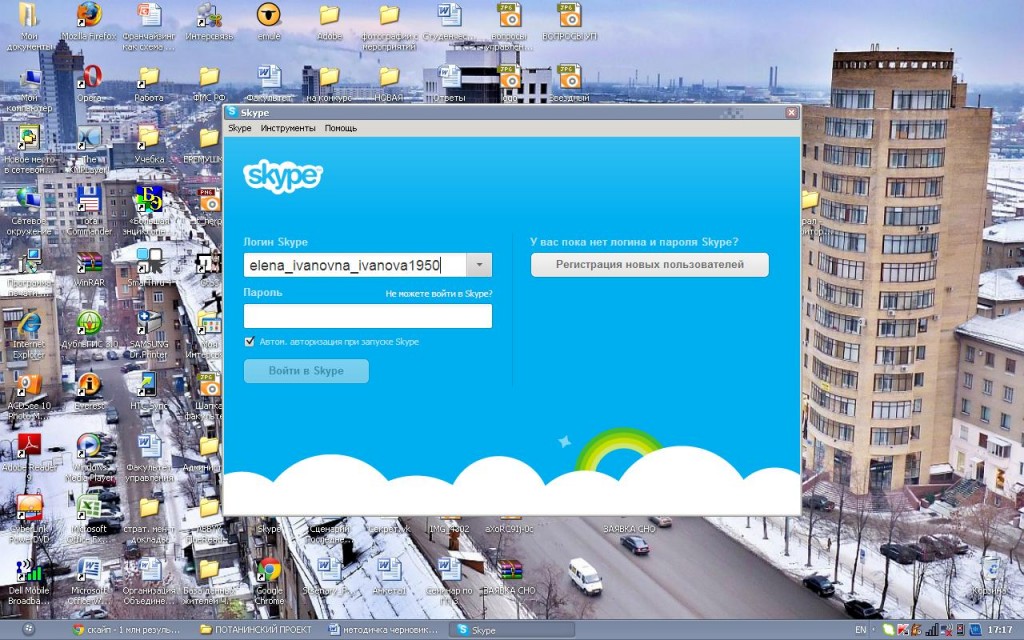
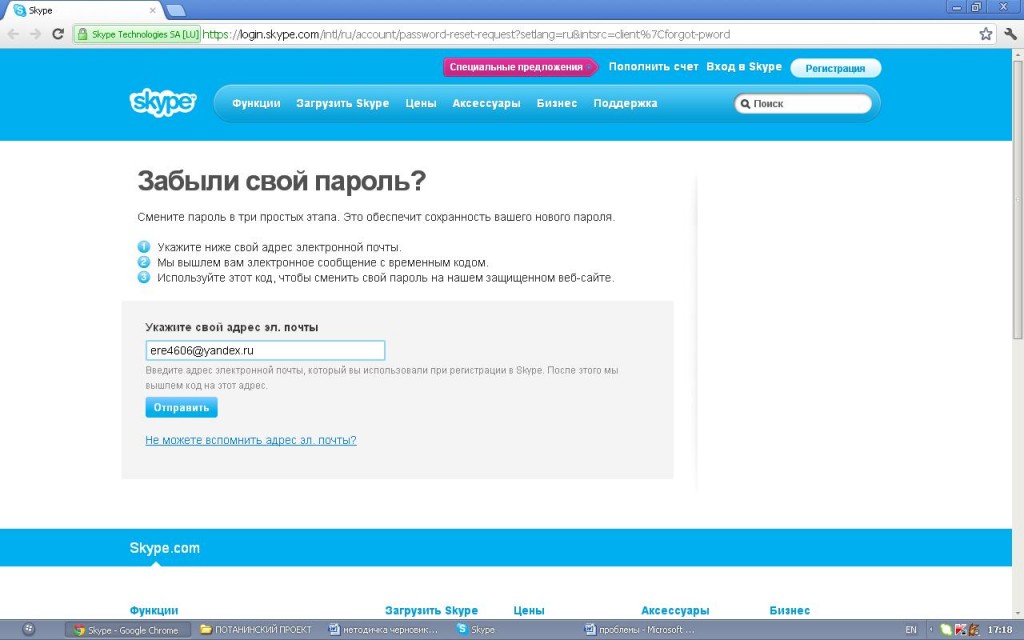
Figure 37. Password recovery page
On the password recovery page you see the inscription “ Enter your email address. mail" and under this caption there is a data entry field. Click on the field with the left mouse button once and enter the email address you specified during registration (see Section 1). Click on the button Send» left mouse button 1 time. An email with instructions for password recovery has been sent to your email(Fig. 38).
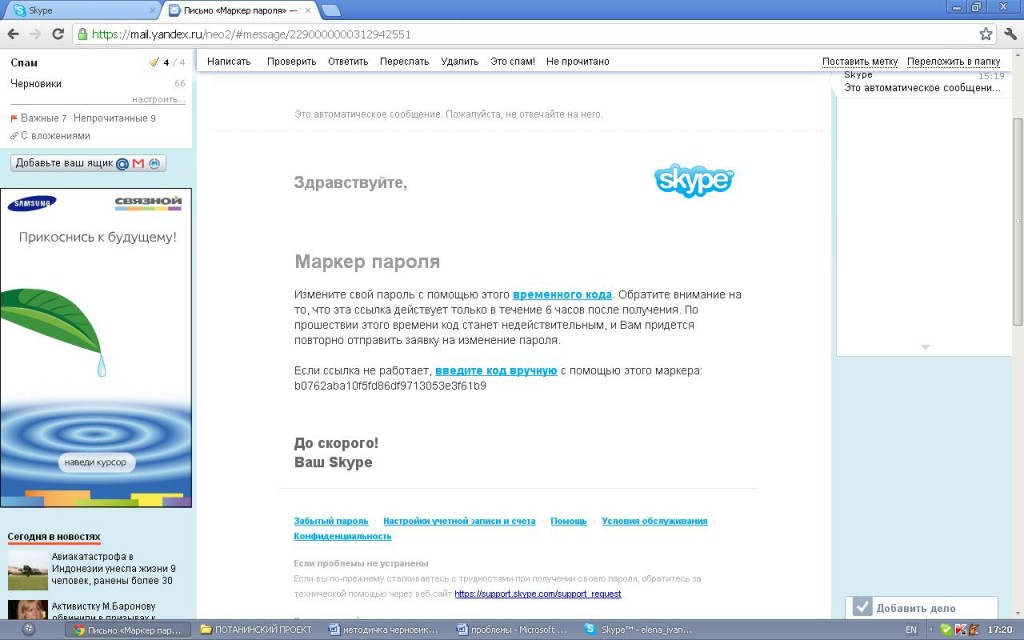
Figure 38. Email with password recovery instructions.
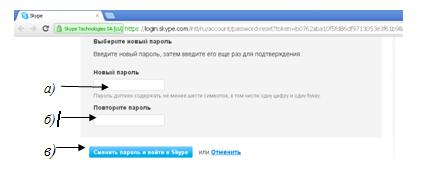
Figure 39: a) field for entering a new password; b) new password confirmation field; c) “Change password and log into Skype” button
In the new password entry field (Fig. 39-a), enter New Password. Duplicate it in the confirmation field (Fig. 39-b). Then, with the left mouse button, click once on the “ Change your password and sign in to Skype"(Fig. 39-c).
Your password has been changed! You can use Skype again!
If you have questions that are not answered in this textbook, You can always take help from Skype technical support. To go to the technical support page, select the “Help” tab in the program window and from the drop-down list select the “Help: answers and technical support"(Fig. 40).
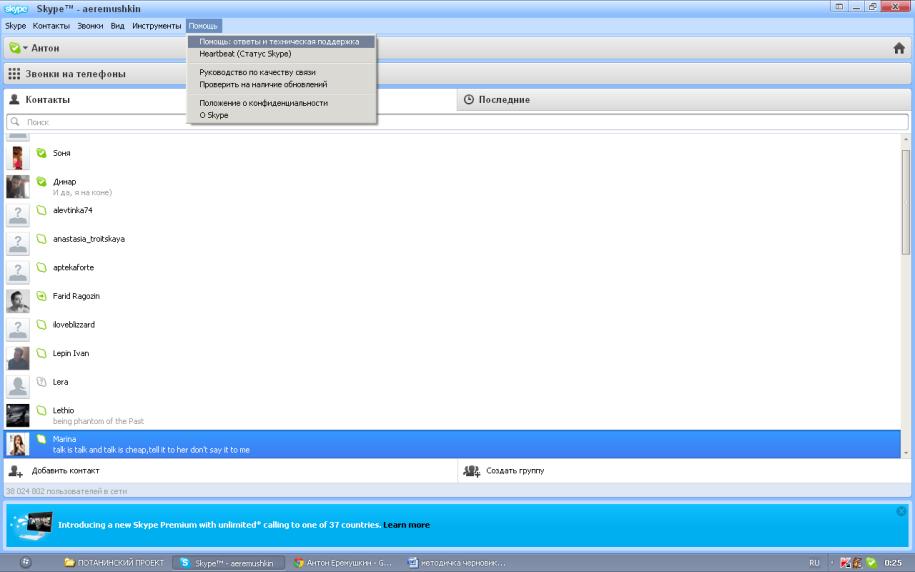
Figure 40. Process of navigating to the technical support page.
The program will redirect you to a web page containing a lot of the latest information on using Skype.
Dear readers!
We really hope that this article was useful to you and helped you understand this wonderful program.Skype.
Communication with loved ones is one of the main values. And if there is a little more of it in your life, our goal will be achieved.
Stay in touch!



