Debian 4 пошаговая инструкция по установке. Установка Debian Linux
Операционная система Debian является одним из самых первых дистрибутивов, основанных на базе ядра Linux. Ввиду этого процесс установки многим пользователям, которые только решили ознакомиться с этой системой, может показаться сложным. Чтобы во время него не возникло проблем, рекомендуется следовать инструкции, которая будет предоставлена в этой статье.
Перед тем как приступать непосредственно к установке Debian 9, стоит выполнить некоторые приготовления. В первую очередь сверьтесь с системными требованиями этой операционной системы. Хотя она и не требовательная в плане мощности компьютера, во избежание несовместимости стоит посетить , где все подробно описано. Также приготовьте Flash-накопитель размером на 4 Гб, ведь без него не удастся инсталлировать ОС на компьютер.
Скачивать Debian 9 необходимо исключительно с официального сайта разработчика, это позволит избежать заражение компьютера вирусом и критических ошибок при использовании уже установленной ОС.

После этого начнется загрузка образа дистрибутива Debian 9. После завершения переходите к следующему шагу этой инструкции.
Шаг 2: Запись образа на носитель
Имея скачанный образ у себя на компьютере, необходимо создать с ним загрузочную флешку, чтобы потом с нее произвести запуск компьютера. Процесс ее создания может вызвать множество трудностей для рядового пользователя, поэтому рекомендуется обратиться к инструкции на нашем сайте.
Шаг 3: Запуск компьютера с флешки
После того как вы имеете на руках флешку с записанным на нее образом Debian 9, необходимо вставить ее в порт компьютера и запуститься с нее. Для этого необходимо войти в BIOS и произвести некоторые настройки. К сожалению, универсальной инструкции, но на нашем сайте вы сможете узнать всю нужную информацию.
Шаг 4: Начало установки
Инсталляция Debian 9 начинается с главного меню установочного образа, где вам сразу же необходимо нажать по пункту «Graphical install» .

После этого наступает непосредственно настройка будущей системы, вам необходимо сделать следующее:
- Выбрать язык установщика. В списке отыщите свой язык и нажмите кнопку «Continue» . В статье будет выбран русский язык, вы же поступайте на свое усмотрение.
- Укажите свое местонахождение. По умолчанию вам предлагается выбор из одной или нескольких стран (в зависимости от выбранного ранее языка). Если необходимой в списке нет, кликните по пункту «другая» и выберите ее из списка, после чего нажмите «Продолжить» .
- Определите раскладку клавиатуры. Из списка выберите тот язык, которому она будет соответствовать по умолчанию, и нажмите кнопку «Продолжить» .
- Выберите горячие клавиши, после нажатия которых будет меняться язык раскладки. Здесь все зависит от ваших предпочтений - какие клавиши вам удобней использовать, те и выбирайте.
- Дождитесь окончания процесса загрузки и установки дополнительных компонентов системы. За прогрессом вы можете следить, смотря на соответствующий индикатор.
- Введите имя вашего компьютера. Если вы собираетесь использовать ПК в домашних условиях, то выбирайте любое имя и нажимайте кнопку «Продолжить» .
- Введите имя домена. Данную операцию можете просто пропустить, нажав кнопку «Продолжить» , если компьютер будет использоваться дома.
- Введите пароль суперпользователя, после чего подтвердите его. Примечательно, что пароль может состоять всего из одного символа, но лучше использовать сложный, чтобы посторонние лица не смогли взаимодействовать с вашими системными элементами. После ввода нажмите «Продолжить»
.

Важно: не оставляйте поля пустыми, иначе вы сами не сможете работать с элементами системы, которые требуют права суперпользователя.
- Введите имя пользователя.
- Введите имя учетной записи. Обязательно запомните его, потому что иногда оно будет служить логином для доступа к элементам системы, требующим права суперпользователя.
- Введите системный пароль и подтвердите его, после чего нажмите кнопку «Продолжить» . Он будет необходим для входа на рабочий стол.
- Определите часовой пояс.











После этого первостепенная настройка будущей системы может считаться оконченной. Установщик подгрузит программу для разметки дисков и выведет ее на экран.

Шаг 5: Разметка диска
Программа по разметке дисков вас встретит меню, в котором необходимо выбрать метод разметки. Из всех можно выделить только два: «Авто - использовать весь диск» и «Вручную» . Стоит разобрать подробнее каждый в отдельности.
Автоматическая разметка диска
Этот вариант отлично подойдет для тех пользователей, которые не хотят разбираться во всех тонкостях разметки дисков. Но выбрав этот способ, вы соглашаетесь с тем, что вся информация, находящаяся на диске, будет стерта. Поэтому рекомендуется его использовать в том случае, если диск полностью пустой или же файлы на нем вам не важны.
Итак, чтобы разметить диск автоматически, сделайте следующее:

После проделанных действий начнется процесс установки системы, как только он будет окончен, вы сможете сразу приступить к использованию Debian 9. Но порою автоматическая разметка диска не подходит пользователю, поэтому приходится делать это вручную.
Ручная разметка диска
Размечать диск вручную хорошо тем, что вы самостоятельно сможете создать все разделы, которые вам необходимы, и настроить каждый из них под свои нужды. Чтобы это сделать, выполните следующее:

После того как новая таблица разделов была создана, необходимо определиться, какие именно разделы вы будете создавать. В статье будет представлена подробная инструкция по разметке со средней степенью защищенности, которая отлично подходит для большинства пользователей. Ниже вы сможете просмотреть примеры других вариантов разметки.

Корневой раздел был создан, теперь создадим раздел подкачки. Для этого:

Корневой раздел и раздел подкачки были созданы, остается создать только домашний раздел. Чтобы это сделать, выполните следующую инструкцию:

Теперь все свободное пространство вашего жесткого диска должно быть распределено под разделы. На экране вы должны видеть примерно следующее:

В вашем случае могут отличаться размеры каждого раздела.
На этом разметка диска закончена, поэтому выделите строку «Закончить разметку и записать изменения на диск» и нажмите кнопку «Продолжить» .

По итогу вам предоставят подробный отчет о всех внесенных изменениях. Если все его пункты совпадают с проделанными ранее действиями, установите переключатель в положение «Да» и нажмите «Продолжить» .

Альтернативные варианты разметки диска
Выше была предоставлена инструкция по разметке диска средней защищенности. Вы же можете использовать другую. Сейчас будут представлены два варианта.
Слабая защита (отлично подойдет для новичков, которые только хотят ознакомиться с системой):
- раздел #1 – корневой раздел (15 GB);
- раздел #2 – раздел подкачки (объем ОЗУ).
Максимальная защита (подходит пользователям, которые планируют использовать ОС в качестве сервера):
- раздел #1 — корневой раздел (15 GB);
- раздел #2 — /boot с параметром ro (20 MB);
- раздел #3 – раздел подкачки (объем ОЗУ);
- раздел #4 — /tmp с параметрами nosuid , nodev и noexec (1-2 GB);
- раздел #5 — /val/log с параметром noexec (500 MB);
- раздел #6 — /home с параметрами noexec и nodev (оставшееся пространство).
Как видите, во втором случае необходимо создать много разделов, зато после установки операционной системы вы будете уверены, что никто не сможет проникнуть в нее извне.
Шаг 6: Завершение установки
Сразу после выполнения предыдущей инструкции начнется инсталляция базовых компонентов Debian 9. Этот процесс может длиться довольно долго.

После его завершения необходимо будет задать еще несколько параметров, чтобы завершить полную установку операционной системы.
- В первом окне настройки менеджера пакетов выберите пункт «Да» , если у вас имеется дополнительный диск с системными компонентами, в противном случае нажмите «Нет» и кликните по кнопке «Продолжить» .
- Выберите страну, в которой расположено зеркало архивов системы. Это надо для обеспечения высокой скорости скачивания дополнительных компонентов системы и ПО.
- Определите зеркало архива Debian 9. Оптимальным выбором будет «ftp.ru.debian.org»
.

Примечание: если вы выбрали другую страну проживания в предыдущем окне, то вместо «ru» в адресе зеркала будет отображаться другой код региона.
- Нажмите кнопку «Продолжить» , если вы не собираетесь пользоваться прокси-сервером, в противном случае укажите его адрес в соответствующем поле для ввода.
- Дождитесь окончания процесса загрузки и установки дополнительного ПО и компонентов системы.
- Дайте ответ на вопрос, хотите ли вы, чтобы система еженедельно отправляла анонимную статистику разработчикам дистрибутива о часто используемых пакетах.
- Выберите из списка окружение рабочего стола, которое вы хотите видеть в своей системе, и дополнительное программное обеспечение. После выбора нажмите «Продолжить» .
- Подождите пока будут загружены и установлены компоненты, выбранные в предыдущем окне.

Примечание: процесс выполнения задачи может быть довольно продолжительным - все зависит от скорости вашего интернета и мощности процессора.
- Дайте разрешение на инсталляцию GRUB в главную загрузочную запись, выбрав пункт «Да» и нажав «Продолжить» .
- Выберите из списка накопитель, где будет размещаться загрузчик GRUB. Важно чтобы он был расположен на том же диске, на котором установлена сама операционная системы.
- Нажмите кнопку «Продолжить» , чтобы перезагрузить компьютер и начать пользоваться только что установленной Debian 9.









Как можно понять, на этом установка системы закончена. После перезагрузки ПК вы попадете в меню загрузчика GRUB, в котором необходимо выбрать ОС и нажать Enter .
Заключение
После выполнения всех вышеуказанных действий вы будете наблюдать рабочий стол Debian 9. Если этого не произошло, пересмотрите все пункты руководства по установке и в случае обнаружения несоответствий с вашими действиями, попробуйте запустить процесс инсталляции ОС заново, чтобы добиться желаемого результата.
При моём первом знакомстве с Linux, возник сразу вопрос какой выбрать дистрибутив, так как выяснилось, что их очень много и они все разные. После продолжительного изучения различных материалов мной было принято решение начать изучение Linux с Debian. А почему именно с Debian? Ответ очень прост:
- Для Debian огромное количество информации в сети Интернет.
- Debian довольно таки не молодая система и у нее очень большое сообщество.
- Debian стабилен и хорошо протестирован.
- Множество популярных дистрибутивов (Ubuntu, Mint и др..) разработано на основе Debian. Соответственно изучив его сможем пользоваться и ими.
С чего начать?
А начнём мы со скачивания дистрибутива с официального сайта Debian.
После перехода на сайт, в верхнем правом углу нажимаем Cкачать Debian
После окончания загрузки у нас имеется образ дистрибутива последней стабильной версии Debian.
Для установки его необходимо нарезать на диск, либо создать установочную флешку или если вы планируете устанавливать Debian на виртуальную машину, вмонтировать его в виртуальный привод. Как устанавливать операционные системы на виртуальные машины мы рассмотрим в другой статье.
Начнём установку Debian.
Первое, что мы видим при запуске установки, это стартовую страницу установки.
Выбираем Advanced options


Следующее окно — это меню установки. Здесь просто жмём Continue.


В следующем окне выбираем место расположения и жмём Продолжить


В следующем окне не нужно ничего выбирать просто жмём Продолжить

В следующем окне жмём несколько раз Продолжить пока не попадём в настройки клавиатуры

В настройках клавиатуры выбираем Русская и жмём Продолжить

В следующем окне настройки клавиатуры выбираем способ переключения языка клавиатуры и жмём Продолжить

Следующий пункт меню установки Поиск и монтирование CD-ROM . Тут ничего выбирать не надо, просто жмём несколько раз Продолжить



В следующем пункте меню Загрузка компонентов программы установки с компакт-диска тут так же ничего не выбираем просто несколько раз жмём Продолжить
Следующий пункт Определение сетевой карты жмём Продолжить.
Тут выбираем так как вам необходимо вручную вы будете вводить сетевые параметры или автоматически. Жмём Продолжить

В следующем окне необходимо ввести имя компьютера и нажать Продолжить

В следующем окне вводим доменное имя (если компьютер у вас не в домене то можно просто localhost) и жмём Продолжить

Следующий пункт меню Настройка учётных записей пользователей и паролей жмём Продолжить
Оставляем всё как есть и жмём Продолжить

В следующем окне вводим пароль суперпользователя и жмём Продолжить

В следующем окне создаём обычного пользователя


Следующий пункт меню Определение дисков жмём Продолжить и переходим к пункту Разметка дисков
Выбираем вручную

Разметить диск можно по разному (под определённые нужды и задачи) в рамках данной статьи мы используем самый простой способ разметки всего диска. Более подробно о разделах Linux и вариантах правильной разметки вы сможете прочитать в статье Разделы и разметка диска в Linux.
Выбираем диск который будем размечать

Продолжить

В следующем окне выбираем свободное место и жмём Продолжить

В следующем окне вам предложат выбор создать необходимые диски вручную указав их размер или разрешить системе автоматически разметить свободную область. В случае автоматической разметки вам будет предложено несколько вариантов разметки.
Мы выбираем Автоматически разметить свободное место и жмём Продолжить

В следующем окне вам будет предложено 3 варианта разметки диска.


В следующем окне выбираем Да и жмём Продолжить

В следующем окне оставляем всё без изменений и жмём Продолжить

Ждём окончания установки базовой системы




Репозиторий лучше использовать своей страны, быстрее будут скачиваться пакеты.


В следующем окне ничего не меняем. Жмём Продолжить.

От вашего выбора в следующем окне будет зависеть внешний вид вашего рабочего стола. Можно выбрать несколько рабочих и столов и выбирать нужный при входе в систему.

В следующем окне вам предложат установить системный загрузчик. По умолчанию стоит Да, ничего не меняем жмём Продолжить .

Указываем куда установить

Ждём окончания загрузки.

Если установка прошла успешно мы увидим информационное окно о завершении установки и что нам можно загрузить систему. Жмём Продолжить , машина перезагружается и загружается система.

После того, как система загрузится мы увидим окно авторизации для входа в Debian. Вводим логин и пароль которые мы создавали в процессе установки и жмём Войти

Ну вот и всё. Поздравляю! Вы только что установили операционную систему Debian Linux.

После двухлетней разработки состоялся долгожданный стабильный релиз дистрибутива Debian 9. Это дистрибутив, который содержит самые стабильные версии пакетов, очень хорошо протестирован и поэтому часто используется на серверах, где требуется повышенная стабильность.
Новая версия принесла не так много изменений, из основных можно выделить переход на MariaDB, улучшена поддержка UEFI, обновлено множество пакетов и многое другое. Подробнее о том что нового в Debian 9 смотрите в отдельной статье, а сегодня мы рассмотрим как выполняется установка Debian 9 Stretch на компьютер или ноутбук.
Подготовка к установке
Перед тем как мы перейдем к установке системы, нужно все подготовить, скачать образы, записать их на диски или флешку, а также настроить BIOS.
Шаг 1. Загрузка образа
Скачать образ можно на официальном сайте . Откройте ссылку с надписью stable release, затем выберите нужную архитектуру и формат:


Затем останется только скачать нужные образы. Разработчики предоставляют три диска, на них есть все необходимые пакеты, но для установки будет достаточно только первого, все остальные пакеты в таком случае загрузятся через интернет.
Шаг 2. Запись образа на носитель
Для записи на диск в Linux можно использовать k3b, а в Windows UltraISO. Не будем останавливаться на этом. Сейчас более популярна запись образа на флешку. Если вы скачали только один образ, то здесь все просто, вам будет достаточно записать его с помощью утилиты dd:
dd if=~/debian.iso of=/dev/sdc1
Здесь /dev/sdc1 - это имя устройства вашей флешки. Также можно использовать Unetbootin или любую другую утилиту. Но если вы скачали все три образа и хотите их использовать во время установки, то вам нужна еще одна флешка, просто распакуйте их содержимое в отдельные папки на той флешке.
Шаг 3. Настройка BIOS
После того как все будет готово останется только настроить BIOS для загрузки с носителя. Для этого перезагрузите компьютер, и нажмите Del, F8, F2 или Shift+F2 во время заставки BIOS. Далее, перейдите на вкладку "Boot" и выберите там в разделе "Boot Device Priority" ваше устройство на первое место.

Установка debian 9 с флешки почти не отличается от установки с диска, только в BIOS нужно выбрать правильное устройство.
Установка Debian 9
Теперь рассмотрим более подробно как выполняется установка Debian 9. Важно сказать, что установщик немного изменился в плане интерфейса, но рабочий процесс остался тем же.
Шаг 4. Способ установки
Сразу же после перезагрузки запустится установочный образ, на первом шаге нам предстоит выбрать способ установки:

Я буду рассматривать графическую установку "Graphical" .
Шаг 5. Язык системы
На следующем шаге выберите язык, на котором хотите использовать Debian:

Шаг 6. Местоположение

Шаг 7. Раскладка клавиатуры
Выберите вторую раскладку клавиатуры, а затем клавишу для смены раскладок:


Шаг 8. Имя компьютера
Дождитесь завершения операций настройки пакетного менеджера и сети, а затем укажите имя вашего компьютера:



Шаг 9. Настройка суперпользователя
Введите два раза пароль для суперпользователя:

Шаг 10. Настройка обычного пользователя
Введите полное имя пользователя, которое будет отображаться на панели и в меню входа:

Введите логин пользователя:
 Последний шаг, создание пароля:
Последний шаг, создание пароля:
 Шаг 11. Разметка диска
Шаг 11. Разметка диска
Если у вас есть чистый диск, вы можете выбрать разметку автоматически и система создаст такие разделы, как нужно для максимально правильной работы. Но в этой статье мы рассмотрим ручную разметку диска. Поэтому в вопросе мастера про разметку, выбираем "Вручную" :

Шаг 12. Таблица разделов
Выберите устройство, на которое хотите установить Debian 9:
 Если диск чистый, утилита предложит создать новую таблицу разделов:
Если диск чистый, утилита предложит создать новую таблицу разделов:

Шаг 13. Раздел загрузчика
Пришло время создать первый раздел, мы сделаем раздел для загрузчика. Этот раздел рекомендуется создавать, если у вас несколько Linux дистрибутивов на компьютере, а также если вы используете LVM, в остальных случаях раздел не нужен.
 Выберите "Свободное место"
и нажмите "Продолжить"
. В открывшемся меню выберите "Создать новый раздел"
. Далее, укажите файловую систему "Ext2"
, метку "Boot"
, резервирование - 0%. Точка монтирования - /boot. Самый важный параметр - точка монтирования, все остальное не так важно. Также нужно установить пункт "Метка загрузочный"
в положение "Вкл"
.
Выберите "Свободное место"
и нажмите "Продолжить"
. В открывшемся меню выберите "Создать новый раздел"
. Далее, укажите файловую систему "Ext2"
, метку "Boot"
, резервирование - 0%. Точка монтирования - /boot. Самый важный параметр - точка монтирования, все остальное не так важно. Также нужно установить пункт "Метка загрузочный"
в положение "Вкл"
.






Когда завершите, нажмите пункт "Настройка раздела закончена" .
Шаг 14. Корневой раздел
Создается аналогично предыдущему разделу, только нужно использовать более 10 Гб места на диске и точку монтирования "/" .





Файловую систему можно брать любую подходящую для корня, например, ext4, btrfs, xfs, но не ntfs или fat.
Шаг 15. Раздел подкачки
Все аналогично, только файловая система - "Пространство подкачки", а размер должен равняться количеству оперативной памяти в том случае, если вы хотите использовать режим гибернации.





Шаг 16. Домашний раздел
Под домашний раздел можно выделить все место, которое осталось от предыдущих разделов. Здесь будут храниться ваши файлы, видео, музыка. Точка монтирования - /home/. Файловая система на ваш выбор, но не NFTS или FAT.





Шаг 17. Завершение разметки
После того как все будет готово, выберите "Настройка диска завершена" :

В следующем окне нажмите "Да" , для подтверждения записи изменений.
Шаг 18. Установка системы
Дождитесь пока завершиться установка базовых компонентов дистрибутива, это может занять до десяти минут:


Шаг 19. Дополнительное ПО
Что касается нескольких дисков, которые мы записывали, то на это этапе их можно просканировать и потом вставлять, если это будет нужно:


На установку и загрузку пакетов из интернета может понадобиться достаточно много времени.

Шаг 20. Установка загрузчика
Подтвердите, что нужно установить загрузчик:

Затем выберите для него раздел:

Шаг 21. Завершение
Еще через несколько секунд программа сообщит, что установка Debian завершена и вы можете перезагрузить компьютер:

Шаг 22. Запуск системы
В меню Grub выберите первый пункт:

Шаг 23. Вход
Выберите пользователя, которого создали во время установки и введите его пароль:


Шаг 24. Готово
Вот и рабочий стол. Теперь система полностью готова к использованию и вы можете перейти к ее персонализации и настройке.


Выводы
Теперь вы знаете, как установить Debian 9 на компьютер через графический интерфейс. Это достаточно просто. Установка системы на сервер с помощью псевдографики будет немного сложнее, но там используются все те же шаги, возможно, мы рассмотрим ее в одной из следующих статей. Надеюсь, эта информация была полезной для вас.
Недавно вышла новая версия Debian 8 Jessie. Это достаточно популярный в настоящее время дистрибутив, я сам его часто использую для различных целей. Есть возможность . Мы же займемся чистой установкой.
Ставить будем 64 битную версию Debian 8 Jessie с минимального образа под названием debian-8.0.0-amd64-netinst. Взять его можно с сайта debian.org . Для успешной установки серверу в процессе инсталляции нужен будет доступ в интернет. Вставляем диск в систему и загружаемся с него. Нас приветствует загрузочное меню с различными вариантами действий:
- Install
- Graphical install
- Advanced Options
- Install with speech synthesis
Первый вариант — установка с помощью текстового инсталлятора, второй — графического. Мы будем ставить с помощью графического инсталлятора. Но если он по какой-то причине у вас не запускается графический инсталлятор, так бывает, то пробуйте устанавливать в текстовом режиме.
Указываем местонахождение:
Выбираем раскладку клавиатуры. Лично я предпочитаю, когда у меня по-умолчанию английская раскладка. Мне так удобнее. Если вам больше нравится работать с русской — выбирайте русскую:
Дальше идет подключение диска и загрузка компонентов для установки, затем автоматическая настройка сети по dhcp, если это возможно. У меня в сети есть dhcp сервер, поэтому на этом этапе сетевые настройки мне не нужно указывать. Какое-то время надо подождать. Затем указываем имя сервера:
В качестве домена в локальной сети можно указать что угодно на ваше усмотрение. Если сервер debian будет обслуживать сервисы, расположенные в интернете, указывайте реальный интернет домен. У меня это тестовый сервер, поэтому я указываю домен local:
На следующем этапе установки указываем пароль суперпользователя root:
Добавляем обычного пользователя в установленную систему и указываем для него пароль:
Указывайте свой часовой пояс:
Дальше начинается процесс инициализации дисков. Ждем несколько секунд и видим меню разбивки диска. Я выбираю первый вариант. Если вы не понимаете, о чем идет речь, то тоже выбирайте первый. Если же вы знаете, что такое LVM и он вам реально нужен, выбирайте второй пункт. Если кто-то хочет разбить диск вручную, то советы ему уже не нужны, он должен сам понимать что и зачем он делает.
Указываем диск, на который будем устанавливать Debian. Если он у вас всего один, то выбирать не из чего, его и указываем:
Теперь нужно указать разбивку диска. В общем случае подойдет первый вариант с одним разделом. Я сам последнее время не заморачиваюсь и использую один раздел под систему. В зависимости от количества дисков и функционала, который будет обслуживать сервер, разбивка может быть разная. Если вы не понимаете, как и зачем нужно разбивать диск, то не заморачивайтесь. Когда вам это будет нужно, тогда и будете думать, как разбивать диски. К примеру, если вам нужно будет какой-то раздел шифровать, или использовать drbd-зеркало, тогда нужно будет использовать для этих целей отдельный раздел.
Проверяем настройки и жмем «Закончить разметку и записать изменения на диск»:
Подтверждаем разметку и выбираем пункт «Да». После этого все данные на диске будут уничтожены и он будет заново переразмечен под нашу новую систему:
После завершения базовой установки нужно выбрать ближайшее зеркало, с которого будут загружаться пакеты по-умолчанию:
Потом идет настройка прокси. Если у вас его нет, то просто пропускайте пункт, как это сделал я.
Начинается настройка и обновление менеджера пакетов apt, а затем установка базового набора программного обеспечения. По окончании будет предложено отправлять анонимную статистику об использовании Debian 8. Я обычно отказываюсь от таких предложений:
Поле установки базовой системы, можно указать дополнительные пакеты для установки. Мне нужен ssh-сервер для удаленного администрирования. Указываю его и стандартные системные утилиты:
После нажатия «Продолжить» система перезагрузится.
Поле перезагрузки можно зайти в систему пользователем root и проверить, все ли в порядке. Сделаем это. Логинимся локально под рут и проверяем версию:
# uname -a Linux debian-8 3.16.0-4-amd64 #1 SMP Debian 3.16.7-ckt9-3~deb8u1 (2015-04-24) x86_64 GNU/Linux
Добавлю на всякий случай, что по умолчанию удаленно по ssh вы рутом зайти не сможете. Нужно использовать другую учетную запись, которую вы указывали во время установки. И уже из под нее с помощью команд su логиниться root.
На этом установка закончена, можно переходить к .
Онлайн курс по Linux
Если у вас есть желание научиться строить и поддерживать высокодоступные и надежные системы, рекомендую познакомиться с онлайн-курсом «Администратор Linux» в OTUS. Курс не для новичков, для поступления нужны базовые знания по сетям и установке Linux на виртуалку. Обучение длится 5 месяцев, после чего успешные выпускники курса смогут пройти собеседования у партнеров. Что даст вам этот курс:- Знание архитектуры Linux.
- Освоение современных методов и инструментов анализа и обработки данных.
- Умение подбирать конфигурацию под необходимые задачи, управлять процессами и обеспечивать безопасность системы.
- Владение основными рабочими инструментами системного администратора.
- Понимание особенностей развертывания, настройки и обслуживания сетей, построенных на базе Linux.
- Способность быстро решать возникающие проблемы и обеспечивать стабильную и бесперебойную работу системы.
Debian - это один из самых старых и самых стабильных дистрибутивов Linux. Он разрабатывается огромным сообществом разработчиков и содержит только самые стабильные и проверенные пакеты. Разработка Debian началась в 1993 году. Его основатель Ян Мердок. Сейчас операционная система поддерживает более десяти архитектур и содержит больше тридцати семи тысяч пакетов. Debian применяется как для серверов, так и для домашних компьютеров. Текущая версия Debian 8.5 Jessie. Переход на ветку 8.0 состоялся 25 апреля 2015 года. Последний корректирующий релиз 8.5 состоялся совсем недавно - 4 июля 2016.
В этой статье будет рассмотрена установка Debian 8.5 Jessie на компьютер или ноутбук. Мы очень подробно, пошагово рассмотрим как установить самую последнюю версию этой замечательной операционной системы на свой компьютер.
Установка Debian 8.5
Начнем с подготовки и плавно перейдем к самому процессу установки системы.
Шаг 1. Загрузка образа
Скачать установочный образ Debian 8.5 можно на официальном сайте .
Здесь есть два варианта образов. small installation image - меленький образ, большинство пакетов будут загружены из интернета во время установки и complete installation image - образ DVD, содержащий все необходимое программное обеспечение. Вы можете скачать образ напрямую или воспользоваться торрентами.

На странице загрузки просто выберите нужный файл, для полного установочного набора DVD1 содержит основной установочный пакет, а DVD2 и DVD3 дополнительное программное обеспечение.
Шаг 2. Запись образа на носитель
Записать debian 8.5 на флешку можно с помощью любой программы. Например, unetbootin или консольной утилиты dd:
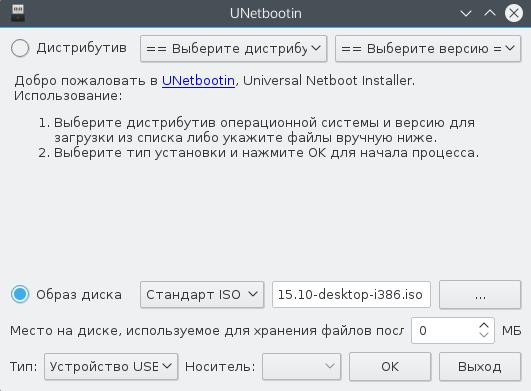
В Windows для этой же задачи удобно использовать rufus:

Установка Debian 8 с флешки выполняется так же как и с диска. Для записи debian на диск можно воспользоваться такими утилитами, как k3b и Brasero в Linux и UltraISO в Windows.
Шаг 3. Настройка BIOS
После завершения записи образа перезагрузите компьютер и войдите в настройку BIOS нажав кнопку F8, Del, F2 или Shift+F2 еще до того как начала загружаться операционная система.
В открывшимся меню перейдите на вкладку Boot и в пункте Boot Device Priority или 1st Boot Device выберите ваш носитель:

Шаг 4. Запуск установки
После выхода из меню BIOS загрузится установочный диск. Выберите второй пункт для запуска графического установщика graphical install :

Шаг 5. Выбор языка
Выберите язык установщика:

Шаг 6. Местоположение
Выберите ваше местоположение:

Шаг 7. Раскладка клавиатуры
Выберите раскладку клавиатуры:

Шаг 8. Инициализация
Дождитесь завершения инициализации установочного носителя:

Шаг 9. Имя компьютера
Введите имя компьютера:

Шаг 10. Имя домена
Используется для объединения компьютеров в сеть. Если устанавливаете дома, можете написать local:

Шаг 11. Пароль суперпользователя
Введите пароль суперпользователя:

Шаг 12. Имя пользователя
Введите свое полное имя, будет отображаться в настройках системы:

Шаг 13. Логин
Введите имя пользователя, которое будет использоваться для входа в систему:

Шаг 14. Пароль пользователя
Введите пароль для вашего пользователя:

Шаг 15. Способ разметки диска
В этой инструкции мы будем рассматривать ручную разметку, поэтому выберите вручную . Но если у вас чистый жесткий диск, вы можете выбрать автоматический вариант:
Шаг 16. Выбор диска
Выберите жесткий диск, на который будет выполнятся установка debian 8 Jessie:

Шаг 17. Таблица разделов
Если диск чистый, соглашаемся с созданием новой таблицы разделов:

Шаг 18. Создание LVM
В этой инструкции мы рассмотрим как установить debian 8 на LVM. Но если вы не хотите использовать LVM, то можете создавать обычные разделы, затем выполнять все так же, как и для LVM. Выберите настройка менеджера логических томов LVM :

Шаг 19. Подтверждение LVM
Соглашаемся с созданием LVM:

Шаг 20. Создание группы томов
На этом шаге мастера выберите создать группу томов :

Затем введите название группы:

И выберите физические диски, на которых она будет расположена:


Шаг 21. Раздел для загрузчика
Создайте новый логический том:

Сначала выберите группу LVM в которой будет расположен этот том:

Введите размер тома, для загрузочного раздела достаточно 200 Мегабайт:

Выберите название, название используется чтобы вам было легче понять что это за раздел:

Шаг 22. Раздел для корня

Выберите группу LVM и введите размер раздела, для корня рекомендуется брать 30-50 Гб:

 Введите название раздела.
Введите название раздела.
Шаг 23. Раздел для home
Повторите те же действия для раздела home. Размер - все оставшееся пространство:



Когда завершите выберите закончить:

Шаг 24. Разметка диска
Должно получится вот так:

Шаг 25. Назначение boot
Выберите раздел boot, затем нажмите пункт Использовать как :

Выберите файловую систему, для boot - ext2:

Нажмите точка монтирования :

Выберите /boot:

Нажмите настройка раздела закончена.

Шаг 26. Назначение root
Проделайте те же действия для раздела root:


Файловая система - ext4, точка монтирования /.
Шаг 27. Назначение home
Те же действия для home, точка монтирования /home, файловая система ext4.



Шаг 28. Завершение разметки
Должно получится вот так:

Выберите Закончить разметку и перенести изменения на диск .
Шаг 29. Подтверждение разметки
Если все правильно, нажимаем Да:

Шаг 30. Начало установки
Подождите пока установятся основные компоненты

Шаг 31. Подключение дополнительных носителей
Подключите и просканируйте дополнительные носители, если они были загружены:

Шаг 32. Зеркала в интернете
Если нужно, вы можете подключить сетевое зеркало

Шаг 33. Отправка отчетов
Выберите, нужно ли отправлять отчеты о работе разработчикам дистрибутива:

Шаг 34. Программное обеспечение
Выберите программное обеспечение, которое нужно установить:


Шаг 35. Установка ПО

Шаг 36. Установка загрузчика
Дождитесь завершения инициализации:

Нажмите Да, для установки загрузчика на диск:

Выберите устройство:

Шаг 37. Завершение установки
Дождитесь завершения установки:

Шаг 38. Установка завершена
Нажмите готово, чтобы перезагрузить компьютер:

Шаг 39. Загрузка
Выбреите первый пункт, для нормальной загрузки системы:

Шаг 40. Вход
Введите логин и пароль, которые вы указали, когда выполнялась установка debian 8.5 Jessie:

Шаг 41. Готово
Все теперь установка Debian 8 завершена и вы можете полноценно использовать свою систему.

Выводы
Вот и все, теперь вы знаете как установить debian 8 на свой компьютер. Как вы могли убедиться, у Debian наиболее настраиваемый установщик серди всех дистрибутивов Linux. Вы можете выбрать любой аспект установки системы и это еще не все. Здесь была использована установка debian в графическом режиме, вы же можете применить консольный режим и получить еще больше контроля над процессом установки. Если у вас остались вопросы, спрашивайте в комментариях!
Видео установки Debian 8.5:



