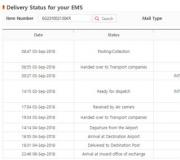Как да настроите нов монитор. Инсталиране на нов монитор
Инсталирането на нов монитор не изисква отваряне на кутията, но трябва да пълзите по пода, за да стигнете до кабелите. Ето как да улесните този процес възможно най-много:
- Отворете диспечера на устройствата и премахнете текущия монитор от списъка с устройства.
- Изключете системата и я изключете.
- Изключи стар монитор и го изключете от източника на захранване.
- Изключете видео кабела в задната част на кутията.
- Премахнете стария монитор и го заменете с нов.
- Свържете видео кабела на новия монитор към съединителя на видеокартата.
- Свържете захранващия кабел към новия монитор и след това към източника на променлив ток.
- Включете монитора и след това компютъра.
- След като системата разпознае нов монитор и ви подканва да поставите компактдиска с драйвера, поставете го в устройството.
Внимание!
Любимият ми начин за работа със стар монитор е да го използвам като втори, допълнителен монитор! Видеокартата, която поддържа работа с два монитора в Windows XP, Me и 98, лесно ще ви помогне с това (в Windows 2000 не е толкова приятно да работите с два монитора).
Ако ви липсва място и вече имате два монитора, не бързайте да изхвърляте стария. Разберете дали най-близкото ви училище или църква се нуждаят от монитор.
Освен ако не сте специалист по ремонт на монитори, никога не се опитвайте да ги разглобявате сами. В крайна сметка, не сте ли виждали много почти еднакви части едновременно? Дори дълго след изключването на монитора, контактите, разположени в непосредствена близост до електронно-лъчевата тръба, остават заредени със статично електричество, което може да бъде фатално. Котката, както знаете, умря от любопитство и не бива да следвате нейния пример.
Настройка на нов монитор
След свързване на нов монитор, операционната система по подразбиране е с резолюция и честота на опресняване. Най-вероятно тези стойности ще бъдат много по-ниски, отколкото бихте искали. Ето как да настроите монитора си по най-добрия възможен начин.
Дълбочина и резолюция на цветовете
За да промените дълбочината на цветовете, разширете менюто Цветове. Таблица 1 изброява заданията на основните цветови параметри.
Обикновено трябва да използвате 32-битови цветови набори, ако имате 3D графична карта, 24-битови цветове, ако 32-битовите не са налични, и 16-битови цветове, ако не са налични повече цветове.
Таблица 2 изброява основните настройки за разделителна способност на екрана, минималните размери за CRT и LCD монитори и ситуациите, в които се препоръчва да се приложи съответната настройка.
За да промените разделителната способност и скоростта на опресняване на екрана според вашия вкус, следвайте тези инструкции:
- Щракнете с десния бутон върху работния плот и изберете Properties от менюто, което се показва.
- Щракнете върху раздела Настройки. Тук можете да изберете дълбочината на цвета и разделителната способност, както е описано по-рано в тази глава.
- Щракнете върху бутона Разширени, за да видите информация за вида на монитора и видео чипа, както е показано на фиг. 1.
- За да промените честотата на вертикално опресняване, типа монитор и други параметри, щракнете върху бутона Разширени. По подразбиране се използва сравнително ниска честота на опресняване, което води до трептене при разделителна способност 800x600 и по-висока. За да намалите трептенето, задайте този параметър на 72-75 Hz.
Маса 1.
| Дълбочина на цвета | Брой цветове | Използвайки |
| 16 цвята | 16 | Инсталира се автоматично в режим на защита срещу срив и стандартен VGA режим в Windows 9x / Me; не се препоръчва за постоянно използване |
| 256 цвята | 256 | Трябва да се инсталира само ако програмата не поддържа режими с голям брой цветове |
| 16 бита | 65 536 | Минимумът, необходим за относителния реализъм на компютърните игри и гледането на снимки. Картината може да изглежда зърнеста, но скоростта на игра на игри се увеличава. |
| 24 бита | 16,7 милиона | Позволява нормално редактиране на снимки, но за висококачествени компютърни игри е по-добре да използвате 32-битов режим |
| 32 бита | 16,7 милиона | Същият брой цветове като 24-битовия режим, но се препоръчва за подобрена цифрова фотография и игри |
Таблица 2.
Забележка
Производителите на видеокарти и монитори обичат да използват едни и същи драйвери хардуер за различни модели, така че името отпред на монитора често не съвпада с името в раздела Настройки на диалоговия прозорец Свойства на дисплея.
Повод за безпокойство ли е този факт? Струва си да правите промени само в случаите, когато мониторът е посочен като неизвестен дисплей или стандартен дисплей, тъй като в този случай операционната система просто няма да ви позволи да изберете по-висока честота на опресняване, тъй като смята, че мониторът може да се повреди. Посетете уебсайта на производителя на видеокартата или монитора, за да намерите правилния драйвер, ако смятате, че Windows използва грешен драйвер.
Характеристики на преносимите компютри
Възможностите за видео на преносимите компютри са изключително ограничени в сравнение с настолните компютри:
- Няма начин да се отървете от вграденото видео.
- Не може да се свърже втори монитор.
- Разделителната способност и дълбочината на цветовете са много по-ограничени от настолните компютри.
Как да извлечете максимума от дисплея на вашия лаптоп? Има следните начини.
- Използвайте външен проектор или монитор с разделителна способност, която съответства на естествената разделителна способност на LCD екрана. Функцията за отразяване на изображения на двата монитора за много преносими компютри работи само ако проекторът и вътрешният монитор имат еднаква резолюция. Ако искате да видите същата картина на екрана, която се предава на стената, проверете номерата на проектора, преди да го закупите. Повечето екрани на лаптопите са включени този момент има резолюция 1024x768; съответно това са числата, които трябва да са на проектора.
- Използвайте преносими компютри, които поддържат двойна технология Изглед операционна система Уиндоус експи. Функцията Dual View позволява монитор, свързан към външния VGA порт, да се използва като истински спомагателен монитор, обикновено свързан към графична карта с двоен изход. Разбира се, драйверът на монитора ще трябва да бъде актуализиран. Не всеки лаптоп обаче ще ви позволи да използвате функцията Dual View.
Отговори на често задавани въпроси
Какво да направите, ако след инсталацията нова графична карта системата няма да стартира?
Ние изброяваме възможни причини такова поведение.
- Вижте най-очевидното нещо: Свързали ли сте монитора към източника на захранване и към видеокартата?
- Ако преди това сте имали вградено видео в системата си, забравихте ли да го деактивирате?
- Уверете се, че няма голи проводници или винтове, които да докосват дънна платка, няма други компоненти.
- Уверете се, че всички кабели, които трябваше да изключите по време на надстройката, са свързани правилно.
След инсталирането на нова графична карта получавам грешка. Какво да правя?
Най-вероятно причината за появата на това съобщение е, че сте забравили да премахнете информация за старата видеокарта от списъка с устройства в мениджъра устройства с Windows... Стартирайте системата в режим на защита срещу срив, премахнете всички графични карти от списъка и след това стартирайте компютъра в нормален режим.
Какво ще стане, ако системата не може да намери драйвера на видеокартата или монитора?
По време на инсталирането на драйвера използвайте бутона Преглед, за да видите списъка с драйвери лично. Проверете всички папки на дискетата или компактдиска за актуализирани драйвери за вашата графична карта. Що се отнася до монитора, проверете дали стандартният драйвер е достатъчен или трябва да намерите нещо специално.
Ами ако не мога да избера по-висока разделителна способност и дълбочина на цвета, въпреки че имам много видео памет?
Това най-вероятно се дължи на това, че операционната система е инсталирала грешен драйвер за видеокарта. Щракнете върху бутона Разширени в раздела Настройки на диалоговия прозорец Свойства на дисплея и изберете правилния драйвер от стартираща дискета или компактдиск или изтеглете най-новия драйвер от Интернет.
Какво ще стане, ако изображението на CRT монитор изглежда странно след промяна на разделителната способност или честотата на опресняване?
Използвайте бутоните за управление на монитора на предния панел, за да промените вертикалните и хоризонталните размери на видимата област на екрана, позицията на изображението и да премахнете изкривяванията. Запазване на промените в постоянна памет монитор. Следващият път, когато превключите на проблемна разделителна способност, изображението трябва да остане непроменено.
Опитайте следното.
Много по-лесно е да настроите чифт видеокарти за съвместна работа, ако една от тях работи pCI интерфейса другият е AGP. Тъй като компютърът трябва да избере една основна видеокарта от две видеокарти, това може да създаде проблеми при инсталирането на две PCI видеокарти.
Ако използвате видеокарти AGP и PCI, рестартирайте компютъра, влезте в менюто настройки на BIOS и намерете опцията Основен VGA BIOS. Ако стойността му се окаже AGP, както е показано на фигура 2, след това задайте стойността на PCI, запазете промените и рестартирайте компютъра отново.
Уверете се, че и двете видеокарти използват най-новите версии драйвери. Ако е необходимо, изтеглете ги от уебсайтовете на производителите на видеокарти.
Посетете www.realtimesoft.com/ultramon за база данни с информация за инсталиране на двойки видеокарти.
Помислете за закупуване на графична карта с двоен монитор. Някои модели с AGP интерфейс и VGA и DVI портове струват само около $ 100.
Трябва ли да харчите допълнителни пари за монитор с удължен гаранционен срок?
Не съм привърженик на разширените гаранции за компютърни компоненти, тъй като считам, че е за предпочитане да ги надграждате. Независимо от това, мониторът заема специално място, тъй като не позволява намесата на потребителя: нарушаването на правилата за безопасност е просто животозастрашаващо. Считам за разумно да закупя удължена гаранция само при следните условия:
- производителят или доставчикът на монитора ще го замени, ако мониторът се повреди поне една година след покупката;
- цената на разширената гаранция не надвишава 25% от цената на монитора.
На първо място, имайте предвид, че ще говорим за потребителски подход - професионалистите имат различни цели, задачи, очи и печелят пари от мониторите си, така че ще ви кажат нещо съвсем различно. Не фактът, че решението им е погрешно, просто изисква сериозна инвестиция на пари, а за човек, който не прави пари с монитора си, е трудно да се разбере.
Защо да настроите монитора си?
Мониторът са вашите очи, в буквалния смисъл на тази фраза. Мониторът, подобно на зрението, може да бъде добър или лош, но може и да бъде неправилно конфигуриран, както се случва в повечето случаи. Обръщали ли сте внимание на това какви цветове имате на телевизора си? Виждали ли сте разликата с цветовете на вашите родители / приятели / съседи? Когато идвам на гости, веднага забелязвам, че цветовете им са прекалено наситени, контрастът е увеличен и т.н. Всичко това е така, защото моят монитор, а зад него и моят телевизор (телефон, нетбук) са настроени според собствените ми предпочитания - нормални цветове, нормални контраст, нормална яркост. Нормата за мен е ситуация, при която виждам максимум нюанси и промени в яркостта и това е някакъв баланс, който кара монитора да работи максимално, колкото може (този максимум за различните ценови групи, разбира се, също се различава). За други нормално настроеният телевизор привлича живота по-пъстър, но това означава само, че всичко останало ще бъде избледняло, по-тъмно и т.н., включително изображението на монитора.
Когато говорим за монитори, често забравяме, че другите могат да видят картината по различен начин, като приемат своята за даденост. В допълнение към особеностите на собственото ви зрение, има и настройки на монитора, които показват изображение, различно от вашето. , системни настройки по подразбиране, стандартни драйвери, стандартни кабели, дори местоположението на монитора - всичко това има значение днес, макар и не от най-голямо значение, но те също трябва да бъдат взети под внимание. Ето защо не трябва да разчитате на снимка от интернет - често фотографите показват портфолио на лаптопите си, за да знаят клиентите как трябва да изглежда снимката (да не говорим, че хората ще гледат сватбата си на монитора си). Ето защо мониторът не може да бъде отправна точка. Единственият начин да доведе всичко до един и същ знаменател е. Разпечатайте го и вижте колко лежи монитора ви.
Откъде да започна?
Преди да пристъпим към настройка на монитора, нека премахнем всичко, което може да попречи на нормалното (а именно максималните нюанси за даден монитор) цветопредаване и нормално цветово възприятие. Първо, нека поставим монитор там, където е няма да пречи на осветлението на трети страни... Погледнете зад себе си, желателно е да няма прозорци, така че лампата да не свети в монитора, нито директно, нито, още по-лошо, под ъгъл. Дизайнерите дори имат специални завеси, които ограничават страничните изблици и отблясъци - не фактът, че имате нужда от тях, но поставянето на компютърната маса и монитора върху нея, така че да не попада светлина в нея, е необходимо, ако искате да видите всичко, както трябва.
След това обърнете внимание как е свързан мониторът ви с компютъра... Ако не сте мислили преди това, той вероятно е свързан чрез стандартен аналогов порт. VGA (синьо на корпуса на монитора и компютъра или само на компютъра). Наскоро произведените монитори придобиха цифрови портове: това са DVI (две опции за щепсел), DisplayPortпонякога HDMI или дори USB (тези две са алтернативи). Ако имате цифров, има смисъл да си купите кабел за този порт (вижте какво пише в спецификацията, какво има на видеокартата, отидете и купете, те са безплатни само в готини монитори). Цифровото предаване на данни не води директно до ненужни смущения и дава забележима разлика в контраста.
Пълзене в настройките на видеокартата и монитора - използвахте ли "родните" драйвери при инсталирането им? Не? Затова намерете диск и за двете и първо инсталирайте драйвера за видеокартата, след това за монитора. Обикновено тези дискове имат примитивни инсталатори, които ще направят всичко вместо вас, но ако случаят не е такъв, обходете настройките на дисплея (в Windows: Настройки -\u003e Контролен панел -\u003e Дисплей -\u003e Разширени -\u003e Опции) и там инсталирайте драйверите, които първо трябва да бъдат изтеглени от уебсайта на производителя под специфичен модел... Често пресните са по-добри, но старите също ще бъдат много по-добри от родните от дълбините на Microsoft.
Последното е наблюдение на профилиране... Тъй като сте посетили уебсайта на производителя, изтеглете цветния профил на монитора и го инсталирайте според пътя, посочен в предишния параграф, само в раздела Управление на цветовете... също влияе сериозно на възпроизвеждането на цветовете, въпреки че не решава окончателно проблема. По едно време имаше програма от Adobe, която създаде цветен профил със собствените си ръце и го инсталира сама, но това е отделна и древна история.
Всички тези действия не са задължителни, но силно желани - всяко от тях дава много малко предимство в сравнение с това, което е било, но ако знаете как жените подхождат към живота, вероятно знаете, че малките неща са много важни. От тези малки неща се създава нещо повече.
Настройка на монитора
Ако сте мързеливи да работите с ръцете си, веднага препоръчваме да го вземете, тогава няма да се налага да правите почти нищо. Можете обаче да го направите с ръцете си много добре, особено след като трябва да настройвате всичко редовно, така че веднъж направен профил не решава нищо завинаги.
На първо място, трябва да намерите добра цел за настройка на вашия монитор. Намерихме това:
При щракване се отваря цял екран (и като щракнете върху връзката под него, ще бъдете отведени до сайт, изцяло посветен на мониторните тестове) и можете да завършите процеса на настройка, като регулирате яркостта на монитора. За да регулирате яркостта на монитора, погледнете тази плоча - от нея ни трябва само долната лента със сивата скала. В идеалния случай трябва да видите 32 правоъгълника в него с различни ръбове от съседните (включително всички, включително най-левия, трябва да се различават от фона). Моят работещ монитор отличава 32 градации не само в него, но и във всички останали цветове, с изключение на синьото, към което има оплаквания - но го отписвам на матрицата TFT TN, тъй като мониторът е от офис-бюджетен тип и никога не е бил калибриран със специални устройства ( може би във фабриката, но това не се брои).
Сега намираме настройките за яркост и контраст и действаме. Стратегията е следната:
- ако вашите правоъгълници се слеят от двата ръба на лентата, намалете контраста
- ако само отляво, увеличете яркостта, ако само отдясно, намалете яркостта
- ако от една страна и когато яркостта се промени, тя се слее с другата, ние също регулираме контраста, като го увеличаваме
- повдигаме го, като леко регулираме както яркостта, така и контраста
Напълно възможно е да не можете да видите всичките 32 правоъгълника - не всички монитори са еднакви, 1-2-3 сливането може да се счита за некритично, ако нищо друго не работи.
Внимание
След регулиране на цветовете на монитора ви ще избледнее, контрастът ще отслабне естествено. то глоба... Факт е, че очите ви все още не са свикнали с това, скоро ще отмине и техните адаптивни механизми ще се включат. Препоръчвам също така да настроите телевизора (само не псувайте с жена си), за да свикнете с нормалния цвят. Тук, разбира се, вече на сензации.
Добре дошъл в реалния свят, Neo ...
Инструкции
За да цветове На монитор радващи очите ни, трябва да калибрирате монитора. За целта използвайте помощната програма Adobe Gamma, която е компонент на Adobe Photoshop. Но преди да започнете процеса, трябва да се уверите в това на компютъра не е инсталирано други подобни помощни програми.
По този начин можете да оцените резултата от калибрирането. За да направите това, щракнете върху „Напред“ и с помощта на бутоните Преди и След сравнете изображението преди и след калибриране. Полученият профил трябва да бъде запазен и в никакъв случай не трябва да се изтрива помощната програма Adobe Gamma.
Регулирането на цвета на монитора се извършва с цел подобряване на качеството на изображението, получено на екрана на устройството. Параметрите могат да се променят чрез коригиране на опциите за монитора и самата операционна система.
Регулиране на изображението на монитора
Повечето съвременни монитори имат свое собствено меню, което ви позволява да регулирате цветовото възпроизвеждане на данните. В същото време параметрите, конфигурирани чрез вградената функционалност, могат да варират в зависимост от модела и производителя на екрана. За да регулирате яркостта, контраста и цвета на екрана, натиснете бутона Меню на корпуса на монитора и изберете подходящите настройки с помощта на функционалните клавиши. Можете да научите повече за опциите за конфигуриране на устройството в инструкциите за употреба за монитора, които са доставени в един комплект при покупка. Настройте настройките според указанията, дадени в брошурата.
Системни настройки
За да калибрирате цветовете, показани на екрана, можете да използвате приложението Калибриране, което е налично по подразбиране в windows система... Отидете в менюто "Старт". Започнете да пишете думата "Калибриране" в полето "Намиране". Изберете Calibrate Monitor Colors от списъка с резултати и натиснете Enter. Следвайте инструкциите на екрана, за да регулирате цветния дисплей на вашия монитор.
Най-доброто възпроизвеждане на цветовете и максималната яснота на обектите могат да бъдат постигнати чрез задаване на оптималната разделителна способност на екрана за вашия монитор. Щракнете с десния бутон върху работния плот и изберете раздела "Разделителна способност на екрана". В полето "Резолюция" посочете максималния параметър, наличен за екрана, и кликнете върху "Прилагане". След промяна на разделителната способност можете също да отидете в раздела Разширени опции.
Отидете в раздела с името на вашия видео адаптер (например Nvidia или Intel). В зависимост от модела на вашата видеокарта, тук можете да видите и допълнителни опции за настройка на предаването на изображението към монитора. Кликнете върху бутона "Характеристики", за да видите допълнителни опции.
Също така е желателно да се даде възможност за 32-битово показване на графични елементи, за да се осигури по-добро цветопредаване. За да направите това, отидете на „Старт“ - „Контролен панел“ - „Облик и персонализация“ - „Персонализация“ - „Настройки на дисплея“. В полето "Качество на цвета" изберете 32 бита и щракнете върху "OK", за да приложите промените.
Ако регулирате яркостта на изображението на лаптоп , можете да използвате менюто "Контролен панел" - "Хардуер и звук" - "Опции за захранване". Кликнете върху връзката „Регулиране на схемата за захранване“ до избрания план за пестене на енергия, след което преместете плъзгача „Регулиране на яркостта“ до позицията, която отговаря на вашите изисквания. Намаляването на яркостта може значително да увеличи живота на батерията на вашия лаптоп.
Задаването на определени параметри на операционната система често поражда въпроси от потребителите персонални компютриново за Windows.

Инструкции
Конфигурирайте настройките на потребителския профил на операционната система, като отидете в менюто на контролния панел " Сметки". На екрана ви трябва да се появи голям прозорец, изберете елемента за настройки, който искате да промените в него. Внимавайте, някои от тях съдържат не само настройки, които се виждат от името, но и някои други, отговорни за подобни функции.
Моля, обърнете внимание, че ще говорим за подход за обикновените потребители, статията не е предназначена за професионалисти, които имат напълно различни изисквания и цената на мониторите.
Защо да конфигурирам монитор?
Мониторът е нашите очи, в електронния свят. Тя може да бъде добра или лоша, освен това мониторът може да е неправилно конфигуриран, което обикновено е така. Виждали ли сте разликата в цветопредаването между вашия телевизор и тези на вашите приятели и роднини? Ако вашият телевизор / монитор е правилно конфигуриран и обърнете внимание на цветовете в мониторите на вашите приятели, веднага ще забележите разликата в наситеността на цветовете, увеличаване на контраста и т.н. На правилно конфигуриран монитор можете да съзерцавате максимум цветови нюанси и разлики в яркостта
Настройките на монитора, системните настройки по подразбиране, стандартните кабели, неправилните цветни профили, стандартните драйвери и дори местоположението на монитора играят роля за правилната настройка на монитора ви. Ето защо, когато гледате нечия снимка на монитор, не трябва да разчитате на правилното й цветопредаване - в крайна сметка мониторите на фотографите може да не са конфигурирани правилно. Постигането на правилно цветопредаване на неправилно конфигуриран монитор може да изкриви цветовете на вашата снимка. Ако искате да проверите колко лъже този или онзи монитор - отпечатайте снимките.
Откъде да започнете правилно да настройвате монитора си?
Първо премахнете всичко, което може да попречи на нормалното възприемане на цветовете и дисплея на монитора. Поставете монитора си къде без странично осветление... Препоръчително е зад вас да няма прозорци, така че светлината от лампата да не попада в монитора ви нито директно, нито под ъгъл. Професионалистите дори имат капаци за защита от светлина и отблясъци, едва ли ви трябват завеси, но позиционирайте монитора си така, че да не пада светлина върху него.

Как е свързан мониторът? Мониторът може да бъде свързан чрез стандартен аналогов порт VGA (син щепсел и порт) или чрез цифрови портове: DVI, HDMI, DisplayPort или USB... Ако компютърът и мониторът ви имат цифров порт, свържете се през него. Предаването на цифрови данни не води до ненужни смущения, няма преобразуване и дава доста добра разлика в контраста.
Настройка на монитора и видеокартата - компютърът ви ще покаже картина, без да инсталира никакви драйвери за монитора и видеокартата, но ще бъде по-правилно, ако инсталирате техните „родни“, свежи драйвери (те са на дисковете, доставени с вашето оборудване или на официалните сайтове)
Профилиране на монитора - регулиране на цвета на монитора... Ако вече посещаваме уебсайта на производителя на монитора, едновременно с това изтеглете и инсталирайте цветен профил за монитора. Цветният профил влияе сериозно на цветопредаването.
Горните стъпки не са задължителни, те дават малко предимство поотделно, но заедно ще дадат значим резултат.
Настройка на монитора
Ако искате да вземете този проблем по-сериозно, можете да наемете калибратор.
Също така си струва да се знае, че след като правилно конфигурираният профил не реши този проблем завинаги, трябва да наблюдавате правилното цветопредаване на монитора, тъй като с течение на живота си той може да се промени.
Има и програми или сайтове (като Lagom LCD), с които можете да тествате монитора си.
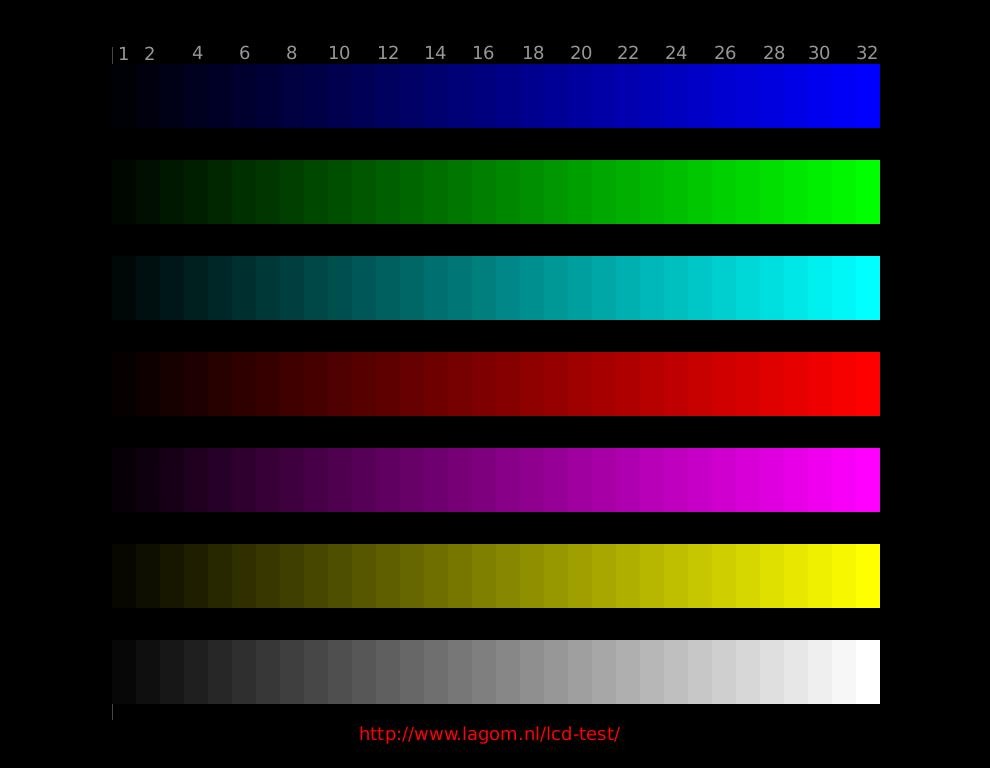
С тяхна помощ можете да персонализирате монитора си. Например за правилна настройка яркост и контраст, вижте цветната плоча по-горе - ние се интересуваме от долната лента с нюанс на сивото. В идеалния случай ще видите 32 правоъгълника с различни ръбове между съседните правоъгълници (и дори най-левият правоъгълник трябва да се различава от фона). Отличен резултат ще бъде, ако 32 градации на всички ивици се различават на вашия монитор, но ако не е възможно да го настроите така, не се притеснявайте, най-вероятно имате TFT TN матрица, тоест не скъп монитор, за който това е нормално.
Така, регулиране на яркостта и контраста случва се така:
- ако правоъгълниците се сливат в двата ръба на лентата - намалете контраста
- ако правоъгълниците се сливат само от лявата страна на лентата - трябва да увеличите яркостта, ако отдясно - да намалите яркостта.
- ако правоъгълниците се сливат само от едната страна, но след промяна на яркостта започват да се сливат от другата страна - увеличете контраста
- добре, на последния етап постигнете най-добрия резултат, като малко по малко променяте яркостта и контраста
Обединяването на 1-3 правоъгълника не е критично, ако не се получи по-добре.
Естествено, след преконфигуриране на монитора ви ще ви се струва, че контрастът е отслабнал, цветовете са избледнели. то глоба... Току-що сте свикнали с предишната настройка, дайте време и на очите ви да се пренастроят, скоро ще мине. Е, не забравяйте, тогава настройте телевизора, тъй като вече знаете как да настроите монитора
Добре дошъл в реалния свят, Neo ...
чрез: focus.ru/articles/monitor-adjustment/