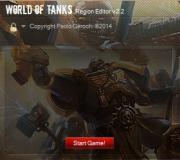Бързо стартиране в Windows 10. Деактивирайте лентата на задачите на допълнителни монитори
Може да не изглежда така, но за Windows има богат набор от докове, които не само помагат за почистване на бъркотията на работния плот, но и улесняват живота, ако се занимавате с много софтуер.
Тези плаващи докове са основно графични стартери на приложения, които добре организират вашия работен плот и след това изпълняват инсталираните програми във вашата система. Всички те са силно персонализирани, което ви позволява да разширите тяхното използване според вашите нужди.
Apple може да е направила док популярна, но тези програми издигнаха концепцията на следващото ниво.
Организирайте Windows 10 Desktop с докове
| S No. | Име на приложението | Най-доброто за | Професионалисти | Минуси | Рейтинг |
|---|---|---|---|---|---|
| 1 | Тонове функции, играе добре с другия софтуер на Stardock | Премиум продукт, наличен само като пробна версия | ★★★★★ | ||
| 2 | Потребители на по-стар хардуер | Бърз, високо ниво на адаптивност | Ограничени възможности за показване, липсва поддръжка за 64-битови версии | ★★★★★ | |
| 3 | Новаци, общо ползване | Осветление бързо, преносимо | Не се актуализира от известно време | ★★★★★ | |
| 4 | Опитни потребители | Минимална, бърза и стилна, поддръжка за приставки | Нуждае се от допълнителни модули | ★★★★☆ | |
| 5 | Докоснете устройства за активиране | Отворен код, интуитивен кръгов дизайн | Отнема малко настройка, за да тръгнете | ★★★★☆ | |
| 6 | Редовни и мощни потребители | Експертен набор от функции, несъчетани инструменти, редовни актуализации | Премиум версия на Pryy, безплатната версия няма определени функции | ★★★★☆ | |
| 7 | Обща употреба | Интуитивен дизайн, гъвкав и персонализиран | Вече не се актуализира | ★★★★☆ | |
| 8 | Мощен потребители | Няколко уникални функции, добавки | Голям отпечатък, рядко актуализиран | ★★★☆☆ | |
| 9 | Обща употреба, по-стар хардуер | Отворен код, лек, работи с преносими приложения | Липсват някои разширени функции | ★★★☆☆ | |
| 10 | Обща употреба | Лесна, лесна настройка, ниски системни изисквания | Вече не се актуализира | ★★★☆☆ |
Ето 10 абсолютно невероятни докове, които можете да инсталирате на Windows 10.
1. ObjectDock
Stardock е едно от най-големите имена в персонализирането на Windows, компанията, която стои зад популярни софтуерни продукти като WindowBlinds, Start10 и, добре, ObjectDock. Този док настройва анимиран стартер на вашия работен плот, с икони на приложения, поставени на маса.
Можете добре да организирате вашите преки пътища, програми и изпълняващи се задачи в този док, на който и да е ръб на екрана. Освен това към него е възможно да добавите допълнителна функционалност, като джаджи за времето, часовник или календар и удобно малко състояние на батерията.
Множество докове могат лесно да бъдат настроени и първоначалната настройка е толкова лесна, колкото импортирането на вашите преки пътища за бързо стартиране и фиксирани елементи от лентата на задачите. Могат да се конфигурират докети, които излитат и показват папки и файлове.
Предлагат се и редица допълнителни способности като създаване на толкова докове, колкото искате, добавяне на раздели към тях и функционалност като Aero Peek.
ObjectDock се предлага като безплатна 30-дневна пробна версия, като платената версия е на цена на много достъпни $ 4,99. Добре си струва цената за прием.
2. RocketDock
RocketDock е прост, популярен е и съществува от вечни времена. Това безплатно приложение е любимо на феновете от векове и хората го използват в няколко версии на Windows.
Той е моделиран след лентата с инструменти за стартиране на macOS и взема повечето от неговите сигнали от него. Той е разположен по ръба на вашия работен плот и ви позволява да фиксирате преки пътища към вашите приложения, файлове и папки с най-голям достъп, с плавни анимации за мащабиране и други преходи.

Въпреки че не е толкова висок по отношение на уникалните функции като ObjectDock, RocketDock все още има всички основни положения като поддръжка на няколко монитора, работещи индикатори на приложения, както и набор от опции за позициониране и наслояване.
Можете също така да разширите неговата функционалност с добавки и дори има поддръжка на ObjectDock докети, за да се добавят някои наистина хубави кожи.
Ако отивате по безплатния маршрут, RocketDock е може би най-добрата ви дестинация.
3. RK Launcher
Въпреки че не се развива активно сега, RK Launcher все още остава отлична помощна програма за безплатна докинг за Windows, която ви предоставя начин да добавяте преки пътища към най-често използваните програми, файлове и папки.
И точно като другите два дока, изброени по-горе, този се предлага с прост и приятен дизайн. Заедно с удобната възможност за свеждане до минимум на програмите на докинг станцията, което прави това чудесна подмяна на лентата на задачите.

Докинг станцията може да бъде поставена във всеки ъгъл на екрана или на всеки ръб, а куп удобни функции за персонализиране ви позволява да промените външния вид на RK Launcher с теми и персонализирани икони. Допълнителна функционалност чрез докети също е възможна.
В крайна сметка фактът, че разработчикът е изоставил тази превъзходна програма, тежи срещу нея. Това, което работи сега, може и да не стане, със следващата актуализация, която Microsoft пуска за Windows 10. Дотогава RK Launcher добре и наистина си спечели подиума.
4. XWindows Dock
Друга от линията отлични докове за Windows, която вече не се поддържа, тази безплатна програма емулира стилния стартер на macOS на тройника. Получавате пълен набор от икони, поставени в опростен и изчистен дизайн, който се съчетава доста добре с вашата работна среда.
Въпреки че е създаден за предишни версии на операционната система, XWindows Dock е напълно съвместим с най-новите версии на Windows 10, въпреки че името му идва с подсказка в името му, че е проектиран за Windows XP.
Може би най-забележителният аспект на този док е нивото на персонализиране, което предлага.

Получавате способността да промените напълно външния му вид, правейки го толкова изискан, колкото искате. Любимите ви приложения и програми могат да се добавят, дори връзки към определени функции на Windows изглеждат добре тук.
XWindows Dock се предлага и с мениджър на приставки, който макар и малко сложен в началото, може да се използва за добавяне на персонализирани плъгини. Това е, което се използва за извършване на повечето промени в този док, което може да накара програмата да се почувства малко прекалено елементарна и негъвкава отвън.
И все пак, XWindows Dock е много персонализиран и богато изпълнен с ефекти като отражения, прозрачност, сянка и размазване. Въпреки това той остава един от най-стабилните и бързи докове за платформата на Windows, дори ако ще трябва да търсите тези допълнителни модули, за да го завършите.
5. Circle Dock
Има моменти, когато едно име дава всичко, и това е един от тези случаи. Circle Dock прави точно това, което пише на калай - и това предлага уникален и интересен външен вид, очевидно с форма на кръг, за този доста мощен док.
Но визуалният вид не е единственото нещо, което е различно. За начало работи по доста уникален начин от обикновените докове.
Това е така, защото той не е на екрана по всяко време и първо трябва да го инициирате, за да го използвате.
Това може да се направи по прост начин с мишката, което веднага прави Circle Dock да се показва до курсора на мишката, където и да е.

Ще видите всичките си фиксирани елементи веднага щом се отвори док, с преки пътища към вашите приложения и програми, поставени в кръгов ред. Те могат да бъдат достъпни с едно щракване.
Не много опции за персонализиране са част от това, което в края на деня е уникално приложение за док, въпреки че основните са тук. Приложението също така поддържа виртуални настолни компютри и играе добре с множество конфигурации на монитора.
Тази безплатна програма се предлага и като преносимо приложение, в случай че не искате да го инсталирате. И в двата случая Circle Dock със сигурност ще добави някои нови измерения към използването на вашия компютър.
6. Nexus Dock
Защо повечето продукти с думата Nexus в тяхното име обикновено са лъскави и футуристично изглеждащи. Nexus Dock не е по-различен и изглежда е създаден, за да впечатли потребителите със своя зашеметяващ и стилен външен вид.
Разбира се, помага и това, че това приложение не само е едно от най-добре проектираните в, да кажем, докинг бизнес, но и е много адаптивно.
Той се предлага с 80 специални команди, прогноза за времето, наблюдение на използването на процесора и RAM, известия по имейл и др. Можете да зададете персонализирани икони за елементите, които поставяте в докинг станцията, което може да направи дълъг път, за да даде на вашия работен плот лично усещане.
Говорейки за работния плот, Nexus Dock може да се удвои като заместител на лентата на задачите, тъй като може да покаже минимизираните и работещи програми, както и системната лента точно на дока.

Освен това, можете да очаквате първокласна използваемост с това подредено проектирано приложение, вариращо от възможността да фиксирате любимите си приложения и програми, като ги премествате на док с мишката, както и поддръжка на файлове и папки.
Разбирането на тази програма е лесно, а производителността - бърза.
Точно като Stardock, Winstep е едно от най-разпознаваемите имена в персонализирането на Windows. И въпреки че те направиха Nexus Dock достъпна безплатно, те също така продават про версията с повече функции за донякъде значителни $ 24,95.
Но вие получавате функции като множество докове, поддокове, докове с раздели и други в подходящо нареченото Winstep Nexus Ultimate.
7. Sliderdock
Подобно на Circle Dock, Sliderdock има няколко изискани трика в пословичните си ръкави. Той е различен по това, че ви позволява лесно да добавяте преки пътища към програми, файлове и папки към всеки кръгъл док, като ги плъзгате и пускате върху пръстените.
Могат да се използват множество пръстени от икони и е възможно напълно да персонализирате външния вид на пръстените и иконите, както и самия док, по отношение на това как се държи.

Използването е достатъчно просто - можете да завъртите иконите във всеки пръстен с помощта на колелото на мишката и ще имате бърз и лесен достъп до всичките си икони по този начин.
Изпълнението беше гладко, а анимациите копринени, в док, който внася нещо ново на ринга. Каламбур и всичко останало.
8. Multibar
Бързо, може би най-стилният док в този списък, Multibar е проектиран с една цел. И това е да стигнете до вашите файлове, папки, приложения и инструменти възможно най-бързо. Което е достатъчно благородно търсене, що се отнася до целите.
Помага, че разработчиците са включили целия набор от други функции в тази програма, което я прави едно опаковано решение за потребители.
При първото стартиране Multibar ще индексира вашите файлове и папки за използване с функцията за незабавно търсене. Можете да отворите програмата с просто натискане на клавиш на клавиатурата (по подразбиране е клавишът на Windows) и след това ще получите набор от команди за бързо стартиране.

Въведете името на програмата или папката, която искате да отворите, и задръжте курсора на мишката върху иконите, за да покажете наскоро използваните файлове.
Важно съображение за професионалисти и потребители на енергия.
Панелът за настройки се предлага с богат набор от опции за персонализиране на използването и външния вид на Multibar, а също така се помещава селекцията от кожи, за да придаде на програмата нов тематичен вид.
Добавката за прогноза за времето е една от наличните по подразбиране и показва прогноза за вашето местоположение за следващите 5 дни.
Със своя изтънчен набор от функции, много възможности за персонализиране и поддръжка за добавени инструменти и добавки, Multibar е елегантно, интуитивно и по-важното, ненатрапчиво приложение за док за Windows 10. Вземете го, за да видите дали е за Вие.
9. Предястие
Ако сте в настроение за начало, тогава тази безплатна док програма е в менюто. Нищо изискано, просто просто и леко решение за организиране на вашите преки пътища и папки в удобен малък док.
Не получавате светкавицата и пица на подобни програми. Вместо това, Предястието ви предлага елегантност и изящество в пенеста малка опаковка - извинете за каламбурите.
Това, което отличава тази програма от някои от другите, е, че е с отворен код.
Безплатно е и ще остане така.

Разбира се, отвореният код не означава много, ако програмата не е достатъчно способна и Appetizer проверява всички правилни полета, когато става въпрос за основните функции, които бихте очаквали от док приложение за Windows 10.
Включително неща като възможността да го преоразмерите, поддръжка за персонализирани икони, плъгини и кожи и удобен малък съветник за автоматично импортиране на преки пътища.
Организацията на иконите също е лесна, чрез плъзгане и пускане и можете да скриете и покажете дока с натискането на клавишна комбинация. Той пропуска някои от по-сложните функции, които са част от други докове, но това е очаквано.
Предястието поддържа нещата елегантни и лесни, а понякога това е всичко, от което се нуждаете.
10. Aqua Dock
Ето приложение, което взе сърцето на вдъхновението на macOS. Тази докинг лента е почти копие на тази, налична на компютрите, която произвежда определена плодова компания. Дори в името си има стил Aqua art, нещо, което беше популяризирано от Apple преди десетилетие.
Независимо от това, тази малка програма предлага както външен вид, така и функционалност.
Можете да скриете стандартната лента на задачите на Windows 10 и да разчитате напълно на Aqua Dock, ако искате. Дори е възможно действителният док да стане прозрачен, за да изглеждат иконите сякаш плуват на работния плот.

Промяната на размерите на дока е толкова лесна, колкото плъзгането на полетата на прозореца до желания размер, а програмата може също да бъде конфигурирана да увеличава иконите, когато курсорът на мишката се наведе върху тях, за да донесе атрактивна анимация на микса.
Aqua Dock също предлага изобилие от гъвкавост. Можете да плъзнете и пуснете изпълнимия файл на всяка програма и иконата му ще се покаже незабавно. И като говорим за икони, всяка икона на дока може да бъде заменена с персонализирана, за да запази нещата свежи и ефирни.
Както знаете, Windows XP имаше удобна лента с инструменти за бърз достъп или бързо стартиране. По някаква причина беше премахната от по-новите версии на Windows и някои потребители може да изпитват носталгия по този инструмент.
За тези, които пропускат лентата с инструменти за бърз достъп, ще ви покажа как да я върнете в Windows 10. За Win7 и този урок ще работи. Така че нека да започнем!
Кликнете върху лентата на задачите с десния бутон на мишката, изберете Панели и след това Създаване на лента с инструменти ...
Но преди това копирайте адреса в клипборда, ще ви е необходим още:
Можете, разбира се, ръчно да следвате маршрута:
\\ Потребители \\ [вашето потребителско име] \\ AppData \\ Роуминг \\ Microsoft \\ Internet Explorer \\ Бързо стартиране,
но е дълго и неспортсменско. Освен това показването на скрити папки и файлове трябва да бъде активирано.
Сега трябва да изберете папка за бързо стартиране. Ето защо копирахме адреса в първата стъпка, за да можем сега да го поставим в полето Папка в долната част и натиснете бутона Избор на папка.

Когато щракнем върху Избор на папка, прозорецът ще се затвори и панелът за бърз достъп ще се появи в долния десен ъгъл.

За да направите лентата с инструменти за бърз достъп по-компактна, можете да премахнете заглавки и надписи. Щракнете с десния бутон върху панела за бързо стартиране и махнете отметката от елементите в менюто Покажете подписи и Показване на заглавието.

Панелът вече изглежда познат. Сега може да се разтегне, като задържите с мишката две вертикални пръчки вляво от панела. Ако те не са там, проверете дали лентата на задачите не е фиксирана (щракнете с десния бутон върху лентата на задачите -\u003e Свойства -\u003e Закачете лентата на задачите). За да плъзнете Бързо стартиране по-близо до бутона Старт, задръжте мишката и я плъзнете докрай наляво (вижте фиг.)

8GadgetPack е приложение, което ви позволява да инсталирате джаджи на най-новите версии на операционната система. Както знаете, възможността за добавяне на притурки за работния плот се появи в Windows Vista, те също работеха в "седемте", но с пускането на операционната система Windows 8 разработчиците решиха да се откажат от възможността да ги използват. Това решение беше взето поради появата на много „дупки“ и „уязвимости“ в сигурността на системата, които бяха причинени от добавянето на тези „добавки“ към работния плот.
За тези, които са свикнали да използват приспособления за работния плот, но в същото време искат да преминат към по-нови версии на операционната система от Microsoft, тази програма е създадена. Той връща на потребителите възможността да работят с приспособления на Windows 8, 8.1 и 10, позволявайки им да бъдат позиционирани в страничната лента или на всяко място на работния плот. Инсталирането на програмата е възможно най-просто. Освен самия 8GadgetPack, към вашия компютър ще бъде добавен и набор от най-популярните добавки за настолни компютри. Можете също така да ги изтеглите (приспособления) от специализирани уеб ресурси и да ги добавите към програмната библиотека (или директно към страничния панел), като използвате съответния клавиш.
8GadgetPack може да бъде стартиран заедно със стартирането на Windows, позволява ви да мащабирате страничната лента и самите приспособления, да ги "закрепите" на определено място на работния плот и също така да деактивирате показването на всички добавки за настолни компютри с едно щракване. Можете да изтеглите и използвате тази програма безплатно.
Основни характеристики и функции
- ви позволява да използвате джаджи за настолни компютри на Windows 8, 8.1 и 10;
- съдържа собствена библиотека с добавки;
- дава възможност да се фиксират джаджи на определено място, както и свободно да се мащабира;
- може да поставя джаджи на отделен панел или на произволно място на работния плот;
- разпространява се безплатно.

Добър ден приятели. Всички искаме работният плот на компютъра ни да изглежда по-красив. Потребителите често използват допълнителни приспособления за това. Това могат да бъдат различни часовници, температурни индикатори, електронни гласове и др.
Всички тези приспособления могат да се нарекат допълващи визуални ефекти. Вече писах, че ненужните забавят системата. Но сега повечето потребители имат доста мощни компютри с приличен процесор, така че най-вероятно тези визуални ефекти няма да повлияят на дейността на вашата система.
И така, искам да ви представя допълнителен панел за софтуера RocketDock. Този панел е много по-красив от обикновения панел на Windows. Според мен прилича на панел. Много потребители намират такъв панел за по-удобен.
Той съдържа анимация. Когато изберете определена програма, тя се увеличава и движи. Наблизо същите етикети също леко се увеличават и движат. Изглежда доста впечатляващо. Много хора използват RocketDock за рога, хубаво е да се похвалите с такъв панел на приятелите си!
Тази лента за бързо стартиране е безплатна. Трябва да отидем на официалния уебсайт и да изтеглим RocketDock https://rocketdock.com/download... Програмата отнема само 6.20 MB. Което е доста малко. Работи от Windows 2000 до Windows 10. Моля, имайте предвид, че са необходими само 10 MB RAM. Процесорът е подходящ за него от 500 MHz. С други думи, всеки съвременен компютър. И така, нека инсталираме програмата. По време на инсталацията изберете руския език.
Стартираме програмата от прекия път на работния плот. Появява се самият панел.


Поглеждаме през него. Ако не харесвате нито един от преките пътища, предлагани от програмата, изберете го, като щракнете върху него с десния бутон на мишката и натиснете „Изтриване на икона“.


Например иконата с черна тениска ни отвежда до сайт с несъществуваща страница. Изтриваме го. В него вмъкваме тези програми, които често използвате, а останалите изтриваме. Например в момента панелът е взел формата.


Както можете да видите, аз актуализирах повечето програми.
Настройка на панела RocketDock
На първо място, обърнете внимание, че панелът по подразбиране се намира в самия връх на екрана. Това създава допълнителни неудобства. Например, ако имате няколко отворени раздела във вашия браузър, панелът ги припокрива. До тези раздели става трудно да стигнете.
Затова преместих панела надолу.
За да направите това, щракнете върху панела с десния бутон на мишката и изберете: Позиция на екрана - отдолу. Сега нашият панел е отдолу. Изглежда много по-добре. Но в моя Windows 10 обикновеният панел се припокрива с нашия. Не изглежда добре.
Какво да правя в този случай? Трябва да го вдигнете малко. Или направете обичайния панел на Windows безцветен. Ще го вдигна малко. За да направите това, щракнете с десния бутон върху празното поле RocketDock и изберете "Настройки на панела" от контекстното меню.




Ако сте забравили да инсталирате руския език, когато инсталирате програмата, можете да направите това в горния раздел "Общи". Избираме Език, в представения списък търсим „руски“. Освен това, ако искате панелът да стартира заедно със системата (това може да забави стартирането на системата), поставете отметка „Run at startup“ и OK.


Ако трябва да запазите настройките във файла Settings.ini (регистърът ще бъде по-малко претоварен), поставете съответното квадратче за отметка. Можете да изключите анимацията. Не възнамерявате ли да премахнете повече преки пътища от панела или да добавите нови? Поставяме "Fix icons".
Ако имате голям монитор като моя, той ще изглежда по-добре, когато увеличим размера на иконата. За да направите това, отидете на „Икони“ и изберете желания размер с плъзгача. Например леко увеличих етикетите в панела.


Преминете през всички останали настройки и изберете тези, които ви харесват най-много. Също така ви съветвам първо да поставите "Run with the system" и да видите колко бързо системата ще стартира. Ако е значително по-бавен, по-добре премахнете това квадратче и стартирайте програмата сами. За да улесните разбирането на настройките, предлагам да гледате видео, където те ще обяснят подробно всичко за възможностите на програмата.
Видео за настройка на RocketDock
Надявам се тази програма да ви бъде полезна. Късмет!
Ако все още си спомняте страничната лента от дните на Windows Vista и искате да я върнете, тогава имаме добри новини - можете да изтеглите страничната лента за Windows 10 и в крайна сметка да имате точно същата странична лента, както в по-ранните версии на операционната система.
Характеристика:
Windows 10 не включва възможността за създаване на странична лента. Можете обаче да добавите такава функционалност. Достатъчно е да изтеглите Sidebar за Windows 10 и ще получите удобен и функционален панел. Заедно с него ще получите 45 различни джаджи, сред които:- Календар;
- Валутен информатор;
Ако искате да превърнете вашето копие на Windows 10 визуално в Windows 8, можете да го изтеглите отделно, както и ОС да придобие облика на по-ранна версия. Всичко това, подобно на страничния панел, е достъпно не само за компютри, но и за лаптопи с таблети. Всички приложения са напълно безплатни. Те не променят работата на операционната система и са просто декорации, които влияят върху дизайна на системата. Инсталационната програма е опакована в архив, така че изтеглете