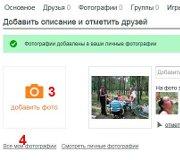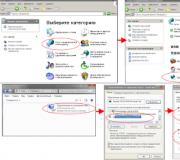Какво е уеб интерфейс и как да го използвате. Какво да правим, когато рутера не позволява настройки в уеб интерфейса?! Какво означава стартиране на уеб интерфейс?
Самостоятелното настройване на домашен Wi-Fi рутер е бързо и лесно. IP адресът е изписан в долната част на рутера, който трябва да бъде въведен в адресната лента на вашия интернет браузър (IE, FireFox, Opera, Chrome и др.). Обикновено това са адреси 192.168.0.1, 192.168.1.1 или 192.168.2.1. Рутери от ASUS, Zyxel, Netis и някои модели рутери TP-LINK използват 192.168.1.1 по подразбиране; всъщност това е написано в долната част на рутера до данните за вход и паролата, които трябва да бъдат въведени, за да влезете в настройките на рутера. Проблем, който често възниква е, че адресът 192.168.1.1 не се отваря. Намирането на причината не е толкова трудно, колкото може да изглежда. Можете да влезете в настройките на Wi-Fi рутера по два начина: чрез Wi-Fi и чрез кабел. Във всеки случай, ако настройките на вашия рутер не се отварят на 192.168.1.1, трябва да следвате следния алгоритъм:Настройте автоматично получаване на IP
Първо, нека проверим дали IP адресът е въведен статично в локалната мрежова връзка на компютъра.За Windows XP щракнете върху "Старт", "Контролен панел", "Мрежови връзки", намерете "Локална връзка" (икона "Връзка с безжична мрежа"), щракнете с десния бутон върху иконата, изберете "Свойства" от падащия меню надолу, в прозореца, който се отваря, изберете „Интернет протокол TCP/IP“ от списъка, така че редът да бъде маркиран, и щракнете върху бутона „Свойства“ под списъка. В прозореца, който се отваря, се уверете, че е избрано „Получаване на IP адрес автоматично“; ако не е, изберете го.

За Windows 7,8,10 щракнете върху "Старт" (или зъбното колело "Настройки" за 8), "Контролен панел", "Мрежа и интернет", "Център за мрежи и споделяне", "Промяна на настройките на адаптера" намерете иконата " Local Area Connection“ („Безжична мрежова връзка“), щракнете с десния бутон върху иконата, изберете „Properties“ от падащото меню и в списъка, който се отваря, изберете „Internet Protocol Version 4 (TCP/IPv4)“, така че че линията е маркирана в цвят и щракнете върху бутона „Свойства“ под списъка. В прозореца, който се отваря, се уверете, че е избрано „Получаване на IP адрес автоматично“; ако не е, изберете го.

Проверете какъв IP получава устройството от рутера
Не би било излишно да проверите дали рутерът наистина издава адреси от мрежата 192.168.1.xxx. В Windows, за да проверите това, щракнете върху "Старт", "Контролен панел", "Мрежови връзки", намерете иконата "Локална връзка" ("Връзка с безжична мрежа"), щракнете двукратно върху иконата. В прозореца, който се отваря, щракнете върху „Поддръжка“ (в Windows XP) или „Повече подробности“ (в Windows Vista, 7, 8, 10), уверете се, че IP адресът от мрежата е 192.168.1.xxx. Ако това не е така и видите например IP адрес: 10.10.10.10, това означава, че IP адресът на рутера е 10.10.10.1 или ако например IP адресът е 192.168.2.13, тогава адресът на рутера, в този случай съответно 192.168.2.1 трябва да се въведе в адресната лента на браузъра.Има друг начин да влезете в настройките на рутера, ако неговият IP адрес е променен. Трябва да нулирате рутера до фабричните настройки и тогава IP-то на рутера ще стане същото, както е написано на етикета на гърба на рутера. Въпреки това не препоръчвам този метод за начинаещи, тъй като след нулиране рутерът ще трябва да бъде конфигуриран напълно от нулата.
Изчистване на кеша на браузъра
Ако се опитате да получите достъп до рутера, като въведете адреса в браузъра, преди рутерът да е напълно зареден, браузърът може да запази празна страница, като я асоциира с посочения адрес, и 192.168.1.1 няма да се отвори. След това браузърът ще ви даде запазената от него страница, която може да е празна или недостатъчно заредена (някои елементи от страницата с настройки на рутера може да липсват).За Mozilla FireFox Редактиране, Настройки, Поверителност, Изчистване на скорошна история, махнете отметките от всички редове с изключение на „Изчистване на кеша“ и щракнете върху Приложи.

За Chrome щракнете върху бутона Настройки и управление в падащия списък, изберете История, в прозореца, който се отваря, щракнете върху бутона Изчистване на историята. Премахнете отметката от всички редове с изключение на „Изображения и други файлове, запазени в кеша“ и щракнете върху „Изчистване на хронологията“.

За Opera Menu, Settings, General settings, Advanced, History, до полето "Disk cache", щракнете върху бутона за изчистване.

Деактивирайте прокси сървъра на браузъра
Ако вашият браузър има конфигуриран прокси, това също може да е причината. Ако е конфигуриран прокси, тогава 192.168.1.1 може да не се отвори. За да проверите дали проксито е активирано във вашия браузър, следвайте стъпките, описани по-долу за най-често срещаните браузъри.За Google Chrome отворете „менюто на Chrome“ в лентата с инструменти на браузъра. Изберете „Настройки“. В секцията „Мрежа“ щракнете върху бутона „Промяна на настройките на прокси“. Отваря се диалоговият прозорец Свойства на интернет, който ви позволява да конфигурирате мрежовите настройки.

За браузъра Mozilla FireFox, „Инструменти“, „Настройки“, „Разширени“, „Мрежа“, изберете „Без прокси“ и щракнете върху OK.

За браузъра Opera щракнете върху „Инструменти“, „Настройки“, „Разширени“, „Прокси сървър“; ако премахнете отметките от всички квадратчета, прокси сървърът ще бъде неактивен.

Това са може би всички причини, блокиращи пътя до настройките на вашия домашен рутер през уеб страницата с настройки на рутера. Надявам се, че предоставените тук съвети са ви помогнали. Задавайте въпроси, ако не, ще се радвам да помогна.
Рутерът е удобно решение за изграждане на локална и безжична мрежа, което ви позволява да имате достъп до интернет едновременно от няколко устройства. Въпреки това, за да конфигурирате рутера, първо трябва да го инсталирате правилно и да отидете на уеб интерфейса, където са посочени основните параметри на оборудването.
Свързващо оборудване
Преди да влезете в настройките на рутера, трябва да инсталирате правилно оборудването. Ще имаш нужда:
- Рутер.
- Мрежов кабел.
- Мрежова карта на компютър.
Всеки потребител може да се справи с инсталирането на рутер - основното е внимателно да инспектирате портовете и да разберете за какво са необходими. Обяснителните надписи и различните цветове на съединителите ще помогнат за това.
- Кабелът, който доставчикът е внесъл в стаята, се поставя в порта WAN/Line/Internet (обикновено е син).
- Мрежовият кабел, който идва с рутера, е инсталиран в един от LAN портовете (предимно жълт). Вторият край на пач кабела е свързан към мрежовата карта на компютъра.
- Захранващият кабел е инсталиран в съответния конектор.
След като всички кабели са на мястото си, натиснете бутона за захранване. Ако всичко е направено правилно, няколко индикатора на рутера ще светнат: захранване, мрежова връзка и връзка с компютъра.
Настройка на рутер в системата
За да отворите интерфейса на рутера, трябва да конфигурирате мрежова връзка. Обикновено необходимите параметри се задават автоматично, но би било добра идея да проверите дали са правилни.

Това са стандартни настройки, които позволяват на рутера самостоятелно да зададе адрес на свързаното устройство (в този случай компютър), използвайки DHCP сървър.
Влезте в интерфейса
След като свържете и конфигурирате оборудването, можете да продължите с разрешаването на проблема с това как да влезете в рутера. На почти всички рутери адресът на интерфейса, данните за вход и паролата са посочени на етикет, разположен в долната част на устройството. 
Ако няма стикер, тогава можете да видите адреса за показване на уеб интерфейса на рутера в браузъра с помощта на софтуерни инструменти:
- Отворете Центъра за мрежи и споделяне.
- Продължете към промяна на настройките на адаптера.
- Щракнете двукратно върху иконата Local Area Connection.
- Щракнете върху Подробности и вижте стойността на шлюза по подразбиране.

Ако сами сте променили вашето потребителско име и парола, но не можете да запомните новите стойности, използвайте бутона Reset на рутера, за да възстановите настройките му до фабричните настройки. След нулиране на настройките идентификационните данни ще станат стандартни - admin/admin.
Не е необходимо да гледате адреса на рутера. Повечето производители използват един и същ адрес, така че процедурата за стартиране на интерфейса на различните модели рутери не е много различна.
Например рутерите TP-Link и D-Link използват IP адрес 192.168.0.1. След като въведете тази стойност, в адресната лента на браузъра се появява прозорец за оторизация, в който трябва да въведете вашето потребителско име и парола. За някои модели D-Link Dir рутери трябва само да посочите потребителско име; редът за парола може да остане празен. 
Рутерите Asus и Netgear имат адрес по подразбиране 192.168.1.1. Потребителското име и паролата също обикновено са стандартни – admin/admin. Но може да има опции: например за рутера NETGEAR WGR614 входът ще бъде „admin“, а паролата ще бъде „password“.
За рутери Huawei информацията за влизане е малко по-различна от обичайните стойности. Адресът за влизане в интерфейса е 192.168.100.1. Входът и паролата също не са съвсем стандартни - съответно root и admin. Някои модели имат още по-сложни двойки за оторизация. 
Рутерите Zyxel Keenetic имат лесен за запомняне адрес my.keenetic.net. Като алтернатива се използва стандартният адрес 192.168.1.1. Входът ще бъде думата „admin“, а паролата със стандартни настройки ще бъде 1234.
Изглежда, че можете да се объркате, но в действителност всичко е просто. В 90% от случаите адресът ще бъде 192.168.0.1. или 192.168.1.1, а двойката за оторизация е admin/admin. Ако тези стойности не ви позволяват да отворите уеб интерфейса, прочетете внимателно инструкциите - адресът, данните за вход и паролата винаги са посочени там.
Възможни грешки при влизане
Ако не можете да въведете настройките на рутера чрез автоматични настройки, опитайте да зададете ръчно параметрите за влизане, като използвате IP адреса на рутера.

Знаейки IP адреса на рутера, можете ръчно да зададете параметрите на TCP/IPv4 протокола:

За да разберем какви стойности трябва да бъдат посочени, нека вземем IP адреса на рутера - например 192.168.0.1. Въз основа на този адрес попълнете редовете, както следва:
- IP адрес – 192.168.0.2 (последната цифра трябва да е в диапазона от 2 до 254).
- Подмрежова маска – 255.255.255.0 (винаги остава същата).
- Основният шлюз е 192.168.0.1 (тук е посочен адресът на рутера).
- Предпочитаният DNS е 192.168.0.1 (адресът на рутера също е записан).
С тези настройки проблемът с стартирането на уеб интерфейса на рутера през браузър трябва да бъде разрешен. След това всичко, което трябва да направите, е да настроите интернет и да създадете безжична връзка, така че Wi-Fi рутерът да започне да изпълнява функциите си за осигуряване на постоянен достъп до мрежата от различни устройства.
В нашия век на модерни технологии има много полезни функции. Една от които е възможността за свързване към мрежова видеокамера. Всяко цифрово устройство има собствен уеб интерфейс. Възниква въпросът: как да получите достъп до камерата чрез IP адрес?
За да влезете в камерата чрез IP, трябва да бъдат изпълнени редица условия:
- камерата трябва да е свързана към локална мрежа (някакво мрежово устройство с конектор rj45, може да бъде рутер, комутатор или просто компютър) и трябва да се захранва към нея;
- трябва да разберете ip-адреса на цифровата видеокамера;
- трябва да знаете данните за удостоверяване, вход и парола;
- Цифровата камера за видеонаблюдение трябва да е в същата мрежа като устройството, от което ще влизаме в уеб интерфейса, например нека е персонален компютър.
Уеб интерфейс на IP камера
Уеб интерфейсът е набор от инструменти, които помагат на потребителя да взаимодейства с всяко приложение или уебсайт. Уеб интерфейсът се използва и за управление на мрежови устройства, в нашия случай IP камера.
Нека подчертаем основните характеристики на уеб интерфейса:
- възстановяване на фабричните настройки;
- промяна на администраторската парола за влизане в уеб интерфейса;
- промяна на ip адрес;
- променете http порта, например от 80 на 82. Общият вид на адресната лента в браузъра ще се промени на 192.168.1.3:82;
- гледайте видеото в реално време;
- промяна на час и дата, настройка на синхронизация;
- конфигуриране на динамичен или статичен DNS;
- свържете FTP;
- конфигуриране на изпращане на поща;
- конфигурация за архивиране на данни.
Секвениране
Разберете адреса на видеокамерата и данните за удостоверяване (вход и парола).
Ако IP камерата е нова, след това вижте инструкциите.
Ако е инсталиран преди много време, тогава най-вероятно стандартният му ip-адрес е променен. За целта инсталираме софтуер, така наречените универсални мрежови скенери, например Angy IP Scanner. 
Вижте инструкциите за данни за удостоверяване. Стандартно влизане: парола на администратор: администратор
Пример. Видеокамерата е с ipv4 192.168.1.3, на компютъра сме я настроили на 192.168.1.99 с маска 255.255.255.0.

Отворете браузъра. Въведете IP адреса на IP камерата в адресната лента.
 Ако не можете да влезете, опитайте да добавите порт. Пример 192.168.1.3:81 или така 192.168.1.3:82
Ако не можете да влезете, опитайте да добавите порт. Пример 192.168.1.3:81 или така 192.168.1.3:82
Добрият стар познат начин за работа с компютър е да стартирате необходимата програма на него и да извършите необходимата работа с него. Но сега този подход се заменя с друг - стартирайте услуга или приложение в интернет, а не локално на вашия компютър.
Това е работа с така наречения „уеб интерфейс“, който става все по-разпространен. Не е далеч времето, когато работата с уеб интерфейс ще бъде по-често срещана от локалната работа на компютър, която все още е позната на мнозина.
Срещали ли сте изрази като „интерфейс за уеб поща“ или „влизане през уеб интерфейса“? Много потребители имат въпрос: какво е уеб интерфейс? И възможно ли е обикновен човек да си „тества зъбите“?
Уеб интерфейсът е взаимодействието на потребителя с уебсайта, от който се нуждае, чрез браузър.
По-специално, уеб-интерфейсът на електронната поща е представен под формата на обикновен уебсайт (Google, Mail ru и др.), Който предоставя на потребителя възможност да работи с пощенската кутия.
Разбира се, такова взаимодействие изисква устройството на потребителя (компютър, таблет, смартфон) да бъде свързано към интернет.
За да влезете през уеб интерфейса, трябва
- отворен браузър,
- намерете и отворете желания сайт в браузъра,
- Въведете вашите данни (вход и парола) на този сайт, за да получите достъп до услугите и функциите на сайта. Това е всичко.
Нека разгледаме конкретни примери. Както знаете, с тях всичко винаги е по-просто и по-ясно.
Интерфейс за уеб поща
Да започнем с пощата, защото всеки има имейл и всеки периодично поглежда пощенската си кутия.
Можете да получите достъп до вашата пощенска кутия по два начина:
- чрез уеб интерфейса,
- с помощта на специална програма, наречена имейл клиент (например Mozilla Thunderbird, The Bat! и Microsoft Outlook).
Начинаещите потребители обикновено използват първия метод.

Ориз. 1 Влезте в Yandex.mail чрез уеб интерфейса
За достъп до уеб интерфейса на пощата:
- отворете всеки браузър,
- отидете на уебсайта на пощата (например отидете на Yandex или Mail.ru, Google, Rambler, Yahoo),
- В специален формуляр въведете вашите данни (номера 1 и 2 на фиг. 1), за да получите достъп до вашата поща. Щракнете върху „Влизане“ (някое от двете числа 3 на фиг. 1).
Тази специална форма обикновено има бутони
- „Регистрация“ (или „Създаване на пощенска кутия“ - номер 4 на фиг. 1) и
- "Да вляза".
Щракнете върху бутона „Регистрация“ само ако трябва да създадете нов имейл. Ако вече имате поща и не е необходима нова пощенска кутия, след като въведете вашето потребителско име и парола, щракнете върху бутона „Вход“.
След това главната уеб страница на пощенската кутия ще се зареди в прозореца на браузъра. Той ще съдържа връзки към допълнителни уеб страници, които са предназначени за преглед на входяща поща (номер 1 на фиг. 2), за извършване на настройки на пощенска кутия (номер 2 на фиг. 2) и други.

Ориз. 2 Преглед на пощенската кутия на Mail ru след влизане чрез уеб интерфейса
Уеб интерфейс в Clouds
Има облак Yandex.Disk, за който писах. Можете да работите с него чрез уеб интерфейс или, с други думи, онлайн, когато сте свързани към Интернет.
Вторият начин за работа с Yandex.Disk е да използвате специално приложение, с други думи, специална програма. За да направите това, трябва да изтеглите и инсталирате приложението на вашия компютър.
Не всеки обича да инсталира допълнителни програми ненужно, а освен това потребителите имат ограничено място на твърдия диск. Поради тези причини много хора използват Yandex.Disk чрез уеб интерфейса. С този подход обаче „тежките“ файлове не могат да бъдат качени на Yandex.Disk. Но всеки въпрос има своите плюсове и минуси.
Всичко написано по-горе може напълно да се припише на уеб интерфейса.

Ориз. 3 Отидете в Mail ru Cloud чрез уеб интерфейса
Облакът също има приложение, което можете да инсталирате на вашия компютър. Или можете да работите с облака чрез уеб интерфейса. За да направите това, отворете уебсайта на Cloud в браузъра (номер 1 на фиг. 3) и след това, при първото си посещение, щракнете върху бутона „Регистрация“. Ако вече имате потребителско име и парола за Mail.ru, щракнете върху бутона „Вход“ (номер 2 на фиг. 3).
Как да получите достъп до уеб интерфейса на модема

Ориз. 4 примера за модем Yota и модем Megafon
Ще говорим за модеми, подобни на тези, показани на фигура 4. Това са модеми от Yota, Megafon, Beeline, MTS и др. Ние не разглеждаме другите тук.
За достъп до уеб интерфейса на модема следвайте същите 3 стъпки:
- отворете всеки браузър,
- ще намерим сайт, който ни предоставя модем (Yota, Megafon, Beeline, MTS),
- Ние ще въведем вашите данни за авторизация на сайта (вход и парола). Обикновено те се въвеждат в „Личния акаунт“ на потребителя на уебсайта.
Да кажем, че имам Yota модем. В този случай уеб интерфейсът на модема е личният ми акаунт на уебсайта на Yota (фиг. 5).
- Кликнете върху раздела „Частни клиенти“ (номер 1 на фиг. 5),
- и след това щракнете върху връзката „Профил“ (номер 2 на фиг. 5).
- Въведете вашето потребителско име и парола,
след което можете да контролирате своя модем. Това включва плащане, избор и настройка на скоростта и продължителността на работа на Yota модема и др.

Ориз. 5 Влезте през уеб интерфейса на модема Yota
Ако имате модем Megafon, трябва да отидете на уебсайта на Megafon. И там, когато влезете за първи път, трябва да се регистрирате и при всички следващи влизания да въведете вашето потребителско име и парола от личния си акаунт на уебсайта на Megafon. За повече информация относно личния акаунт на Megafon вижте.
Уеб интерфейс на рутера
Уеб интерфейсът се използва и за управление на различни мрежови устройства, например за управление на рутери. Рутерът е устройство, предназначено да „умножава“ интернет, например в апартамент или офис. Когато го свързвате за първи път, трябва да въведете специални настройки, които са удобни за използване чрез уеб интерфейса.
Това не се прави толкова просто, че да може да се опише с една или две фрази. Затова каня заинтересования читател да разгледа статията „Как моят доставчик ме принуди да преконфигурирам моя D-Link рутер“, където това е описано по-подробно. За да направите това, щракнете върху ТАЗИ връзка.
Трудно е да се предаде с думи усещането за успех, което идва след успешното настройване на такова устройство, когато всичко свършва добре и интернет се „разпространява“ на компютри.
На компютърните форуми се обръща много внимание на фината настройка на рутера, което може значително да увеличи неговата скорост и стабилност на връзката. Много потребители обаче са изправени пред проблем от различен ред - те просто не могат да влязат в настройките на своя рутер, за да изберат оптималните параметри. Няма нужда да се паникьосвате и да отидете до магазина за ново устройство, тъй като всеки може да реши такъв проблем. Ако компютърът не влезе в стандартното меню на уеб клиента на рутера, трябва да опитате да промените настройките за връзка или да обърнете внимание на други нюанси.
Търсим изход, ако няма достъп до настройките на рутера.
Като напишете адреса на уеб клиента 192.168.1.1 в любимия си браузър, може да срещнете, че рутерът не отговаря на вашата команда. За да влезете в менюто на уеб клиента, първо вземете инструкциите и прочетете какъв адрес е зададен за рутера от производителя. Много разработчици на електроника предпочитат да зададат комбинацията 192.168.0.1, която ви позволява да освободите горния адрес за друго мрежово оборудване. Освен това информация за основния адрес може да се съдържа в долната част на устройството.
Опитайте да смените вашия уеб браузър - най-добрият вариант е стандартното приложение Internet Explorer, което използва директни връзки без пренасочване. Въпреки това, той може също да покаже грешка при опит за въвеждане на 192.168.1.1. Можете да увеличите шансовете за успешна връзка, като използвате кабела RJ-45, който се доставя с вашия рутер. Внимавайте - той трябва да бъде свързан към LAN порта на рутера, а не към WAN конектора, който най-често се маркира в синьо. За да получите неограничен достъп до меню 192.168.0.1, не забравяйте да деактивирате безжичния адаптер, който използвате на вашия компютър, като използвате специалния функционален бутон или менюто за мрежови връзки.
Фина настройка
Ако компютърът не влезе в стандартното меню на уеб клиента, е напълно възможно грешката при свързване с 192.168.1.1 да е причинена от конфликт на адреси в мрежата. На първо място, ще трябва да влезете в контролния панел на вашата операционна система и да намерите там елемента „Интернет опции“, който също може да се нарече „Интернет опции“. След това трябва да отворите раздела „Връзка“ и да намерите бутона в долната част, който отговаря за параметрите на локалната мрежа. В диалоговия прозорец, който се отваря след щракване върху него, деактивирайте използването на проксита в обикновени локални мрежи и VPN.
Въпреки това не винаги е възможно да се установи връзка с 192.168.0.1. Трябва да отворите свойствата на мрежовия адаптер, който използвате - можете да влезете в това меню по три основни начина:
- Чрез „Център за управление на мрежата“;
- Чрез контролния панел - инструмента „Мрежови връзки“;
- Въведете контролни мрежови връзки в командния ред.

Тъй като рутерът има уеб клиентски адрес 192.168.1.1 или алтернативен 192.168.0.1, за да работи правилно мрежата, електронният компютър трябва да има подобен IP, различаващ се само в последната цифра. Като щракнете с десния бутон върху иконата на необходимия ви адаптер, отворете неговите свойства, в появилия се диалогов прозорец изберете протокола за връзка IPv4 и щракнете отново върху бутона „Свойства“.
Общите параметри на протокола могат да съдържат отговора защо компютърът не влиза в стандартното меню на уеб клиента на рутера. IP може да е различен от този, който рутерът използва - за да продължите да работите, ще трябва да го промените, като използвате същото начало като 192.168.1.1 или 192.168.0.1. Числото в края трябва да варира от 2 до 254, за да не се създаде адресен конфликт в локалната мрежа. Разбира се, най-добрият вариант би бил адресът да се зададе автоматично въз основа на нуждите на компютъра, но не всяка мрежа поддържа тази функция. Не забравяйте също да зададете адреса на шлюза и DNS сървъра в този раздел - в тези полета ще трябва да въведете числата 192.168.0.1 или алтернативна комбинация 192.168.1.1, в зависимост от стандартните параметри на рутера.

Освен това компютърът понякога не влиза в менюто, от което се нуждаете, в резултат на ограничения върху предавания трафик в създадената локална мрежа. Може да бъде възпрепятствано да отвори меню 192.168.1.1 от инсталираната от вас антивирусна програма, която установява твърде голям контрол върху действията на потребителя - трябва просто да я деактивирате, докато работите с настройките на устройството. Достъпът до посочения адрес или 192.168.0.1 често се блокира от стандартната защитна стена на операционната система - тя може да бъде деактивирана и през контролния панел на операционната система. След като изпълните горните стъпки, трябва да можете да влезете в настройките на рутера, който използвате, но в определени ситуации всички действия на потребителя са неефективни.
Крайни мерки
Ако компютърът все още не влиза в уеб клиента на устройството, препоръчително е да го рестартирате напълно - за това използвайте малък бутон Reset, който може да се намира отзад или в долната част на корпуса на рутера. Трябва да се натисне с дълъг тънък предмет (например кламер) и да се задържи за около 10–20 секунди, в зависимост от модела на безжичното устройство. След пълно нулиране на данните ще имате достъп до всички разширени настройки на устройството на стандартния адрес на менюто 192.168.0.1, както и алтернативната комбинация 192.168.1.1 - това се определя от модела на устройството.

Този метод ще бъде ефективен и ако сте загубили безвъзвратно данните си за достъп до уеб клиента или са били променени от друго лице, което е получило неоторизиран достъп до менюто с настройки на рутера. След рестартирането трябва да използвате стандартното потребителско име и предварително зададена парола, която е зададена от производителя на оборудването. Най-често трябва да въведете думата „admin“ и в двата реда, но има някои изключения. За да определите точно правилната информация за вход за стандартен уеб клиент, прегледайте инструкциите за устройството. Бъдете внимателни, защото след рестартиране всички настройки ще трябва да бъдат зададени отново.
Ако след нулиране на параметрите на рутера компютърът не влезе в менюто с настройки на адрес на менюто 192.168.0.1 или алтернативен IP, опитайте отново с друг лаптоп или модерен таблет. Напълно възможно е невъзможността за получаване на достъп до 192.168.1.1 да е причинена от неправилна конфигурация на мрежовата карта или нейната повреда. В първия случай трябва да опитате да възстановите драйверите или да използвате собствена дистрибуция на операционната система от разработчика на интелигентната машина. Във втория случай ще трябва да смените безжичния модул.
Източникът на вашите проблеми може да бъде и неизправност на самия рутер - обикновено проблемът с невъзможността за достъп до 192.168.1.1 се решава чрез просто флашване на безжичното устройство. Не забравяйте, че можете да влезете в менюто на уеб клиента без намеса само ако изтеглите софтуера от доверен източник - най-добре е да използвате глобален мрежов ресурс или файловия сървър на самия производител на рутера. Също така рутерът не влиза в менюто със стандартни настройки за комбинация 192.168.0.1 и ако компонентите са напълно повредени. Винаги е по-лесно и по-евтино да смените такова устройство, отколкото да го ремонтирате. Когато избирате ново устройство, се ръководете от характеристиките на неговата мощност и усилване на антената, както и способността да работите с определени видове мрежи.

Ако устройството е повредено, но трябва да създадете безжична мрежа за кратко време, можете да използвате съответната функция на адаптера на вашия компютър. За да направите това, струва си да инсталирате подходящия софтуер - Virtual Router Manager е добър вариант. След като бъде стартиран и правилно конфигуриран, електронният компютър ще разпределя независимо трафика чрез безжична мрежа, въпреки че възможностите на такава връзка ще бъдат ограничени. Например определено няма да е възможно да се постигне висока скорост и голям обхват на работа на мрежата. Освен това вашето устройство няма да може да се свързва с други безжични мрежи през това време.
Разрешаване на проблем
Статистиката, предоставена от сервизните центрове, показва, че в 90% от случаите проблемът с невъзможността за достъп до уеб клиента може да бъде решен чрез просто преконфигуриране на рутера или компютъра. Потребителят трябва да обърне специално внимание на мрежовите параметри - най-често причината за неизправността е конфликт на адреси в средата на компютъра. Освен това невъзможността за достъп често се дължи на ограничаване на трафика от антивирусна програма или стандартна защитна стена, така че е препоръчително да деактивирате такива приложения за сигурност, преди да работите с настройките на безжичната мрежа. Има обаче и проблеми, свързани с повреда на софтуера на рутера - устройството ще трябва да се рестартира или да се мига отново. И накрая, коренът на проблема трябва да се търси в неизправността на самото устройство или мрежовия адаптер на компютъра - за съжаление, ако те се повредят, ще трябва да закупите ново оборудване.