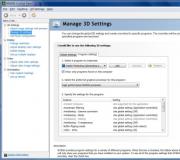Автоматична настройка на BIOS на компютъра. Как да отворите разширен биос или разширен режим
Тема: Стартиране на помощната програма за настройка на CMOS
Цел на класовете: -Знайте целта на помощната програма за настройка на CMOS и целта на програмните раздели
- да можете да стартирате програмата CMOS Setup Utility
Да можете да навигирате в предназначението на контролните клавиши.
Оборудване: Pentium PC
Кратка теоретична информация.
Помощна програма за настройка на CMOS
Говорим за програма, която ви позволява да конфигурирате най-важния компонент на всеки компютър - дънната платка (за да бъдем по-точни, всички възли, в съвкупността от нейните компоненти). Тъй като всяка дънна платка всъщност е основното устройство на компютъра, възможността за управление на нейните режими на работа е напълно достойна за специално внимание.
Програмата, която позволява на потребителя на компютъра да осъществи достъп до настройките му на ниско ниво, се нарича CMOS Setup Utility, т.е. Доста често можете да намерите името BIOS Setup.
Стартиране на помощната програма за настройка на CMOS
1. Стартирането на програмата CMOS Setup Utility е възможно само в момента на стартиране на компютъра след включване или рестартиране (фиг. 4.1).
Това беше направено от практически съображения, тъй като персонализирането на компонентите на дънната платка изисква определено ниво на обучение от потребителя. Този подход може поне да намали вероятността от случайно стартиране на програмата за настройка на BIOS.
Доста е трудно напълно да се защитят компютърните настройки на ниско ниво от „непослушни“ ръце и няма голяма нужда, в края на краищата сервизните центрове трябва да живеят от нещо.
2. Можете да разберете с кой бутон можете да стартирате разглежданата програма на вашия компютър от надписа, показан на екрана на монитора, в рамките на една до три секунди от момента, в който изображението се появи (фиг. 4.1).
Най-често използваният ключ за стартиране на помощната програма за настройка на CMOS е ... Можете също да използвате едноименния ключ, разположен на цифровата клавиатура, който може да има както пълни, така и съкратени имена.
Сега точно кога трябва да натиснете клавиша за стартиране на програмата. Тук няма конкретно правило, тъй като влизането в програмата се извършва по различен начин на различните модели дъски. На някои компютри програмата се стартира веднага след натискане на определен клавиш или комбинация от клавиши. На други компютри може да срещнете опция, когато програмата CMOS Setup Utility стартира само след като дефинирането на устройства (флопи, твърди дискове и CD-ROM устройства) приключи.
Като цяло има смисъл да започнете да натискате произволни клавиши само след инициализиране на клавиатурата. Това се доказва от еднократно краткосрочно активиране и на трите индикатора на клавиатурата, след което един от тях обикновено остава включен (Num Lock), а останалите изгасват.
Днес, с постоянното нарастване на скоростта на централните процесори, влизането в програмата CMOS Setup Utility става все по-проблематично, тъй като е доста трудно да се улови моментът, когато да се натисне необходимия клавиш, така че може да се препоръча следният метод. Веднага след като клавиатурата е готова за работа, тоест е инициализирана, натискайте клавиша „магия“ на интервали от не повече от една секунда, дори по-често. Максимумът, с който се сблъсквате в този случай, е препълване на буфер на клавиатурата, което ще бъде видно от звуковите сигнали, издавани от системния високоговорител при всяко следващо натискане на клавиш.
Клавиши за управление
Към днешна дата наборът от контролни клавиши в програмата CMOS Setup Utility е повече или по-малко утвърден (фиг. 4.2). Най-често използваните комбинации са:
□
□
□
□

□
□

□
□
□
□
□ курсори<> и<↓> - позволяват ви да изберете желаната секция, по-нататък в секцията със същите клавиши можете да изберете опцията за промяна и стойността в прозореца за отваряне (с изключение на AMI BIOS, където клавишите се използват традиционно □ курсори<> и<> - имат същото значение, но работят само ако е възможно да преместите курсора хоризонтално; □ □ <–> и<+> - подобно на натискането на клавиши □ □ □ Раздели на програмата Всички параметри на BIOS, достъпни за потребителя, са разпределени в няколко раздела (фиг. 4.7), всеки от които съдържа редица функции от един и същи тип, които могат да повлияят на работата на определен възел на персонален компютър. Стандартна настройка на CMOS Така наречен стандартни настройки компютър. Параметрите в този раздел ви позволяват да зададете основата системна информация за някои хардуер (като твърди дискове, флопи дискове) и задайте системната дата и час. Има и информационен прозорец, показващ количеството памет, инсталирана в компютъра. Ако BIOS е в по-рано работеща система, тогава параметрите на този раздел, най-вероятно, вече няма да са ви необходими. Ако обаче батерията, захранваща чипа на CMOS паметта, е изтощена или ако има някаква друга повреда, довела до загуба на информация, вероятно ще трябва да зададете отново всички необходими конфигурационни стойности. Това може да е необходимо и при промяна на хардуерната конфигурация. В по-късните версии този раздел е преименуван. Той получи името Основна и съдържа още няколко допълнителни параметъра. Например елементите за задаване на парола за влизане в инсталационната програма и за зареждане на системата. Настройка на функциите на BIOS Параметрите на раздела ви позволяват да дефинирате режимите на работа на системата. Те включват: първоначален процес на тестване, ред на зареждане на системата (ред на избиране на устройства за наличие на запис за зареждане), режими на работа на клавиатурата и мишката, работа на кеш паметта и много други. В по-късните версии е наречен Обувка. Настройка на функциите на чипсета Опциите в този раздел ви позволяват да персонализирате работата на чипсета на дънната платка. Използването на тези опции може значително да повлияе на производителността на вашия компютър. Повечето от стойностите на секциите задават скоростта на конфигурационните компоненти спрямо честотата на дънната платка (за процесора това е външната честота). Може да има име Разширена настройка на чипсет или просто Разширено. Настройка за управление на захранването Настройки, които определят режимите за управление на енергията и режимите за пестене на енергия. Позволява ви да дефинирате условията за превключване на компютъра в режим "заспиване" и условията за излизане от него. Може да има име Мощност. PnP / PCI конфигурация Разделът съдържа настройки, които ви позволяват да конфигурирате подробностите за разпределението на компютърните ресурси между разширителните карти (прекъсвания, DMA канали, I / O портове). Заредете BIOS по подразбиране Може да се преведе като „зареждане на BIOS по подразбиране“. Избирането на този елемент в инсталатора ви позволява да заредите най-безопасните стойности за всички настройки на BIOS в случай на признаци на нестабилна работа на компютъра. Например поради промени в някои настройки, които контролират работата на паметта или чипсета. В този случай не винаги е възможно еднозначно да се определи истинската причина за нестабилната операция. Тази опция е за предпочитане, когато "скитането" из секциите на инсталационната програма доведе до замръзване на компютъра по време на следващото зареждане. Параметрите по подразбиране се записват в специална зона, която не може да се запише в BIOS при производителя на дънната платка и имат стойностите, които са най-сигурни за специфичен модел дъски. Това са максималните стойности на латентност, деактивиране на кеширането и засенчването на паметта, честотен превод системна шина в нормален режим и т.н. Може да има име Възстановете настройките по подразбиране на BIOS, заредете безопасно. Настройка на натоварването по подразбиране Задаване на стойностите на посочения раздел, приети от производителя като най-оптимални. За да изберете раздел, просто поставете курсора върху него и натиснете клавиша □ Заредете турбо по подразбиране Елементът ви позволява да заредите оптимизирани стойности за повечето параметри на BIOS. Тоест ценности, които ви позволяват да се възползвате максимално от възможностите на съществуващите хардуер... Например, задава се максималната поддържана честота на системата! шини, минимални стойности на латентност при работа с RAM и др. □ Интегрирани периферни устройства Разделът съдържа параметри, които определят режимите на работа на вградените контролери. Някои версии на BIOS нямат този раздел, но наличните опции в него със сигурност ще бъдат намерени в някой друг раздел. □ Настройка на парола Елементът ви позволява да зададете парола както за влизане в инсталационната програма, така и за стартиране на компютъра. Може да има име Потребителска парола, Supervisor Password, Change Password. □ Помощна програма за твърд диск От името става ясно, че разделът съдържа програми за работа с твърди дискове. По правило това са програми за форматиране на ниско ниво на не-SCSI дискове. В съвременния BIOS този елемент е преименуван на HDD с нисък формат... Използва се, когато други лекарства са неефективни. След появата на твърди дискове, по-големи от 10 GB, този елемент вече не беше включен в BIOS, не само защото всички устройства са форматирани фабрично, но и поради огромното време, необходимо за форматиране на големи масиви на ниско ниво. □ Автоматично откриване на HDD Елементът е предназначен за автоматично определяне на физическите характеристики на IDE твърдите дискове, инсталирани в компютъра. Не се препоръчва да го използвате за твърди дискове с размер под 500 MB, тъй като автоматичното откриване понякога не работи правилно за тях. За да зададете параметрите, по-добре е да ги въведете ръчно (вероятно ще намерите всички необходими числа някъде на стикера в горната част на диска). □ Запазване и излизане от настройката Натискане на клавиш □ Изход без запазване Излезте от инсталатора, без да запазвате промените. Използва се, когато след промяна на стойностите на някои параметри решите да оставите първоначалните им стойности и не искате да ги възстановявате ръчно. Същият ефект може да бъде постигнат чрез рестартиране на компютъра с комбинацията от клавиши □ Запазете EEPROM по подразбиране Запазете CMOS съдържание на дискета. Позволява ви да създадете резервно копие, с което по-късно можете бързо да възстановите стойностите на всички параметри. □ Заредете EEPROM по подразбиране тестови въпроси 1. Обяснете целта на програмата за настройка на CMOS. 2. Разкажете ни за особеностите на стартирането на програмата за настройка на CMOS. 3. Какви ключове участват в управлението на програмата за настройка на CMOS. 4. Разкажете ни за предназначението на ключовете. 5. Разкажете ни за целта на раздела Стандартна настройка на CMOS 6. Разкажете ни за целта на раздела Настройка на функциите на чипсета. 7. Разкажете ни за целта на раздела Интегрирани периферни устройства 8. Разкажете ни за целта на раздела Автоматично откриване на HDD 9. Разкажете ни за целта на раздела Настройка на функциите на BIOS 10. Разкажете ни за целта на раздела Настройка за управление на захранването Ти имаш стартиращ CD-DVD и искате да инсталирате операционна система на вашия компютър, за да направите това, ще ви трябва мелодия съответно BIOS и стартирайте от диск. Можем да използваме и избора на устройства в менюто за зареждане, но тази функция не винаги присъства например. на по-стари дънни платки. Също така няма универсален бутон за влизане BIOS или меню за зареждане... Много производители на дънни платки възлагат за тази цел различни клавиши. Най-сигурният начин да идентифицирате такива ключове е да прочетете документацията за този лаптоп или компютър, но какъвто и да е бутонът, винаги трябва да го натискате в самото начало на изтеглянето ... Веднага щом включите компютъра, той автоматично стартира програмата BIOS РУТИНА ЗА ОБУВКАкоето от своя страна нарича подпрограмата ПОСТ (англ. Самопроверка при включване), той проверява процесора, rAM (RAM), твърд диск (HDD), елементи на дънната платка и други основни периферни устройства. Един кратък сигнал показва, че такъв самопроверка завършен успешно... Проходът може да изглежда нещо подобно ПОСТ: Най-често срещаният ключ на BIOS е DEL, ще дадем други опции по-долу. На екрана виждате следния ред: " Натиснете DEL, за да стартирате настройката", т.е. натиснете клавиша DEL за да влезете BIOS... Също така по време на пасажа ПОСТ може да покаже графичен начален екран с името на производителя на компютъра или дънната платка. Acer - Esc или F12 или F9; Асрок - F11; Asus - Esc или F8; Compaq - Esc или F9; Dell - F12; ECS - F11; Fujitsu Siemens - F12; Гигабайт - F12; HP - Esc или F9; Intel - F10; Lenovo - F12; MSI (Micro-Star) - F11; Звънец на Packard - F8; Samsung - Esc; Sony Vaio - F11; Toshiba - F12 Менюто за избор на устройства за зареждане изглежда така: Трябва само да изберете желаното устройство от списъка и да кликнете Въведете. Списък на най-често срещаните клавиши за влизане в BIOS Setup
: МАЛКО - Дел; Acer (Aspire, Altos, Extensa, Ferrari, Power, Veriton, TravelMate) - F2 или Del; Acer (стари модели) - F1 или Ctrl + Alt + Esc; ASRock - F2 или Del; ASUS - Дел; БИОСТАР - Дел; Chaintech - Дел; Compaq (Deskpro, Portable, Presario, Prolinea, Systempro) - F10; Compaq (стари модели) - F1, F2, F10 или Del; Dell (Dimension, Inspiron, Latitude, OptiPlex, Precision, Vostro, XPS) - F2; Dell (стари модели) - Ctrl + Alt +, или Fn + Esc, или Fn + F1, или Del, или Reset два пъти; ECS (Elitegroup) - Del или F1; eMachines (eMonster, eTower, eOne, S-Series, T-Series) - Tab или Del; eMachines (някои по-стари модели) - F2; Foxconn - Дел; Fujitsu (Amilo, DeskPower, Esprimo, LifeBook, Tablet) - F2; GIGABYTE - Дел; Хюлет-Паркърд (HP Alternative, Tablet PC) - F2 или Esc, или F10, или F12; Хюлет-Паркърд (OmniBook, Pavilion, Tablet, TouchSmart, Vectra) - F1; Intel - F2; Lenovo (Серия 3000, IdeaPad, ThinkCentre, ThinkPad, ThinkStation) - F1 или F2; Lenovo (стари модели) - Ctrl + Alt + F3, Ctrl + Alt + Ins или Fn + F1; MSI (Micro-Star) - Del; Пегатрон - F2, F10 или Del; Samsung - F2; Sony (VAIO, серия PCG, серия VGN) - F1, F2 или F3; Toshiba (Portege, Satellite, Tecra) - F1 или Esc. AMI BIOS - променете приоритета на зареждане на устройствата.
Използвайте клавишите Enter, +/- и стрелките на клавиатурата, за да промените настройките и да навигирате в менютата на BIOS. Преместете стрелките в раздела Обувка и изберете Приоритет на стартовото устройство: Тук ще видим последователност на зареждане: първо флопи диск ( Дисково устройство), след това твърд диск ( Харддиск), а третото устройство е изключено ( хора с увреждания). Ако искате да стартирате от диск, тогава трябва CD-DVD устройството да бъде първото устройство в този списък. Използвайте стрелките, за да превключите към първото устройство ( 1во устройство за зареждане), натиснете бутона Въведете и в менюто, което се показва, изберете CD ROM.Стартирането от USB памет се извършва по същия начин. За да излезете от BIOS, докато запазвате направените настройки ( Запази и излез), натиснете бутона F10 и потвърдете ( Добре) с ключа Въведете. Изберете от менюто Разширени функции на BIOS и въведете ( Въведете). Тук, ако искаме да стартираме от флопидисковото устройство, трябва да се уверим, че това устройство стана първият в списъка... Използвайте стрелките, за да превключите към първото устройство за зареждане ( Първо зареждащо устройство) и променете на CD ROM... След това излезте със запазване на направените настройки ( Запази и излез) чрез натискане F10. По време на първоначалното самопроверка на системата (успешно Публикувай) могат да възникнат грешки. Ако те не са критични, след като се покаже определено съобщение, компютърът ще продължи да се зарежда. Ако бъдат открити сериозни грешки, компютърната система ще се опита да информира потребителя за тях, но често е невъзможно да се покаже такава информация на екрана. В този случай ще трябва да се ръководите от звукови сигнали (те се дават от системния говорител, високоговорителя, след приключване на процедурата Публикувай). С тяхна помощ системата отчита резултатите от самотестовете. По-долу е списък на такива сигнали за различни версии BIOS ( BIOS). Следователно, ако компютърът ви „издава звуков сигнал“, тогава лесно можете да установите неизправността на компютъра. Няма сигнали Непрекъснат звуков сигнал - захранването е повредено. 1 кратък - не бяха открити грешки. 2 къси - открити са дребни грешки. 3 дълги 1 дълъг и 1 къс - проблеми с RAM. 1 дълъг и 2 къси - проблем с видеокартата. 1 дълъг и 3 къси - възникна грешка при инициализиране на клавиатурата. 1 дълъг и 9 къс - възникна грешка при четене на данни от само за четене чип памет. 1 дълго повтаряне - неправилно инсталирани модули памет. 1 кратко повтаряне - проблеми с електрозахранването. Няма сигнали - захранващият блок е повреден или не е свързан към дънната платка. 1 кратък - не бяха открити грешки. 2 къси - RAM грешка на паритета. 3 къси - възникна грешка по време на работата на първите 64 KB основна памет. 4 къси - системният таймер е повреден. 5 къси - централният процесор е повреден. 6 къси - клавиатурен контролер дефектен. 7 къси 8 къси - дефектна видео памет -. 9 къси 10 къси - невъзможно е да се записва в CMOS памет. 11 къси - дефектна външна кеш памет (инсталирана в слотове на дънната платка). 1 дълъг и 2 къси - видеокартата е повредена. 1 дълъг и 3 къси - видеокартата е повредена. 1 дълъг и 8 къси - проблеми с видеокартата или мониторът не е свързан. 1-1-3
- грешка при запис / четене на CMOS данни. 1-1-4
- грешка в контролната сума на съдържанието на BIOS чипа. 1-2-1
- дънната платка е повредена. 1-2-2
- грешка при инициализиране на DMA контролера. 1-2-3
- възникна грешка при опит за четене / запис в един от DMA каналите. 1-3-1
- Грешка при регенериране на RAM. 1-3-3
1-3-4
- възникна грешка при тестване на първите 64 KB RAM. 1-4-1
- дънната платка е повредена. 1-4-2
грешка при тестване на RAM -. 1-4-3
грешка в системния таймер -. 1-4-4
- грешка при достъп до входно / изходния порт. 3-1-1
- грешка при инициализиране на втория DMA канал. 3-1-2
- грешка при инициализиране на първия DMA канал. 3-1-4
- дънната платка е повредена. 3-2-4
грешка на контролера на клавиатурата -. 3-3-4
грешка при тестване на видео памет -. 4-2-1
грешка в системния таймер -. 4-2-3
- грешка в линията A20. Дефектен контролер на клавиатурата. 4-2-4
- грешка при работа в защитен режим. Централният процесор може да е дефектен. 4-3-1
грешка при тестване на RAM -. 4-3-4
грешка в часовника в реално време -. 4-4-1
- Грешка при тестване на сериен порт. Грешката може да бъде причинена от устройство, използващо този порт. 4-4-2
- грешка при тестване на паралелния порт. Грешката може да бъде причинена от устройство, използващо този порт. Добър ден. Работите на компютъра си, работите и след това ... bam 😢 и трябва да преинсталирате системата, или да активирате функционалните клавиши, или да деактивирате USB портовете и т.н. Не можете без настройка на BIOS ... Аз в блога доста често засягам темата за BIOS (тъй като редица задачи просто не могат да бъдат решени без изобщо да са го настроили!), но няма обобщаваща тема, в която да бъдат анализирани всички основни термини и параметри. И така, всъщност тази статия се роди ... Забележка: Настройките на BIOS се базират на лаптоп Lenovo B70 като пример. Много параметри, имена на раздели и раздели ще бъдат подобни на други марки и модели лаптопи. Мисля, че събирането на цялото разнообразие от марки и всякакви версии в една статия (или дори част от сайта) е просто нереалистично ... Вярвам, че първото място за започване на тази статия е с въпроса за влизане в BIOS (или няма да има какво да се конфигурира). В повечето модели компютри / лаптопи, за да влезете в BIOS, трябва да натиснете бутона F2 или Дел (понякога F1 или Esc) веднага след включване на устройството. Някои лаптопи (например Lenovo) имат специален бутон Възстановяване (което се натиска вместо бутона за захранване). След това обикновено се появява плоча (както е на снимката по-долу) - за да конфигурирате BIOS, трябва да изберете елемента. В BIOS всички настройки трябва да се задават с помощта на клавиатурата (което е донякъде плашещо за начинаещи потребители, които са свикнали да правят всичко в Windows с мишката). Също така си струва да се отбележи, че всички настройки са настроени на английски език (въпреки че повечето от настройките са достатъчно лесни за разбиране какво означават, дори за тези, които не са изучавали английски език). И така, за бутоните ... Обръщам внимание на факта, че в почти всяка версия на BIOS в долната част на екрана (или вдясно) са написани всички най-основни контролни бутони, с които е конфигуриран.
Бутони за управление отдолу // Лаптоп Dell Inspiron Като цяло бутоните са както следва:
Важно! В някои лаптопи, за да работят функционалните клавиши (F1, F2 ... F12), трябва да натиснете комбинацията от клавиши Fn + F1, Fn + F2 ... Fn + F12. Обикновено тази информация винаги се посочва отдолу (вдясно) на прозореца. Основен раздел в Лаптоп BIOS което виждате, когато влезете. Предоставя основна информация за лаптопа: Един от основните раздели за задаване на много параметри. В различните лаптопи разделът съдържа различни настройки, основните параметри са: Раздел за настройка на сигурността (за някои потребители - един от основните). Тук можете да зададете администраторска парола за достъп до настройките на BIOS или за достъп до твърдия диск. Основните елементи за настройки в този раздел: Секция за изтегляне. Също така един от най-често използваните раздели, той почти винаги е необходим за редактиране при инсталиране на Windows. Тук е зададен и режимът на зареждане: UEFI (нов стандарт - за Windows 8/10) или старият метод за зареждане (Legacy, за Windows 7, XP). Новите елементи за редактиране на опашката за изтегляне ще се появят след запазване на настройките и влизане в това меню отново!
Забележка: ако поддръжката за стария режим е активирана, тогава можете (дори да имате нужда!) Да промените приоритета на зареждане от устройства (например, първо проверете USB устройства, след това опитайте да стартирате от CD / DVD, след това от HDD). Основни настройки в това меню:
Забележка: заслужава да се отбележи, че в нова версия UEFI спря да работи с възможността да повдига елементи от менюто с помощта на бутона F6, но все пак беше възможно да спуснете друг елемент с бутона F5. Мисля, че всички знаят тази дума - тя е преведена от английски като изход... Този раздел се използва и в почти всички лаптопи (и компютри) за нулиране на настройките до оптимални (или безопасни). Ключови точки:
За да не се качвате в настройките на BIOS и да не избирате (не задавате) опашката за зареждане, е много удобно да използвате менюто за зареждане, като го извиквате само когато трябва да стартирате от USB флаш устройство (например). Ето справочна статия по тази тема (връзка по-долу). Горещи клавиши за влизане в менюто на BIOS, Boot Menu, възстановяване от скрит дял -
Извиквайки менюто за стартиране, ще видите обичайния списък с устройства, от които можете да стартирате. Най-често този списък е (пример на снимката по-долу): Използвайте стрелките и клавиша Enter, за да изберете устройство за стартиране. Като цяло, както при обичайната настройка на BIOS. Това завършва статията. За да получите информация за методите за коригиране на компютър (PC) и повишаване на неговата производителност, материалът, обхващащ настройките на Bios в снимки и подробно обясняващ алгоритъма на действията, ще ви помогне. Направените промени ще бъдат защитени от литиева батерия, вградена в дънната платка и поддържаща необходимите параметри в случай на загуба на напрежение. Благодарение на програмата е възможно да се установи стабилно взаимодействие операционна система (OS) с компютърни устройства. Влизането в Bios се извършва, когато системата се стартира и на монитора се появи надпис, информиращ за началото на изтеглянето. Ще трябва да натиснете клавиша "F2" няколко пъти, за да влезете в менюто с настройки. Внимание! Някои дънни платки са пригодени за натискане на бутона DEL - правилната работа е написана в долния ъгъл на екрана. Има няколко опции в менюто с определени разлики в реда на основните и допълнителните елементи. Нека обърнем внимание на най-често срещаната версия на Ami, която се състои от следните ключови раздели: Внимание! Настоящият раздел на мрежовата конфигурация Boot ви позволява да регулирате параметрите по отношение на скоростта на системното зареждане, настройките на клавиатурата и мишката. След приключване на работа или четене на менюто Настройка на Bios Помощна програма, трябва да натиснете горящия клавиш Exit, който автоматично запазва направените промени. Нека започнем с раздела ОСНОВЕН, който се използва за промяна на настройките на твърдия диск и настройка на индикаторите за време. Тук можете самостоятелно да конфигурирате часа и датата на вашия компютър, както и да конфигурирате свързаните твърди дискове и други устройства. За да преформатирате режима на работа твърд диск, трябва да изберете твърд диск (например: “SATA 1”, както е показано на снимката). Навсякъде, използвайки клавиша „ENTER“ и стрелките, се задава автоматичен режим. Изключение е подраздел 32-битов трансфер, който трябва да бъде фиксиран с настройката Enabled. Важно! Необходимо е да се въздържате от промяна на опцията „Конфигурация на хранилището“, която се намира в раздела „Информация за системата“ и да не разрешавате корекцияSATAОткриванеВременавън ”. Сега нека да пристъпим към настройките на основните компютърни възли в раздела ADVANCED, който се състои от няколко под-елемента. Първоначално ще трябва да зададете необходимите параметри на процесора и паметта в менюто Jumper Free Configuration на системната конфигурация. Избирайки Jumper Free Configuration, ще отидете на подраздела Configure System Frequency / Voltage, тук можете да извършите следните операции: Елементът POWER е отговорен за захранването на компютъра и съдържа няколко подраздела, които се нуждаят от следните настройки: Препоръчително е да не променяте конфигурацията на APM, но е напълно възможно да коригирате цялостното захранване в подраздела Hardware Monitor, който едновременно отваря достъп до температурни режими и регулиране на скоростта на вентилатора. Директното зареждане се контролира от параметрите, намерени в раздела BOOT. Тук е позволено да се определи приоритетното устройство, като се избира между флашка, флопи или твърд диск. Ако има няколко твърди диска, тогава приоритетният твърд диск е избран в под-елемент Твърд диск. Конфигурацията за стартиране на компютъра е зададена в подраздела Boot Setting, който съдържа меню, състоящо се от няколко елемента: Избор на твърд диск Конфигурацията за зареждане на компютъра е зададена в подраздела Boot Setting, Основната задача на секцията Boot е да определи устройствата за зареждане и да зададе необходимите приоритети. Внимание! Ако искате да ограничите достъпа до компютъра, въведете паролатаBIOS в подразделРъководителПарола. Нека обърнем внимание на основните точки, главно нуждаещи се от настройка по време на работа на компютъра. Специално внимание трябва да се обърне на елемента EXIT, който има 4 режима на работа: Даденото инструкции стъпка по стъпка обяснете подробно целта на основните раздели на BIOS и правилата за извършване на промени за подобряване на производителността на компютъра. Здравейте, исках да пиша подробни инструкции относно инсталирането на Windows, тъй като си спомних, че някои може да имат трудности при инсталирането зареждане от диск... Затова в тази статия ще ви кажа как да поставите зареждане от диск в BIOS. Има различни видове биоси и някои от тях първо задават въпроса къде да поставите обувката от диска. Сега ще се опитам да ви покажа и след тази статия мисля, че вие \u200b\u200bсами можете да поставите зареждане от диск във всеки биос. Основните видове са Награда BIOS
и на ще ги покажа въз основа на как да настроите зареждане в BIOS от CD-ROMза зареждане на Windows от cd или dvd диск.
Също наскоро допълних статията, така че е възможно вашият биос да бъде. Тук ние избираме Разширени функции на BIOS Тук задаваме товара от CD ROM, тогава ние спестяваме ( F10 да). Избиране на раздел Обувка. Натиснете Приоритет на устройството за зареждане и Въведете. Ние избираме CD ROM... Тогава запазване (F10). Освен това, освен да изберете Enter, има и други клавиши за избор, например тези: Ако не знаете английски, позволете ми да обясня какво пише вдясно: Натиснете стрелката нагоре или надолу, за да изберете устройство, след което натиснете F6 за да преместите устройството нагоре по списъка, или F5 за да преместите оборудването надолу по списъка. Щракнете ESCза да излезете от менюто. Затова изберете CD-ROM със стрелките и след това натиснете F6докато CD-ROM устройството не е в горната част. Понякога изборът е клавишите плюс (+) и минус (-)... И понякога се появява списък с активни и неактивни устройства. При което натискане на клавиша R поставяте CD-ROM активен, за да поставите зареждането от диска. След всички инсталации запазване (F10 + въвеждане). Всичко е по-просто в съвременния биос. Тук има няколко опции. Първият от тях, когато се зареди BIOS, можете просто да плъзнете диска на първо място с мишката и да запазите промените, като натиснете F10. Но ако нямате такава функция, отидете на разширените настройки (Разширен режим) или ако има зареждане. В разширените настройки отидете в раздела за зареждане и слезте надолу, докато не видите линиите за зареждане на устройството. Отиваме до точка номер 1 enter. Ще се появят опциите за изтегляне. Изберете dvd-rom и запазете F10. Също така, ако имате парола за bios, можете да я нулирате, като извадите батерията на дънната платка за 10 минути. Ако не помогне, можете да я използвате. Можете също така да опитате, преди да заредите Windows, да извикате диалоговия прозорец за зареждане на първоначалното устройство. За това, преди зареждане на Windows трябва да натиснете бутона за зареждане на устройството, всички те могат да са различни f1 до F12, а също може да бъде ключ Въведете. Не се страхувайте да направите нещо излишно, винаги можете да излезете, без да бъдете спасени, а от експериментите вашият опит и знания само се увеличават \u003d) Мисля, че след изучаване на статията да се сложи зареждане от CD-ROM няма да е трудно, какво мислите?



... Елементът може да има заглавие Не пишете в CMOS и излезте.Списък с най-често срещаните клавиши за влизане в менюто за зареждане:




Phoenix-Award BIOS - променете приоритета на зареждане на устройствата


Публикува грешка при изписване
AWARD BIOS сигнали:
AMI BIOS сигнали:
Сигнали на PHOENIX BIOS:
Как да влезете в BIOS

Бутони за управление
Раздели и раздели



Обувка

Изход

Как да изберете от кое устройство да стартирате лаптоп (Boot Menu)

Основен раздел - Главно меню
Разширен раздел - Допълнителни настройки
Раздел за захранване - захранване на компютър
РАЗДЕЛ BOOT - Управление на зареждане
Раздел Инструменти - Подробни настройки на основните параметри
Exit Section - Изход и запазване
Типове BIOS
Как да инсталирам зареждане от диск в BIOS?
Награда BIOS


AMI BIOS (American Megatrends, Inc.)



Какви други видове cr-rom инсталация съществуват?

Модерен биос