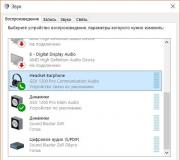Изтеглете мрежови драйвери за Windows XP. Намиране и инсталиране на драйвер за мрежова карта
Здравейте.
В случай на проблеми с мрежата (по-точно нейната недостъпност), много често един детайл се оказва причината: няма драйвери за мрежовата карта (което означава, че тя просто не работи!).
Ако отворите диспечера на задачите (което се препоръчва в почти всяко ръководство) - тогава най-често можете да видите не мрежова карта, срещу която ще свети жълта икона, а някакъв Ethernet контролер (или мрежов контролер, или мрежов контролер и т.н.)... Както следва от горното, под Ethernet контролер се има предвид мрежовата карта. (Няма да се спирам повече на това в статията).
В тази статия ще ви кажа какво да правите с тази грешка, как да определите модела на вашата мрежова карта и да намерите драйвери за нея. И така, нека да стигнем до анализа на „полетите“ ...
Забележка!
Може би нямате достъп до мрежата по съвсем друга причина (не поради липсата на драйвери на Ethernet контролера). Затова препоръчвам отново да проверите този момент в диспечера на устройствата. За тези, които не знаят как да го отворят, ето няколко примера.
Как да влезете в диспечера на устройства
Метод 1
Метод 2
В Windows 7: в менюто СТАРТ трябва да намерите изпълнението на реда и да въведете командата devmgmt.msc.
В Windows 8, 10: натиснете комбинацията от бутоните Win и R, въведете devmgmt.msc в реда, който се отваря, натиснете Enter (екран по-долу).
Примери за грешки, които причиняват
Когато отидете в диспечера на устройства, обърнете внимание на раздела " Други устройства". В него ще бъдат показани всички устройства, за които не са инсталирани драйвери (или, ако има драйвери, но има проблеми с тях).
Няколко примера за показване на подобен проблем в различни версии Windows са представени по-долу.
Това се случва най-често в следните случаи:
- След преинсталирайте Windows ... Това е най-честата причина. Факт е, че след форматирането на диска и инсталирането на нов Windows - драйверите, които са били в „старата“ система, ще бъдат премахнати, но в новата все още не са (трябва да преинсталирате). Тук започва най-интересното: оказва се, че дискът от компютъра (мрежова карта) отдавна е загубен и драйверът не може да бъде изтеглен в Интернет, тъй като няма мрежа поради липсата на драйвер (съжалявам за тавтологията, но такъв омагьосан кръг)... Трябва да се отбележи, че нови версии на Windows (7, 8, 10) при инсталиране те намират и инсталират универсални драйвери за повечето оборудване (рядко нещо остава без драйвер).
- Инсталиране на нови драйвери... Например старите драйвери са премахнати, а новите са инсталирани неправилно - моля, получете подобна грешка.
- Инсталиране на мрежови приложения... Различни приложения за работа с мрежата (например, ако са неправилно изтрити, инсталирани и т.н.) могат да създадат подобни проблеми.
- Вирусна атака. Вирусите, като цяло, могат всичко :). Без коментар тук. Препоръчвам тази статия:
Ако драйверите са наред ...
Обърнете внимание на този момент. Всеки мрежов адаптер във вашия компютър (лаптоп) има инсталиран собствен драйвер. Например, типичният лаптоп обикновено има два адаптера: Wi-Fi и Ethernet (вижте екрана по-долу):
- Dell Wireless 1705 ... е Wi-Fi адаптерът;
- Realtek PCIe FE Family Controller е просто мрежов контролер (Ethernet-Controller, както се нарича).
КАК ДА ВЪЗСТАНОВИТЕ МРЕЖОВАТА ЕФЕКТИВНОСТ / НАМЕРЕТЕ Драйвера за мрежовата карта
Важен момент. Ако интернет не работи на вашия компютър (поради факта, че няма драйвер), тогава не можете да направите без помощта на съсед или приятел. Въпреки че в някои случаи можете да се справите с телефон, например като изтеглите необходимия драйвер към него и след това го прехвърлите на вашия компютър. Или, като друга опция, просто споделете интернет от него, ако например имате драйвер за Wi-Fi:
Вариант номер 1: ръчно ...
Тази опция има следните предимства:
- няма нужда да инсталирате допълнителни помощни програми;
- изтеглете само необходимия драйвер (т.е. няма смисъл да изтегляте гигабайта ненужна информация);
- можете да намерите шофьор дори за най-рядкото оборудване, когато е специално. програмите не помагат.
Вярно е, че има и недостатъци: трябва да прекарате известно време в търсене ...
За да изтеглите и инсталирате драйвера на всеки Ethernet контролер, първо трябва определи точно неговия модел (добре, и Windows OS - с това, мисля, че няма да има проблеми. Ако нещо - отворете "моя компютър" и щракнете с десния бутон навсякъде, след това отидете на свойства - ще има цялата информация за операционната система).
Един от най-надеждните начини за идентифициране на конкретен хардуерен модел е използването на специфични VID и PID. Всяко оборудване ги има:
- VID е идентификаторът на производителя;
- PID е идентификаторът на продукта, т.е. сочи към специфичен модел устройства (обикновено).
Тоест, за да изтеглите драйвер за устройство, например мрежова карта, трябва да разберете VID и PID на това устройство.
За да разберете VID и PID - първо трябва да отворите диспечер на устройства... След това намерете оборудване с жълт удивителен знак (добре, или това, за което търсите водач). След това отворете неговите свойства (екран по-долу).
След това трябва да отворите раздела „Информация“ и да изберете „Hardware ID“ в свойствата. По-долу ще видите списък със стойности - това е, което търсихме. Този ред трябва да бъде копиран, като щракнете с десния бутон върху него и изберете подходящия от менюто (вижте екранната снимка по-долу). Всъщност този ред може да се използва за търсене на драйвер!
След това вмъкнете този ред в търсачка (например Google) и намерете драйверите, които търсите, на множество сайтове.
Като пример ще дам няколко адреса (можете и директно да ги търсите директно):
Вариант 2: използване на специални програми
Повечето програми за автоматично актуализиране на драйверите имат една спешна нужда: компютърът, където работят, трябва да има достъп до Интернет (и за предпочитане бърз). Естествено, в този случай няма смисъл да препоръчваме такива програми за инсталиране на компютър ...
Но има някои програми, които могат да работят автономно (т.е. те вече имат всички най-често срещани универсални драйвери, които могат да бъдат инсталирани на компютър).
- 3DP NET. Много малка програма (можете дори да я изтеглите с помощта на интернет на телефона си), която е създадена специално за актуализиране и инсталиране на драйвери за мрежови контролери. Може да работи без достъп до интернет. Като цяло в нашия случай е много подходящо;
- Решения за драйвери. Тази програма се разпространява в 2 версии: първата е малка програма, която се нуждае от достъп до интернет (не я считам), втората е iSO изображение с огромен набор от драйвери (всичко е налице за всичко - можете да актуализирате драйверите за цялото оборудване, инсталирано на вашия компютър)... Единственият проблем е, че това ISO изображение тежи около 10 GB. Следователно трябва да го изтеглите предварително, например на USB флаш устройство, и след това да го стартирате на компютър, където няма драйвер.
Можете да намерите тези програми и други в тази статия. :
3DP NET - запазване на мрежовата карта и интернет :) ...
Това всъщност е цялото решение на проблема в този случай. Както можете да видите от статията, в много случаи можете да го направите дори сами. Като цяло препоръчвам да изтеглите и запишете някъде на драйвери за USB флаш устройство за цялото оборудване, което имате (докато всичко работи). И в случай на някакъв отказ, можете бързо и лесно да възстановите всичко, без да се налагате проблеми (дори ако преинсталирате Windows).
Това е всичко за мен. Ако има допълнения, благодаря предварително. Късмет!
Когато операционната система бъде преинсталирана, потребителят може да се сблъска с проблема с липсващия мрежов драйвер. Нито безжичната, нито жичната мрежа не могат да бъдат стартирани без този драйвер. Ако имате диск, няма проблеми, просто инсталирайте програмата. И в негово отсъствие трябва да намерите например мобилен телефон / таблет със свързана мрежа, за да изтеглите драйвера. За да избегнете подобни проблеми, при преинсталиране операционна система необходимо е да се придържате към правилния алгоритъм на действията.
Драйверът е връзката между операционната система и вътрешните компоненти на компютъра, тоест тази програма свързва операционната система с дънната платка, видео и мрежови карти, офис оборудване. Тези програми са разработени от същите компании, които произвеждат компютърно оборудване и електронно офис оборудване, което взаимодейства персонален компютър... Когато купува компютър, потребителят не мисли за различни драйвери, тъй като те вече са предварително инсталирани в системата. Но, например, след първото преинсталиране на операционната система или закупуването на нов компютър, потребителят ще се изправи пред тяхното отсъствие.

Ако на компютъра няма драйвер за мрежата, няма начин да отидете онлайн и да изтеглите от официални сайтове, които автоматично ще сканират операционната система и ще инсталират всички липсващи драйвери. Кога можете да се сблъскате с проблема с инсталирането на драйвер за мрежово устройство? В тези три случая:
- Дори на нов компютър, само от магазин, може да липсва операционна система и в резултат на това драйвер.
- Когато операционната система е инсталирана / преинсталирана.
- Когато възникне срив на системата и драйверът спре да работи.

От скоро потребителите все повече сглобяват компютри сами (избират вътрешни компоненти), DVD устройството може да не е налично и в резултат на това не е възможно да се инсталира драйвер от диска.
В тази връзка е препоръчително да съхранявате пълния набор от драйвери в отделна папка на вашия компютър или да ги изтеглите на флаш карта. В този случай не е нужно да търсите мобилно устройство, за да отидете на официалните страници на уебсайтовете на производителите и оттам да изтеглите програма, която автоматично ще инсталира липсващите драйвери.
Инсталиране на мрежовия драйвер
Преди да инсталирате драйвера, трябва да идентифицирате компютъра си. Всички марки и модели на вътрешно компютърно оборудване са кодирани със специални "кодове". Това се прави, така че по време на инсталацията драйверът да може да идентифицира модела на компютъра и неговия производител. Кодът на драйвера на мрежовото устройство изглежда така: PCI / TECH_xxxx & DEV_xxxx & SUBSYS_xxxxxx. TECH означава, че хардуерът за компютъра е произведен от A4Tech, а DEV е идентификаторът на устройството.Стъпка 1. Идентификация на оборудването
За да разберете кода, натиснете Старт, въведете диспечера на устройствата в полето за търсене. След това ще се отвори меню, с което можете да идентифицирате оборудването. Натиснете " Мрежови адаптери»И изберете името на контролера.
След като направите това, ще се отвори секцията „Подробности“. Намерете техните "Properties" и изберете "Model ID". Първият ред съдържа пълна информация за модела на устройството.

Стъпка 2. Инсталирайте / актуализирайте драйвера на мрежовия адаптер
Това ще бъде идентификаторът на вашето оборудване. Сега трябва да го намерите в Интернет, като въведете името във всяка търсачка, например.Търсачката ще покаже официалната страница на драйвера и трябва да я изтеглите на вашия компютър. И тогава следва самата процедура по инсталирането му. Ако трябва да актуализирате драйвера на мрежово устройство, правите абсолютно същото: намерете идентификатора, въведете го в търсенето, изтеглете и инсталирайте.
Използвайте диспечера на устройствата, за да инсталирате липсваща или по-нова версия на драйвера. Направете същото в последната стъпка " Актуализирайте драйверите».

Изберете „Търсене на драйвери на този компютър“.

Отидете в папката, в която сте запазили необходимите драйвери, изтеглени на официалния уебсайт на производителя, и ги инсталирайте с помощта на бутона "Напред".

Много потребители, преди да инсталират нови версии на драйвери, деинсталират старите, за да избегнат конфликт и неработоспособност, защото дори ако сте направили всичко правилно, интернет може да не се появи на компютъра. В този случай все още трябва да следвате съветите на потребителите и да премахнете старите версии.
Как да го направя! В диспечера на устройства можете да премахнете стара версия мрежов драйвер. Съгласете се с избора и системата ще премахне драйвера на мрежовото устройство, който преди това е бил инсталиран на вашия компютър.

Остават само две стъпки и компютърът ви ще работи напълно. Първа стъпка - рестартирайте и отворете Device Manager. На мястото на отдалечения драйвер „ Мрежов контролер"в раздел" Други устройства».

В последната стъпка следвайте стъпките от (актуализиране / инсталиране на драйвери за мрежови устройства).
Интернет е нещо публично, но без предварителни настройки а манипулацията - непостижима. Факт е, че за да активирате Интернет на компютър (без значение с каква операционна система имате работа), трябва да имате подходящите драйвери, които по правило не са налични в току-що инсталираната Windows. Сега ще говорим за това какво представляват драйверите и как правилно да инсталираме мрежови драйвери, така че интернет да работи на компютър.
Малко теория
Първо, нека разберем защо драйверите са толкова важни за интернет връзката?
Драйверът е набор от фърмуер, който осигурява връзка между хардуерния компонент на компютъра (подробности, които са вътре в системния блок) и софтуера (всичко, свързано с програми, приложения, помощни програми и т.н.).
За активна интернет връзка е необходимо да имате мрежови драйвери, които трябва да бъдат "заточени" за вашата мрежова карта и с които компютърът ще може да разпознава подходящите команди, редове от мрежов код, за взаимодействие между компютъра и глобалния Интернет.
Как да разбера кои драйвери да изтегля?
Днес има голям брой разработчици на мрежови карти, които пускат специфични мрежови драйвери за своите продукти. Разбира се, както може би се досещате, драйверите за една дъска няма да работят за платка от друга марка.
За да направите това, за да не изтегляте всичко и да не правите глупави неща, нека разберем как да разберем коя мрежова карта е инсталирана на вашия компютър?
Метод 1
- Кликнете върху Моя компютър щракнете с десния бутон и изберете Имоти.
- В списъка вляво кликнете върху диспечер на устройства.

- Намерете раздела Мрежови адаптери и го отворете.

- След като разширите този раздел, ще видите името на използваната мрежова карта.

Метод 2
- Задръжте натиснат клавишната комбинация Win + R на клавиатура.

- Пред вас ще се отвори линия Изпълни, в който трябва да въведете следната команда: cmd... Кликнете върху Добре.

- В командния ред, който се отваря, въведете следното: ipconfig / всички... Кликнете върху Въведете.

- Намерете елемента Описание... Това ще бъде името на вашата мрежова карта.

Изтегляне на необходимите драйвери в Интернет
След като знаете името на мрежовата карта, можете да започнете да инсталирате драйверите. За да направите това, въведете това име в търсачката, след което отидете на официалния уебсайт на разработчика на тази дъска. На този сайт можете да получите сегашна версия мрежови драйвери.
- Intel
- Realtek
- Марвел
На тази страница ще се справим с драйвера за мрежовата карта на стационарен компютър или лаптоп. В заглавието написах и Ethernet контролер - това е мрежов адаптер. Просто в диспечера на устройствата като правило мрежовият карат се показва като неразпознато устройство наречен „Ethernet контролер“. Това е, когато драйверът не е инсталиран на него. Ще се опитам да обясня подробно как да определя състоянието на мрежова карта. (работи, не, необходимо ли е да инсталирате драйвера), тогава ще ви покажа как да определите кой драйвер е необходим за Ethernet контролера конкретно във вашия случай и къде да го изтеглите.
Не пиша често статии специално за решаване на проблеми с LAN адаптери, поради причината, че практически няма проблеми с тези адаптери. Често изгарят и това е всичко. Що се отнася до драйверите, Windows 10, Windows 8 и Windows 7 почти винаги автоматично инсталират драйвери на мрежовата карта. За какво не може да се каже безжичен wifi адаптер. Но днес не е за него.
Самият Ethernet контролер почти винаги е интегриран в дънната платка на лаптоп или настолен компютър. Може би във вашия системна единица вече има дискретна мрежова карта, която е свързана към PCI слота. И може да има и USB адаптер, нещо подобно, но това е рядко. За по-голяма яснота, нека видим картината:
Няма значение кой Ethernet контролер имате. Така или иначе, за да работи, на него трябва да се инсталира драйвер. Това може да се провери в диспечера на устройствата.
Проверка на мрежовата карта в диспечера на устройства
Отиваме при диспечера на устройствата и виждаме какво е какво. Ако не знаете как да влезете в диспечера на устройствата, натиснете клавишната комбинация Win + R, копирайте командата в прозореца devmgmt.mscи щракнете върху Ok. Или щракнете с десния бутон върху „Моят компютър“ - „Свойства“ и там „Диспечер на устройства“.
Веднага отворете раздела "Мрежови адаптери"... Ако всичко е наред с мрежовата карта, тогава трябва да има адаптер, в името на който ще видите думите „LAN“, „Ethernet адаптер“, „PCI ...“, „Family Controller“ и др. лаптоп ASUSи адаптера "Realtek PCIe GBE Family Controller".

Ако не виждате там мрежовата карта, трябва да има неизвестно устройство (с жълт удивителен знак)... Най-вероятно ще се нарича „Ethernet Controller“. Това е нашата мрежова карта, която не работи поради липсата на драйвер. Windows без драйвер просто не знае за какво устройство става дума и как да "комуникира" с него.

Просто трябва да инсталираме драйвера на мрежовата карта. Или го преинсталирайте, ако има адаптер, но той работи с грешки или изобщо не работи.
Какъв драйвер да изтеглите за мрежовата карта (Ethernet контролер)?
Разбрахме, че трябва да изтеглим и инсталираме драйвера за Ethernet контролера. Вероятно веднага сте се замислили от какъв драйвер имате нужда и къде можете да го изтеглите. Нека да разберем сега.
Най-правилният начин е да потърсите драйвер за вашия модел лаптоп, дънна платка или самата мрежова карта.
Разбирам, че интернет вероятно не работи за вас. Ако имате със самия адаптер, лаптоп или дънна платка (ако имате компютър) имаше CD с включени драйвери, можете да опитате да инсталирате драйвера от компактдиска.
Ако няма диск, ще трябва да потърсите и изтеглите драйвера от друг компютър или дори мобилно устройство... След това го прехвърлете на желания компютър и инсталирайте.
Ако имате лаптоп с вграден мрежов адаптер
Тук всичко е много просто. Първо трябва да разберем модела на лаптопа. Той е ясно посочен на стикера в долната част на лаптопа. След това въвеждаме модела на лаптопа в Google и отиваме на официалния уебсайт. Или отиваме на официалния уебсайт на производителя на вашия лаптоп и чрез търсенето в сайта намираме страницата на модела на вашия лаптоп. Там вече търсим раздела „Драйвери“, „Поддръжка“ и т.н., и зареждаме LAN драйвера. Задължително за Windows, който сте инсталирали.
В зависимост от производителя на вашия лаптоп, самият процес ще бъде различен. Следователно не мога да дам конкретни указания. Но процедурата ще бъде същата. Тъй като на уебсайта на всеки производител има страница за конкретен модел лаптоп, откъдето можете да изтеглите всички драйвери.
Описах този процес по-подробно в статията. В този случай всичко е абсолютно същото, само в крайна сметка изтегляме драйвера не на Wi-Fi, а на мрежова карта. Въпреки това, драйверът за Wi-Fi адаптер най-вероятно ще трябва да изтеглите и инсталирате.
Намиране на LAN драйвер за настолен компютър
Ако имате стационарен компютър, на който мрежовият карат е вграден в дънната платка, тогава трябва да потърсите драйвера на уебсайта на производителя на дънната платка за вашия модел дънна платка. Вероятно имате въпрос за това как да разберете модела на дънната платка. Има много програми като AIDA64 или CPU-Z. Но това може да се направи по същия начин чрез командния ред.
Отворете командния ред и изпълнете командите една по една:
wmic baseboard получите Производител
wmic baseboard вземете продукт
Възможно е само последното. След като го завършите, ще видите модела на дънната платка.

След това търсим в интернет модела на дънната платка, отиваме на уебсайта на разработчика, в моя случай това е MSI и изтегляме LAN драйвера. Просто не забравяйте да изберете вашата операционна система. Определено ще има такава възможност.
Ако имате PCI или USB мрежова карта
В този случай първо проверете дали дискът с драйвера е включен в самата карта.
Ако не, тогава трябва да разберете модела на мрежовия адаптер и да изтеглите драйвера от официалния уебсайт. Моделът обикновено може да бъде разгледан на самото устройство.
Потърсете драйвер за Ethernet контролер по VEN и DEV
Това е спешен случай. Има един добър сайт, който ми е помагал неведнъж. С негова помощ можете да намерите драйвер за почти всяко неизвестно устройство.
Първо отидете на диспечера на устройства, щракнете с десния бутон върху нашия Ethernet контролер (или неизвестно устройство, което според вас може да бъде мрежов адаптер) и изберете "Properties".
В новия прозорец отидете в раздела „Подробности“. В падащото меню изберете „Идентификатор на оборудването“. Копирайте последния ред (ако не работи, можете да опитате други).

Отидете на сайта http://devid.info. В лентата за търсене поставете копирания ред от диспечера на устройствата. И щракнете върху „Търсене“.
Изтеглете първия драйвер от списъка. Моля, обърнете внимание, че системата, за която е подходяща, ще бъде посочена до водача. Нуждаете се от драйвер за вашата операционна система windows системи... Там отгоре можете да изберете желаната система и дълбочината на битовете на системата. Например Windows 10.

И на друга страница:

Изтеглете файла с драйвера на вашия компютър. Сега ще го инсталираме.
Инсталиране на драйвера на мрежова карта в Windows 10, 8, 7
И така, вече имаме драйвера. Както показва практиката, за да инсталирате, просто трябва да отворите изтегления архив, да стартирате файла setup.exe и да следвате инструкциите за инсталиране.

Ако по време на инсталацията на драйвера се появи грешка, рестартирайте компютъра и опитайте да стартирате инсталацията отново. Ако въпреки това драйверът не иска да бъде инсталиран, опитайте да изтеглите друг. Но не би трябвало да има проблеми.
Актуализираме драйвера ръчно (ако няма файл setup.exe)
Можете да опитате друг метод за инсталиране. Първо извлечете всички файлове от архива на драйвера. Може да бъде на работния плот.
След това отиваме в диспечера на устройствата и щракваме с десния бутон върху мрежовата карта. По-точно на неизвестно устройство (или Ethernet контролер)който смятате за мрежов адаптер и изберете „Актуализиране на драйвери“.
В новия прозорец изберете „Търсене на драйвери на този компютър“.


Системата трябва да намери и инсталира самия драйвер. Ако сте посочили папката с правилните драйвери.
Ако нещо не се получи по време на инсталационния процес, напишете в коментарите. Опишете проблема подробно и ще се опитам да ви помогна.
Както знаете, за да работи устройството правилно, трябва да сте инсталирали на компютъра си необходими драйвери... В противен случай устройството или няма да работи изобщо, или ще функционира в универсален режим. Мрежовият драйвер, който ще бъде обсъден днес, е необходим за свързване с интернет, създаване локална мрежакакто и Wi-Fi свързаност.
След като разбрахте важността на инсталираните драйвери, трябва да знаете кои драйвери са подходящи за вашия компютър. Това означава, че трябва да разберете коя мрежова карта е на вашия компютър. За да направите това, отворете менюто "Старт" и изберете Контролен панел. В отворения прозорец изберете "Административни инструменти" - "Управление на компютъра" - "Диспечер на устройства" - "Мрежови адаптери". 
Можете да получите подобна информация, като използвате командния ред. За да направите това, отворете менюто "Старт" и въведете Run в полето за търсене. Отворете резултата, който се появява. В малкия диалогов прозорец напишете без кавички: "cmd" и натиснете Enter. 
Ще отвори командна линия... Въведете следната команда без кавички: "ipconfig / all" и натиснете клавиша Enter.
След като сте получили необходимата информация за името на производителя, можете да продължите директно към изтеглянето на мрежовите драйвери.