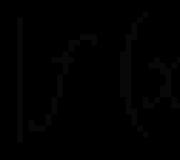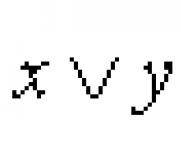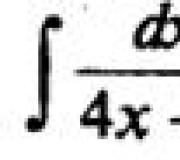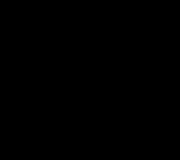Windows 10 لا يبدأ النظام. لا يتم تحميل Windows بعد تثبيت التحديثات
بمرور الوقت، سيقوم النظام بتحميل كل شيء أطول وأطول. يوما ما سيؤدي ذلك إلى حقيقة أن إجراء الإدماج سيبدأ في الحصول على الكثير من الوقت. ولكن هناك طرق لتسريع.
أسباب التحميل الطويل
أي عمل مع النظام يؤدي تلوثه. بالطبع، يحاول الكمبيوتر تنظيف وتجديد نفسه، ولكن من المستحيل دائما القيام بذلك. الأسباب التي تكون عملية التنزيل طويلة جدا، مختلفة:
- تجزئة القرص التي توجد بها جميع ملفات المستخدم والنظام؛
- كمية صغيرة مساحة فارغة على القرص؛
- تطبيقات غير متوافقة، إطلاقها من الصعب إعطاء النظام؛
- عدد كبير من التطبيقات في المحتوية؛
- تلوث التسجيل
- برامج التشغيل القديمة؛
- العدوى مع الفيروسات؛
- انهيار أو تلوث المكونات المادية للكمبيوتر.
هذه المشاكل ذات صلة بجميع إصدارات أنظمة التشغيل، لكننا سنبحث في حلول Windows 10. بالإضافة إلى ذلك، سوف نولي اهتماما لتغيير طريقة التمهيد، والتي ستسرع بداية النظام.
التنزيلات التسارع
إذا كنت لا تستطيع تحديد السبب تحميل بطيء، أداء جميع التعليمات الموصوفة بالتناوب. تحقق في كل مرة، ما إذا كانت سرعة البدء قد تغيرت لمعرفة الطريقة التي تعاملت مع المشكلة الآن وسيساعد في المستقبل عندما ينشأ هذا الوضع مرة أخرى.
إلغاء التجزئة
ينقسم القرص الصلب إلى خلايا الذاكرة. في كل مرة يتم كتابتها شيئا ما، يتم ملء الخلايا عند محو - صدر. ولكن مع مرور الوقت اتضح أن الخلايا الحرة والمحقتة تبدأ في تقديمها إلى الأمام. في هذه الحالة، يتحدثون عن تجزئة القرص. إنه يؤدي إلى انخفاض في سرعة التسجيل والقراءة منه، لأن النظام يبدأ في مغادرة المزيد من الوقت للبحث عن الخلايا الأيمن.
هذه المشكلة ذات صلة فقط أقراص الأقراص الصلبة، تعمل SSD على مبدأ آخر. لكن Windows 10 يعرف عن ذلك، وبالتالي يستخدم خيار تحسين خاص لكل نوع. مهما كان القرص الذي تستخدمه، اتبع الخطوات التالية:
- افتح خصائص أي قسم من القرص عن طريق تحديد عنصر "خصائص" في قائمة السياق للقرص المطلوب.
افتح خصائص القرص
- انتقل إلى علامة التبويب "الخدمة"، استخدم الزر "تحسين".
في علامة التبويب "الخدمة"، انقر فوق الزر "تحسين"
- تشغيل التحليل. بعد الانتهاء منه، سوف تتعلم ما إذا كان القرص يحتاج إلى تحسين.
انقر فوق الزر "تحليل" لبدء تحليل القرص
- إذا كانت الإجابة إيجابية، تشغيل الأمثل. ملفات مخصصة لا تتأثر، ولكن تتحرك فقط على طول القرص نفسه بحيث يكون الكمبيوتر أسهل في التفاعل معهم. التغيير الوحيد الذي ستلاحظه هو زيادة سرعة التمهيد وتشغيل النظام.
انقر فوق الزر "تحسين" لبدء عملية إلغاء تجزئة القرص.
الفيديو: كيفية تنفيذ إلغاء تجزئة القرص في نظام التشغيل Windows 10
تحرير المكان
يؤدي كمية صغيرة من المساحة الحرة إلى حقيقة أن النظام يجب أن يتعامل مع الكثير من البيانات عند التحميل. تحتاج أيضا إلى كمية معينة من المساحة العاطلين عن العمل لتخزين الملفات المؤقتة. إذا لم يكن الأمر كذلك، فإن النظام لديه بشدة. لذلك، تأكد من أن 15-20٪ على الأقل من كل قسم ليست مشغولة. في نهاية المقال قدم العديد من البرامج التي تسمح لك بتنظيف المكان من الملفات عديمة الفائدة تلقائيا.
قم بتنظيف المكان إذا كان القرص ممتلئا
تعطيل التلقائي البرامج غير الضرورية
يتم إطلاق بعض البرامج بشكل مستقل بمجرد أن يدخل المستخدم النظام. إذا كان هناك العديد من البرامج المماثلة، أو أنهم يطالبون، فسيكون هناك عدد كبير من موارد النظام على إطلاقهم، على التوالي، الوقت.

لاحظ أنه يجب عدم إزالته من قائمة مكافحة الفيروسات، كما يجب دائما إطلاقه.
فيديو: كيفية إزالة البرنامج من Autoloading في نظام التشغيل Windows 10
البرامج المتضاربة
برامج مكالمة الصراع حصرية متبادلة. مع وجود موقف لا يمكن لبرنامجين العمل مع بعضهما البعض، واجهنا نادرا جدا.
تجدر الإشارة إلى قاعدة رئيسية واحدة - عدم استخدام أكثر من مكافحة الفيروسات. إذا قمت بتثبيت مكافحة فيروساتين أو أكثر في نفس الوقت، فسيبدأ كل منهم في حجب الآخر، وهذا سيخفض أداء وحماية النظام.
سجل التطهير
تتراكم التسجيل تقارير الخطأ والملفات المكسورة وغيرها من عناصر الملوثات. تنظيفها يدويا - طريقة طويلة وغير آمنة. لذلك، في نهاية المقالة يسرد البرامج القادرة على جعلها تلقائيا لك.
الفيديو: كيفية تنظيف التسجيل يدويا في نظام التشغيل Windows 10
تحقق برامج التشغيل
تعتمد جودة تفاعل عناصر النظام على وجود برامج التشغيل المناسبة. تتأثر بطاقات الفيديو والمعالج بالحرائق بسرعة التنزيل. قد لا يكون لديك السائقين الأصليين من الشركة المصنعة، ولكن عالمية من Microsoft. هذا يمكن أن يقلل من أداء العناصر.
- توسيع مدير الجهاز. يمكن العثور عليها من خلال سلسلة محرك البحث.
افتح إدارة الأجهزة من خلال قائمة "ابدأ"
- وضع في قائمة بطاقة الفيديو، افتح خصائصها. إذا كان خط "التوقيع الرقمي" يشير إلى Microsoft، فاتبع هذه الخطوات. إذا تم تحديد الشركة المصنعة الأصلية (على سبيل المثال، NVIDIA، Intel، AMD، وما إلى ذلك)، فلا يلزم القيام بأي شيء.
تعرف على خالق برامج التشغيل، والنظر في عنصر "التوقيع الرقمي"
- انتقل إلى علامة التبويب "التفاصيل" ونسخ معرف المعدات.
تعلم «المعرف المعرف» للعثور على برنامج التشغيل المناسب على ذلك.
- عن طريق نسخ القيمة، ابحث عن برامج التشغيل وتنزيلها من الموقع الرسمي للشركة المصنعة.
تنزيل برامج تشغيل بطاقة الفيديو من الشركة المصنعة
- العودة إلى "مرسل الجهاز". حدد بطاقة الفيديو مرة أخرى وبدء عملية تحديث برنامج التشغيل.
استخدم زر التحديث برامج التشغيل
- حدد تثبيت يدوي، وحدد المسار إلى الملف الذي تم تنزيله مسبقا وانتظر التثبيت. كرر نفس الإجراءات للمعالج.
حدد المسار إلى برنامج التشغيل وتشغيل عملية التثبيت.
فيروسات التنظيف
فتح تثبيت مكافحة الفيروسات واستكمال الشيك الكامل. تأكد من تشغيل كامل، وليس مسح سريع. سوف يستغرق المزيد من الوقت، ولكن النتيجة ستكون أفضل. بعد اكتمال المسح، لا تنسى حل مكافحة الفيروسات يمحو الفيروسات التي تم العثور عليها.
شيكات الكمبيوتر كاملة للفيروسات
انهيار المكونات المادية وتلوثها
ربما يتم كسر مكونات جهاز الكمبيوتر الخاص بك أو قديمة وغير قادرة على تشغيل النوافذ الثقيلة 10. في هذه الحالة، لا يزال هناك شيء واحد فقط - استبدالها. ولكن أولا تأكد من أن الكمبيوتر يتم تنظيفه من الغبار. فتح الغطاء والتحقق قد يكون الطين لدرجة أنه يسهل ارتفاع درجة الحرارة للمكونات، وهذا بدوره يؤدي إلى تباطؤ في النظام. قم بإزالة الغبار بعناية وتحقق مما إذا كان النظام أصبح أسرع.
يجب عليك تنظيف الكمبيوتر من الغبار لتأمين مكوناتها المادية من ارتفاع درجة الحرارة.
تنشيط تحميل سريع
في نظام التشغيل Windows 10، هناك وظيفة تتيح لك تسريع التنزيل عن طريق تغيير طريقة حفظ بعض البيانات. عند إيقاف تشغيل الكمبيوتر سيبدأ تحميل جزء من الملفات في ملف خاص، وعند تشغيله، احصل عليه من هناك، والتي ستسرع العملية بشكل ملحوظ.
- افتح "لوحة التحكم"، والعثور عليه من خلال دالة البحث قائمة "ابدأ"، وتذهب إلى وحدة امدادات الطاقة.
حدد قسم "الطاقة"
- انقر على سطر "تصرفات أزرار الطاقة".
اضغط على الزر "تصرفات أزرار الطاقة"
- انتقل إلى التغيير في المعلمات التي يتعذر الوصول إليها.
افتح "تغيير المعلمات غير متوفرة الآن"
- قم بتثبيت مربع الاختيار مقابل وظيفة "التشغيل السريع". الانتهاء من ذلك، سيبدأ الكمبيوتر في التحميل بشكل أسرع في الادخامات التالية.
تنشيط بداية سريعة
- إذا كانت الوظيفة مفقودة، فهذا يعني أنه تم إيقاف تشغيل وضع السبات. يمكنك تنشيطه من خلال "سطر الأوامر"، يعمل مع حقوق المسؤول. للقيام بذلك، تحتاج إلى العثور عليه من خلال خط البداية من قائمة "ابدأ"، والنقر فوق زر الماوس الأيمن، حدد "التشغيل مع حقوق المسؤول" في قائمة السياق. في النافذة التي تفتح، قم بتنفيذ PowerCFG -H على الأمر. يتم تنشيط السبات، والوظيفة " بداية سريعةسيصبح متاحا للإدماج.
قم بتشغيل PowerCFG -H على الأمر لتمكين وضع السبات
فيديو: كيفية تمكين بدء التشغيل السريع في نظام التشغيل Windows 10
برامج التحسين التلقائي
كما ذكر أعلاه، فإن بعض إجراءات التحسين تعهد ببرامج أفضل، وقائمةها مقدمة أدناه. يوصى بشدة بالتنزيل فقط من مواقع المصنعين الرسميين.
في أي حال لا تستخدم البرامج الواعدة لتسريع نظامك، والعمل باستمرار. التحسين ممكن فقط مع لمرة واحدة، وليس التدخل المستمر. هذه البرامج تبطئ فقط النظام.
ccleaner.
برنامج مريح مجاني وبسيط، بعد البدء الذي تريد الضغط عليه فقط أزرار "التحليل" و "واضح". مع ذلك، من الممكن وضعه ليس فقط القرص، ولكن أيضا التسجيل.
نظام متقدم.
برنامج مجاني تصميم لطيفقادرة على تنظيف القرص والتسجيل وتحسين النظام بشكل عام. يعتمد عدد الوظائف التي ستعتمدها على خانات الاختيار التي لديك في الكتلة السفلية للبرنامج.
مع منظف القرص الحكيم، يمكنك تنظيف النظام بسرعة، وقرص التسجيل وإلغاء تجزئة
فيديو: كيفية استخدام منظف القرص الحكيم
يمكنك تسريع تحميل النظام طرق مختلفةوبعد الشيء الرئيسي هو العثور عليهم من بينهم الذين سيحلون المشكلة في قضيتك. الأمر يستحق الاستخدام برامج خاصةالذي سيشارك من العمل.
عند التحضير K. تثبيت ويندوز 10 أو أثناء العملية نفسها، قد لا يسمح للمشاكل بإكمال إجراء التحديث. هناك حالات عند مقاطعة توقف التثبيت، فإنه يعطي خطأ وغيرها من المواقف المشابهة، للخروج منه يمكنك استخدام التعليمات أدناه بشكل مستقل.
مشاكل قبل بدء النظام
لتثبيت النظام، تحتاج إلى وسائط التثبيت الموصى بها ليتم إنشاؤها باستخدام البرنامج الرسمي مايكروسوفت. بعد تثبيته، قم بتمرير الخطوات الأولى مع اختيار المعلمات والقليل من النظام، وسيتم تقديمك لاختيار أي من الوسائط المتصلة بالتثبيت. قد لا تتحول القائمة المقدمة من البرنامج إلى محرك أقراص فلاش تريد استخدامه لمزيد من تثبيت Windows 10. قد يكون هذا، للأسباب التالية:
- لم يكن محرك أقراص فلاش مستعدا بشكل صحيح. يجب أن يكون محرك الأقراص الفلاش فارغا بتنسيق FAT32 أو NTFS ولديه 4 غيغابايت على الأقل من حجم إجمالي. إذا لم يتم اتباع واحد على الأقل من المعلمات، فلن يرى برنامج تثبيت Windows 10 محرك أقراص فلاش USB؛
- منفذ USB في أي محرك أقراص فلاش عالق، معيب، حاول نقله إلى منفذ آخر وتحقق من النتيجة، دون أن تنسى إعادة تشغيل البرنامج؛
- إعادة تشغيل الكمبيوتر قد يكون لديه أي عمليات غير مكتملة مع محرك أقراص فلاش، لذلك لا يمكن القيام به معها، وبعد إعادة تشغيل الجهاز، سيكملون؛
- تحقق مما إذا كان الكمبيوتر نفسه يرى محرك الأقراص الفلاش، إذا لم يكن كذلك، فإن المشكلة هي السبب في ذلك؛
- إذا كان لا شيء ساعد، استبدل محرك أقراص فلاش USB أو تطبيق أي طريقة أخرى لتحويله إلى وسائط التثبيت، على سبيل المثال، قم بتنزيل صورة النظام واكتبها يدويا.
استلام غير محدود من التحديثات
إذا كان في عملية إنشاء وسائط قابلة للتمهيد بنظام تشغيل جديد، فسيتم البحث عن التحديث لفترة طويلة بلا حدود، يجب عليك إغلاق مركز التحديث:
مشاكل في عملية التثبيت
تحدث جميع الأخطاء والمشكلات التالية أثناء التثبيت: تعليق، مقاطعة، نتيجة غير صحيحة للعملية، إلخ.
يحتوي القرص على جدول قسم MBR
يحدث هذا الخطأ أثناء تحديد القرص أو قسمه المعين بتثبيت نظام التشغيل نفسه. يبدو بسبب حقيقة أن القرص الثابت مهيأ بتنسيق لا يتوافق مع الوضع الذي يتم عرضه في BIOS. يمكنك التخلص من هذا الخطأ بطريقتين: تغيير طريقة التشغيل في BIOS أو إعادة تهيئة القرص. ينصح الخيار الثاني، حيث يتم تحديد الوضع المحدد في BIOS الافتراضي هو الأكثر الأمثل. ممنوع القرص يمكنك الطريقة القياسيةولكن في الوقت نفسه فقد فقد جميع البيانات منه، أو مع برنامج طرف ثالث، أثناء مقاطعة عملية التثبيت، ولكن توفير جميع المعلومات.
 خطأ "تثبيت Windows على هذا القرص مستحيل. على القرص المحدد هناك جدول MBR-Partition "
خطأ "تثبيت Windows على هذا القرص مستحيل. على القرص المحدد هناك جدول MBR-Partition " التغييرات في معلمات BIOS
بشكل افتراضي، يتم تنشيط وضع EFI في BIOS، والذي يعمل فقط مع الأقراص بتنسيق GPT. نظرا لأن القرص يعمل في تنسيق MBR، سيتعين عليك تغيير الوضع إلى Legacy. للقيام بذلك، قم بإيقاف تشغيل الكمبيوتر، ابدأ تشغيله، وبمجرد ظهور علامات التنزيل الأولى، اضغط على مفتاح F11 أو F12 أو ESC لتنشيط قائمة التمهيد. أي من الأزرار المحتملة سيتم تعيينها في قضيتك، الموصوفة في حاشية صغيرة تظهر على الشاشة أثناء بدء التنزيل. في القائمة المتوقفة، ستحتاج إلى اختيار محرك أقراص فلاش USB الخاص بك، ولكن بدون وحدة التحكم UEFI أو EFI في العنوان.
 قم بتغيير ترتيب التحميل بحيث يكون محرك الأقراص الفلاش في المقام الأول بدون UEFI و EFI
قم بتغيير ترتيب التحميل بحيث يكون محرك الأقراص الفلاش في المقام الأول بدون UEFI و EFI يمكنك أيضا تغيير جلسة التنزيل في BIOS نفسه، في قسم التمهيد أو "Download"، وضع اسم محرك الأقراص الفلاش دون لوحات المفاتيح UEFI و EFI. بعد ذلك، سيتم تركه فقط للخروج من قائمة التمهيد أو BIOS، ونعيم المعلمات الجديدة. جاهز، يمكنك متابعة تثبيت Windows.
 ضع محرك أقراص فلاش بدون بادئة UEFI و EFI في المقام الأول
ضع محرك أقراص فلاش بدون بادئة UEFI و EFI في المقام الأول تغيير تنسيق القرص على الطريقة القياسية MBR
سيتم إجراء تغييرات على التنسيق من خلال سطر الأوامروبعد ناقص هذه الطريقة هو أنه يجب عليك حذف جميع البيانات الموجودة على الأقراص، لذلك انسخها إلى وسائط أخرى مقدما للحفظ.

تغيير تنسيق القرص على MBR باستخدام برنامج لجهة خارجية
يمكنك استخدام تطبيق Minitool لتحويل باستخدام برنامج لجهة خارجية. التقسيم معالج تمهيد، صورة تحتاج إلى تنزيلها من الموقع الرسمي للمطور والكتابة إلى محرك أقراص فلاش بتنسيق FAT32. ميزة هذه الطريقة هي أنه ليس لديك لحذف البيانات من القرص لتحويله.

بعد تحويل القرص إلى تنسيق GPT، قم بتسجيل الدخول إلى قائمة التمهيد والتمهيد من وسائط التثبيت للعودة إلى تثبيت Windows 10.
لم يتم تثبيت النظام على قرص SSD
السبب في تثبيت Windows على قرص SSD لا يحدث ذلك، على الأرجح هو أن عملية IDE مثبتة في BIOS بدلا من ACHI المطلوبة. لإصلاحه، اتبع الخطوات التالية:
- أثناء تشغيل الكمبيوتر، اضغط على مفتاح DELETE عدة مرات على لوحة المفاتيح لإدخال BIOS. لإدخال قائمة الإعدادات، يمكن استخدام زر آخر؛ هذا يعتمد على النموذج اللوحة الأمولكن أثناء تمهيد الكمبيوتر، تظهر حاشية حاشية على الشاشة، حيث سيتم قوله كيفية إدخال BIOS.
 ندخل BIOS.
ندخل BIOS. - بعد دخول BIOS سترى أيضا bIOS القياسية.أو نسخة أحدث من UEFI. أيضا خيارات ممكنة لوجود اللغة الروسية وغيابها. أقسام B. إصدارات مختلفة يمكن استدعاء BIOS بشكل مختلف، وبالتالي فإن المهمة الرئيسية هي العثور على مفتاح وضع IDE إلى ACHI. في أحد إصدارات UEFI، يتم ذلك مثل هذا: اذهب أولا إلى قسم الإعداد.
 انتقل إلى قسم الإعداد
انتقل إلى قسم الإعداد - التبديل إلى إعدادات إضافية.
 افتح إعدادات إضافية
افتح إعدادات إضافية - افتح "المدمج الأجهزة الطرفية».
 ندخل القسم "الأجهزة الطرفية المدمجة"
ندخل القسم "الأجهزة الطرفية المدمجة" - في وحدة تكوين SATA، ابحث عن السلسلة المطلوبة وتغيير الوضع إلى ACHI. جاهز، يبقى الخروج من BIOS، مع الحفاظ على جميع التغييرات التي تم إجراؤها، ويمكنك العودة إلى تثبيت نظام التشغيل الجديد.
 يتغيرون وضع ساتا على ACI.
يتغيرون وضع ساتا على ACI.
إذا كان التغيير في النظام لا يساعد، فيمكن توقيع السبب في المعلمات التالية:
- يتم توصيل الأقراص المتعددة بالكمبيوتر، وهذا قد يسبب فشل أثناء التثبيت، لذلك اترك واحد منهم فقط وحاول تكرار التثبيت مرة أخرى؛
- تم تنسيق محرك الأقراص الفلاش التي يتم تنفيذ التثبيت في تنسيق NTFS، وليس في FAT32 مناسب لأقراص SSD. في هذه الحالة، تحتاج إلى إعادة تكوين الناقل واكتب صورة الصورة عليها مرة أخرى؛
- إذا كان أي شيء ساعد أعلاه، فحاول تثبيت من القرص، في بعض الأحيان يساعد في حل المشكلة.
تظهر الشاشة الزرقاء أثناء التثبيت.
شاشة زرقاء مع النص والوصف للخطأ، يحدث ذلك إذا تعثر المثبت على خطأ لا يقاوم ولا يمكن متابعة العملية. في هذه الحالة، سوف يمحو تلقائيا كل شيء اضبط الملفات تحديثات وإعادة التراجع إلى اللحظة التي لم يبدأ فيها إجراء التثبيت بعد.
 تمت مقاطعة التثبيت بسبب الشاشة الزرقاء
تمت مقاطعة التثبيت بسبب الشاشة الزرقاء بعد انتهاء التراجع، يمكنك إعادة بدء تشغيل التثبيت. ربما هذه المرة سوف تمر مستقرة. إذا لم يكن الأمر كذلك، فقد ظهرت الشاشة الزرقاء مرة أخرى، تحتاج إلى العودة إلى النظام الموجود بالفعل على القرص وحذف جميع التطبيقات غير الضرورية فيها وفصل جميع الأجهزة غير الضرورية المتصلة بالكمبيوتر. على الأرجح، لا يمكن للنظام تثبيت التحديثات بشكل صحيح على وجه التحديد بسبب برامج الجهات الخارجية والأجهزة.
إذا كان هذا لا يساعد، ثم انسخ الكل معلومات مهمة من القرص في متوسطة نظرة عامة، وانتقل إلى التثبيت اليدوي، يمكنك من خلالها حذف جميع المعلومات من القرص. لذلك، قم بإعادة امسح جميع البيانات من أقسام القرص وتثبيت Windows 10 إلى القسم النظيف.
في عملية التثبيت، تظهر شاشة سوداء
إذا ظهرت شاشة سوداء أثناء إعداد النظام، على أي شيء يتم عرض أي شيء أو يتم عرض مؤشر الماوس فقط، فقد يكون هناك عدة أسباب لمثل هذا السلوك للكمبيوتر:

ولكن قبل حل المشكلة، فقط انتظر، ربما لا يزال النظام ينتج عملية التحديث في وضع الخلفيةوبعد للتفكير في كيفية حان الوقت لحل المشكلة يدويا، فإن الأمر يستحق فقط إذا كانت الشاشة السوداء لا تتحرك أطول من نصف ساعة.
تحديث برنامج التشغيل
- لإدخال الوضع الآمن، سنستخدم سطر الأوامر. للاتصال به، العودة إلى برنامج تثبيت Windows 10، للقيام بذلك، قم بإيقاف تشغيل الكمبيوتر عن طريق التشبث زر الطاقة لمدة 10-15 ثانية، وتحويلها. بعد فتح البرنامج، استخدم مجموعة مفتاح Shift + F10 لبدء سطر الأوامر.
 تنشيط سطر الأوامر مع مزيج من التحول + F10
تنشيط سطر الأوامر مع مزيج من التحول + F10 - قم بتشغيل أمر شبكة Safeboot BCDEDIT / SET (افتراضي)، ثم أمر إيقاف التشغيل / R، عند سؤالك، تأكيد الإجراء بالنقر فوق مفتاح ENTER مرة أخرى. سيتم إعادة تشغيل الكمبيوتر بشكل مستقل وتشغيله الوضع الآمن.
 نقوم بتنفيذ BCDEDIT / SET (افتراضي) شبكة SAFEBOOT وأوامر الإغلاق / R
نقوم بتنفيذ BCDEDIT / SET (افتراضي) شبكة SAFEBOOT وأوامر الإغلاق / R - عند اكتمال التضمين، افتح "إدارة الأجهزة"، ابحث عن بطاقة الفيديو في القائمة العامة، والنقر فوقه انقر بزر الماوس الأيمن فوق "تحديث برامج التشغيل". من خلال العملية تحديث أوتوماتيكي أو، إذا كان الكمبيوتر لا يمكن العثور على برنامج التشغيل نفسه، فقم بتنزيلها من الموقع الرسمي للشركة التي أنشأت بطاقة الفيديو، وتثبيت يدويا.
 تحديث برامج تشغيل بطاقة الفيديو يدويا أو تلقائيا
تحديث برامج تشغيل بطاقة الفيديو يدويا أو تلقائيا - بعد اكتمال تحديث برنامج التشغيل، قم بتشغيل سطر الأوامر مع حقوق المسؤول، قم بتشغيل الأمر Safeboot BCDEDIT (الافتراضي) / deletevalue لإلغاء تنشيط البدء التلقائي في الوضع الآلي، وإيقاف تشغيل الكمبيوتر والعودة إلى عملية التحديث إلى نظام التشغيل Windows 10.
 نقوم بتنفيذ أمر BCDEDIT / DELETEVALUE SAFEBOOT
نقوم بتنفيذ أمر BCDEDIT / DELETEVALUE SAFEBOOT
ماذا تفعل إذا توقف عملية التثبيت
قد تعلق عملية التثبيت على الخطوات التالية:
- أثناء ظهور شعار Windows؛
- في مرحلة إعداد الملف؛
- اليمين أثناء التثبيت عندما تعرض الشاشة أن عملية الانتهاء من 0 أو 10 أو 99 أو 32٪ أو عدد آخر من النسبة المئوية.
اعتبر أن عملية التثبيت يمكن أن تعقد واحدة في المئة إلى عدة ساعات إذا كان الكمبيوتر غير قوي بشكل خاص أو مثقل مع الملفات. لذلك، انتظر أولا ساعتين على الأقل، وفقط إذا حدث شيء بعد ذلك، يمكنك المتابعة إلى القضاء على المشكلة يدويا.
للقول بشكل لا لبس فيه سبب حدوث تعليق شنقا في قضيتك، من المستحيل القول، لذلك تحقق من جميع الخيارات التي قد تسبب التجمد، بالتناوب:
- افصل جميع الأجهزة الإضافية من الكمبيوتر، واترك لوحة المفاتيح والماوس والمراقبة فقط فقط. قم أيضا بإزالة كابلات SATA الإضافية التي تذهب إلى منفذ الأقراص المضغوطة ومحركات أقراص فلاش USB.
- تحقق من صحة إعدادات BIOS وصحة تنسيق وسائط التثبيت. تذكر أنه بالنسبة ل SSD و قرص الأقراص الصلبةسوف تختلف معلمات BIOS و UEFI و GTP و MBR. في مكان ما تحتاج إلى تمكين وضع ACHI، وفي مكان ما IDE، في مكان ما للتنسيق في FAT32، وفي مكان ما في NTFS وهلم جرا. التركيز على نوع وتنسيق القرص الثابت، وكذلك النسخة BIOS، ابحث عن الميزات المناسبة لتجميعك وتثبيتها.
- قبل التحديث إلى Windows 10، لا تنس تثبيت جميع التحديثات المتوفرة على المثبتة بالفعل نظام التشغيلوبعد يمكنك القيام بذلك من خلال مركز التحديث المدمج، الموجود وفي Windows 7، وفي Windows1، وفي الإصدارات الأقدم.
- إذا توقف التثبيت عند استخدام محرك أقراص فلاش USB كوسيلة تثبيت، فحاول تثبيت من قرص مضغوط.
- لا تنس التأكد من مطابقات الكمبيوتر الحد الأدنى من المتطلبات ويندوز 10، يتم تقديمها على الموقع الرسمي ل Microsoft.
- إذا فشلت في تثبيت النظام أعلى من القديم، المثبتة بالفعل، Windows، ثم في الخطوة من خلال التحكم في أقسام القرص الثابت، قم بتنسيق جميع الكتل وتثبيت Windows 10 إلى قرص نظيف تماما.
- إذا قمت بتثبيت النظام ليس على قرص ثابت نظيف، ثم قم بإزالة مكافحة الفيروسات، فيمكن أن تتداخل مع التحديث. قم أيضا بمسح جميع البرامج التي تجعل التغييرات في الواجهة ومعلمات النظام الأخرى للنظام.
خطأ "فشل في إنشاء قسم جديد"
عند تثبيت Windows يدويا، يحدث خطأ في بعض الأحيان، والذي ينص على أن ينشئ أو يجد القسم الحالي مستحيل. يبدو، لأنه لا توجد ذاكرة وأقسام غير مخصصة يمكن إعطاؤها لتركيب نظام التشغيل. الخروج من هذا الموقف: إنشاء الأقسام اللازمة يدويا. يمكنك القيام بذلك بطريقتين: من خلال حذف الأقسام الموجودة وإنشاء جديد أو من خلال تقليل الأقسام الموجودة وتوزيع الذاكرة التي تم إصدارها.
 خطأ "لم نتمكن من إنشاء واحد جديد أو العثور على قسم موجود"
خطأ "لم نتمكن من إنشاء واحد جديد أو العثور على قسم موجود" الطريقة القياسية
حذف الأقسام وإنشاء جديد يمكنك مباشرة في نفس النافذة التي لديك خطأ فيها.

من خلال سطر الأوامر
باستخدام موجه الأوامر، لا يمكنك حذف الأقسام، وضغطها دون أن تفقد الملفات الموجودة عليه.

يتصل التثبيت بإعادة تشغيل الكمبيوتر المتكرر
إعادة تشغيل الكمبيوتر أثناء التثبيت - هذا أمر طبيعي، يمكن إعادة تشغيل خمسة إلى ست مرات لتكوين جميع العناصر الضرورية بشكل صحيح. ولكن إذا تكررت هذه العملية عدة مرات، فأنت بحاجة إلى مقاطعة العملية يدويا، والعودة إلى النظام المثبت بالفعل وإجراء الإجراءات التالية:

نافذة برنامج التثبيت لا تظهر.
إذا كنت تواجه حقيقة أنك لا تظهر نافذة برنامج التثبيت، فاتبع الإرشادات الواردة من "ما يجب القيام به إذا تجمد عملية التثبيت" أعلاه في المقالة.
 لا تظهر نافذة التثبيت بعد التحميل من محرك الأقراص الفلاش
لا تظهر نافذة التثبيت بعد التحميل من محرك الأقراص الفلاش لم يتم العثور على أجهزة السائقين
خطأ يقوم بتوضيح أن برامج تشغيل الجهاز غير موجودة، يظهر عند محاولة تثبيت نظام التشغيل Windows 10 للأسباب التالية:
- محرك أقراص فلاش USB0 متصل بمنفذ 3.0 أو على العكس من ذلك، يتم توصيل محرك أقراص فلاش USB 3.0 USB بمنفذ 2.0. قم بتبديله إلى المنفذ المطلوب وكرر التثبيت.
- تم تسجيل صورة النظام بشكل غير صحيح أو تلفت في البداية. إعادة تشغيله. أفضل استخدام غير قياسي برنامج Microsoftوكتابة صورة باستخدام UltraISO.
- استخدم قرص التثبيت، وليس محرك أقراص فلاش.
النتيجة: استخدم وسائط أو منفذ أو صورة أخرى للتخلص من هذا الخطأ.
أخطاء رمز عند تثبيت نظام التشغيل Windows 10
إذا حدثت أخطاء أثناء تثبيت Windows، فهناك موجود رمز فريدأفضل طريقة في هذه الحالة ستكون البحث عن حلول بدقة من خلال هذا الرمز. يركز على عدد فريد من نوعه، والتي تبدو عادة باسم 0xC1900101، يمكنك العثور على حل بدقة تحت قضيتك. إذا لم يكن على الإنترنت، اتصل الخدمة الرسمية دعم Microsoft واسم هذا الرمز، وسوف يوفر لك تعليمات لمزيد من الإجراءات.
 أثناء تثبيت Windows 10، قد يظهر خطأ في الرمز.
أثناء تثبيت Windows 10، قد يظهر خطأ في الرمز. فيديو: مشاكل أثناء تثبيت نظام التشغيل Windows 10 وحلها
لذلك، إذا كان أثناء تثبيت Windows 10، فإن الأخطاء تنشأ أو العملية لا تصل إلى النهاية، فهذا توقف أو توقفت، ثم تحتاج أولا إلى التحقق من صحة إعداد BIOS وسائط التثبيت والقرص الثابت. الخطوة التالية هي التحقق من مكونات الكمبيوتر والسائقين لهم. أفضل طريقة هي تنظيف القرص باستخدام تنسيق وتثبيت النظام إلى قسم نظيف باستخدام برنامج Microsoft الرسمي.
دعنا نتحدث عن ما يجب القيام به إذا كان ويندوز 10 لا التمهيد. في معظم الأحيان، تتجلى المشكلة في حقيقة أن النظام لا يقوم بتحميل شاشة التوقف مع Microsoft Logo أو يعرض شاشة سوداءوبعد لحظة مهمة: في هذه المقالة سننظر في خيارات حل عطل، مما يعني أن المشكلة هي بالضبط في البرمجياتوبعد لذلك، إذا كنت تعزك أن Windows 10 لا يبدأ بسبب خلل الحديد، أو يتم إصدار بعض الأخطاء المحدد الخاص ببعض معين، فأنت بحاجة إلى البحث عن حل لاسم الخطأ أو ميزة محددة لخطأ الأجهزة.
فشل عشوائي عند تشغيل Windows 10 وكيفية القضاء عليها
إذا لم يتم تحميل نظام التشغيل Windows 10، فإننا ننصحك أولا بفحص الزوج التالي من الطرق لحل مشاكل التنزيل. غالبا ما يرتبطون بالفشل المؤقت لنظام التشغيل. قد تبدو هذه النصائح غريبة لك، لكن هذه الحلول على وجه التحديد تصف المستخدمين في معظم الأحيان للمستخدمين في التعليقات.
1. تعطيل الإنترنت وأعد تشغيل الكمبيوتر. في بعض الأحيان، عند ظهور الشاشة السوداء، عند التحميل يساعد، افصل سلك التصحيح من بطاقة الشبكة، اطفئه واي فاي كمبيوتر محمول أو إيقاف تشغيل قوة جهاز التوجيه.
2. اضغط مع الاستمرار على زر الطاقة أكثر من 4 ثوانبحيث يتم إيقاف تشغيل الكمبيوتر بالقوة. بعد بضع ثوان، قم بتشغيله مرة أخرى وحاول تشغيل Windows. يحدث أن الكمبيوتر بشكل غير صحيح (حتى التحدث "ليس تماما") من نظام السبات.
التحقق من الكمبيوتر من الفيروسات
سبب حقيقة أن Windows 10 لا يبدأ، قد يكون هناك فيروسات. لذلك، ننصحك بإنشاء وسيلة قابلة للتمهيد مع DRWEB مكافحة الفيروسات وتحقق من النظام. كيفية القيام به مكتوب في.
التحقق من مساحة القرص الحرة

تحقق مما إذا كان هناك مساحة كافية على قرص النظام (عادة، C :) القرص. بسبب نقصها، غالبا ما تكون هناك مشاكل في إطلاق نظام التشغيل. إذا لزم الأمر، قم بتنظيف المكان، وتحريك جزء من الملفات من هذه المجلدات التحميلات, فيديو أو صور إلى قرص آخر. يمكنك مسح الموقع عن طريق التشغيل من أي قرص حي - حتى مع نفس DRWEB LiveusB، تحدثنا في الفقرة السابقة.
تحميل في الوضع الآمن وإزالة المشكلة
لذلك، التمهيد في الوضع الآمن. في القسم الأخير المواد خطوة بخطوة موصوفة كيفية القيام بذلك في حالة عدم بدء تشغيل Windows 10. إذا تمكنت من إدخال الوضع الآمن، فإن هذه الحقيقة نفسها تقول أن العطل على الأرجح على مستوى البرنامج (على الرغم من وجود استثناءات).
الآن، كما هو مذكور أعلاه، تحتاج إما بحذف البرنامج بعد توقف Windows 10 عن التحميل، أو برنامج التشغيل، اعتمادا على قضيتك.
حذف التحديث:

حذف سائق:

التراجع إلى نقطة الاسترداد
يمكن إطلاق استرداد النظام إما من وضع آمن أو تمهيد من تثبيت محرك فلاش مع Windows 10. الخيار الثاني هو أكثر موثوقية:
1. قم بإنشاء محرك أقراص فلاش USB قابل للتمهيد مع Windows 10. على كيفية القيام بذلك موصوف. من المهم أن عند إنشاء شركة طيران قمت باختيار نفس الإصدار واللغة والكثير، كأن نظام التشغيل الحالي الذي لم يتم تحميله.
3. حدد اللغة، طريقة الإدخال والنقر إضافه على:

4. في النافذة التالية، حدد استعادة النظام:

5. ثم التشخيص → خيارات إضافية → استعادة النظاموبعد هناك قاتمة هنا: إذا لم يتم تضمين التحديث مقدما، فلن يعمل ذلك لاستعادة النظام إلى حالة سابقة. إذا كانت هناك نقاط، فحاول التراجع. لن يعمل مع واحد - جرب آخر. حول كيفية محاولة لتراجع النظام إذا كان النظام لا يبدأ، اقرأ في موقعنا.
إرجاع Windows 10 إلى الحالة الأصلية (إعادة تعيين)
إذا كان أي شيء مما سبق يساعد وستظل لا تقوم بتشغيل Windows 10، لاستعادة أداء الكمبيوتر، فلا يزال يتم تفريغه. لهذا:
1. النزول من وسائط التثبيت مرة أخرى. اضغط على أي مفتاح عندما ترى اضغط على أي مفتاح للتمهيد من القرص المضغوط أو DVD ...
2. اختر اللغة

3. اختر استعادة النظام:
4. اختر التشخيص و إرجاع الكمبيوتر إلى الحالة الأصلية:

- إختر حذف كل شيء,
- حدد نسختك من Windows
- انقر والقرص الذي يتم تثبيت نظام Windows (في معظم الحالات، سيكون لديك قرص ج :)،
- صحافة مجرد حذف ملفاتي.
ثم اضغط على الزر العودة إلى المصدر:

إجراء الإرجاع ليس سريعا مقارنة بطرق أخرى موضحة أعلاه. ومع ذلك، إذا لم يتم تحميل نظام التشغيل Windows 10 الخاص بك بالفعل بسبب مشاكل البرامج الخطيرة، فغالبا ما تساعد هذه الطريقة في حل المشكلة.
غالبا ما تتم مصادفة مستخدمي Windows 10 بوضع شاشة زرقاء أو سوداء عند تشغيل نظام مع رسالة خطأ. الأخطاء عند التحميل غير سارة للغاية للمستخدم، خاصة نظرا لاستخدام الكمبيوتر لن يعمل. علاوة على ذلك، معلومات O. سبب محتمل لا يوجد أي فشل.
تجدر الإشارة إلى أن الأخطاء عند التحميل تظهر كنتيجة لكل من البرنامج و المعداتوبعد في مقالتنا، سننظر إلى الأخطاء الرئيسية عندما تحميل ويندوز 10، التي تنشأ من البرنامج، وكيفية حلها.
لتحديد وإزالة أخطاء التنزيل، من الضروري تحليل حالة الكمبيوتر قبل الفشل. توقف النظام عن البدء:
- بعد تحديث BIOS أو برامج التشغيل؛
- فيما يتعلق بتحديث أو تثبيت برنامج مكافحة الفيروسات؛
- بعد إضافة أجهزة الكمبيوتر؛
- بسبب الاغلاق غير صحيح.
لفت الانتباه إلى العوامل المذكورة أعلاه، يمكنك تثبيت الخطأ وإزالتها بدقة عند تشغيل Windows 10.
ويندوز 10 عند التحميل يعطي خطأ
النسخة الأكثر شعبية من الفشل عند بدء تشغيل Windows 10 عند تشغيل الكمبيوتر، وتطلق الشاشة النافذة برسالة خطأ. يبدو التالي شاشة زرقاء مع إشعار وخياران لحل المشكلة.

مثل هذه الأخطاء إشارات حول ذلك (ولكن ليس دائما) أن ملفات النظام تضررت بسبب عمليات الإزالة والمنشآت و "هدم" التطبيقات (خاصة - مكافحة الفيروسات)، والتطبيق منتجات البرمجيات لتنظيف السجل والكمبيوتر.
القضاء على هذه المشكلة هو استعادة السجل والتالفة الجهازية ملفات ويندوز 10. اجعله بهذه الطريقة:

بعد ذلك تحتاج إلى القيام به إعادة تثبيت ويندوز 10 مع حفظ ملفات النظام. ومع ذلك، لن يتم حفظ البرامج بعد هذا الإجراء.
خطأ في رمز الخطأ 0x000000F عند تشغيل Windows 10
قد لا يتم تحميل نظام Windows 10 لأسباب مختلفة. أحد مشاكل النظام في جهاز الكمبيوتر الخاص بك هو محتمل خطأ تحت الرمز 0x000000f، والذي يحدث بعد تنظيفه من الغبار.

مسح جهاز كمبيوتر من مجموعات الغبار، يواجه المستخدم حقيقة أن الكمبيوتر يمنحه عند تشغيل الشاشة السوداء مع وصف لهذا الخطأ باللغة الإنجليزية في الفقرة الحالة.
يمكنك بعد ذلك على الأقل 100 مرة النظام لإعادة تشغيل أو إجراء خطوات أخرى مع الذاكرة أو اللوحة الأمولكن سيتم تكرار الخطأ طوال الوقت. السبب وراءه يكمن في متلازمة خلفيات التلقائية إعدادات BIOS، أي أن "طار" إعداد الأجهزة بشكل صحيح يتم تحميل نظام التشغيل Windows 10.
خوارزمية للعمل للقضاء على هذا الخطأ التالي:

بعد ذلك، سيكون هناك إعادة تشغيل الكمبيوتر دون خطأ 0x000000f.
خطأ تمهيد Windows 10
غالبا ما يكون المستخدمون عند البدء أنظمة ويندوز 10 علبة على مراقبة الكمبيوتر لاحظ شاشة زرقاء مع إشعار جهاز التمهيد الذي يتعذر الوصول إليه.

يشير هذا النقش إلى أن النظام لديه مشكلة في الوصول إلى قسم الملف المسؤول عن وضع التحميل. تعمل الشاشة الزرقاء في هذا الموقف بمثابة "درع" واقية لحفظ بياناتك.
لتصحيح هذا الخطأ، تحتاج إلى معرفته بعد ذلك نشأت. يمكن أن تكون الأسباب مختلفة للغاية - بعد إعادة تعيين النظام، والتغييرات في بنية القسم على القرص، وتوصيل آخر القرص الصلب أو بعد تحديث BIOS.
قبل البدء بتصحيح خطأ عند تحميل التمهيد Windows 10، يوصى بإجراء محاولة لإعادة تشغيل الكمبيوتر بهذه الطريقة:
- تعطيل محركات الأقراص الإضافية من أجهزة الكمبيوتر (بما في ذلك محركات أقراص فلاش وبطاقات الذاكرة)؛
- الشيك قرص النظام على أساس أولوية التحميل في BIOS أو UEF؛
- تحتاج أيضا إلى التأكد من الاتصال الأقراص الصلبة و SSD إلى السلطة و واجهات SATA.إذا كنت تقوم بتنظيف الكمبيوتر من الغبار أو متصل بها؛
إذا ظهر الخطأ بعد تثبيت التحديثات أو إعادة تعيين Windows 10، فيمكن إصلاحه بهذه الطريقة:
- على الشاشة "تم إطلاق الكمبيوتر بشكل غير صحيح" (يبدو عند البحث عن معلومات الخطأ) تحتاج إلى الاختيار "خيارات إضافية".
- انقر فوق التالي "استكشاف الأخطاء وإصلاحها" "، اذهب إلى "خيارات التنزيل" والنقر "إعادة تحميل"وبعد بعد إعادة تشغيل الكمبيوتر، حدد العنصر 4 عن طريق الضغط على المفتاح F4، ثم - آمن وضع الويندوز 10 .
- بعد التنزيل في الوضع الآمن، يحتاج الكمبيوتر مرة أخرى إلى إعادة تشغيله ( البدء - الانتهاء من العمل - إعادة التشغيل).
في حالة حدوث خطأ في القرص عند تحميل نظام التشغيل Windows 10 (كان تالفا أو بنية القسم قد تم تغييره)، فأنت بحاجة إلى تنزيلها في بيئة الاسترداد. إذا لم يكن لديك القدرة على القيام بهذا الإجراء من الكمبيوتر نفسه، فيمكنك استخدام محرك التثبيت لبدء بيئة الاسترداد (تحميل محرك أقراص فلاش أو استعادة القرص).
إصلاح الخلل:

عند تحميل نظام التشغيل Windows 10، يحدث خطأ وإعادة تشغيل الكمبيوتر الشخصي
السبب في أنه عند تشغيل نظام التشغيل Windows 10، يحدث خطأ وإعادة تشغيل الكمبيوتر بشكل مستقل، هو قابلية التشغيل التلقائي غير الناجح. يقرر هذه المشكلة يمكن إلا من بيئة الاسترداد مع قرص التشغيل أو طريقة محركات الأقراص فلاش الموصوفة أعلاه. عند التمهيد يوم الأربعاء استعادة ويندوز، اقض نفس إجراء تصحيح الخطأ "تم إطلاق الكمبيوتر بشكل غير صحيح".
النظر في تعيين الرموز أخطاء ويندوز 10:
- خطأ 0xC0000225 عند التحميل هو مشكلة مرتبطة بالأضرار التي لحقت بقطاع التمهيد (آثار الفيروسات، الإغلاق الخاطئ لنظام التشغيل، صدمة ميكانيكية).
- خطأ 0x00000e9 (مقدمة) عند تشغيل Windows 10.ه يشير إلى أن الفشل وقع عند إيقاف تشغيله أو أثناء تشغيل جهاز التخزين القابل للإزالة، بالإضافة إلى عطل في تشغيل المعدات ( hDD، قيادة).
- رمز الخطأ 0xC000021A Windows 10 عند التحميل يسمى Status_system_process_permined ويحدث عند إيقاف وإكمال عملية تسجيل دخول Windows. أيضا هذا خطأ قد يحدث ذلك من RAM أو تلف HDD، وتأثيرات الفيروسات والبرامج الضارة على الملفات، وفشل غير متوقع عند تثبيت البرامج أو برامج التشغيل إلى الجهاز.
غالبا ما يواجه المستخدم أخطاءا مختلفة عند تشغيل Windows 10، والتي يمكن حلها بمفردها. الشيء الرئيسي هو معرفة ذلك في الوقت المحدد والكشف عن أسباب فشل النظام عند التحميل.
مشكلة في نظام التشغيل Windows 10 قد تنشأ لمجموعة متنوعة من الأسباب. واحد منهم هو الأضرار التي لحقت بووتماع القياسية مدير التمهيد ويندوز، الذي يتصرف نفسه لإطلاق "العشرات". يحدث هذا، كقاعدة عامة، عند تثبيت العديد من نظام التشغيل على الكمبيوتر ونحن حذفنا دون جدوى منهم. هناك أسباب أخرى. في هذه الحالات، مباشرة بعد شاشة البداية، بدلا من شعار Windows، يظهر نقش على استحالة تنزيل العملية (على سبيل المثال، "لم يتم العثور على نظام تشغيل") والكثير من النص الآخر على كامل الشاشة على خلفية سوداء.
إذا كان ذلك في أضرار في قطاع التمهيد، فيمكنك تجربة تلقائيا استعادة نظام التشغيل Windows 10 باستخدام وسائط مع نموذج ISO مثبتا على إصدار Windows 10 (USB أو DVD). هناك طرق أخرى (على سبيل المثال، من خلال سطر الأوامر مرة أخرى عند البدء من محرك أقراص فلاش مع طريقة ISO)، ولكن شخصيا، في جميع الحالات، كان الخيار البسيط الموصوف أعلاه في جميع الحالات - فلماذا البحث عن طرق معقدة حيث يمكن للناس العاديين العمل؟
ل الانتعاش التلقائي ويندوز 10 محمل الإقلاع إلى لنا بدأ نظام التشغيل في البدء من جديد، تحتاج إلى التمهيد من محرك الأقراص المحمول. كيف تفعل ذلك بالضبط، تحتاج إلى مشاهدة خصيصا لكل كمبيوتر. على سبيل المثال، في البداية، يجب عليك الضغط على F12، ثم حدد محرك أقراص فلاش USB مع طريقة نظيفة لنظام التشغيل Windows 10 من القائمة والكمبيوتر ستتمكن منه. يمكنك تثبيت محرك أقراص فلاش USB كجهاز أولوية للتحميل إلى BIOS (أو UEFI). إذا كان هناك شيء غير مفهوم، فيمكنك من العثور على خيارات للتحميل ناقلات قابلة للإزالة من اجلك نموذج معين الكمبيوتر أو الكمبيوتر المحمول.
الاسترداد الذاتي لأجهزة التشغيل التلقائي مع ISO صورة Windows 10 (من محرك أقراص فلاش، DVD)
بعد بدء S. محرك أقراص USB بعد بعض الوقت، ستظهر الشاشة، كما في الصورة أدناه. انقر فوقه "التالي"، كما يتعلق الأمر بالمعتاد تركيب نظيف ويندوز 10.
ولكن في الخطوة التالية، نحتاج إلى الاختيار لم تعد "تثبيت"، ولكن " استعادة النظام».

الآن اختر الإجراء التالي: " استكشاف الأخطاء وإصلاحها».

في القائمة التالية، انتقل إلى " خيارات إضافية».


حدد نظام التشغيل الخاص بك (ليس دائما يقترح القيام به - في بعض الأحيان يبدأ الاسترداد، متجاوزا هذه المرحلة.)
كقاعدة عامة، لا يزال في نهاية المطاف نظام التشغيل Windows 10 يبدأ حسب الحاجة. وهذا يشير إلى أنه تمت استعادة المحمل.
إذا استعادة نظام التشغيل Windows 10 تلقائيا لم تنجح، الأمر يستحق محاولة القيام بذلك باستخدام سطر الأوامر.