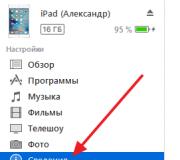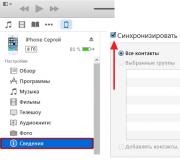إعدادات خدمات Windows Server Update. كتالوج Microsoft Update يعمل الآن في أي مستعرض قم بتمكين التحديثات التلقائية أو تعطيلها
تحديث ويندوز هي خدمة تقدمها Microsoft توفر تحديثات لأنظمة تشغيل Microsoft Windows ومكوناته ، بما في ذلك Internet Explorer. يتم توفير التحديثات ليس فقط لنظام التشغيل و Internet Explorer ، ولكن أيضًا لبرامج Microsoft الأخرى مثل Microsoft Office و Windows Live و Microsoft Security Essentials و Microsoft Expression Studio.
يتم تسليم تحديثات الأمان كل ثاني ثلاثاء ، ولكن قد يتم تسليمها في أوقات أخرى عندما تكون هذه التحديثات ضرورية وضرورية لتجنب تفشي الفيروسات. تحديث ويندوز يمكن تهيئته لتثبيت التحديثات تلقائيًا ، وهذا يضمن أن جهاز الكمبيوتر الخاص بك لديه دائمًا آخر التحديثات وأنه ليس عرضة للفيروسات المتنقلة للكمبيوتر والبرامج الضارة الأخرى.
تحديثات المكتب
تحديث مايكروسوفت أوفيس - خدمة إنترنت مجانية موجودة مسبقًا يمكن للمستخدم من خلالها العثور على تحديثات لمنتجات Office التي يحتاج إليها وتثبيتها. دعمت هذه الخدمة تحديثات Office 2000 و Office XP و Office 2003 و Office 2007. في 1 أغسطس 2009 ، أسقطت Microsoft هذه الخدمة. يمكن للمستخدمين الآن تنزيل تحديثات Office فقط من خلال Microsoft Update. ومع ذلك ، فإن Microsoft Update لا يدعم Office 2000 ولم يعد بإمكان مستخدمي Office 2000 اكتشاف التحديثات وتثبيتها تلقائيًا. لكن هذا ليس مهمًا جدًا لمستخدمي Office 2000 لأن المنتج لم يعد مدعومًا ولم يتم إصدار تحديثات جديدة. ولكن ، مع ذلك ، قد يتسبب هذا في فرض قيود على المستخدمين الذين يرغبون في إعادة تثبيت Office 2000.
Windows Vista و Windows Server 2008 و Windows 7 و Windows 8
يجب تحديث أي نظام تشغيل ، مثل منتجات البرامج ، بعض الوقت بعد التثبيت. تم إصدار تحديثات لـ:
- القضاء في نظام الأمن ؛
- ضمان التوافق مع مكونات الكمبيوتر التي ظهرت حديثًا في السوق ؛
- تحسين رمز البرنامج ؛
- تحسين أداء النظام بأكمله ؛
إذا تم تمكين Windows Update وتحتاج بعض مكونات برامج النظام المرتبطة بخدمة التحديث إلى التحديث حتى تعمل ، فيجب تثبيت هذه التحديثات قبل التحقق من أي تحديثات أخرى وتنزيلها وتثبيتها. تعمل هذه التحديثات المطلوبة مسبقًا على إصلاح الأخطاء وتوفير التحسينات والحفاظ على التوافق مع خوادم Microsoft التي تدعم الخدمة. إذا تم تعطيل خدمة التحديث ، فسيكون من المستحيل تلقي تحديثات لنظام التشغيل.
التحديثات هي إضافات إلى البرامج المصممة لمنع المشكلات أو إصلاحها وتحسين أداء الكمبيوتر. تساعد تحديثات الأمان لنظام التشغيل Windows على الحماية من التهديدات الجديدة والحالية لخصوصيتك واستقرار الكمبيوتر. أفضل طريقة للحصول على تحديثات الأمان هي تشغيل تحديثات Windows التلقائية والبقاء على اطلاع بأحدث مشكلات الأمان والسماح لنظام التشغيل بالاهتمام بأمنه. ستركز هذه المقالة بشكل خاص على Windows Update.
يُنصح بتحديث جهاز الكمبيوتر الخاص بك قدر الإمكان. في هذه الحالة ، باستخدام التحديثات التلقائية ، يقوم نظام التشغيل Windows بتثبيت التحديثات الجديدة بمجرد توفرها. إذا لم تقم بتثبيت التحديثات ، فقد يتعرض جهاز الكمبيوتر الخاص بك لخطر الأمان أو المشاكل غير المرغوب فيها مع Windows أو البرامج. كل يوم ، يظهر المزيد والمزيد من البرامج الضارة الجديدة التي تستغل نقاط الضعف في Windows والبرامج الأخرى لإلحاق الضرر بجهاز الكمبيوتر والبيانات والوصول إليها. يمكن لتحديثات Windows والبرامج الأخرى إصلاح الثغرات الأمنية بعد وقت قصير من اكتشافها. إذا قمت بتأجيل تثبيت التحديثات ، فقد يكون جهاز الكمبيوتر الخاص بك عرضة لهذه التهديدات.
تعد التحديثات والبرامج من Microsoft لمنتجات Microsoft عرضًا مجانيًا من الدعم ، لذلك لا داعي للقلق بشأن الرسوم الإضافية للحفاظ على موثوقية نظامك. لمعرفة ما إذا كانت تحديثات البرامج الأخرى مجانية ، اتصل بالناشر أو الشركة المصنعة المعنية. عند تنزيل التحديثات وتثبيتها لبرامج متنوعة ، بناءً على نوع الاتصال بالإنترنت ، قد يتم تحصيل رسوم استخدام الإنترنت القياسية والمحلية والمسافات الطويلة. نظرًا لحقيقة تطبيق التحديثات على Windows والبرامج المثبتة على جهاز الكمبيوتر ، بغض النظر عمن يستخدمها ، بعد تثبيت التحديثات ، ستكون متاحة لجميع مستخدمي الكمبيوتر.
تنقسم جميع التحديثات إلى: مهمة ، وموصى بها ، واختيارية ، وأساسية. فيما يلي وصفهم:
- توفر التحديثات الهامة مزايا أمان وخصوصية وموثوقية كبيرة. يجب تثبيتها بمجرد توفرها ، ويمكن تثبيتها تلقائيًا باستخدام تحديث ويندوز.
- يمكن للتحديثات الموصى بها إصلاح المشكلات البسيطة أو جعل جهاز الكمبيوتر الخاص بك أكثر ملاءمة للاستخدام. على الرغم من أن هذه التحديثات لا تهدف إلى معالجة المشكلات المهمة في جهاز الكمبيوتر أو برنامج Windows ، فقد يؤدي تثبيتها إلى تحسينات ملحوظة. يمكن تثبيتها تلقائيًا.
- تتضمن التحديثات الاختيارية التحديثات أو برامج التشغيل أو برامج Microsoft الجديدة لتحسين تجربة المستخدم على جهاز الكمبيوتر الخاص بك. يمكن تثبيتها يدويًا فقط.
- تتضمن التحديثات الأخرى كافة التحديثات التي لم يتم تضمينها في التحديثات المهمة أو الموصى بها أو الاختيارية.
حسب نوع التحديث في تحديث ويندوز يتم عرض الخيارات التالية.
- تحديثات الأمان. هذه إصلاحات مفتوحة المصدر لثغرات معينة في المنتج. تختلف الثغرات الأمنية في شدتها وهي مدرجة في نشرة أمان Microsoft على أنها حرجة أو مهمة أو متوسطة أو منخفضة.
- تحديثات مهمة. هذه إصلاحات قابلة لإعادة التوزيع بشكل علني لمشكلات محددة تتعلق بالأخطاء غير المتعلقة بالأمان.
- حزم الخدمة. مجموعات البرامج التي تم اختبارها والتي تتضمن الإصلاحات العاجلة والتحديثات الأمنية والتحديثات الهامة والمشتركة وإصلاحات إضافية للمشكلات الموجودة في الاختبار الداخلي بعد إصدار المنتج. قد تحتوي حزم الخدمة على عدد صغير من تغييرات التصميم أو الوظائف التي يطلبها المستخدم.
تقديم Windows Update
تحديث ويندوز يمكن فتحه بالطرق التالية:
- انقر فوق الزر "بداية" لفتح القائمة ، افتح "لوحة التحكم" ومن قائمة مكونات لوحة التحكم حدد تحديث ويندوز;
- انقر فوق الزر "بداية" لفتح القائمة ، افتح "كل البرامج" ومن القائمة حدد تحديث ويندوز;
- انقر فوق الزر "بداية" لفتح القائمة ، في حقل البحث أو اكتب ملف wuapp.exe وافتح التطبيق في النتائج التي تم العثور عليها.
يمكنك أيضًا إنشاء رمز ووضعه على سطح المكتب. للقيام بذلك ، دعنا نقوم بما يلي:
- على سطح المكتب ، انقر فوق الزر الأيمن لعرض قائمة السياق. في قائمة السياق ، حدد الأمر "خلق"، وثم "ضع الكلمة المناسبة".
- في الميدان "تحديد موقع الكائن" أدخل cmd / c wuapp.exe و اضغط "بالإضافة إلى ذلك";
- اسم الاختصار تحديث ويندوز وانقر فوق "منجز";
- انتقل إلى خصائص الكائن وفي القائمة المنسدلة "نافذة او شباك" تحديد "ملفوف في شارة";
- انقر فوق الزر تغيير الايقونة وفي الميدان ابحث عن الرموز في الملف التالي أدخل ٪ SystemRoot٪ \\ System32 \\ wucltux.dll;
- انقر "حسنا".
تُظهر لقطة الشاشة الأولى مربع حوار Windows Update:
البحث عن تحديثات
للتحقق من وجود تحديثات ، عليك القيام بما يلي:

كما هو موضح في لقطة الشاشة السابقة ، يمكن عرض كل من التحديثات المهمة والاختيارية. إذا ، مع التحديثات الاختيارية فقط ، فإن ملف تثبيت التحديثات لا يتم عرض ، تحتاج إلى تحديد العنصر "تحديثات اختيارية: xx قطعة. متاح "حيث xx هو عدد التغييرات الإضافية. ثم اضغط على الزر "حسنا"... تساعد التحديثات الهامة في تحسين أمان Windows والكمبيوتر بأكمله ، ويجب تثبيتها. غالبًا ما تكون التحديثات الاختيارية هي تحديثات لبرامج تشغيل الأجهزة أو البرامج التي لا تؤثر بشكل كبير على تشغيلها. يمكنك تثبيت تحديثات اختيارية لبرنامج التشغيل إذا كانت تحتوي على ميزات جديدة (مثل اللغات الإضافية) أو إذا كانت برامج التشغيل أو البرامج الحالية غير مستقرة.
يمكنك تحديد عدد مرات التحقق من وجود تحديثات. باستخدام القرص التالي ، يمكنك تحديد الفاصل الزمني بالساعات بين عمليات البحث عن التحديثات المتاحة. يتم تحديد وقت الانتظار الحقيقي بطرح 0 إلى 20 بالمائة من الوقت المحدد. على سبيل المثال ، إذا كانت هذه السياسة تحدد الكشف خلال فترة 20 ساعة ، فحينئذٍ سيتحقق جميع العملاء الذين تم تطبيق هذه السياسة عليهم من وجود تحديثات بفاصل 16-20 ساعة.
إصدار محرر تسجيل Windows 5.00 "DetectionFrequencyEnabled" \u003d dword: 00000001 "DetectionFrequency" \u003d dword: 00000014
احصل على تحديثات لمنتجات Microsoft الأخرى
في نفس الوقت الذي يتم فيه تحديث نظام التشغيل ، يمكنك تلقي تحديثات لبرامج Microsoft الأخرى ، بما في ذلك تحديثات Microsoft Office وإعلامات حول برامج Microsoft الجديدة. لكي يقوم مركز التحديث بالإعلام عن مظهر التحديثات للبرامج الأخرى ، عليك القيام بما يلي. في المنطقة اليسرى تحديث ويندوز تحديد "الإعدادات"... بعد ذلك ، ضمن Microsoft Update ، حدد "عند تحديث Windows ، قم بتوفير تحديثات لمنتجات Microsoft وتحقق من برامج Microsoft الاختيارية الجديدة" إذا كنت تستخدم Windows بالفعل لتلقي التحديثات تلقائيًا تحديث مايكروسوفت، سيفتح مركز التحديث تلقائيًا ويعرض حالة التحديث.
إذا لم يتم تحديد مربع الاختيار ، فلن يكون هذا الخيار موجودًا في المرة التالية التي تبدأ فيها تكوين المعلمات. لإتاحة هذا الخيار ، عليك القيام بما يلي:

ثم يظهر الخيار "عند تحديث Windows ، قم بتوفير تحديثات لمنتجات Microsoft وتحقق من برامج Microsoft الاختيارية الجديدة" مرة أخرى في إعدادات Windows Update.
تحتوي بعض البرامج ، مثل برامج مكافحة الفيروسات وبرامج الكشف عن برامج التجسس ، على ارتباط يسمح لك بالتحقق من وجود تحديثات من داخل البرنامج ، أو أنها تقدم خدمات اشتراك وإعلام بالتحديثات الجديدة. نوصيك بالتحقق أولاً من وجود تحديثات للبرامج المتعلقة بالأمان والبرامج والأجهزة الأكثر استخدامًا.
اختيار كيفية تثبيت التحديثات
توفر Microsoft للمستخدم إمكانية اختيار كيفية تثبيت التحديثات. في نظام التشغيل Windows 7 ، وكذلك في نظام التشغيل Windows Vista ، توجد أربعة أوضاع. لتغيير طريقة تثبيت التحديثات ، تحتاج إلى فتح تحديث ويندوز، في الجزء الأيمن حدد "الإعدادات" وفي مربع الحوار في القائمة المنسدلة "تحديثات مهمة" اختر الطريقة التي تناسبك أكثر.
طرق تثبيت التحديثات:
تحميل التحديثات تلقائيا
لكي يقوم Windows بتثبيت التحديثات المهمة عند توفرها ، يجب تمكين التحديثات التلقائية. توفر التحديثات الهامة مزايا هامة ، مثل تحسين الأمان والموثوقية. يمكنك أيضًا تكوين Windows لتثبيت التحديثات الموصى بها تلقائيًا لإصلاح المشكلات البسيطة وتحسين كفاءة جهاز الكمبيوتر الخاص بك. تحديثات اختيارية لم يتم تحميلها أو تثبيتها تلقائيا.
إذا لم يتم تمكين التحديثات التلقائية ، يجب عليك البحث بانتظام عن التحديثات الجديدة.
إذا تم تحديد الوضع التلقائي ، يتم تثبيت التحديثات افتراضيًا في الساعة 3:00. إذا تم إيقاف تشغيل جهاز الكمبيوتر الخاص بك في الوقت المحدد ، فيمكنك تثبيت التحديثات قبل إيقاف تشغيله. إذا كان الكمبيوتر في وضع توفير الطاقة (الإسبات) في الوقت المحدد وكان متصلاً بمصدر طاقة ، فسيقوم Windows بتنبيهه من وضع السكون لفترة كافية لتثبيت التحديثات. ومع ذلك ، إذا كان الكمبيوتر يعمل بطاقة البطارية ، فلن يقوم Windows بتثبيت التحديثات. بدلاً من ذلك ، سيحاول Windows تثبيتها أثناء التثبيت المجدول التالي.
يمكن استخدام إعداد التسجيل التالي لتحديد ما إذا كان تحديث ويندوز استخدم إمكانيات إدارة الطاقة في Windows لتنبيه النظام تلقائيًا إذا كانت هناك تحديثات مجدولة للتثبيت. سيعيد Windows Update تلقائيًا النظام إلى الوضع العادي فقط إذا تم تكوينه لتثبيت التحديثات تلقائيًا. إذا كان النظام في وضع الإسبات عند وصول وقت التثبيت المجدول وكانت هناك تحديثات يجب تطبيقها ، إذن تحديث ويندوز سيستخدم إمكانات إدارة الطاقة الخاصة بـ Windows لتنبيه النظام تلقائيًا وتثبيت التحديثات.
لن يتم تنشيط النظام من وضع الإسبات إذا لم تكن هناك تحديثات للتثبيت. إذا كان النظام يعمل على البطاريات عندما تحديث ويندوز يستيقظ من وضع الإسبات ، ولن يتم تثبيت أي تحديثات ، وسيعود النظام تلقائيًا إلى وضع السبات بعد دقيقتين.
إصدار محرر تسجيل Windows 5.00 "AUPowerManagement" \u003d dword: 00000001
لجدولة التثبيت التلقائي لتحديثات Windows ، عليك القيام بما يلي:
- افتح تحديث ويندوز، في الجزء الأيمن حدد "الإعدادات";
- في حوار "اختر كيفية تثبيت تحديثات Windows" في القائمة المنسدلة "تحديثات مهمة" حدد الوضع
- في القوائم المنسدلة تثبيت التحديثات اختر الوقت الذي يناسبك:

أو استخدم قرص التسجيل:
الإصدار 5.00 من محرر تسجيل Windows "ScheduledInstallDay" \u003d الكلمة المزدوجة: 00000002 "ScheduledInstallTime" \u003d الكلمة المزدوجة: 00000008
حيث المعلمة مجدولتثبيت اليوم هو المسؤول عن يوم الأسبوع ، والمعلمة مجدولتثبيتتيمي - أثناء تثبيت التحديثات.
عند إعداد التحديثات التلقائية ، لن تضطر إلى البحث في الشبكة عن التحديثات ، ويمكنك التأكد من عدم تفويت إصلاحات Windows المهمة. سيقوم Windows تلقائيًا بالبحث عن آخر التحديثات لجهاز الكمبيوتر الخاص بك. بناءً على خيارات Windows Update التي تم تحديدها ، قد يقوم Windows بتثبيت التحديثات تلقائيًا أو يخطرك فقط عند توفرها.
يمكنك أيضًا تحديد ما إذا كانت خدمة "التحديثات التلقائية" ستقوم بتثبيت بعض التحديثات دون مقاطعة خدمات Windows أو إعادة تشغيل Windows. إذا قمت بتطبيق إعداد التسجيل التالي ، فستقوم "التحديثات التلقائية" على الفور بتثبيت هذه التحديثات عندما يتم تنزيلها وتكون جاهزة للتثبيت.
الإصدار 5.00 من محرر تسجيل Windows "AutoInstallMinorUpdates" \u003d dword: 00000001
قم بتنزيل التحديثات ، ولكن قرار التثبيت اتخذ من قبلي
إذا اخترت هذا الوضع ، فسيتم تنزيل التحديثات تلقائيًا ، لكنك ستتخذ قرار التثبيت. بمجرد تحديد هذا الوضع ، يتعرف Windows على اتصالك بالإنترنت ويستخدمه لتنزيل التحديثات تلقائيًا من موقع الويب تحديث ويندوز أو. عند بدء التنزيل ، يظهر رمز في منطقة الإعلام على شريط المهام. عند اكتمال التنزيل ، تظهر رسالة في منطقة الإعلام. بعد ظهور الرسالة ، انقر بزر الماوس الأيسر على أيقونة المكون تحديث ويندوز أو على نص الرسالة. لرفض تثبيت التحديث الذي تم تنزيله ، انقر فوق الزر المزيد من التفاصيل وقم بإلغاء تحديد المربع الموجود بجوار التحديث ذي الصلة. لتثبيت التحديثات المحددة ، انقر فوق الزر "تثبيت"... يمكنك أيضًا تكوين Windows لتثبيت التحديثات الموصى بها تلقائيًا لإصلاح المشكلات البسيطة وتحسين كفاءة جهاز الكمبيوتر الخاص بك. لم يتم تنزيل التحديثات الاختيارية أو تثبيتها.
ابحث عن التحديثات ، لكن قرار التنزيل والتثبيت هو خياري
هذه الطريقة مناسبة للمستخدمين المتقدمين الذين يراقبون التحديثات ويقومون بتثبيتها بشكل انتقائي. يتعرف Windows على اتصال الإنترنت ويستخدمه للبحث عن التحديثات على موقع الويب تحديث ويندوز أو على الموقع تحديث مايكروسوفت... عند العثور على التحديث المطلوب ، تظهر رسالة وأيقونة مكون في منطقة الإعلام على شريط المهام تحديث ويندوز.

لعرض التحديثات التي تم العثور عليها ، تحتاج إلى النقر فوق الرمز أو على الرسالة. لرفض تنزيل تحديث معين ، تحتاج إلى إلغاء تحديد المربع المجاور له في مربع الحوار "حدد تحديثات للتثبيت"كما هو موضح في الصورة التالية.
لتنزيل التحديثات المحددة ، انقر فوق الزر "حسنا"ثم في الحوار تحديث ويندوز تحتاج إلى الضغط على الزر تثبيت التحديثات... فور النقر فوق الزر لتثبيت التحديثات ، يبدأ Windows Update في تنزيل التحديثات المحددة.
يتم تحميل رمز المكون "تحديث أوتوماتيكي" يخفي من شريط المهام وينتقل إلى منطقة الإعلام. إذا قمت بتمرير الماوس فوقها ، فستظهر رسالة حالة التنزيل. بعد تنزيل التحديثات ، يقوم النظام بإنشاء نقطة استعادة في حالة ما إذا أدت التحديثات إلى تعطل النظام أو التمكن من التراجع قبل تثبيت التحديثات.
عند إنشاء نقطة الاستعادة ، سيبدأ مركز التحديث في تثبيت التحديثات التي تم تنزيلها.
عند اكتمال التنزيل ، تظهر رسالة في منطقة الإعلام تفيد بأن التحديثات جاهزة للتثبيت.
لا تتحقق من وجود تحديثات
أيضًا ، لتحديد طريقة تثبيت التحديثات ، يمكنك استخدام قرص التسجيل المدرج أدناه:
إصدار محرر تسجيل Windows 5.00 "AUOptions" \u003d dword: 00000002
حيث المعلمة AUOptions مسؤولاً عن طريقة تثبيت التحديثات. لتحديد الوضع تحميل التحديثات تلقائيا يجب تحديد قيمة المعلمة كـ 00000004 ، للوضع "قم بتنزيل التحديثات ، لكنني أتخذ قرار التثبيت." يجب تعيينه على 00000003 ، للاختيار "ابحث عن التحديثات ، لكنني أتخذ قرار التنزيل والتثبيت." يجب أن تكون القيمة 00000002 ول "لا تبحث عن تحديثات" - القيمة 00000001.
تثبيت التحديثات يدويًا
توجد التحديثات التي يقوم نظام التشغيل بتنزيلها من خادم تحديث Microsoft في المجلد٪ SystemRoot٪ \\ SoftwareDistribution \\ Download كملفات * .cab ، ولا يتم تخزين التحديثات بشكل دائم هناك ، حيث يتم مسح المجلد تلقائيًا من وقت لآخر. في حالة رغبتك في تثبيت جميع التحديثات يدويًا ، فلن تحتاج في معظم الحالات إلى هذا المجلد على الإطلاق. لكن في بعض الأحيان يتعين عليك تثبيت التحديثات من ملفات cab. للقيام بذلك ، يمكنك استخدام ملف بات صغير ، وهو مدرج أدناه:
echo off setlocal Set "TempDir \u003d cabtmp" Set "Log \u003d Log.txt" mkdir "٪ TempDir٪" لـ ٪٪ i In (* .cab) افعل (قم بتوسيع "٪٪ i" -f: * "٪ TempDir٪ && صدى \u003e\u003e "٪ Log٪"٪ الوقت: ~ 0، -3٪ ^\u003e ^\u003e "٪٪ i" توسيع - موافق || صدى \u003e\u003e "٪ Log٪"٪ الوقت: ~ 0، -3٪ ^\u003e ^\u003e توسيع "٪٪ i" - فشل Echo - - - - - - - - - - - - - - تثبيت الصدى ٪٪ i٪. الرجاء wait.pkgmgr / ip / m: "٪ TempDir٪" && صدى \u003e\u003e "٪ Log٪"٪ الوقت: ~ 0 ، -3٪ ^\u003e ^\u003e "٪٪ i" التثبيت - موافق || صدى \u003e\u003e "٪ Log٪"٪ الوقت: ~ 0 ، -3٪ ^\u003e ^\u003e "٪٪ i" التثبيت - FAIL del / f / s / q "٪ TempDir٪") rd / s / q "٪ TempDir٪" Echo - - - - - - - - - - - - - - - صدى اكتملت العملية ، تم إنشاء ملف سجل الارتداد الذي تم إنشاؤه كـ٪ Log٪ Echo System log في٪ WINDIR٪ \\ logs \\ cbs \\ Cbs.log Echo الآن يمكنك إغلاق هذه النافذة وقفة
تحتاج فقط إلى وضع ملف bat هذا في نفس الدليل حيث يوجد ملف cab مع التحديث وتشغيله للتنفيذ. لإكمال التحديث ، ما عليك سوى الضغط على أي مفتاح بعد التثبيت. يتم إنشاء ملف سجل في الدليل الحالي ، حيث يمكنك معرفة التحديثات التي تم تثبيتها من ملفات cab.
أعد التشغيل بعد تثبيت التحديثات
بعد تثبيت بعض التحديثات المهمة ، تحتاج إلى إعادة تشغيل جهاز الكمبيوتر الخاص بك. على سبيل المثال ، قبل التحقق من توفر التحديثات ، قد تحتاج إلى تثبيت تحديث للخدمة نفسها. تحديث ويندوز... لا يمكن تثبيت هذه التحديثات أثناء تشغيل Windows ، لذا لإكمال عملية التحديث ، يجب عليك حفظ الملفات وإغلاق أي برامج مفتوحة وإعادة تشغيل جهاز الكمبيوتر الخاص بك. إذا قمت بتثبيت تحديث مشابه وإعادة فتحه تحديث ويندوزثم حتى عند النقر فوق الارتباط "البحث عن تحديثات" في الجزء الأيمن ، سنظل نرى محتوى الحوار التالي:
أيضًا ، بعد تثبيت هذه التحديثات ، سيتم عرض إشعار كل 10 دقائق يشير إلى أنك بحاجة إلى إعادة تشغيل جهاز الكمبيوتر الخاص بك لإكمال تثبيت التحديثات.

يمكن تغيير فترة الانتظار قبل عرض مطالبة إعادة التشغيل المجدولة الجديدة باستخدام القائمة المنسدلة ، بالإضافة إلى استخدام قرص التسجيل. إذا تم تعطيل هذه المعلمة أو لم يتم تحديدها ، فسيتم استخدام الفاصل الزمني القياسي البالغ 10 دقائق (في هذا المثال ، 30 دقيقة):
إصدار محرر تسجيل Windows 5.00 "RebootRelaunchTimeoutEnabled" \u003d dword: 00000001 "RebootRelaunchTimeout" \u003d dword: 0000001e
يسمح لك قرص التسجيل التالي بتعيين خدمة التحديث التلقائي للانتظار قبل إجراء إعادة تشغيل مجدولة. من خلال تحديد قيمة لهذا القرص ، تحدث إعادة التشغيل المجدولة بعدد الدقائق المحدد بعد اكتمال التثبيت. إذا تم تعطيله أو عدم تكوينه ، فسيتم استخدام الفاصل الزمني الافتراضي للمهلة وهو 15 دقيقة.
إصدار محرر تسجيل Windows 5.00 "RebootWarningTimeout" \u003d dword: 00000019 "RebootWarningTimeoutEnabled" \u003d dword: 00000001
يمكنك أيضًا إجراء ذلك حتى لا تقوم خدمة "التحديثات التلقائية" بإعادة تشغيل الكمبيوتر تلقائيًا أثناء التثبيت المجدول إذا قمت بتسجيل الدخول. بدلاً من ذلك ، سيُطلب من المستخدم إعادة تشغيل الكمبيوتر. يمكن القيام بذلك باستخدام قرص التسجيل التالي:
الإصدار 5.00 من محرر تسجيل Windows "NoAutoRebootWithLoggedOnUsers" \u003d الكلمة المزدوجة: 00000002
عندما تكون هناك تحديثات معلقة ، تظهر أيقونة الدرع على زر إيقاف تشغيل Windows ، كما ترى في لقطة الشاشة التالية.
يسمح لك إعداد التسجيل التالي بتحديد ما إذا كان سيتم عرض الإعداد في مربع الحوار اغلاق النوافذ... إذا قمت بتطبيق هذا القرص ، ثم المعلمة "تثبيت التحديثات وإيقاف التشغيل" لن تظهر في مربع الحوار اغلاق النوافذ عند الاختيار من القائمة "بداية" أوامر الانتهاء من العملحتى في حالة توفر تحديثات للتثبيت.
الإصدار 5.00 من محرر تسجيل Windows "NoAUShutdownOption" \u003d الكلمة المزدوجة: 00000001
عادة ، إذا لم تقم بتطبيق قرص التسجيل السابق ، المعلمة "تثبيت التحديثات وإيقاف التشغيل" بشكل افتراضي في مربع الحوار اغلاق النوافذ عند الاختيار من القائمة "بداية" أوامر الانتهاء من العملعندما تتوفر تحديثات للتثبيت. ولكن مع القرص التالي ، في مربع الحوار اغلاق النوافذ تم تحديده افتراضيًا ، سيتم عرض الخيار المحدد في آخر إيقاف تشغيل (إلخ) ، بغض النظر عن توفر الخيار "تثبيت التحديثات وإيقاف التشغيل" في القائمة.
الإصدار 5.00 من محرر تسجيل Windows "NoAUAsDefaultShutdownOption" \u003d dword: 00000001
مباشرة بعد بدء تشغيل الكمبيوتر ، إذا تحديث ويندوز لم يبدأ التثبيت المجدول ، يتم تنفيذ التثبيت المجدول الفائت مسبقًا على الفور. يمكنك تحديد عدد الدقائق بعد بدء تشغيل الكمبيوتر لعملية التثبيت المجدولة الفائتة مسبقًا. يمكن القيام بذلك باستخدام قرص التسجيل التالي (في هذه الحالة ، يتم تعيين 15 دقيقة):
إصدار محرر تسجيل Windows 5.00 "RescheduleWaitTimeEnabled" \u003d dword: 00000001 "RescheduleWaitTime" \u003d dword: 0000000f
خاتمة
تتناول هذه المقالة المكون القياسي لنظام التشغيل ، Windows Update ، المصمم لمنع المشكلات أو إصلاحها وتحسين أداء الكمبيوتر. توضح هذه المقالة كيفية تثبيت التحديثات على جهاز الكمبيوتر وبعض الإعدادات المسؤولة عن تشغيل مركز التحديث. سيغطي الجزء التالي من المقالة تثبيت تحديثات برنامج التشغيل وإشعارات البرامج والتوقيعات لبرنامج مكافحة الفيروسات Windows Defender و Microsoft Security Essentials ، وعرض محفوظات التحديث ، وإزالة التحديثات المثبتة على جهاز الكمبيوتر الخاص بك.
تصدر Microsoft كل شهر تحديثات لأنظمة تشغيل Windows وغيرها من المنتجات التي تأتي مع تحسينات أمنية وإصلاحات لجميع أنواع المشاكل والأخطاء التي قد تضر بالمستخدمين. لذلك ، من المهم جدًا أن يتم تحديث نظام Windows طوال الوقت ، ولكن هناك بعض المستخدمين الذين لا يمكنهم التحديث لأسباب عديدة. على سبيل المثال ، لا يوجد إنترنت أو سرعة بطيئة أو تحتاج فقط إلى إحضار جدتك إلى القرية وتحديث الكمبيوتر هناك.
عادةً ما يتم تنزيل تحديثات Windows تلقائيًا على أجهزة الكمبيوتر عند اتصالها بالإنترنت عبر تحديث ويندوز... يصعب على العديد من المستخدمين تنزيل تصحيح بحوالي 1 غيغابايت دون مشاكل ويتراكمون عدة مرات ، على التوالي ، يمكن أن يصل حجم التحديث إلى حوالي 5 غيغابايت. لذلك ، سنقوم بتحليل كيفية الاستخدام بشكل صحيح كتالوج Microsoft Update Center لتنزيل التحديثات يدويًا ، ثم قم بتثبيتها على أي جهاز كمبيوتر لا يوجد به إنترنت. أيضًا ، سيكون لديك حق الوصول إلى Microsoft Office و windows server وجميع منتجات Microsoft للتنزيل اليدوي للتحديثات.
- ستساعدك هذه المقالة.
قم بتنزيل حزم خدمة Windows للتثبيت اليدوي
لتنزيل هذه التحديثات ، عليك الذهاب إلى الموقع كتالوج مركز التحديث ... وأول شيء سنراه هو موقع بسيط لا يوجد فيه شيء سوى خط "بحث" في الزاوية اليمنى العليا.
الطريقة المثلى لاستخدام هذه الصفحة هي البحث مباشرة عن اسم التحديثات ، على سبيل المثال التصحيح تراكمي KB4016637 Windows 10. يمكننا تنزيل التحديثات على محرك أقراص USB محمول ثم تثبيتها على كمبيوتر آخر حيث لا يوجد إنترنت.

يمكننا النقر ، على سبيل المثال ، بالماوس على الاسم نفسه ومشاهدة نظرة عامة ومعلومات تتضمن حزمة التحديث هذه.

لتنزيل التحديث ، انقر فوق تحميل، ستتم إعادة توجيهك إلى صفحة أخرى حيث تحتاج إلى النقر فوق الارتباط وسيتم تنزيل تصحيح التحديث.

وبالتالي ، يمكننا تنزيل أي تحديثات لأي أنظمة ، سواء كانت Windows 7 أو windows 10 أو windows 8.1. نأخذ الملف الذي تم تنزيله وننقله ببساطة إلى محرك أقراص USB محمول أو بطاقة cd أو حتى إلى هاتف محمول. نقوم بتوصيل الجهاز الذي يوجد عليه ملفنا ونضغط على الملف القابل للتنفيذ نفسه. باختصار ، قاموا بإدخال محرك أقراص USB محمول في كمبيوتر آخر وبدءوا تشغيل الملف الذي تم تنزيله بالنقر المزدوج.
كيفية استخدام كتالوج Microsoft Update إذا كنت لا تعرف التصحيح
كما قلت ، من الأفضل استخدام هذه الخدمة بالاسم الدقيق لتحديث التصحيح ، ولكن على سبيل المثال نريد العثور على جميع التحديثات نوافذ 10, ويندوز إكس بي, ويندوز 7... فقط أدخل في شريط البحث ويندوز 7 وستحصل على قائمة كاملة بالتحديثات على هذا النظام ، ثم انقر فوق التصنيف "آخر تحديث".

كيفية معرفة التحديثات المثبتة في Windows
في جميع إصدارات Windows ، افتح موجه الأوامر وأدخل الأمر التالي:
- قائمة wmic qfe
مشاهدة تصحيحاتنا من التحديثات المثبتة كيلوبايت 4022405 وإلى اليسار وقت التثبيت.

ويندوز 7: افتح " لوحة التحكم"، اكتب في لوحة البحث" انظر الي التحديثات التي تم تثبيتها"واختر من القائمة.
كتالوج Microsoft Update هي إحدى خدمات Microsoft التي توفر قائمة بتحديثات البرامج التي يمكن توزيعها عبر شبكة مؤسسة. يمكن أن يكون استخدام كتالوج Microsoft Update نقطة اتصال واحدة للعثور على تحديثات برامج Microsoft وبرامج التشغيل والتصحيحات.
كتالوج Microsoft Update
قم بتنزيل تحديثات Windows وحفظها
تحديث مارس 2020:
نوصي الآن باستخدام هذه الأداة لخطأك. بالإضافة إلى ذلك ، تعمل هذه الأداة على إصلاح أخطاء الكمبيوتر الشائعة ، وتحميك من فقدان الملفات ، والبرامج الضارة ، وتعطل الأجهزة ، وتحسين جهاز الكمبيوتر الخاص بك لتحقيق أقصى أداء. يمكنك إصلاح مشكلات جهاز الكمبيوتر الخاص بك بسرعة ومنع البرامج الأخرى من الظهور مع هذا البرنامج:
- الخطوة 1: تنزيل أداة إصلاح الكمبيوتر الشخصي والمحسن (Windows 10 و 8 و 7 و XP و Vista - معتمد من Microsoft Gold).
- الخطوة الثانية: انقر " ابدأ المسحللعثور على مشاكل تسجيل Windows التي قد تسبب مشاكل في الكمبيوتر.
- الخطوة 3: انقر فوق " أصلح كل شيء»لإصلاح جميع المشاكل.
1 قم بزيارة موقع كتالوج Microsoft Update هنا
2 تحقق من وجود تحديثات كتالوج Windows Update أدخل مصطلحات البحث في مربع البحث. يمكنك إجراء بحث نص كامل باستخدام كلمة أساسية ، ومقالة قاعدة المعارف ، ونشرة FRSC ، والشركة المصنعة لبرنامج التشغيل ، وطراز برنامج التشغيل ، وإصدار برنامج التشغيل ، والمنتج ، والتصنيف. حدد الإصدار الصحيح من Windows. ابحث أو انقر فوق بحث متقدم لتحسين البحث. يتم عرض القائمة. حدد التحديثات التي تريد تنزيلها. انقر فوق "إضافة" لكل تحديد لإضافته إلى سلة التنزيل الخاصة بك.
3. تنزيل التحديثات. قد يُطلب منك تثبيت عنصر تحكم تنزيل Active-X لتنزيل الملفات من موقع الويب هذا.
4 انقر نقرًا مزدوجًا فوق التحديثات التي تم تنزيلها لتثبيتها.
يمكن للمسؤولين تنزيل التحديثات من مركز التنزيل لـ Microsoft أو كتالوج Windows Update وتثبيتها على أجهزة كمبيوتر متعددة.
(1) يمكن تكوين تحديثات التعريفات وبرامج التشغيل الهامة للمزامنة تلقائيًا مع الخادم الخاص بك. لا يزال بإمكانك استيراد هذه التحديثات إلى التطبيق الخاص بك من خلال كتالوج Microsoft Update ، ولكن بناءً على كيفية تكوين WSUS و SCE و SCCM ، قد لا تحتاج إلى استيراد التحديثات.
فيديوهات ذات علاقة
معلومات مفيدة للمستخدمين ومسؤولي النظام الذين وصلوا إلى كتالوج Microsoft Update باستخدام Internet Explorer أو من خلال الحلول البديلة للمتصفحات الأخرى - يعمل الكتالوج الآن بشكل صحيح في أي متصفح حديث.
ما عليك سوى الانتقال إلى الصفحة الرئيسية للكتالوج في متصفحك - كتالوج Microsoft Update - ويجب أن يتم عرضها دون مشاكل.
عند اختبار المورد في المتصفحات Chrome و Firefox و Opera و Vivaldi ، لم يتم تحديد أي مشاكل وعمل كل شيء بشكل جيد. ومع ذلك ، لا يعمل الدليل في Microsoft Edge لأنه يتم تشغيل البرنامج النصي على صفحاته للتحقق مما إذا كان المستعرض هو Edge ، وإذا كان الأمر كذلك ، فإنه ينهي الاتصال.
على الأرجح ، سيتم حل هذه المشكلة في المستقبل القريب. يعمل البحث بشكل رائع في الموقع الجديد ، ما عليك سوى إدخال مصطلح بحث مثل "Windows 10" أو "KB3193713" أو "Internet Explorer" للحصول على جميع السجلات ذات الصلة في جدول.

بعد ذلك ، لن يكون العثور على التصحيح المطلوب أمرًا صعبًا. تم تصميم التصحيحات لأنظمة تشغيل وبنيات معالجات مختلفة ، لذلك من المهم اختيار تصحيح متوافق لنظام التشغيل الذي تريد تحديثه.
طرأ تغيير طفيف على طريقة تنزيل التحديثات عن إصدار Internet Explorer. الآن بدلاً من إضافة بعض التحديثات إلى سلة التسوق ، تحتاج إلى استخدام رابط التنزيل المباشر الذي يظهر في قائمة التصحيحات المتاحة.
قد تكون الطريقة الجديدة مربكة بعض الشيء للمستخدم ، لأن Microsoft تعرض قائمة بالعديد من التنزيلات على هذه الصفحات.

قد يكون من الصعب تحديد الاختلافات بين التنزيلات. إذا كانت البادئة x64 مؤشرًا للهندسة المعمارية ، فلا يمكن تحديد اختلافات أخرى. لا تسرد صفحة التنزيل أحجام الملفات التي يدعمها نظام التشغيل ، ولا توفر معلومات أخرى قد تكون مفيدة في اختيار الملف الصحيح.
على سبيل المثال ، في لقطة الشاشة أعلاه ، من الصعب معرفة الفرق بين التحديث الثاني والثالث. بعد تنزيلها ، ستجد أنها متطابقة وتقوم بتثبيت تحديث Silverlight نفسه.
يحتاج هذا الأسلوب إلى بعض العمل. يجب أن تهتم Microsoft بإضافة معلومات تفصيلية على صفحة التنزيل لمساعدة المستخدمين على الاختيار.
خاتمة
مع زيادة تطوير Microsoft لكتالوج Microsoft Update والتركيز الأقل على مركز تنزيل Microsoft ، يعد دعم المتصفحات الحديثة تغييرًا متوقعًا.
أتساءل عما إذا كانت Microsoft ستوقف تنزيل التحديث على موقع مركز التنزيل مؤقتًا بعد أن أصبح موقع الكتالوج متوافقًا مع المتصفحات الشائعة.