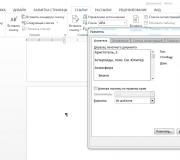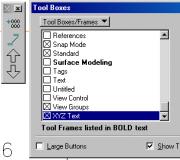من الألف إلى الياء MacBook Pro
شركة أبل.
حقوق النشر © لعام 2007 لشركة Apple Inc. كل الحقوق محفوظة.
شعار Apple هو علامة تجارية لشركة Apple Inc.
مسجلة في الولايات المتحدة ودول أخرى.
استخدام شعار "لوحة مفاتيح" Apple
(z-Shift-K) لأغراض تجارية دون سابق
الموافقة الخطية من Apple يجوز
يعتبر انتهاكًا لحقوق المالك
العلامة التجارية والمنافسة غير العادلة في
انتهاك القوانين الاتحادية.
تم بذل كل جهد لضمان الدقة
المعلومات في هذا الدليل.
Apple ليست مسؤولة عن أي أخطاء مطبعية أو أخطاء مطبعية.
تفاحة، مدينة، قط
1 حلقة Infi nite
كوبرتينو ، كاليفورنيا 95014-2084
408-996-1010
www.apple.com
Apple ، شعار Apple ، AirPort ، AppleShare ، AppleTalk ،
FireWire و iCal و iLife و iPod و iTunes و Mac و Mac OS و Macintosh
نكون العلامات التجارية شركة أبل ،
Finder وشعار FireWire و Safari و SuperDrive هي ملفات
العلامات التجارية لشركة Apple Inc.
AppleCare و Apple Store هما علامتان لـ
خدمات شركة Apple Inc. ،
مسجلة في الولايات المتحدة ودول أخرى.
مايتي ماوس © Viacom International Inc. جميع الحقوق
محمي. يتم استخدام العلامة التجارية Mighty Mouse
بموجب ترخيص.
علامة كلمة بلوتوث والشعارات
مملوكة لشركة Bluetooth SIG، Inc. وجميعها
استخدام هذه العلامات من قبل شركة Apple Inc.
تخضع للترخيص.
يحتوي هذا المنتج على برنامج تم تطويره بواسطة
جامعة كاليفورنيا ، بيركلي ، واتحادها
الموظفين.
Intel و Intel Xeon علامتان تجاريتان لشركة
إنتل كورب. في الولايات المتحدة ودول أخرى.
الشركات الأخرى وأسماء المنتجات المذكورة
هنا ، هي علامات تجارية لكل منها
شركات. منتجات الطرف الثالث
المذكورة للعلم فقط ، وليس لغرض
الموافقة أو التوصية. أبل لا تفعل ذلك
مسؤول عن الأداء
واستخدام هذه المنتجات.
تم التصنيع بموجب ترخيص من Dolby Laboratories. دولبي
"Pro Logic" ورمز D المزدوج هما تجارة
ماركات معامل دولبي. مؤتمن
أعمال غير منشورة ، © 1992-1997 Dolby
مختبرات ، وشركة كل الحقوق محفوظة.
المنتج الموصوف في هذا الدليل يشمل
تكنولوجيا حماية حقوق التأليف والنشر محمية
بعض براءات الاختراع الأمريكية وغيرها
حماية الملكية الفكرية ،
مملوكة لشركة Macrovision وغيرها
أصحاب الحقوق. باستخدام هذه التقنية
يجب السماح بحماية حقوق النشر
شركة Macrovision والمقصود منها
الخاص والاستخدامات المحدودة الأخرى.
لأشكال أخرى من الاستخدام فمن الضروري
إذن من شركة Macrovision. العكس
يحظر التصميم أو التفكيك.
أرقام حقوق براءات الاختراع الأمريكية 4،631،603 ، 4،577،216 ،
تم إصدار 4،819،098 و 4،907،093 للإصدار المحدود
استخدام.
أنت تقرأ السطر الأول من العدد الأول ، وربما "التجريبي" لسلسلة جديدة من المقالات تسمى "من الألف إلى الياء". سنخبرك في هذه السلسلة القصيرة بجميع المعلومات الأكثر أهمية عن أحدث موديلات أجهزة كمبيوتر Apple من السطور التالية: ماك بوك برو, ماك بوك ايرو iMac و Mac mini و Mac Pro. سيجد شخص ما هذه المعلومات مفيدة لاتخاذ قرار الشراء ، وشخص ما لتوسيع معرفته الخاصة ، ولشخص ما بالنسبة للكلمات المتقاطعة - لا يهم ، إذا كانت مفيدة فقط. بشكل عام ، لا تحكم بدقة ، دعنا نذهب.
تم تقديم أول MacBook Pro بواسطة Apple في أوائل عام 2006. حل هذا النموذج محل أجهزة الكمبيوتر PowerBook G4. كان MacBook Pro قادرًا على كسب قلوب مستخدميه على الفور ، وحتى يومنا هذا ، ينتظر الكثير منا بفارغ الصبر كل تحديث تالي لهذا الخط ، متسائلين عما سيحصل عليه الجيل الجديد من "الوكلاء".
كانت هذه أول أجهزة كمبيوتر محمولة من Intel من شركة Apple. حتى إصدار أول MacBook Pro ، كل شيء أجهزة كمبيوتر Apple المحمولة مزود بشريحة PowerPC ، وهو تطوير مشترك بين Apple و IBM و Motorola. كان هذا الانتقال مهمًا جدًا للشركة بأكملها ومستخدميها. لكن المسؤولية عن هذه الخطوة لم تكن أقل. كان على Apple التأكد من أن مستخدميها كانوا البرمجيات سيعمل على Intel-Mac. كان الحل لهذه المعضلة هو روسيتا ، المترجم الديناميكي الفعال الذي يسمح لتطبيقات Power PC بالعمل على أجهزة كمبيوتر Apple باستخدام معالجات Intel.
لماذا التحول إلى المعالجات الجديدة على الإطلاق؟ الأمر بسيط: السرعة. أبهر جهاز MacBook Pro الأول مستخدميه بزيادة كبيرة في السرعة مقارنة بسابقه ، PowerBook G4. إنتل كور-Duo ، بعبارات بسيطة ، معالجان في واحد ، بفضله كان من الممكن زيادة سرعة التشغيل ، لكن لا يؤثر بأي شكل من الأشكال على معدل استنفاد بطارية الكمبيوتر المحمول. بالطبع ، تفاعل المستخدمون بشكل إيجابي مع المعالجات الجديدة ، على الرغم من أن بعضهم ما زال يشتكي من مشكلات التوافق مع بعض البرامج القديمة. بشكل عام ، تلقى MacBook Pro الجديد في الغالب مراجعات إيجابية للغاية.
كان الجمهور المستهدف من أجهزة MacBook Pro المبكرة هم المستخدمين الذين يحتاجون إلى أداء سريع وكمية مناسبة من الذاكرة. لذلك ، فليس من قبيل المصادفة أن أول جهاز MacBook Pro بدا كما لو كان سابقه ، والذي تم استبداله. في الداخل ، كانوا مختلفين تمامًا.
في السنوات السبع منذ إنشائه ، خضع MacBook Pro لعدد كبير من التغييرات ، من البرامج إلى شاشة Retina.
في الأيام الخوالي ، قدمت لنا Apple ثلاثة أنواع من "البرامج الثابتة" (بصرف النظر عن التكوينات المحددة): بشاشة مقاس 13 بوصة وشاشة مقاس 15 بوصة وشاشة مقاس 17 بوصة. ولكن منذ وقت ليس ببعيد ، توقفت Apple عن إنتاج جهاز MacBook Pro مقاس 17 بوصة ، مع التركيز على الطرازين 13 و 15 بوصة. بفضل هذا ، في يونيو 2012 ، رأينا جهاز MacBook Pro مقاس 15 بوصة مع شاشة Retina ، وفي أكتوبر كان هناك أيضًا طراز أصغر من الخط مع شاشة Retina.

دعونا نقسم كل "الأخطاء" إلى فئتين: تلك التي لا تحتوي على شاشة شبكية العين، وهذا هو المعتاد ، وأولئك الذين يمكنهم التباهي بمثل هذا. أولاً ، بالطبع ، لنتحدث عن الأشياء العادية.
تم تجهيز MacBook Pro مقاس 15 بوصة بمعالج رباعي النواة معالج إنتل Core i7 2.3 و 2.6 GHz (Turbo Boost up to 3.6 GHz) مع ذاكرة تخزين مؤقت مشتركة L3 بسعة 6 ميجابايت. ولكن إذا كنت ترغب في الحصول على كمبيوتر محمول أسرع ، فيمكنك الحصول على MacBook Pro بمعالج Intel Core i7 رباعي النواة بسرعة 2.7 جيجاهرتز (Turbo Boost حتى 3.7 جيجاهرتز) وذاكرة تخزين مؤقت سعة 8 ميجابايت. علاوة على ذلك ، يمكنك ترقية البرامج الثابتة الجديدة باستخدام محرك أقراص ثابتة من الجيل الثالث من أشباه الموصلات بسعة 512 جيجابايت ، والذي سيعمل أسرع أربع مرات من محركات الأقراص الثابتة التقليدية. الأقراص الصلبة... لزيادة حجم الذاكرة ، يمكنك تثبيت hDD حتى 1 تيرابايت.
كما تلقى الطراز الأصغر مقاس 13 بوصة تحسينات كبيرة. على سبيل المثال ، تم تجهيزه بأسرع معالجات ثنائية النواة: Intel Core i5 بسرعة 2.5 جيجاهرتز و Intel Core i7 بسرعة ساعة تبلغ 2.9 جيجاهرتز. وتعمل تقنية Turbo Boost على تسريع المعالج حتى 3.6 جيجا هرتز.
مواصفات MacBook Pro 13/15:
- قطري: 13.3 / 15.4
- دقة الشاشة: 1280 × 800 نقطة / 1440 × 900 نقطة
- المعالج: Intel Core i5 2.5 GHz أو Intel Core i7 2.9 GHz / Intel Core i7 2.3 GHz أو Intel Core i7 2.6 GHz
- الأبعاد (الارتفاع × العرض × العمق): 2.41 × 32.5 × 22.7 سم / 2.41 × 36.4 × 24.9 سم
- الوزن: 2.06 كجم / 2.56 كجم
- الذاكرة: DDR3 1600 ميجا هرتز SO-DIMM
- عدد فتحات الذاكرة: 2 ، يدعم حتى 8 جيجا بايت
- الذاكرة المثبتة: 4 أو 8 جيجابايت (كلا الفتحتين مشغولتان)
- التخزين: قرص صلب 500 جيجابايت أو 750 جيجابايت ، محرك أقراص ضوئي SuperDrive 8x تحميل من الفتحات
- الواجهات اللاسلكية: Wi-Fi 802.11n (متوافقة مع معايير IEEE 802.11a / b / g) ، Bluetooth 4.0
- المنافذ والموصلات: منفذ شبكة جيجابت إيثرنت ، 2 منفذ USB 3.0 ، منفذ FireWire 800 ، منفذ Thunderbolt ، فتحة بطاقة SDXC ، فتحة أمان Kensington ، MagSafe 2 ، مخرج سماعة الرأس
- سعة البطارية: 63.5 واط / ساعة / 77.5 واط / ساعة
أما عن عمر البطارية ، حسب شركة آبل ، فهو 7 ساعات. هذا بالنسبة للأصغر سنا ، وذلك للنموذج الأكبر سنا. في الأساس ، على الرغم من أنه ، بالطبع ، يعتمد بشكل أساسي على ما تفعله وكيفية استخدامك لجهاز MacBook Pro. لذلك ، على سبيل المثال ، إذا "تمشي" على صفحات الويب ، فإن 7 ساعات هي حقيقة واقعة ، ولكن إذا كنت تلعب ألعابًا أو تعدل فيديو ، فإن 4-5 ساعات هي الحد الأقصى.
تتضمن الحزمة جهاز MacBook Pro نفسه ، وقطعة قماش لتنظيف الشاشة ، وشاحن MagSafe (قابس ، وسلك طاقة ، ومصدر طاقة) ، ووثائق مطبوعة وإلكترونية. الكمبيوتر المحمول نفسه مغطى بضمان عالمي رسمي من Apple لمدة عام واحد (الضمان وخدمة ما بعد الضمان في أي دولة مصرح بها مركز خدمات).
طراز 13 بوصة مع معالج Intel Core i5 2.5 جيجا هرتز سيعيدك إلى 1199 دولارًا. يتوفر طراز أقدم مع معالج Intel Core i5 بسرعة 2.9 جيجاهرتز مقابل 1499 دولارًا. أما بالنسبة للموديلات مقاس 15 بوصة ، فالوضع كالتالي: تبلغ تكلفة Intel Core i7 بتردد 2.3 جيجاهرتز 1799 دولارًا ، بينما تبلغ تكلفة Intel Core i7 بتردد 2.6 جيجاهرتز 2199 دولارًا.
عمدنا إلى تحديد الأسعار بالدولار ، لأنه ، لسوء الحظ ، لا يوجد سعر واحد لمعدات Apple بالروبل: أولاً ، سيكون لدى البائعين الرسميين نفس الأسعار (والتي قد تختلف عن بعضها البعض) ، البائعون والمتاجر "الرماديون" - آخرون ؛ ثانيًا ، الأسعار في سوقنا تتغير باستمرار ، لذلك سنرقص من متجر Apple عبر الإنترنت.
MacBook Pro مع مواصفات شاشة Retina

أخيرًا ، وصلنا إلى "العيوب" مع شاشة Retina ، وهي نوع من المعايير بين أجهزة كمبيوتر شركة "apple" المحمولة. هناك الكثير من الاختلافات بين MacBook Pro مع شاشة Retina وجهاز MacBook Pro "العادي".
لذا ، دعونا نبدأ التعرف على هذه الحواسيب بأهم شيء - المعالجات. مع معالج Intel Core i5 أو Intel Core i7 ثنائي النواة في جهاز MacBook Pro مقاس 13 بوصة مع شاشة Retina ، يمكنك تشغيل حتى أكثر التطبيقات تطلبًا التي تتطلب أداءً فائقًا دون أي مشاكل. يدعم كلا الطرازين الأصغر والأقدم تقنية ممتازة مثل Hyper-Threading ، والتي يمكن أن تزيد من الأداء من خلال السماح لكل نواة بمعالجة عمليات متعددة في وقت واحد. بالمناسبة ، تعمل تقنية Turbo Boost المعروفة على زيادة سرعة المعالجات حتى 3.6 جيجا هرتز. بشكل عام ، لا يمكن تسمية هذا النموذج "بالطفل".
وغني عن القول أن جهاز MacBook Pro مقاس 15 بوصة مع شاشة Retina سيفاجئنا أكثر. بداخله ستجد (فقط من فضلك لا تحاول فتحه بنفسك) معالجات الثالث أجيال إنتل Core i7 ، المبني على معمارية متناهية الصغر مقاس 22 نانومتر ، يقدم أفضل أداء في أي جهاز MacBook Pro. وبفضل حقيقة أن هذه المعالجات تتميز بسرعة ساعة تصل إلى 2.6 جيجا هرتز ، وذلك بفضل تقنية توربو Boost قادر على التوسع إلى 3.7 جيجا هرتز وذاكرة التخزين المؤقت L3 المشتركة التي تصل إلى 8 ميجا بايت ، مما يجعل هذه المعالجات لا غنى عنها للمهام الأكثر تطلبًا.
مواصفات MacBook Pro مع Retina 13/15:
- قطري: 13.3 / 15.4
- دقة الشاشة: 2560 × 1600 نقطة / 2880 × 1800 نقطة
- الرسومات: Intel HD Graphics 4000
- المعالج: Intel Ivy Bridge Core i5 2.5 GHz / Intel Ivy Bridge Core i7 2.3 GHz أو Intel Ivy Bridge Core i7 2.6 GHz
- الأبعاد (الارتفاع × العرض × العمق): 1.9 × 31.4 × 21.9 سم / 1.8 × 35.9 × 24.7 سم
- الوزن: 1.62 كجم / 2.02 كجم
- الذاكرة: ذاكرة 8 جيجا DDR3L 1600 ميجا هرتز ملحومة بذاكرة اللوحة الأم
- التخزين: 128 جيجابايت أو 256 جيجابايت فلاش / 256 جيجابايت أو 512 جيجابايت فلاش
- الواجهات اللاسلكية: Wi-Fi 802.11n (متوافقة مع معايير IEEE 802.11a / b / g) ، Bluetooth 4.0
- المنافذ والموصلات: 2 Thunderbolt ، 2 USB 3.0 ، HDMI ، MagSafe 2 ، فتحة بطاقة SDXC ، مخرج سماعة الرأس
- سعة البطارية: 74 واط / ساعة / 95 واط / ساعة
لا تختلف محتويات عبوات هذه "البرامج الثابتة" عن تلك غير المزودة بشاشة Retina ، لذلك لن نرسمها مرة أخرى. الشيء نفسه ينطبق على وقت التشغيل المحدد. علاوة على ذلك ، فإن الوقت المعلن هو واحد ، لكنه في الواقع مختلف تمامًا. وبالطبع نفس الشيء ينطبق على الضمان.
سيكلفك الطراز الأصغر مقاس 13 بوصة المزود بمعالج Intel Core i5 1699 دولارًا ، والأقدم - 1999 دولارًا. أما بالنسبة للموديلات مقاس 15 بوصة ، فالوضع كالتالي: تبلغ تكلفة Intel Core i7 بتردد 2.3 جيجاهرتز 2199 دولارًا ، بينما تبلغ تكلفة Intel Core i7 بتردد 2.6 جيجاهرتز 2799 دولارًا.
برمجة

أما بالنسبة للأسئلة حول برنامج "proshki" ، فهنا ، بغض النظر عن وجود شاشة Retina ، فجميعها متطابقة.
يأتي كل جهاز MacBook Pro مزودًا بنظام OS X Mountain Lion مثبت مسبقًا. تبين أن نظام التشغيل Mountain Lion مثير للجدل تمامًا: شخص ما يرفعه إلى السماء ويرى شيئًا ثوريًا حقًا فيه ، بينما يعتقد شخص ما ، على العكس من ذلك ، أن الاختلاف مع OS X Lion ليس كبيرًا. في الواقع ، تبين أن نظام التشغيل الجديد جيد جدًا. بالطبع لا يمكن تسميتها ثورية ، لكن فيها الكثير من المزايا. العيب الوحيد الذي يتبادر إلى ذهني هو أن وقت تشغيل MacBooks في ظل هذا النظام قد انخفض قليلاً ، مقارنة بالعمل تحت OS X Lion.
عندما تقوم بتشغيل MacBook الجديد الخاص بك لأول مرة ، ستجد أن التطبيقات والبرامج التالية مثبتة بالفعل عليه: البريد ، الرسائل ، جهات الاتصال ، التقويم ، التذكيرات ، متصفح الويب Safari ، مركز الإشعارات ، الملاحظات ، آلة الزمن ، FaceTime ، Photo Booth ، iTunes ، Game Center ، Gatekeeper ، Mac متجر التطبيقاتو iPhoto و iMovie و GarageBand والمزيد. بالإضافة إلى ذلك ، تم دمج Mountain Lion بشكل كامل تقريبًا مع iCloud و Twitter و Facebook.
يجب تنزيل مجموعة تطبيقات iWork ، والتي تتضمن تطبيقات مثل Pages و Numbers و Keynote ، من Mac App Store. كل برنامج من هذه البرامج سيكلفك 649 روبل. من حيث المبدأ ، سعر مناسب تمامًا ومعقول لمثل هذا المنتج.
واحد "لكن": إذا كنت تعتمد على MacBook Pro ليكون رائعًا كمبيوتر الألعابثم ليس كذلك. بالطبع من حيث الخصائص التقنية إنه مثالي (حسنًا ، على ما أعتقد) ، لكن المشكلة هي أن هناك عددًا قليلاً جدًا من الألعاب لنظام التشغيل OS X. قليل جدا.
هناك مشكلة صغيرة أخرى ، وربما ليست صغيرة جدًا ، وهي أن بعض تطبيقات المكتب والأعمال غير متوفرة لأجهزة الكمبيوتر التي تعمل بنظام التشغيل OS X. ولكن إذا لزم الأمر ، يمكنك تثبيت نظام التشغيل على MacBook Pro Windows. يمكن القيام بذلك ، على سبيل المثال ، باستخدام Parallels Desktop - ربما يكون هذا هو الخيار الأفضل والأسهل.
ملحقات MacBook Pro

كثير من المستخدمين ، عند اتخاذ قرار بشأن شراء جهاز ، بما في ذلك أجهزة الكمبيوتر المحمولة مثل MacBook Pro ، قلقون بشأن عدد الملحقات المتاحة لهذا الجهاز نفسه. لذلك ، من المستحيل تخطي هذه النقطة.
يوجد أكثر من ملحقات كافية لجهاز MacBook Pro الخاص بك. على سبيل المثال ، إذا لم يكن من الملائم لك استخدام لوحة التتبع باستمرار (على سبيل المثال ، بسبب تفاصيل عملك) ، يمكنك شراء ماوس عادي لـ "البرامج الثابتة" الخاصة بك. يمكن أن يكون إما Magic Mouse من Apple أو أي ماوس آخر من أي مصنع آخر.
بصرف النظر عن الفئران ، يوجد عدد كبير من جميع أنواع الحوامل والحوامل والأفلام الواقية للشاشات وحتى ملصقات الفينيل على غطاء "أجهزة العرض". وبالطبع ، يمكنك العثور على غطاء مناسب لحيوانك الأليف المصنوع من الألومنيوم ، والذي يوجد منه عشرة سنتات في المتاجر عبر الإنترنت وغير المتصلة بالإنترنت.
علاوة على ذلك ، يمكنك توصيل جهاز MacBook Pro بسعة تخزين إضافية (دعنا نتبادل محركات الأقراص الثابتة) ، وشاشات إضافية ، حتى لو لم تكن 15 بوصة كافية لك.
بشكل عام ، كما فهمت بالفعل ، لا توجد مشاكل في هذا. المشكلة الوحيدة مع ملحقات MacBook Pro هي أنها عادة ما تكون باهظة الثمن ، ولكن كما يقولون ، ستكون هناك رغبة ، وستكون هناك بالفعل فرص.
حصيلة

إذا كنت تقرأ كل شيء بعناية شديدة ، فيجب أن تكون قد أدركت أن جهاز MacBook Pro ليس لعبة. هذا كمبيوتر محمول خطير للأشخاص الجادين. إنه قادر على الكثير ، إذا كنت أنت نفسك بالطبع قادرًا على الكثير. قبل الشراء ، فكر جيدًا فيما إذا كنت بحاجة إلى مثل هذا الكمبيوتر المحمول ، وما إذا كنت ستستخدم جميع موارده. إذا لم يكن الأمر كذلك ، وتريد حقًا جهاز كمبيوتر محمول من Apple ، فقم بإلقاء نظرة فاحصة على MacBook Air: إنه أرخص وأبسط وأصغر.
بالنسبة لأولئك الذين هم على يقين من أنهم سيستخدمون تمامًا (أو على الأقل معظم) موارد MacBook Pro ، ولكن لا يزالون يشككون فيما إذا كان الأمر يستحق أخذها ، فنحن نعلمك: خذها ، ولن تندم عليها.
يعد MacBook Pro رائدًا حقيقيًا في قطاعه من السوق ، والذي ، في رأيي ، يتفوق بخطوة على معظم منافسيه. لكنها أيضًا تكلف أكثر من العديد من أجهزة الكمبيوتر المماثلة التي تدير غرفة عمليات أنظمة النوافذ... لكن لديك ما تدفعه مقابله. على الأرجح ، سيكون العديد من مالكي أجهزة الكمبيوتر الآن على استعداد للتجادل معي ، لكنني سأظل أقول هذا: MacBook Pro أكثر موثوقية من أي كمبيوتر شخصي ، لذلك سوف يخدمك لفترة أطول (من حيث الأجهزة ونظام التشغيل).
بالطبع ، سيكون الخيار النهائي لك دائمًا ، ولكن يمكنك التأكد من أن MacBook Pro يدفع مقابل كل دولار يتم إنفاقه عليه. هذا كمبيوتر محمول جميل وقوي ومرموق.
ملاحظة. إذا كان لديك أي تعليقات واقتراحات ، فلا تنسَ الإشارة إليها في التعليقات ، فسنأخذها في الاعتبار بالتأكيد في الإصدارات التالية من الدورة "من الألف إلى الياء". بالإضافة إلى ذلك ، يمكنك أن تكتب في التعليقات رغباتك بخصوص الجهاز الذي ينبغي تخصيصه للمواد التالية.

منذ حوالي عام اشتريت أول جهاز MacBook - 13 بوصة الهواء... قبل ذلك ، معارفي أنظمة سطح المكتب بقيت Apple في مستوى "انقر فوق عينة في المتجر" و "سيلان اللعاب على تقييمات MacBook".
وهكذا ، في جو مهيب ، ولأول مرة أقوم بتشغيل جهاز كمبيوتر محمول جديد تمامًا و ... أشعر وكأنني تلميذ لم يتعلم دروسه... ماذا علي أن أفعل؟ كيف تعمل هنا؟ أوه ، لقد وجدت رحلة سفاري.
الرجال الذين امتصوا نظام التفاح البيئي مع حليب الأم على أي حال ضحكة مكتومة... لكن هذا ليس عني.
لا ، بشكل عام كان كل شيء واضحًا ، لقد كنت أستخدم iOS لفترة طويلة ، ولم تتسبب تطبيقات Mac القياسية في الرفض. لكن الواجهة غير المعتادة هي بجدية أبطئ... لذلك ، كان السؤال الأكثر إلحاحًا في ذلك الوقت هو "كيفية القفز من Windows إلى macOS وعدم إغراق وتيرة العمل".
ووجدت الجواب. تحتاج إلى إنهاء MacBook قليلاً ليناسب احتياجاتك. إليك مجموعة من البرامج التي ساعدتني:
توكسيرا

يعد تعليم Macbook للعمل مع أقسام NTFS المهمة الأولى في قائمتي. اتضح أنه كان يكفي تثبيت برنامج واحد و ... نسيانه. على محمل الجد ، لا تحتاج إلى النقر فوق أي مكان أو تشغيل شيء ما مسبقًا ، يتم التقاط محركات الأقراص المحمولة من تلقاء نفسها ، وسرعات الكتابة مناسبة تمامًا. كانت Tuxera كافية بالنسبة لي ، لكنهم يقولون إن Paragon أسرع.
HyperDock

لقد قمت بتثبيت هذا البرنامج لسببين - معاينة المجلد وتقسيم الشاشة.
نعم ، ظهرت SplitView في El Capitan. ولكن بعد Windows ، حيث قمت بتنظيم المكان على سطح المكتب تقريبًا دون النظر ، مجرد "رمي" النافذة على حافة الشاشة ، فإن التعود على الطريقة الجديدة أمر غير واقعي. من الأسهل بكثير تثبيت HyperDock وعدم التفكير حتى في كيفية ترتيب مجلدين جنبًا إلى جنب.
بالمناسبة ، فإن Dock الأصلي يتقدم بثلاثة رؤوس على قائمة Start سيئة السمعة. بصراحة ، لم يكن هناك سوى معاينة للمجلدات والتطبيقات قيد التشغيل. بدلاً من المرور عبر نوافذ Chrome ، ما عليك سوى التمرير فوق الرمز وتحديد الرمز الذي تريده. بنفس الطريقة ، يمكنك إغلاق التطبيقات ، بالإضافة إلى عمل الرموز الوظيفية ، على سبيل المثال ، تبديل المسارات في iTunes.
أنت تكتب

مع شاشتي ذات الثلاثة عشر بوصة ، غالبًا ما أعمل فيها وضع ملء الشاشة... وبعد ذلك ، يصبح ملء استمارات تسجيل الدخول / كلمة المرور بمثابة يانصيب "ما هي اللغة المدرجة". يتم حل المشكلة عن طريق قرص صغير يضيف مربع اختيار مع تخطيط لوحة المفاتيح المحدد بجوار المؤشر مباشرة. يتم تشغيله عند إدخال نص ، ويعمل في جميع أنحاء النظام.
الأمفيتامين

لقد انتهى عصر ADSL ، ولم تعد بحاجة إلى ترك Download Master بين عشية وضحاها لتنزيل مسار. الآن في الليل نلعب المسلسلات لفصول كاملة. للتأكد من تنزيل الملف بدقة بحلول الصباح ، قمت بتثبيت برنامج يمنع MacBook من النوم. هناك إعدادات مرنة تمامًا ، يمكنك حتى ربط جدول زمني بتطبيق معين.
تدفق

نما أحد التعديلات الأولى لنظام iOS ليصبح واحدًا من أكثر التعديلات تطبيقات مفيدة لنظام macOS. فهو يصحح ببساطة عرض لون الشاشة ، ويزيد "درجة حرارة" الصورة في الوقت المناسب. مناسب جدًا ، خاصة عندما تعمل متأخرًا. بصراحة ، لم أزعجني كثيرًا بهذه المشكلة على Windows. لكن عيني الآن ممتنة لي.
تنظيف جهاز Mac الخاص بي

بكلمات قليلة - هذه نسخة مضخّمة من Ccleaner من Windows الماضي. لقد نصحت بشدة بشراء Clean my mac. كما اتضح ، لا يمكن الاستغناء عنها حقًا. ينظف النظام ويحذف التكرارات - بالنسبة لجهاز MacBook بسعة 128 جيجابايت ، كان الأمر كما لو أن الطبيب قد وصفه.
سيرفييو

برنامج لا يساعدني كثيرًا في عملي ، بل العكس. باستخدام Serviio ، يمكنك نشر خادم DLNA الشخصي الخاص بك في لمح البصر ومشاهدة الأفلام من أي تلفزيون يمكنه الوصول إليه شبكه محليه... إنه للمنطقة المحلية ، لا توجد أجهزة تلفاز ذكية معلقة ومتصفح مدمج وأشياء أخرى. ما عليك سوى تشغيل MacBook ، وبدء Serviio وتحديد إدخال آخر على التلفزيون.
ماذا عن Unarchiver؟
لا أذكر على وجه التحديد برامج مثل Transmitter أو VLC Player أو Chrome أو Photoshop أو Office - فهي معروفة بالفعل ومضمنة في أي مجموعة لا غنى عنها. بالطبع قمت بتثبيتها اول شيء.
لا أعتقد أنني لم أرغب في إنشاء واجهة تشبه Windows. إنه فقط ، في رأيي ، حتى في Windows هناك العديد حقًا مريح رقائق. فلماذا لا تجمع بين كل خير؟
الآن 80 في المائة من وقت عملي لا أقضيه على الكمبيوتر ، ولكن في جهاز MacBook. بدون ماوس ، ولكن حتى على الأريكة. مريح جدا ولا يوجد فرامل. لوحة اللمس بشكل عام عبارة عن برج. اختصارات لوحة المفاتيح تآكلت حرفيا في القشرة الفرعية. بالإضافة إلى ذلك ، توقفت عن البحث عن طاولات أقرب إلى المقابس.
الشروع في العمل على نظام التشغيل Mac OS X: الخطوات الأولى
المادة الأولى: البدء
لذلك اتخذت قرار الترقية إلى Mac. ومع ذلك ، بين المستخدمين مايكروسوفت ويندوز هناك تصور بأن نظام التشغيل Mac OS X يصعب تعلمه واستخدامه. يعتقد الكثير من الناس أن نظام التشغيل Mac OS X به العديد من العثرات ويتطلب قدرًا هائلاً من المعرفة. لحسن الحظ ، هذا ليس هو الحال على الإطلاق. ستساعدك سلسلة مقالاتي بعنوان "البدء في نظام التشغيل Mac OS X" في إتقان هذا النظام وفي غضون أيام قليلة ستقدر بساطته وسهولة استخدامه.
ستركز هذه المقالة على أحدث إصدار من نظام التشغيل من شركة آبل وقت كتابة هذه السطور ، والذي يسمى Mac OS 10.4 "Tiger".
الجزء الأول: واجهة وأساسيات إدارة النظام
بعد بدء تشغيل النظام ، سترى شيئًا كالتالي:
دعونا نلقي نظرة فاحصة على كل عنصر من العناصر في هذا الشكل:
1. في الواقع ، سطح المكتب ، الذي يمكنك وضع الملفات والاختصارات عليه ، كما هو الحال في أنظمة التشغيل الأخرى (في نظام التشغيل Mac OS X ، لا يُسمى الاختصار الاختصار، و الاسم المستعار).
2. التابعة في هذه اللحظة ناقلات المعلومات. يمكن أن يكون دورهم عبارة عن محركات أقراص ثابتة قابلة للإزالة وغير قابلة للإزالة ، وأقراص CD / DVD / HD DVD / Blue Ray ، ووسائط فلاش بما في ذلك وسائط الفلاش على أجهزة مختلفةمثل الكاميرات الرقمية والمشغلات وما إلى ذلك. أيضًا في هذه المنطقة يتم عرض صور قرص مُثبتة (ISO ، dmg ، إلخ). ما هي صور القرص - يمكنك أن تقرأ في المقال.
3. شريط القوائم للتطبيق النشط. على عكس العديد من أنظمة التشغيل ، يعرضه Mac OS X في الأعلى.
4. لوحة قفص الاتهام. يحتوي على رموز للتطبيقات والملفات التي يحتاج المستخدم إلى الوصول السريع إليها ، بالإضافة إلى أيقونات لتشغيل التطبيقات. يفصل الشريط الموجود قليلاً على يسار السلة بين اختصارات التطبيقات والملفات.
هناك ثلاث طرق لتغيير موضع وحجم المرسى على الشاشة:
أ) أسهل طريقة للوصول إلى إعدادات اللوحة هي جهاز التحكم عن بعد "Dock" في "تفضيلات النظام". توجد جميع الإعدادات لهذه اللوحة ، بما في ذلك الحجم والتكبير والموضع على الشاشة وتأثير تصغير النوافذ إلى قفص الاتهام ، إلخ.
ب) الطريقة الثانية هي تغيير هذا الإعداد باستخدام قائمة Apple. بالمناسبة ، هناك أيضًا جميع إعدادات الإرساء تقريبًا وانتقال سريع إلى لوحة تحكم قفص الاتهام.
ج) الطريقة الثالثة لتخصيص المرسى هي باستخدام شريط فاصل عمودي.
من أجل وضع تطبيق أو اختصار ملف في قفص الاتهام ، ما عليك سوى سحبه إلى هناك. وفقًا لذلك ، لإزالة اختصار من لوحة الإرساء ، فقط اسحبه خارج اللوحة وحرر زر الماوس.
5. قائمة Spotlight - تكنولوجيا جديدة محرك بحث مدمج في نظام التشغيل Mac OS X 10.4. للبحث عن أي معلومات على جهاز الكمبيوتر الخاص بك ، ما عليك سوى فتح قائمة Spotlight وكتابة كلمة واحدة على الأقل عما تبحث عنه. على سبيل المثال ، بكتابة "MacCenter" ، في أقل من ثانية ، رأيت جميع الملفات ، التي كان اسمها أو محتواها يحتوي على كلمة "MacCentre".
6. التغيير السريع للمستخدم. ميزة مريحة للغاية تتيح لك تغيير المستخدم دون إنهاء الجلسة. بخط عريض بخط سميك يتم عرض اسم المستخدم الحالي في الأعلى. لاستئناف (أو بدء) جلسة مستخدم آخر ، ما عليك سوى النقر على الاسم أعلاه وتحديد المستخدم المطلوب من القائمة. يتم تعيين القدرة على تغيير المستخدم بسرعة في لوحة التحكم "المستخدمون". في قسم "خيارات تسجيل الدخول" باستخدام مربع الاختيار "تمكين التبديل السريع بين المستخدمين".
7. منطقة المؤشر. يتم عرض أيقونات مؤشر مصغرة في هذه المنطقة. يمكن تبديلها أو إزالتها من اللوحة تمامًا بكل بساطة: استمر في الضغط على مفتاح الأمر واسحب الرمز إلى الموقع المطلوب ، أو اسحبه خارج اللوحة ، وبالتالي إزالته تمامًا. لاستعادة الرمز ، استخدم جهاز التحكم عن بعد المناسب في لوحة التحكم.
8. قائمة التفاح. تحتوي هذه القائمة على عدد من الأوامر والإعدادات:
 |
حول هذا Mac - يسمح لك بالحصول على معلومات حول الكمبيوتر ونظام التشغيل (إصدار نظام التشغيل ، المعالج ، عدد التطبيقات المثبتة ذاكرة الوصول العشوائي، قرص التشغيل). يمكنك أيضًا من هذه النافذة الحصول على مزيد من المعلومات التفصيلية حول جهاز الكمبيوتر الخاص بك عن طريق النقر فوق الزر "مزيد من المعلومات ..." وتحديث البرنامج بالنقر فوق "تحديث البرنامج" ، وفي الواقع يوجد أمر في قائمة Apple يحمل نفس الاسم. .
تحديث البرنامج ... - العنصر مسؤول عن تحديث البرنامج المثبت على جهاز الكمبيوتر الخاص بك. لإكمالها بنجاح ، يجب أن يكون لديك اتصال بالإنترنت. سيبحث هذا عن إصدارات محدثة من البرامج ، بالإضافة إلى نظام التشغيل نفسه. بعد ذلك ، للتحديث ، ما عليك سوى تحديد البرامج التي تريدها والنقر فوق "تثبيت".
برنامج Mac OS X ... سينقلك إلى قسم Apple.com في برامج Mac.
تفضيلات النظام ... - سيفتح هذا العنصر ببساطة لوحة التحكم ، والتي يمكنك بواسطتها ضبط أي معلمات للنظام.
Dock - قم بتخصيص لوحة Dock كما هو موضح أعلاه.
الموقع هو ميزة مفيدة للغاية. يكمن جوهرها في حقيقة أنه إذا كنت تعمل في أماكن مختلفة وفي كل منها تستخدم إعدادات شبكة مختلفة ، فيمكنك استخدام مجموعة مختلفة من الإعدادات لكل مكان. في الواقع ، تسمى حزم التكوين هذه المواقع. يمكنك استخدام لوحة تحكم "الشبكة" لإنشائها / تغييرها. من قائمة الموقع ، يمكنك التبديل بسرعة بين الحزم التي تم إنشاؤها.
العناصر الحديثة - قائمة تعرض البرامج والمستندات والخوادم التي استخدمتها مؤخرًا. مع العنصر "مسح القائمة" يمكنك مسح هذه القائمة.
فرض الإنهاء ... هي وظيفة مفيدة تجبر البرنامج على الإنهاء. يعد هذا العنصر ضروريًا في الحالات التي "يتجمد" فيها البرنامج (وهو أمر نادر الحدوث في نظام التشغيل Mac OS X) أو لا يستجيب لفترة طويلة. للقيام بذلك ، من خلال استدعاء هذا العنصر في النافذة المناسبة ، يكفي تحديد اسم البرنامج الذي لا يستجيب (قد يكون اسمه أيضًا مصحوبًا بالنص "لا يستجيب") واضغط على "Force Quit".
 |
السكون - يضع الكمبيوتر في "وضع السكون".
إعادة التشغيل ... - إعادة تشغيل الكمبيوتر.
اغلاق - اغلاق الكمبيوتر.
تسجيل خروج<Имя пользователя>... - قم بإنهاء الجلسة وانتقل إلى نافذة تغيير المستخدم.
9. نافذة الباحث
المصادر: MakCenter
لا تجعل الإعدادات الافتراضية دائمًا العمل اليومي مع نظام التشغيل ملائمًا وفعالًا قدر الإمكان. في هذه المقالة ، جمعنا 30 نصيحة مفيدة لإعداد macOS يمكن أن تكون مفيدة لمستخدمي Mac المبتدئين وذوي الخبرة.
أمضى ستيف جوبز جزءًا كبيرًا من حياته يفعل أجهزة كمبيوتر Mac بسيطة قدر الإمكان للاستخدام - لكن العديد من "الرقائق" المفيدة حقًا لا تزال غير واضحة.
1. قم بتشغيل زر الفأرة الأيمن وقم بتغيير سرعة الحركة
بشكل افتراضي ، يتم تعطيل زر الماوس الأيمن في macOS تمامًا ، وهو أمر مفاجئ تمامًا لمستخدمي Mac الجدد ، وتترك سرعة حركة المؤشر الكثير مما هو مرغوب فيه. لتكوين هاتين المعلمتين ، انتقل إلى → اعدادات النظام ... → الفأر → حدد واضغط.

هنا نضع علامة أمام العنصر الثاني " محاكاة الزر الأيمن (اضغط على اليمين)"، يوجد أدناه منظم سرعة الحركة ، ملتف إلى اليمين ، نحصل فقط على سرعة رد الفعل للمؤشر على الشاشة.

بشكل افتراضي ، يقع Dock في الجزء السفلي من الشاشة ، ولكن يمكنك استخدام مساحة العمل بشكل أكثر إنتاجية عن طريق تحريك المرسى إلى يسار أو يمين الشاشة. سيؤدي ذلك إلى زيادة مساحة عمل النافذة في العديد من التطبيقات ، على سبيل المثال ، في Safari ، لا يكون عرض الصفحة بنفس أهمية الارتفاع.
لتكوين Dock ، انتقل إلى → اعدادات النظام ... → الرصيف وفي العمود " الموقف على الشاشة"ضع نقطة في الجهة المقابلة" اليسار" أو " على اليمين».

إذا احتجت في وقت ما أثناء العمل مع هذا التطبيق أو ذاك إلى تصغيره ، ثم في الجزء الأيسر العلوي من النافذة ، انقر فوق الزر الأصفر بين التقاطع وقم بالتوسيع. ستنهار الصورة المصغرة للبرنامج على الجانب الأيمن من Dock مع رسم متحرك لطيف. ولكن في هذه الحالة ، لن يتم تصغير البرنامج إلى أيقونته الخاصة ، ولكن سيتم إنشاء صورة مصغرة إضافية. إذا كان هذا الموقف لا يناسبك ، فكل شيء قابل للإصلاح.
انتقل إلى → اعدادات النظام ... → الرصيف ووضع علامة أمام العنصر " إخفاء نافذة Dock في أيقونة البرنامج».

بعد ذلك بالضغط على الزر " انهيار"، لن يتم إنشاء الصورة المصغرة إذا كانت أيقونة البرنامج موجودة بالفعل في Dock.

4. Spotlight - محرك بحث macOS

أسهل طريقة لإنجاز المهام بشكل أسرع على Mac هي البحث في Spotlight. فقط اضغط على اختصار لوحة المفاتيح ⌘Cmd + مسافة (قد يكون لدى البعض Ctrl + مسافة) ، ويمكنك على الفور العثور على الملفات وفتح التطبيقات والبحث في الإنترنت (نعم ، لست بحاجة إلى فتح متصفح لهذا الغرض) أو في جميع أنحاء جهاز الكمبيوتر الخاص بك.
يمكن أيضًا استخدام Spotlight كآلة حاسبة أو محول العملات. على سبيل المثال ، أدخل شريط البحث طلب كشاف "1000 دولار". سيعرض محرك البحث المسار الحالي على الفور.

يمكنك معرفة المزيد حول إمكانيات البحث على Mac.
5. هل فقدت المؤشر؟

ما عليك سوى تحريك الماوس بسرعة إلى اليسار واليمين ، وفي نفس الوقت انظر إلى الشاشة. سيزداد حجم المؤشر تلقائيًا ، وسيكون من الصعب جدًا عدم ملاحظته. يمكن تعطيل هذه الوظيفة () إذا رغبت في ذلك.
6. تناظري Ctrl + Alt + Delete في نظام Mac

لا يعمل اختصار Windows هذا على نظام Mac ، ولكن هناك بديل رائع - انقر Cmd + ⌥ خيار (Alt) + Esc، والوصول على الفور إلى القائمة للإغلاق القسري للبرامج "المجمدة" ().
إذا كنت تبحث عن التناظرية مدير المهام من Windows إلى Mac ، فإنه يشرح كيفية العثور عليه.

7. حذف الملفات باستخدام مفاتيح الاختصار
لا يزال يتم حذف الملفات على نظام Mac عن طريق سحبها وإفلاتها في الرمز سلال؟ هناك طريقة لفعل الشيء نفسه بشكل أسرع - ⌘Cmd + حذف.
8. أخذ لقطة شاشة لنظام التشغيل Mac أسهل من التقاطها على نظام Windows

لالتقاط لقطة شاشة للشاشة بأكملها ، انقر فوق ⌘Cmd + ⇧Shift + 3لتحديد منطقة معينة - ⌘Cmd + ⇧Shift + 4... بالمناسبة ، هذه والعديد من اختصارات لوحة المفاتيح الأخرى على جهاز Mac يمكن تغييرها بسهولة "بنفسك" في الإعدادات (قسم لوحة المفاتيح ← اختصارات لوحة المفاتيح).
مع إصدار macOS Mojave ، يحتوي نظام تشغيل سطح المكتب من Apple على أداة لقطة شاشة جديدة.

إذا لم تكن بحاجة إلى ظل في لقطات الشاشة ، فافتح Terminal (عبر بحث Spotlight أو بالانتقال إلى Finder على طول المسار البرامج → المرافق) ، أدخل الأوامر التالية واضغط إرجاع (أدخل) بعد كل سطر:
الافتراضيات اكتب com.apple.screencapture disable-shadow -bool true
نظام killall
لن يزعجك الظل بعد الآن.
P. س: لإعادة كل شيء إلى موضعه الأصلي ، استبدل صحيح تشغيل خاطئة.
9. تحريك نوافذ التطبيق في الخلفية

لتحريك نافذة التطبيق الموجودة في الخلفية دون التأثير على نافذة التطبيق النشطة في المقدمة ، اضغط على المفتاح أثناء السحب ⌘Cmd + زر الفأرة الأيسر.
10. بدء التشغيل على نظام Mac

يمكنك تعيين مجموعة من التطبيقات التي سيتم تحميلها على الفور بعد تشغيل جهاز Mac الخاص بك. للقيام بذلك ، انتقل إلى تفضيلات النظام -\u003e المستخدمون والمجموعات -\u003e علامة التبويب عناصر تسجيل الدخول وقم بإلغاء تحديد / إضافة مربعات الاختيار ().

11. كيف تكتب الحرف "ё" إذا لم يتم الإشارة إليه على لوحة المفاتيح
إذا كنت بحاجة إلى بريد إلكتروني "يو" - فقط اضغط مع الاستمرار على الحرف الروسي على لوحة المفاتيح "هاء"، وبعد ظهور نافذة المطالبة ، اضغط على الرقم الموجود على لوحة المفاتيح "واحد".
هناك طريقة موثوقة للتحقق مما إذا كانت الموسيقى تبدأ عن طريق الخطأ في التشغيل من مكبرات صوت جهاز Mac. للقيام بذلك ، ما عليك سوى النقر على أيقونة الصوت في الزاوية اليمنى العليا من الشاشة (تسمى هذه قائمة الحالة ، والشريط بأكمله في الجزء العلوي من الشاشة هو شريط القائمة). سترى (علامة اختيار بجوار اسم الجهاز) إذا كانت سماعات الرأس الخاصة بك متصلة بجهاز Mac الآن.


عند الحديث عن شريط القوائم - إذا كان يزعجك (على سبيل المثال ، لا تحب أن يشغل مساحة شاشة مفيدة) ، يمكنك تخصيصه بحيث يظهر فقط عند الحاجة. للقيام بذلك ، انتقل إلى تفضيلات النظام ← أساسي، وحدد المربع بجوار إخفاء تلقائي وإظهار شريط القوائم .
14. كيفية تغيير ترتيب الرموز على شريط القوائم
![]()
إذا كنت تريد تغيير ترتيب العناصر في قائمة الحالة - اضغط مع الاستمرار على لوحة المفاتيح ⌘ سمد، ثم اسحب العناصر المطلوبة بالماوس. بالمناسبة ، يمكن إزالة العناصر غير الضرورية.
15. وضع Split View ، أو كيفية وضع نافذتي برنامج بسرعة على الشاشة في نفس الوقت

هل تحتاج إلى برنامجين للعمل في نفس الوقت؟ لا توجد مشكلة - في الجزء العلوي من النافذة ، اضغط مع الاستمرار على الزر الموجود في أقصى اليمين (الأخضر غالبًا) لمدة ثانيتين. اختر البرنامج الثاني من البرنامج المفتوح بالفعل - واستمتع بالعمل في واجهة "نظيفة" دون تشتيت التفاصيل.
16. هوت كورنرز على ماك

وظيفة زوايا نشطة يسمح لك بتمرير الماوس فوق زاوية معينة من الشاشة والقيام على الفور بأشياء مثل تصغير جميع النوافذ المفتوحة ، وفتحها مراقبة المهمة, مركز القيادة أو ضع الشاشة في وضع السكون. يمكنك تكوين الزوايا النشطة في القائمة التي تحمل نفس الاسم ( تفضيلات النظام ← التحكم في المهمة).
17. استخدم العارض لعرض الصور وتحريرها

برنامج قياسي رأي لا يسمح فقط بعرض الصور ، ولكن أيضًا - تغيير الحجم وإضافة التعليقات وما إلى ذلك.

يتيح لك أيضًا استيراد نسخة رقمية من توقيعك إذا كنت بحاجة إلى توقيع مستند بتنسيق رقمي.
18. يتيح لك برنامج QuickTime Player تسجيل الفيديو والصوت من شاشة Mac بدون تطبيقات الطرف الثالث

يتمتع مشغل QuickTime المدمج بالقدرة على تسجيل ملف صوتي أو فيديو يتم تشغيله الآن على شاشتك ، أي ليست هناك حاجة مطلقًا للبحث عن برامج الجهات الخارجية لنفس الأغراض ().

بدءًا من macOS Mojave لتسجيل مقاطع الفيديو من شاشة ماك هناك طريقة أخرى تحدثنا عنها.
19. التحكم الدقيق في حجم وسطوع الشاشة

إذا كنت ترغب في خفض مستوى الصوت على نظام Mac قليلاً ، أثناء تغيير المعلمة باستخدام أزرار F11 أو F12 ، اضغط باستمرار على اختصار لوحة المفاتيح ⇧Shift + Option (Alt)... سيؤدي هذا إلى انحلال الصوت بشكل أبطأ من الضبط العادي. الجبهة الوطنية + F11 أو F12... يمكن عمل نفس الحيلة باستخدام سطوع الشاشة () ..
21. كيفية إعادة تسمية عدة ملفات مرة واحدة

لإعادة تسمية عدة (على سبيل المثال ، دزينة) من الملفات أو الصور في وقت واحد في Finder ، حددها وانقر بزر الماوس الأيمن وحدد الخيار إعادة تسمية الكائنات (عدد الأشياء).


يمكنك أيضًا إنشاء اختصارات لوحة المفاتيح للتطبيقات. للقيام بهذا انتقل إلى اعدادات النظام، اختر قسم لوحة المفاتيح، بالإضافة إلى ذلك اختصارات لوحة المفاتيح.

أضف البرنامج إلى قائمة التطبيقات (إذا لم يكن موجودًا) باستخدام الرمز «+» ، ثم أدخل اسم الأمر الذي تريد تعيين اختصار لوحة مفاتيح له (يجب كتابته تمامًا كما هو الحال في البرنامج نفسه ، بما في ذلك الأحرف "..."). الخطوة الأخيرة هي تعيين اختصار لوحة مفاتيح لإجراء في البرنامج ().
23. البحث الصوتي مع سيري

بالطبع ، التحدث إلى جهاز الكمبيوتر الخاص بك في الأماكن العامة أمر غريب. ولكن إذا لم يزعجك أحد ، فإن المطالبة الصوتية هي طريقة رائعة للبحث عن المعلومات على الإنترنت والعثور على الصور والرسائل والملفات الأخرى على جهاز Mac الخاص بك. يمكنك العثور على رمز المساعد الصوتي Siri متعدد الألوان (يعمل البحث من خلاله) على الجانب الأيمن من شريط القائمة.

مع أمثلة مفيدة أمر سيري على macOS ، انظر هذا.