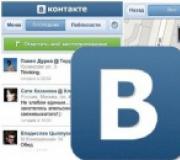فشل في استكمال المكونات. تجمد الكمبيوتر بسبب الخطأ "تعذر تكوين تحديثات Windows" - ماذا علي أن أفعل؟ جدار الحماية ومكافحة الفيروسات الصراعات
مرحبا المشرف! مساء أمس عملت على جهاز الكمبيوتر المحمول الخاص بي وقمت بإيقاف تشغيله، لكن الكمبيوتر المحمول لم ينطفئ، وبدأت في تثبيت بعض التحديثات، وكتب لي أن الكمبيوتر سيتوقف عن العمل تلقائيًا وتخيل أنه لم ينطفئ حتى بعد ساعة، لقد ظهر، وعلى شاشة الكمبيوتر المحمول كان هناك بالفعل نقش آخر - فشل في تكوين تحديثات Windows. إلغاء التغييرات، حسنًا، أعتقد حسنًا، دعها تتراجع، ولكن حتى في غضون ثلاث ساعات لا يمكن إرجاع أي شيء؛ بالفعل في الساعة الواحدة صباحًا، قمت بإيقاف تشغيل الكمبيوتر المحمول بالقوة.
قمت بتشغيله هذا الصباح وظهر هذا الخطأ مرة أخرى: تعذر تكوين تحديثات Windows. قم بإلغاء التغييرات طوال اليوم. كنت أرغب في الدخول إلى الوضع الآمن باستخدام المفتاح F8 عند التمهيد، لكن ذلك كان عديم الفائدة، واستخدمت أيضًا مجموعة المفاتيح Shift+F8، ولكن دون جدوى أيضًا.
لقد اتصلت بالإنترنت، ولكن يبدو أنه لا يوجد حل لهذه المشكلة، حتى على موقع Microsoft الرسمي قالوا إن إعادة تثبيت النظام فقط هي التي ستحل المشكلة. ما هو أحدث إصدار من Windows 8، هاه؟


فشل في تكوين تحديثات Windows. إلغاء التغييرات
أهلاً بكم! في عملي، منذ شهر الآن، أواجه مشكلة مماثلة كل يومين، ويبدو أن Microsoft أصدرت نوعًا من التحديث غير الصحيح.
1) طريقة بسيطة للتغلب على الخطأ - فشل في تكوين تحديثات Windows. إلغاء التغييرات. سنقوم بالتمهيد من محرك الأقراص المحمول المخصص للاسترداد وتشغيل "استعادة النظام". يعمل في معظم الحالات.
2) الطريق الصعب. تنظيف المجلد وإيقاف خدمة Windows Update. يحتوي هذا المجلد على ملفات تحديث Windows 8، والتي تحتوي على الخطأ. ستحتاج إلى قرص حي بسيط أو قرص إنقاذ، أو الأفضل من ذلك، مجموعة أدوات التشخيص والاسترداد الاحترافية من Microsoft 8.1. إذا كان لديك Win 8.1 وMicrosoft Diagnostic and Recovery Toolset 8.0 إذا كان لديك Win 8.
يمكنك حل هذه المشكلة دون إعادة تثبيت نظام التشغيل Windows 8 باستخدام بيئة استرداد Windows 8، ولكن يجب أن يكون لديك إما قرص استرداد 8 أو محرك أقراص فلاش للاسترداد سيعمل أيضًا. مهما كان ما لديك، عليك أن تفعل كل شيء بنفس الطريقة.
نقوم بتوصيل محرك الأقراص المحمول لاسترداد نظام التشغيل Windows 8 بالكمبيوتر المحمول وتشغيل الكمبيوتر المحمول لتشغيل الكمبيوتر المحمول من محرك الأقراص المحمول، أولاً وقبل كل شيء، تحتاج إلى الدخول إلى قائمة التمهيد للكمبيوتر المحمول، على جهاز الكمبيوتر المحمول الخاص بي، يكون المفتاح F12 مسؤولاً عن ذلك. هذا.
- ملاحظة: إذا كنت لا تعرف، اتبع الرابط واقرأ مقالتنا الخاصة.
نقوم بتشغيل الكمبيوتر المحمول الذي به مشكلة من محرك أقراص فلاش الاسترداد. في قائمة التمهيد للكمبيوتر المحمول، استخدم الأسهم الموجودة على لوحة المفاتيح لتحديد محرك أقراص فلاش الاسترداد الخاص بنا واضغط على Enter.
حسنًا، لقد قمنا بالتمهيد من محرك أقراص فلاش للاسترداد. لا فائدة من اختيار لغة، كل شيء سيظل باللغة الإنجليزية.

ملاحظة: إذا قمت بالتمهيد من قرص تثبيت Windows 8 أو قرص الاسترداد، فسيكون كل شيء باللغة الروسية، لذلك سأعرض لك عناصر القائمة الضرورية باللغة الروسية.
بحاجة للاختيار استكشاف الاخطاء(تشخيص المشكلة أو حلها)

خيارات متقدمة(خيارات إضافية)

استعادة النظام(استعادة النظام).

يختار ويندوز 8.1


حدد نقطة الاستعادة الأخيرة

ينهي

نعم(لا يمكن التراجع عن الاستعادة)

تبدأ عملية استرداد النظام، والتي ستكتمل بنجاح في معظم الحالات.


في حالات نادرة، لن يساعد ذلك، فأنت بحاجة إلى تشغيل الكمبيوتر المحمول من أي قرص حي، انتقل إلى محرك الأقراص C: في المجلد
C:\Windows\SoftwareDistribution\Downloadوتنظيفه.
قرص مضغوط مباشر قابل للتمهيد AOMEI PE Builder
مجموعة أدوات التشخيص والاسترداد من Microsoft 8.0
بدلاً من القرص الحي، أستخدم قرص الإنقاذ Microsoft Diagnostic and Recovery Toolset 8.0 لنظام التشغيل Windows 8 أو قرص الإنقاذ Microsoft Diagnostic and Recovery Toolset 8.1. لنظام التشغيل Win 8.1، .
ليس من الضروري الاتصال بالإنترنت. لا.

الروسية.

التشخيص.

مجموعة أدوات التشخيص والاسترداد من Microsoft. ويندوز 8.

مستكشف (موصل).

يرجى ملاحظة أن محرك الأقراص C: ليس محرك الأقراص الذي يعمل بنظام التشغيل Windows 8.

والقسم المخفي محجوز للنظام (يحتوي على ملفات تمهيد Windows 8).

القسم الذي يحتوي على ملفات نظام التشغيل يقع تحت الحرف D:، ابحث عن المجلد D:\Windows\SoftwareDistribution\Download واحذف كل شيء منه.



يحتوي هذا المجلد على ملفات تحديث Windows 8، والتي تحتوي على الخطأ. التالي نقوم بإعادة التشغيل.
ذات مرة، لم تساعدني استعادة النظام ولم يساعدني مسح المجلد C:\Windows\SoftwareDistribution\Download، ثم قمت بالتمهيد مرة أخرى من قرص مجموعة أدوات التشخيص والاسترداد من Microsoft. Windows 8 واختيار إدارة الكمبيوتر.

ثم الخدمات، انقر نقرًا مزدوجًا بزر الماوس الأيمن على خدمة Windows Update

وأوقفه، ثم قم بالتطبيق ثم موافق. بعد ذلك تم تمهيد Windows 8.
إحدى المشكلات الشائعة لمستخدمي Windows 10 هي الرسالة "لم نتمكن من تكوين تحديثات Windows. يتم التراجع عن التغييرات" أو "لم نتمكن من إكمال التحديثات. إلغاء التغييرات. لا تقم بإيقاف تشغيل الكمبيوتر" بعد إعادة تشغيل الكمبيوتر لإنهاء تثبيت التحديثات.
توفر هذه التعليمات تفاصيل حول كيفية إصلاح الخطأ وتثبيت التحديثات في هذه الحالة بطرق مختلفة. إذا كنت قد جربت بالفعل الكثير، على سبيل المثال، الطرق المتعلقة بتنظيف مجلد SoftwareDistribution أو تشخيص المشكلات في Windows 10 Update، أدناه في الدليل، يمكنك العثور على خيارات إضافية موصوفة قليلاً لحل المشكلة.
ملاحظة: إذا رأيت الرسالة "لم نتمكن من إكمال التحديثات. إلغاء التغييرات. "لا تقم بإيقاف تشغيل الكمبيوتر" وأنت تشاهده في الوقت الحالي، بينما يتم إعادة تشغيل الكمبيوتر ويظهر نفس الخطأ مرة أخرى ولا تعرف ماذا تفعل - لا داعي للذعر، ولكن انتظر: ربما يكون هذا إلغاءً عاديًا التحديثات، والتي يمكن أن تحدث مع عمليات إعادة التشغيل المتعددة وحتى عدة ساعات، خاصة على أجهزة الكمبيوتر المحمولة ذات محركات الأقراص الثابتة البطيئة. من المحتمل أن ينتهي بك الأمر في نظام التشغيل Windows 10 مع التراجع عن التغييرات التي أجريتها.

مسح مجلد SoftwareDistribution (ذاكرة التخزين المؤقت لتحديث Windows 10)
يتم تنزيل جميع تحديثات Windows 10 إلى المجلد C:\Windows\SoftwareDistribution\Downloadوفي معظم الحالات، تنظيف هذا المجلد أو إعادة تسمية المجلد توزيع البرمجيات(بحيث يقوم نظام التشغيل بإنشاء نظام جديد وتنزيل التحديثات) يسمح لك بإصلاح الخطأ المعني.
هناك سيناريوهان محتملان: بعد إلغاء التغييرات، يتم تشغيل النظام بشكل طبيعي، أو تتم إعادة تشغيل الكمبيوتر إلى ما لا نهاية، وتستمر في رؤية رسالة مفادها أنه لا يمكن تكوين تحديثات Windows 10 أو إكمالها.
في الحالة الأولى ستكون خطوات حل المشكلة كما يلي:
في الحالة الثانية، عندما يتم إعادة تشغيل الكمبيوتر أو الكمبيوتر المحمول باستمرار ولم يكتمل التراجع عن التغييرات، يمكنك القيام بما يلي:
بعد ذلك، يمكنك الانتقال إلى الإعدادات - التحديث والأمان والتحقق من تنزيل التحديثات وتثبيتها دون أخطاء. إذا تم تحديث نظام التشغيل Windows 10 دون إخبارك بتعذر تكوين التحديثات أو إكمالها، فانتقل إلى المجلد ج:\ويندوزوحذف المجلد SoftwareDistribution.oldمن هناك.
استكشاف أخطاء تحديث Windows 10 وإصلاحها
يحتوي Windows 10 على أدوات تشخيص مضمنة للمساعدة في إصلاح مشكلات التحديث. تمامًا كما في الحالة السابقة، قد تنشأ حالتان: يتم تشغيل النظام أو إعادة تشغيل نظام التشغيل Windows 10 باستمرار، مع الإبلاغ طوال الوقت عن عدم إمكانية إكمال إعداد التحديث.
في الحالة الأولى اتبع الخطوات التالية:
الوضع الثاني أصعب:
- اتبع الخطوات من 1 إلى 3 من القسم الخاص بمسح ذاكرة التخزين المؤقت للتحديث (انتقل إلى سطر الأوامر في بيئة الاسترداد التي يتم تشغيلها من محرك أقراص USB محمول أو قرص قابل للتمهيد).
- bcdedit /set (افتراضي) Safeboot الحد الأدنى
- أعد تشغيل جهاز الكمبيوتر الخاص بك من القرص الصلب الخاص بك. يجب أن يفتح الوضع الآمن.
- في الوضع الآمن، في موجه الأوامر، أدخل الأوامر التالية بالترتيب (سيقوم كل منها بتشغيل مستكشف الأخطاء ومصلحها، ثم يمر عبر أحدهما أولاً، ثم الآخر).
- msdt /id BitsDiagnostic
- msdt /id WindowsUpdateDiagnostic
- قم بتعطيل الوضع الآمن باستخدام الأمر: bcdedit /deletevalue (افتراضي) Safeboot
- قم بإعادة تشغيل جهاز الحاسوب الخاص بك.
ربما هذا سوف ينجح. ولكن، إذا لم يكن السيناريو الثاني (إعادة التشغيل الدوري) قادرًا على حل المشكلة حتى الآن، فمن المحتمل أن يتعين عليك استخدام إعادة تعيين نظام التشغيل Windows 10 (يمكن القيام بذلك أثناء حفظ البيانات عن طريق التشغيل من محرك أقراص USB محمول قابل للتمهيد أو القرص).
فشل إكمال تحديثات Windows 10 بسبب ملفات تعريف المستخدمين المكررة
سبب آخر غير موصوف للمشكلة "غير قادر على إكمال التحديثات. إلغاء التغييرات. لا تقم بإيقاف تشغيل جهاز الكمبيوتر الخاص بك" في نظام التشغيل Windows 10 - مشاكل في ملفات تعريف المستخدمين. كيفية التخلص منه (مهم: ما هو موضح أدناه هو على مسؤوليتك الخاصة، فمن المحتمل أن تدمر شيئًا ما):
بمجرد اكتمال الإجراء، أعد تشغيل الكمبيوتر وحاول تثبيت تحديثات Windows 10 مرة أخرى.
طرق إضافية لإصلاح الخطأ
إذا كانت جميع الحلول المقترحة لمشكلة التراجع عن التغييرات بسبب عدم إمكانية تكوين تحديثات Windows 10 أو إكمالها لم تكن ناجحة، فلم يتبق الكثير من الخيارات:
- قم بإجراء فحص سلامة ملفات نظام Windows 10.
- حاول تنظيف التمهيد لنظام التشغيل Windows 10، وحذف المحتوى توزيع البرامج\التنزيل، قم بتنزيل التحديثات مرة أخرى وابدأ في تثبيتها.
- قم بإزالة برنامج مكافحة الفيروسات التابع لجهة خارجية، وأعد تشغيل الكمبيوتر (المطلوب لإكمال عملية الإزالة)، وقم بتثبيت التحديثات.
- جرب الطريق الطويل لاستعادة مكونات Windows Update إلى حالتها الأصلية، الموضحة على موقع Microsoft الرسمي
وأخيرًا، في حالة عدم وجود شيء يساعد، ربما يكون الخيار الأفضل هو إجراء إعادة التثبيت التلقائي لنظام التشغيل Windows 10 (إعادة التعيين) مع حفظ البيانات.
دعونا نأخذ الأمر بالترتيب. عند تحديث خدمات Windows، يتم تحديد الترخيص. في حالة النسخة المقرصنة، لا يكتمل الفحص بنجاح ويظهر خطأ.
قد يكون السبب أيضًا هو إجراءات المستخدم. هل شاهدت رسائل على شريط المهام حول التحديثات أو عند إيقاف تشغيل الكمبيوتر؟ تظهر أيضًا رسالة تفيد بأن التحديث قيد التقدم، على سبيل المثال 47%. إنها عملية طويلة بعض الشيء، وغالبًا ما تتطلب موارد. وعندما تقوم بإيقاف تشغيل الكمبيوتر، لا تصبح الشاشة مظلمة، ويخبرك نظام التشغيل أنه لا يجب عليك محاولة إيقاف تشغيل الكمبيوتر، لا تسحب السلك من المنفذ...
لسوء الحظ، فإن العديد من المستخدمين، بسبب عدم الانتباه أو الغباء بالاشتراك مع سمات الشخصية الأخرى، يضرون بنظام التشغيل، ويفعلون كل شيء عكس ذلك تماما. الآن دعونا نلقي نظرة على النصائح للقضاء على هذا الانتهاك...
تتميز حالات الفشل من هذا النوع لسببين رئيسيين:
- يتم تثبيت نسخة مقرصنة من Windows على جهاز الكمبيوتر؛
- إهمال أو إهمال المستخدم
طريقة 1:
عند محاولة تثبيت التحديثات، يعلمك نظام التشغيل بأنه من المستحيل تكوين هذه التحديثات وأنك تقوم بإلغاء التغييرات. تتم إعادة تشغيل جهاز الكمبيوتر، ويتم تحديثه مرة أخرى دون جدوى، وتتكرر العملية، وتتكرر مرة أخرى، وتتكرر مرة أخرى، يقوم المستخدم الشرير بسحب قابس السلك من المقبس أو يضغط على الزر الموجود على وحدة النظام لإعادة التشغيل على أمل تغيير شيء ما، حيث أن الكمبيوتر يفعل ذلك لا يتم إيقاف التشغيل بعد إيقاف تشغيل Windows 7. لا ينبغي عليك القيام بذلك لأن العمل لم يكتمل!
يتعين عليك انتظار عملية إعادة التشغيل التالية، أو يمكنك القيام بذلك باستخدام إعادة التعيين. على الكمبيوتر المحمول، اضغط على زر الطاقة. أثناء التحميل BIOSانقر F8لفتح قائمة تمهيد نظام التشغيل. في القائمة التي تظهر، ابحث عن خيار التشغيل الوضع الآمن وبدء تشغيل النظام.
لأن نظرًا لأن معظم الخدمات غير نشطة في الوضع الآمن، ستتوقف خدمة تنزيل التحديث عن العمل. بعد تحميل نظام التشغيل، انقر فوق مربع الاختيار الموجود على شريط المهام. الآن أنت بحاجة إلى فتح العمود جهاز الكمبيوتر الخاص بي .
حدد محرك أقراص نظام التشغيل المحلي الذي تم تثبيت Windows عليه. إذا كان لديك العديد منها، وليس لديك أي فكرة عن نظام التشغيل الذي تعمل عليه، فانتقل إليها ( بالطبع، مع لمحة! يتم وضع علامة على القرص المحلي الذي يحتوي على نظام التشغيل )، يجب أن يكون هناك مجلد باسم Windows:



ستفتح أمامك نافذة بأسماء المجلدات الطويلة والغريبة. ستحتاج إلى البحث حسب التاريخ وحذف الأحدث، انظر الصورة:

إذا كنت تواجه صعوبة في حذف أحدث إصدارات التحديث، فحدد كافة المجلدات الموجودة واحذفها. أعد تشغيل نظام التشغيل الآن وحاول تمكين التحديثات، ولكن إذا كنت تمتلك إصدارًا مقرصنًا، فيجب تعطيل التحديثات لتجنب تكرار التعطل.
بالطبع، تُظهر لقطة الشاشة التي تحتوي على مربعات الاختيار المميزة وتمكين التحديثات (مع صورة خضراء) ما يجب فعله بالبرنامج المرخص. حسنا، حيث يتم تعطيل كل شيء ويتم إلغاء تحديد خانات الاختيار (على التوالي، الصورة حمراء) - خيار لإصدارات نظام التشغيل المقرصنة.





أعد تشغيل جهاز الكمبيوتر الخاص بك مرة أخرى وانظر إلى التغييرات.
الطريقة الثانية:
إذا لم تكن محظوظا بما فيه الكفاية لحل المشكلة، فهناك هذا الخيار، فهو فعال وبأسعار معقولة للغاية.
أنت أيضا اضغط F8عند بدء التشغيل، ولكن الآن حدد خيار التنزيل الوضع الآمن مع دعم سطر الأوامر ، لا تخلط. وهذا هو شكله، اكتبه مسكونفيغ، انقر على يدخل . سيتم تنفيذ الأمر وستفتح النافذة:


الآن ظهرت نافذة تكوين النظام، انتقل الآن إلى الخدمة وابحث عن سطر استرداد النظام الذي فشل Windows 7 في تكوين التحديثات

اضغط على أنها جاهزة. بعد إجراء التغييرات، انتقل أيضًا إلى التحديثات، ومن ثم يمكنك أن تقرر ما إذا كنت تريد القيام بها تلقائيًا أو رفضها تمامًا. إذا نسيت شيئًا ما، فكل هذا موضح في الطريقة الأولى، ولا تنس تحديد المربعات أيضًا. مرة أخرى، أعد تشغيل جهاز الكمبيوتر الخاص بك.
يرجى ترك تعليقاتكم عبر الشبكات الاجتماعية. أخبرنا ما هي الطريقة التي ساعدتك. ماذا تريد أن ترى على هذا الموقع؟ لا تتردد في نشر أفكارك، وهذا سوف يساعد الزوار الآخرين والإدارة.
كل منتج من منتجات Windows له دورة حياة خاصة به. ويبدأ عندما يتم إصدار النظام لأول مرة وينتهي عندما يتوقف دعمه وإصلاحات الأخطاء. Windows 7 ليس استثناءً، وسيستمر في تلقي التحديثات لبضع سنوات. في هذه المقالة، سننظر بالتفصيل في الأسباب الرئيسية لعدم تثبيت التحديثات في نظام التشغيل Windows 7 وكيفية إصلاح هذه المشكلة.
وصف المشكلة
أنهت Microsoft دعمها لنظام التشغيل Windows 7 في عام 2015. ولكن على الرغم من ذلك، فإن إصدار التحديثات الأمنية وإصلاحات أخطاء النظام سيستمر حتى يناير 2020. لذلك، فإن مشكلة عدم بدء التحديثات أو عدم التنزيل أو ظهور بحث لا نهاية له شائعة جدًا وشائعة.
وغالبًا ما يرتبط بمشاكل النظام أو فشل مكونات النظام أو خدماته المختلفة، ولكن لا ينبغي استبعاد الفيروسات أيضًا. قد يكون من المفيد إجراء فحص كامل لجهاز الكمبيوتر الخاص بك بحثًا عن التهديدات وإجراء مزيد من التنظيف، ولكنه ليس ضمانًا بنسبة 100%.
لماذا لا يتم تثبيت تحديثات Windows 7؟
الأسباب الرئيسية لمشاكل تنزيل التحديثات وتثبيتها على نظام التشغيل:
- مشاكل في التحميل. في البداية، يتم تنزيل الملفات إلى ذاكرة التخزين المؤقت وتخزينها هناك حتى يسمح المستخدم بتثبيتها أو إعادة تشغيل الكمبيوتر. إذا تم تنزيلها مع حدوث أخطاء، فمن المستحيل تثبيت التحديثات على الكمبيوتر. لسوء الحظ، عند تنزيل ملفات التحديث مرة أخرى، لا يتم تحديث البيانات.
- مشاكل تسجيل ويندوز. في كثير من الأحيان، عند تثبيت التحديثات، تكون المشكلة مخفية في فشل إعدادات التسجيل أو المعلمات غير الصحيحة التي تم تعيينها في التسجيل.
- لقد فشلت خدمة Windows Update.
- نقص أو كمية محدودة من الذاكرة الحرة على قرص النظام. مشكلة شائعة إلى حد ما، لأنه إذا كانت المساحة المطلوبة على القرص الصلب صغيرة، فلن يتم تثبيت التحديث أو سيتم تثبيته مع وجود أخطاء.
- لا يوجد إنترنت أو محظور بواسطة برامج مكافحة الفيروسات المثبتة. في كثير من الأحيان، يقوم برنامج مكافحة الفيروسات بحظر الملفات غير المعروفة له. سيؤدي تعطيله أثناء تنزيل التحديث إلى حل هذه المشكلة.
- تم حظره بواسطة فيروس.
ماذا تفعل إذا لم يتم تحديث Windows 7
إذا لم يقوم Windows 7 بتثبيت التحديثات أو كان يبحث عنها بلا توقف، فإن أول شيء عليك القيام به هو استخدام الأداة المساعدة "Fix It" من Microsot. بمجرد إطلاقه، سيتم تلقائيًا إصلاح جميع المشكلات المتعلقة بمركز التحديث. يمكنك تنزيل الأداة من الموقع الرسمي باستخدام الرابط.
دعونا نلقي نظرة على الطرق الرئيسية لإصلاح المشكلة.
مسح الملفات المخزنة مؤقتا
إذا كان السبب هو تنزيل التحديثات التي بها أخطاء، فأنت بحاجة إلى مسح ملفات التحديث التي تم تنزيلها والموجودة في ذاكرة التخزين المؤقت. وعندها فقط قم بتنزيلها مرة أخرى. للقيام بذلك يجب عليك:

إعدادات التسجيل
يمكن حل مشكلة تسجيل نظام التشغيل عن طريق إزالة المكون المسؤول عن التحديثات. اتبع الخطوات التالية:

بدء تشغيل خدمات نظام التشغيل
إذا فشل تثبيت أحد التحديثات في نظام التشغيل Windows 7، فقد تكون المشكلة في إحدى خدمات النظام ويمكن حلها عن طريق تنفيذ الخطوات التالية:
- انقر فوق "ابدأ" ← في البحث، اكتب "الخدمات" ← افتح هذه النافذة.

- في النافذة التي تظهر، ابحث عن الخدمة بالاسم «
تحديث ويندوز." إذا تم تعطيل الخدمة، انقر فوق "تشغيل" وسيتم حل المشكلة.

- في حالة بدء الخدمة وتشغيلها، انقر فوق "إيقاف".

- قم بتشغيل "موجه الأوامر" بالضغط على "Win + R" ← اكتب الأمر "SoftwareDistribution" ← "OK".

- في النافذة التي تظهر، احذف جميع المجلدات والملفات.

- التالي نبدأ الخدمة « تحديث ويندوز » (النقطة 2) وأعد تشغيل الكمبيوتر.
- انتقل إلى مركز التحديث وقم بتثبيت التحديثات دون أخطاء سابقة.
إذا لم يكن لديك تحديث محدد مثبت (يتم أخذ مثال التحديث “kb2999226” بعين الاعتبار)، فأنت بحاجة إلى إدخال اسم التحديث في حقل البحث بالموقع، وتنزيله وتثبيته على جهاز الكمبيوتر الخاص بك.
توجد حاليًا ثلاث مشكلات مختلفة يواجهها مستخدمو Windows 10 عند تثبيت التحديثات. أولاً، حدث خطأ أثناء تنزيل التحديث أو تم تجميد عملية التنزيل. ثانيا، هناك مشاكل أثناء تثبيت التحديث، وأخيرا، يتعطل النظام مع شاشة الموت الزرقاء بعد إعادة التشغيل. فيما يلي العديد من الحلول الممكنة لاستكشاف الأخطاء وإصلاحها.
حل مشكلة تنزيل تحديث ويندوز 10
إذا لم يتم تنزيل التحديث التراكمي، حاول اتباع الخطوات التالية:

إذا توقف التحديث التراكمي أثناء التنزيل أو فشل التثبيت، فهذا يعني حدوث خطأ ما في ملفات التحديث. بعد مسح المجلد الذي يحتوي على ملفات التحديث، سيحاول Windows Update تنزيل مكونات التحديث مرة أخرى. انتقل إلى الموقع التالي:
C:\Windows\SoftwareDistribution\Download

احذف جميع الملفات/المجلدات، لكن لا تحذف مجلد التنزيل نفسه. حدد كافة الملفات والمجلدات باستخدام CTRL + A واضغط على مفتاح الحذف للحذف. أعد تشغيل جهاز الكمبيوتر الخاص بك وقم بتشغيل عملية التحديث مرة أخرى.
إذا توقف التحديث التراكمي أثناء التنزيل، فجرب الحل التالي:

- يدخل خدمات
- قم بالتمرير إلى الخدمة تحسين التسليم.
- انقر بزر الماوس الأيمن على الخدمة وحدد خصائص.
- قم بتغيير "نوع بدء التشغيل" إلى "يدوي".
- قم بإعادة تشغيل جهاز الحاسوب الخاص بك.
- إذا ظل تحديث Windows 10 عالقًا، فقم بتغيير نوع بدء التشغيل إلى تلقائي (بدء مؤجل).
قم بإيقاف خدمة Windows Update
إذا لم يحل إيقاف خدمة تحسين التسليم المشكلة، فحاول أيضًا إيقاف خدمة Windows Update. إذا كان تحديث Windows 10 الخاص بك عالقًا في خطوة "التهيئة..."، فجرب الحل التالي:

- انقر على أيقونة القائمة ابدأ.
- يدخل خدماتوقم بتشغيل التطبيق الكلاسيكي الذي يحمل نفس الاسم.
- قم بالتمرير إلى الخدمة تحديث ويندوز.
- انقر بزر الماوس الأيمن على الخدمة وحدد إيقاف.
- قم بإعادة تشغيل جهاز الحاسوب الخاص بك.
- التحقق من وجود تحديثات جديدة.
- يجب أن يستمر التحديث كالمعتاد.
تحديث ويندوز إعادة تعيين البرنامج النصي

قم بإعادة ضبط إعدادات عميل Windows Update بشكل كامل. وقد تم اختباره على أنظمة التشغيل Windows 7 و8 و10 وServer 2012 R2. سيقوم البرنامج النصي بتكوين الخدمات ومفاتيح التسجيل المتعلقة بـ Windows Update، واستعادة الإعدادات الافتراضية. سيقوم أيضًا بتنظيف الملفات المتعلقة بـ Windows Update.
إصلاح مشكلة تثبيت تحديث Windows 10
في بعض الحالات، قد تواجه مشكلة أثناء تثبيت التحديث. إذا توقف تثبيت التحديث في مرحلة ما، فجرّب الحل التالي.
إذا تم تجميد جهاز الكمبيوتر الخاص بك في هذه المرحلة، فاتبع الإرشادات أدناه.

- أثناء الضغط على زر الطاقة، قم بإيقاف تشغيل الجهاز.
- أعد تشغيل جهاز الكمبيوتر الخاص بك وقم بالتمهيد إلى الوضع الآمن.
- قم بتسجيل الدخول إلى حسابك (إذا لزم الأمر).
- تأكد من تعطيل جميع برامج فحص الفيروسات قبل المتابعة.
- من القائمة ابدأ، اكتب استعادةوحدد تطبيق سطح المكتب المناسب.
- انقر تشغيل استعادة النظام.
- حدد نقطة استعادة سابقة، ثم انقر فوق التالي.
- اتبع الإرشادات لبدء استرداد النظام.
- انتظر حتى يكمل جهاز الكمبيوتر الخاص بك عملية استعادة النظام.
- بغض النظر عما إذا كانت عملية الاستعادة ناجحة أم فاشلة، فمن المرجح أن تتخلص من الخطأ العالق في الوقت الحالي "التحضير لإعداد Windows. لا تقم بإيقاف تشغيل جهاز الكمبيوتر الخاص بك."
- قم بتسجيل الدخول إلى حسابك إذا لزم الأمر.
- قم بتعطيل برامج فحص الفيروسات قبل المتابعة.
- ابدأ عملية تحديث Windows.
- يجب الآن تثبيت التحديث دون مشاكل.
قد يواجه بعض المستخدمين خطأ إيقاف يؤدي إلى ظهور شاشة الموت الزرقاء (BSOD) أثناء إعادة تشغيل النظام.

إذا واجهت تعطل شاشة الموت الزرقاء عند ترقية نظام التشغيل Windows 10، فراجع هذه المقالة:
مشاكل تحديث Windows 10 الأخرى
بعد تثبيت تحديثات نظام التشغيل Windows 10، قد تواجه بعض المشكلات مثل أخطاء الاتصال بالإنترنت.
لحل هذه المشكلات، تحتاج إلى تشغيل الأوامر التالية في موجه الأوامر (cmd.exe). في مربع البحث الموجود على شريط المهام، اكتب سطر الأوامر، اضغط مع الاستمرار (أو انقر بزر الماوس الأيمن) على "موجه الأوامر" وحدد "تشغيل كمسؤول". بعد فتح سطر الأوامر، أدخل الأوامر التالية واحدًا تلو الآخر:
كتالوج إعادة تعيين Winsock Netsh
netsh int ipv4 إعادة تعيين إعادة تعيين.log
إذا كنت لا تزال تواجه مشكلة "لا يوجد اتصال بالإنترنت"، فيرجى تحديث عنوان IP لجهاز الكمبيوتر الخاص بك. للقيام بذلك، افتح موجه الأوامر (Win + R، أدخل cmd.exeواضغط على Enter) وأدخل الأمر التالي:
إيبكنفيغ / تجديد
تعطيل التحديثات وبرامج التشغيل لنظام التشغيل Windows 10
في بعض الأحيان قد تحتاج إلى تعطيل تثبيت تحديثات Windows 10 على جهاز الكمبيوتر الخاص بك. يمكن لمستخدمي Windows 10 Pro تأجيل التحديثات لفترة زمنية معينة، لكن مستخدمي Windows 10 Home ليس لديهم هذا الخيار.
قدمت Microsoft أداة "إظهار أو إخفاء التحديثات" منفصلة لتعطيل التحديثات التراكمية أو حتى برامج التشغيل.

أوامر DISM للتحقق من وجود مشاكل في نظام التشغيل Windows 10
يمكنك استخدام أوامر DISM الرسمية لاستعادة صورة Windows لإصلاح أي مشكلة تتعلق بتحديثاتك. قبل البدء، من الجيد أن تقوم بأخذ نسخة احتياطية كاملة للنظام أو إنشاء نقطة استعادة للنظام في حالة حدوث خطأ ما.

استخدام خيار CheckHealth في DISM
فريق /فحص الصحةيتيح لك DISM اكتشاف الفساد المحتمل. يتم استخدام هذا الأمر فقط للعثور على الضرر، لكنه لا يقوم بأي عمليات إصلاح.
سطر الأوامر، انقر بزر الماوس الأيمن على الرابط الذي يظهر وحدد "تشغيل كمسؤول" لأن تشغيل DISM يتطلب حقوق مسؤول الجهاز.
DISM / عبر الإنترنت / تنظيف الصورة / CheckHealth
الاستخدامخياراتالمسح الصحي فيDISM
فريق / سكان هيلثيتيح لك DISM فحص صورة Windows الخاصة بك بحثًا عن أي ضرر. على عكس /CheckHealth، يمكن أن يستغرق فحص /ScanHealth ما يصل إلى 10 دقائق.
لتشغيل هذا الأمر اتبع الخطوات التالية:
1. ابحث عن قائمة ابدأ سطر الأوامر
2. في "موجه الأوامر" اكتب الأمر التالي ثم اضغط على Enter:
DISM / عبر الإنترنت / تنظيف الصورة / ScanHealth
الاستخدامخياراتاستعادة الصحة فيDISM
فريق /استعادة الصحةيتيح لك DISM إصلاح صور Windows التالفة تلقائيًا. على عكس /ScanHealth، يمكن أن يستغرق الفحص /RestoreHealth ما يصل إلى 10 دقائق.
لتشغيل هذا الأمر اتبع الخطوات التالية:
1. ابحث عن قائمة ابدأ سطر الأوامر، انقر بزر الماوس الأيمن على الرابط الذي يظهر وحدد "تشغيل كمسؤول".
2. في "موجه الأوامر" اكتب الأمر التالي ثم اضغط على Enter:
DISM / عبر الإنترنت / تنظيف الصورة / استعادة الصحة
ملاحظة: عند تشغيل /RestoreHealth أو /ScanHealth، قد تلاحظ توقف الإجراء بين 20% و40% - وهذا سلوك طبيعي تمامًا.
العثور على خطأ مطبعي؟ قم بتمييزه واضغط على Ctrl + Enter