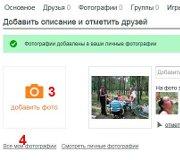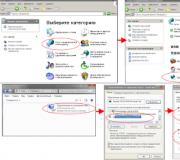ما هي واجهة الويب وكيفية استخدامها. ماذا تفعل عندما لا يسمح جهاز التوجيه بالإعدادات في واجهة الويب؟! ماذا يعني إطلاق واجهة الويب؟
يعد إعداد جهاز توجيه Wi-Fi منزلي بنفسك أمرًا سريعًا وسهلاً. يتم كتابة عنوان IP في الجزء السفلي من جهاز التوجيه، والذي يجب إدخاله في شريط عنوان متصفح الإنترنت الخاص بك (IE، FireFox، Opera، Chrome، وما إلى ذلك). عادةً ما تكون هذه العناوين 192.168.0.1 أو 192.168.1.1 أو 192.168.2.1. تستخدم أجهزة التوجيه من ASUS وZyxel وNetis وبعض موديلات أجهزة التوجيه TP-LINK 192.168.1.1 بشكل افتراضي؛ في الواقع، إنه مكتوب في الجزء السفلي من جهاز التوجيه بجوار معلومات تسجيل الدخول وكلمة المرور التي يجب إدخالها للدخول إلى إعدادات جهاز التوجيه. المشكلة التي تحدث غالبًا هي أن العنوان 192.168.1.1 لا يفتح. العثور على السبب ليس بالأمر الصعب كما قد يبدو. يمكنك الدخول إلى إعدادات جهاز توجيه Wi-Fi بطريقتين: عبر Wi-Fi وعبر الكابل. على أية حال، إذا لم تفتح إعدادات جهاز التوجيه الخاص بك على 192.168.1.1، فستحتاج إلى اتباع الخوارزمية التالية:اضبط لتلقي IP تلقائيًا
أولاً، دعونا نتحقق مما إذا كان عنوان IP قد تم إدخاله بشكل ثابت في اتصال الشبكة المحلية للكمبيوتر.بالنسبة لنظام التشغيل Windows XP، انقر فوق "ابدأ"، و"لوحة التحكم"، و"اتصالات الشبكة"، وابحث عن "الاتصال المحلي" (رمز "اتصال الشبكة اللاسلكية")، وانقر بزر الماوس الأيمن على الأيقونة، وحدد "خصائص" من القائمة المنسدلة. من القائمة السفلية، في النافذة التي تفتح، حدد "Internet Protocol TCP/IP" من القائمة بحيث يتم تمييز السطر، ثم انقر فوق الزر "خصائص" ضمن القائمة. في النافذة التي تفتح، تأكد من تحديد "الحصول على عنوان IP تلقائيًا"، وإذا لم يكن الأمر كذلك، فحدده.

بالنسبة لنظام التشغيل Windows 7،8،10، انقر فوق "ابدأ" (أو ترس "الإعدادات" لنظام التشغيل 8)، و"لوحة التحكم"، و"الشبكة والإنترنت"، و"مركز الشبكة والمشاركة"، و"تغيير إعدادات المحول" ابحث عن الرمز " "اتصال محلي" ("اتصال الشبكة اللاسلكية")، انقر بزر الماوس الأيمن على الأيقونة، وحدد "خصائص" من القائمة المنسدلة، وفي القائمة التي تفتح، حدد "Internet Protocol Version 4 (TCP/IPv4)" لذلك أن يتم تمييز الخط بالألوان، ثم انقر فوق الزر "خصائص" ضمن القائمة. في النافذة التي تفتح، تأكد من تحديد "الحصول على عنوان IP تلقائيًا"، وإذا لم يكن الأمر كذلك، فحدده.

تحقق من عنوان IP الذي يتلقاه الجهاز من جهاز التوجيه
لن يكون من الضروري التحقق مما إذا كان جهاز التوجيه يصدر بالفعل عناوين من شبكة 192.168.1.xxx. في نظام التشغيل Windows، للتحقق من ذلك، انقر فوق "ابدأ"، و"لوحة التحكم"، و"اتصالات الشبكة"، وابحث عن رمز "الاتصال المحلي" ("اتصال الشبكة اللاسلكية")، وانقر نقرًا مزدوجًا فوق الرمز. في النافذة التي تفتح، انقر فوق "الدعم" (في نظام التشغيل Windows XP) أو "مزيد من التفاصيل" (في نظام التشغيل Windows Vista و7 و8 و10)، وتأكد من أن عنوان IP من الشبكة هو 192.168.1.xxx. إذا لم يكن الأمر كذلك، ورأيت على سبيل المثال عنوان IP: 10.10.10.10، فهذا يعني أن IP لجهاز التوجيه هو 10.10.10.1، أو إذا كان على سبيل المثال عنوان IP: 192.168.2.13، فإن عنوان جهاز التوجيه، في هذه الحالة، 192.168.2.1 وفقًا لذلك، يجب إدخاله في شريط عنوان المتصفح.هناك طريقة أخرى للدخول إلى إعدادات جهاز التوجيه إذا تم تغيير عنوان IP الخاص به. تحتاج إلى إعادة ضبط جهاز التوجيه على إعدادات المصنع، ومن ثم سيصبح عنوان IP الخاص بجهاز التوجيه هو نفسه، كما هو مكتوب على الملصق الموجود في الجزء الخلفي من جهاز التوجيه. ومع ذلك، لا أوصي بهذه الطريقة للمبتدئين، لأنه بعد إعادة ضبط جهاز التوجيه، سيتعين عليك تكوينه بالكامل من الصفر.
مسح ذاكرة التخزين المؤقت للمتصفح
إذا حاولت الوصول إلى جهاز التوجيه عن طريق إدخال العنوان في المتصفح قبل تحميل جهاز التوجيه بالكامل، فقد يحفظ المتصفح صفحة فارغة عن طريق ربطها بالعنوان المحدد، ولن يتم فتح 192.168.1.1. في المرات اللاحقة، سيعطيك المتصفح الصفحة التي حفظها، والتي قد تكون إما فارغة أو لم يتم تحميلها بشكل كافٍ (قد تكون بعض عناصر صفحة إعدادات جهاز التوجيه مفقودة).بالنسبة إلى تحرير Mozilla FireFox، والإعدادات، والخصوصية، ومسح السجل الحديث، قم بإلغاء تحديد جميع الأسطر باستثناء "مسح ذاكرة التخزين المؤقت"، وانقر فوق "تطبيق".

بالنسبة لمتصفح Chrome، انقر فوق زر الإعدادات والإدارة في القائمة المنسدلة، وحدد السجل، وفي النافذة التي تفتح، انقر فوق زر مسح السجل. قم بإلغاء تحديد جميع الأسطر باستثناء "الصور والملفات الأخرى المحفوظة في ذاكرة التخزين المؤقت" وانقر على "مسح السجل".

بالنسبة إلى قائمة Opera، والإعدادات، والإعدادات العامة، والمتقدمة، والسجل، بجوار حقل "ذاكرة التخزين المؤقت على القرص"، انقر فوق الزر "مسح".

تعطيل وكيل المتصفح
إذا كان متصفحك يحتوي على وكيل تم تكوينه، فقد يكون هذا هو السبب أيضًا. إذا تم تكوين الوكيل، فقد لا يتم فتح 192.168.1.1. للتحقق من تمكين الوكيل في متصفحك، اتبع الخطوات الموضحة أدناه للمتصفحات الأكثر شيوعًا.بالنسبة إلى Google Chrome، افتح "قائمة Chrome" في شريط أدوات المتصفح. حدد "الإعدادات". في قسم "الشبكة"، انقر فوق الزر "تغيير إعدادات الوكيل". يتم فتح مربع الحوار "خصائص الإنترنت"، مما يسمح لك بتكوين إعدادات الشبكة.

بالنسبة لمتصفح Mozilla FireFox، "أدوات"، "إعدادات"، "متقدم"، "شبكة"، حدد "بدون وكيل" وانقر فوق "موافق".

بالنسبة لمتصفح Opera، انقر فوق "أدوات"، و"إعدادات"، و"متقدم"، و"خادم وكيل"، وإذا قمت بإلغاء تحديد جميع المربعات، فسيكون الخادم الوكيل غير نشط.

ربما تكون هذه هي جميع الأسباب التي تمنع المسار إلى إعدادات جهاز التوجيه المنزلي الخاص بك من خلال صفحة الويب الخاصة بإعدادات جهاز التوجيه. آمل أن تكون النصائح المقدمة هنا قد ساعدتك. اطرح الأسئلة، إذا لم يكن الأمر كذلك، سأكون سعيدًا بمساعدتك.
يعد جهاز التوجيه حلاً مناسبًا لبناء شبكة محلية ولاسلكية، مما يتيح لك الوصول إلى الإنترنت في نفس الوقت من عدة أجهزة. ومع ذلك، لتكوين جهاز التوجيه، تحتاج أولا إلى تثبيته بشكل صحيح والانتقال إلى واجهة الويب، حيث تتم الإشارة إلى المعلمات الأساسية للمعدات.
توصيل المعدات
قبل الدخول إلى إعدادات جهاز التوجيه، تحتاج إلى تثبيت الجهاز بشكل صحيح. سوف تحتاج:
- جهاز التوجيه.
- كابل الشبكة.
- بطاقة الشبكة على جهاز كمبيوتر.
يمكن لأي مستخدم التعامل مع تثبيت جهاز توجيه - الشيء الرئيسي هو فحص المنافذ بعناية ومعرفة ما هو مطلوب منها. النقوش التوضيحية والألوان المختلفة للموصلات ستساعد في ذلك.
- يتم إدخال الكابل الذي أحضره المزود إلى الغرفة في منفذ WAN/Line/الإنترنت (عادةً ما يكون باللون الأزرق).
- يتم تثبيت كابل الشبكة، الذي يأتي مع جهاز التوجيه، في أحد منافذ LAN (أصفر في الغالب). يتم توصيل الطرف الثاني من سلك التصحيح ببطاقة شبكة الكمبيوتر.
- تم تثبيت كابل الطاقة في الموصل المناسب.
بمجرد تركيب جميع الأسلاك، اضغط على زر الطاقة. إذا تم كل شيء بشكل صحيح، فستضيء العديد من المؤشرات على جهاز التوجيه: الطاقة واتصال الشبكة والاتصال بالكمبيوتر.
إعداد جهاز التوجيه في النظام
لفتح واجهة جهاز التوجيه، تحتاج إلى تكوين اتصال بالشبكة. عادةً ما يتم تعيين المعلمات الضرورية تلقائيًا، ولكن سيكون من الجيد التحقق من صحتها.

هذه هي الإعدادات القياسية التي تسمح لجهاز التوجيه بتعيين عنوان بشكل مستقل للجهاز المتصل (الكمبيوتر في هذه الحالة) باستخدام خادم DHCP.
تسجيل الدخول إلى الواجهة
بعد توصيل الجهاز وتكوينه، يمكنك المتابعة لحل مشكلة كيفية تسجيل الدخول إلى جهاز التوجيه. في جميع أجهزة التوجيه تقريبًا، تتم الإشارة إلى عنوان الواجهة وتسجيل الدخول وكلمة المرور على الملصق الموجود في الجزء السفلي من الجهاز. 
إذا لم يكن هناك ملصق، فيمكنك رؤية عنوان عرض واجهة الويب الخاصة بجهاز التوجيه في المتصفح باستخدام الأدوات البرمجية:
- افتح مركز الشبكة والمشاركة.
- تابع لتغيير إعدادات المحول.
- انقر نقرًا مزدوجًا فوق رمز الاتصال المحلي.
- انقر فوق التفاصيل وانظر إلى قيمة البوابة الافتراضية.

إذا قمت بتغيير معلومات تسجيل الدخول وكلمة المرور الخاصة بك بنفسك، ولكن لا يمكنك تذكر القيم الجديدة، فاستخدم زر إعادة الضبط الموجود على جهاز التوجيه لإعادة ضبط إعداداته على إعدادات المصنع. بعد إعادة ضبط الإعدادات، ستصبح بيانات التعريف قياسية - admin/admin.
ليس من الضروري أن ننظر إلى عنوان جهاز التوجيه. تستخدم معظم الشركات المصنعة نفس العنوان، وبالتالي فإن إجراء تشغيل الواجهة لنماذج أجهزة التوجيه المختلفة لا يختلف كثيرًا.
على سبيل المثال، تستخدم أجهزة التوجيه TP-Link وD-Link عنوان IP 192.168.0.1. بعد إدخال هذه القيمة، تظهر نافذة ترخيص في شريط عنوان المتصفح، حيث تحتاج إلى إدخال معلومات تسجيل الدخول وكلمة المرور الخاصة بك. بالنسبة لبعض نماذج أجهزة توجيه D-Link Dir، تحتاج فقط إلى تحديد تسجيل دخول، ويمكن ترك سطر كلمة المرور فارغًا. 
تحتوي أجهزة توجيه Asus وNetgear على العنوان الافتراضي 192.168.1.1. عادةً ما يكون تسجيل الدخول وكلمة المرور قياسيين أيضًا - admin/admin. ولكن قد تكون هناك خيارات: على سبيل المثال، بالنسبة لجهاز التوجيه NETGEAR WGR614، سيكون تسجيل الدخول هو "admin" وستكون كلمة المرور "password".
بالنسبة لأجهزة توجيه Huawei، تختلف معلومات تسجيل الدخول قليلاً عن القيم المعتادة. عنوان الدخول إلى الواجهة هو 192.168.100.1. تسجيل الدخول وكلمة المرور ليسا قياسيين تمامًا - الجذر والمسؤول، على التوالي. تحتوي بعض النماذج على أزواج أكثر تعقيدًا للترخيص. 
تتمتع أجهزة توجيه Zyxel Keenetic بعنوان يسهل تذكره وهو my.keenetic.net. وكبديل، يتم استخدام العنوان القياسي 192.168.1.1. تسجيل الدخول سيكون بكلمة "admin"، وكلمة المرور بالإعدادات القياسية ستكون 1234.
يبدو أنك يمكن أن تشعر بالارتباك، ولكن في الواقع كل شيء بسيط. في 90% من الحالات سيكون العنوان 192.168.0.1. أو 192.168.1.1، وزوج التفويض هو admin/admin. إذا كانت هذه القيم لا تسمح لك بفتح واجهة الويب، فاقرأ التعليمات بعناية - تتم الإشارة دائمًا إلى العنوان وتسجيل الدخول وكلمة المرور هناك.
أخطاء تسجيل الدخول المحتملة
إذا لم تتمكن من إدخال إعدادات جهاز التوجيه باستخدام الإعدادات التلقائية، فحاول تعيين معلمات تسجيل الدخول يدويًا باستخدام عنوان IP الخاص بجهاز التوجيه.

من خلال معرفة عنوان IP الخاص بجهاز التوجيه، يمكنك تحديد معلمات بروتوكول TCP/IPv4 يدويًا:

لفهم القيم التي يجب تحديدها، لنأخذ عنوان IP الخاص بجهاز التوجيه - على سبيل المثال، 192.168.0.1. بناءً على هذا العنوان، املأ السطور كما يلي:
- عنوان IP – 192.168.0.2 (يجب أن يكون الرقم الأخير في النطاق من 2 إلى 254).
- قناع الشبكة الفرعية – 255.255.255.0 (يظل كما هو دائمًا).
- البوابة الرئيسية هي 192.168.0.1 (يُشار إلى عنوان جهاز التوجيه هنا).
- DNS المفضل هو 192.168.0.1 (يتم كتابة عنوان جهاز التوجيه أيضًا).
باستخدام هذه الإعدادات، يجب حل مشكلة تشغيل واجهة الويب الخاصة بالموجه من خلال المتصفح. بعد ذلك، كل ما عليك فعله هو إعداد الإنترنت وإنشاء اتصال لاسلكي حتى يبدأ جهاز توجيه Wi-Fi في أداء وظائفه المتمثلة في توفير الوصول المستمر إلى الشبكة من أجهزة مختلفة.
في عصر التكنولوجيا الحديثة لدينا، هناك العديد من الوظائف المفيدة. أحدها هو القدرة على الاتصال بكاميرا فيديو الشبكة. كل جهاز رقمي لديه واجهة الويب الخاصة به. السؤال الذي يطرح نفسه: كيفية الوصول إلى الكاميرا عن طريق عنوان IP؟
لتسجيل الدخول إلى الكاميرا عبر IP، يجب استيفاء عدد من الشروط:
- يجب أن تكون الكاميرا متصلة بشبكة محلية (نوع من أجهزة الشبكة مع موصل RJ45، يمكن أن يكون جهاز توجيه أو محول أو مجرد جهاز كمبيوتر) ويجب توفير الطاقة لها؛
- تحتاج إلى معرفة عنوان IP الخاص بكاميرا الفيديو الرقمية؛
- تحتاج إلى معرفة بيانات المصادقة وتسجيل الدخول وكلمة المرور؛
- يجب أن تكون كاميرا مراقبة الفيديو الرقمية على نفس الشبكة مثل الجهاز الذي سندخل منه إلى واجهة الويب، على سبيل المثال، فليكن جهاز كمبيوتر شخصي.
واجهة ويب كاميرا IP
واجهة الويب هي مجموعة من الأدوات التي تساعد المستخدم على التفاعل مع أي تطبيق أو موقع ويب. تُستخدم واجهة الويب أيضًا لإدارة أجهزة الشبكة، وفي حالتنا كاميرا IP.
دعونا نسلط الضوء على الميزات الرئيسية لواجهة الويب:
- إعادة ضبط إعدادات المصنع؛
- تغيير كلمة مرور المسؤول لتسجيل الدخول إلى واجهة الويب؛
- تغيير عنوان IP؛
- قم بتغيير منفذ http، على سبيل المثال من 80 إلى 82. سيتغير المظهر العام لشريط العناوين في المتصفح إلى 192.168.1.3:82؛
- مشاهدة الفيديو في الوقت الحقيقي.
- تغيير الوقت والتاريخ، وإعداد المزامنة؛
- تكوين DNS الديناميكي أو الثابت؛
- ربط بروتوكول نقل الملفات.
- تكوين إرسال البريد.
- تكوين النسخ الاحتياطي للبيانات.
التسلسل
معرفة عنوان كاميرا الفيديو وبيانات المصادقة (تسجيل الدخول وكلمة المرور).
إذا كانت كاميرا IP جديدة خارج الصندوق، فاطلع على التعليمات.
إذا تم تثبيته منذ وقت طويل، فمن المرجح أن يكون قد تم تغيير عنوان IP القياسي الخاص به. للقيام بذلك، نقوم بتثبيت البرنامج، ما يسمى الماسحات الضوئية للشبكة العالمية، على سبيل المثال Angy IP Scanner. 
راجع تعليمات بيانات المصادقة. تسجيل الدخول القياسي: كلمة مرور المسؤول: المشرف
مثال. تحتوي كاميرا الفيديو على IPv4 192.168.1.3، وعلى جهاز الكمبيوتر قمنا بتعيينه على 192.168.1.99 مع قناع 255.255.255.0.

افتح المتصفح. أدخل عنوان IP الخاص بكاميرا IP في شريط العناوين.
 إذا لم تتمكن من تسجيل الدخول، فحاول إضافة منفذ. مثال 192.168.1.3:81 أو نحو ذلك 192.168.1.3:82
إذا لم تتمكن من تسجيل الدخول، فحاول إضافة منفذ. مثال 192.168.1.3:81 أو نحو ذلك 192.168.1.3:82
الطريقة القديمة والمألوفة للعمل مع الكمبيوتر هي تشغيل البرنامج المطلوب عليه وتنفيذ العمل المطلوب معه. ولكن الآن يتم استبدال هذا النهج بآخر - قم بتشغيل خدمة أو تطبيق على الإنترنت، وليس محليًا على جهاز الكمبيوتر الخاص بك.
ويتم هذا العمل باستخدام ما يسمى بـ "واجهة الويب"، والتي أصبحت منتشرة بشكل متزايد. الوقت ليس بعيدًا عندما يكون العمل باستخدام واجهة الويب أكثر شيوعًا من العمل المحلي على جهاز كمبيوتر، والذي لا يزال مألوفًا لدى الكثيرين.
هل صادفتك تعبيرات مثل "واجهة بريد الويب" أو "تسجيل الدخول عبر واجهة الويب"؟ لدى العديد من المستخدمين سؤال: ما هي واجهة الويب؟ وهل يمكن للإنسان العادي أن "يختبر أسنانه"؟
واجهة الويب هي تفاعل المستخدم مع موقع الويب الذي يحتاجه من خلال المتصفح.
على وجه الخصوص، يتم تقديم واجهة الويب الخاصة بالبريد الإلكتروني في شكل موقع ويب عادي (Google، Mail ru، وما إلى ذلك)، والذي يوفر للمستخدم الفرصة للعمل مع صندوق البريد.
وبطبيعة الحال، يتطلب مثل هذا التفاعل أن يكون جهاز المستخدم (الكمبيوتر، الجهاز اللوحي، الهاتف الذكي) متصلاً بالإنترنت.
لتسجيل الدخول عبر واجهة الويب، تحتاج
- المتصفح المفتوحة،
- ابحث عن الموقع المطلوب وافتحه في المتصفح،
- أدخل بياناتك (تسجيل الدخول وكلمة المرور) في هذا الموقع لتتمكن من الوصول إلى الخدمات والمميزات الموجودة في الموقع. هذا كل شئ.
دعونا نلقي نظرة على أمثلة محددة. كما تعلمون، كل شيء معهم دائمًا أبسط وأكثر وضوحًا.
واجهة بريد الويب
لنبدأ بالبريد، لأن كل شخص لديه بريد إلكتروني، وينظر الجميع بشكل دوري إلى صندوق البريد الخاص بهم.
يمكنك الوصول إلى صندوق البريد الخاص بك بطريقتين:
- عبر واجهة الويب،
- باستخدام برنامج خاص يسمى عميل البريد الإلكتروني (على سبيل المثال، Mozilla Thunderbird، وThe Bat!، وMicrosoft Outlook).
عادةً ما يستخدم المستخدمون المبتدئون الطريقة الأولى.

أرز. 1 قم بتسجيل الدخول إلى Yandex.mail عبر واجهة الويب
للوصول إلى واجهة ويب البريد:
- فتح أي متصفح
- انتقل إلى موقع البريد الإلكتروني (على سبيل المثال، انتقل إلى Yandex، أو Mail.ru، Google، Rambler، Yahoo)،
- أدخل بياناتك في نموذج خاص (رقم 1 و 2 في الشكل 1) للوصول إلى بريدك. انقر على "تسجيل الدخول" (أي من الرقمين 3 في الشكل 1).
عادة ما يحتوي هذا النموذج الخاص على أزرار
- "التسجيل" (أو "إنشاء صندوق بريد" - رقم 4 في الشكل 1) و
- "ليأتي".
انقر فوق زر "التسجيل" فقط إذا كنت بحاجة إلى إنشاء بريد إلكتروني جديد. إذا كان لديك بريد بالفعل، وليس هناك حاجة إلى صندوق بريد جديد، فبعد إدخال معلومات تسجيل الدخول وكلمة المرور الخاصة بك، انقر فوق الزر "تسجيل الدخول".
بعد ذلك، سيتم تحميل صفحة الويب الرئيسية لصندوق البريد في نافذة المتصفح. وسيحتوي على روابط لصفحات ويب إضافية مخصصة لعرض البريد الوارد (رقم 1 في الشكل 2)، ولضبط إعدادات صندوق البريد (رقم 2 في الشكل 2) وغيرها.

أرز. 2 عرض صندوق البريد على Mail ru بعد تسجيل الدخول عبر واجهة الويب
واجهة الويب في السحابة
هناك سحابة Yandex.Disk، التي كتبت عنها. يمكنك العمل معه من خلال واجهة الويب أو، بمعنى آخر، عبر الإنترنت، عند الاتصال بالإنترنت.
الطريقة الثانية للعمل مع Yandex.Disk هي استخدام تطبيق خاص، بمعنى آخر، برنامج خاص. للقيام بذلك، تحتاج إلى تنزيل التطبيق وتثبيته على جهاز الكمبيوتر الخاص بك.
لا يحب الجميع تثبيت برامج إضافية دون داع، بالإضافة إلى أن المستخدمين لديهم مساحة محدودة على محرك الأقراص الثابتة الخاص بهم. لهذه الأسباب، يستخدم العديد من الأشخاص Yandex.Disk عبر واجهة الويب. ومع ذلك، مع هذا الأسلوب، لا يمكن تحميل الملفات "الثقيلة" على Yandex.Disk. لكن أي سؤال له إيجابيات وسلبيات.
كل ما هو مكتوب أعلاه يمكن أن يعزى بالكامل إلى واجهة الويب.

أرز. 3 انتقل إلى Mail ru Cloud عبر واجهة الويب
تحتوي السحابة أيضًا على تطبيق يمكنك تثبيته على جهاز الكمبيوتر الخاص بك. أو يمكنك العمل مع السحابة من خلال واجهة الويب. للقيام بذلك، افتح موقع السحابة في المتصفح (رقم 1 في الشكل 3)، ثم في زيارتك الأولى، انقر فوق زر "التسجيل". إذا كان لديك بالفعل تسجيل دخول وكلمة مرور لـ Mail.ru، فانقر على زر "تسجيل الدخول" (رقم 2 في الشكل 3).
كيفية الوصول إلى واجهة الويب للمودم

أرز. 4 أمثلة لمودم Yota ومودم Megafon
سنتحدث عن أجهزة المودم المشابهة لتلك الموضحة في الشكل 4. هذه هي أجهزة المودم من Yota وMegafon وBeeline وMTS وما إلى ذلك. نحن لا نعتبر الآخرين هنا.
للوصول إلى واجهة الويب الخاصة بالمودم، اتبع نفس الخطوات الثلاث:
- فتح أي متصفح
- سنجد موقعا يوفر لنا مودم (Yota، Megafon، Beeline، MTS)،
- سنقوم بإدخال بياناتك للتفويض على الموقع (تسجيل الدخول وكلمة المرور). وعادة ما يتم إدخالها في "الحساب الشخصي" للمستخدم على الموقع.
لنفترض أن لدي مودم Yota. في هذه الحالة، واجهة الويب الخاصة بالمودم هي حسابي الشخصي على موقع Yota الإلكتروني (الشكل 5).
- انقر فوق علامة التبويب "العملاء الخاصون" (رقم 1 في الشكل 5)،
- ثم انقر على رابط "الملف الشخصي" (رقم 2 في الشكل 5).
- إدخال اسم المستخدم و كلمة المرور الخاصة بك،
وبعد ذلك يمكنك التحكم في المودم الخاص بك. يتضمن ذلك الدفع واختيار وتعديل سرعة ومدة تشغيل مودم Yota وما إلى ذلك.

أرز. 5 قم بتسجيل الدخول من خلال واجهة الويب الخاصة بمودم Yota
إذا كان لديك مودم Megafon، فيجب عليك الذهاب إلى موقع Megafon. وهناك، عند تسجيل الدخول لأول مرة، تحتاج إلى التسجيل، وفي جميع عمليات تسجيل الدخول اللاحقة، أدخل تسجيل الدخول وكلمة المرور الخاصة بك من حسابك الشخصي على موقع Megafon. لمزيد من المعلومات حول حساب Megafon الشخصي، راجع.
واجهة الويب لجهاز التوجيه
تُستخدم واجهة الويب أيضًا لإدارة أجهزة الشبكة المختلفة، على سبيل المثال، لإدارة أجهزة التوجيه. جهاز التوجيه هو جهاز مصمم "لمضاعفة" الإنترنت، على سبيل المثال، داخل شقة أو مكتب. عند توصيله لأول مرة، تحتاج إلى إدخال إعدادات خاصة، والتي تكون ملائمة للقيام باستخدام واجهة الويب.
ولا يتم ذلك ببساطة بحيث يمكن وصفه في عبارة أو اثنتين. لذلك، أدعو القارئ المهتم إلى إلقاء نظرة على المقالة "كيف أجبرني مزود الخدمة الخاص بي على إعادة تكوين جهاز التوجيه D-Link الخاص بي،" حيث تم وصف ذلك بمزيد من التفصيل. للقيام بذلك، انقر على هذا الرابط.
من الصعب أن ننقل بالكلمات الشعور بالنجاح الذي يأتي بعد إعداد مثل هذا الجهاز بنجاح، عندما ينتهي كل شيء على ما يرام، ويتم "توزيع" الإنترنت على أجهزة الكمبيوتر.
في منتديات الكمبيوتر، يتم إيلاء الكثير من الاهتمام لضبط جهاز التوجيه، والذي يمكن أن يزيد بشكل كبير من سرعته واستقرار الاتصال. ومع ذلك، يواجه العديد من المستخدمين مشكلة بترتيب مختلف - فهم ببساطة لا يستطيعون الدخول في إعدادات جهاز التوجيه الخاص بهم لتحديد المعلمات المثلى. لا داعي للذعر والذهاب إلى المتجر لشراء جهاز جديد، حيث يمكن لأي شخص حل مثل هذه المشكلة. إذا لم يدخل الكمبيوتر في القائمة القياسية لعميل الويب الخاص بالموجه، فأنت بحاجة إلى محاولة تغيير إعدادات الاتصال أو الانتباه إلى الفروق الدقيقة الأخرى.
نحن نبحث عن مخرج إذا لم يكن هناك إمكانية الوصول إلى إعدادات جهاز التوجيه.
من خلال كتابة عنوان عميل الويب 192.168.1.1 في متصفحك المفضل، قد تواجه أن جهاز التوجيه لا يستجيب لأوامرك. للدخول إلى قائمة عميل الويب، اتبع أولاً التعليمات واقرأ العنوان الذي تم تعيينه لجهاز التوجيه من قبل الشركة المصنعة. يفضل العديد من مطوري الإلكترونيات تعيين المجموعة 192.168.0.1، والتي تتيح لك تحرير العنوان أعلاه لمعدات الشبكة الأخرى. كما قد تكون المعلومات المتعلقة بالعنوان الأساسي موجودة في الجزء السفلي من الجهاز.
حاول تغيير متصفح الويب الخاص بك - الخيار الأفضل هو تطبيق Internet Explorer القياسي، والذي يستخدم اتصالات مباشرة دون إعادة توجيه. ومع ذلك، قد يظهر أيضًا خطأ عند محاولة الدخول إلى 192.168.1.1. يمكنك زيادة فرص الاتصال الناجح باستخدام كابل RJ-45 الذي يأتي مع جهاز التوجيه الخاص بك. كن حذرًا - يجب أن يكون متصلاً بمنفذ LAN الموجود على جهاز التوجيه، وليس بموصل WAN، والذي غالبًا ما يتم تمييزه باللون الأزرق. للحصول على وصول غير محدود إلى القائمة 192.168.0.1، تأكد من تعطيل المحول اللاسلكي الذي تستخدمه على جهاز الكمبيوتر الخاص بك باستخدام زر الوظيفة الخاصة أو قائمة اتصالات الشبكة.
الكون المثالى
إذا لم يدخل الكمبيوتر إلى قائمة عملاء الويب القياسية، فمن المحتمل جدًا أن يكون خطأ الاتصال بـ 192.168.1.1 ناتجًا عن تعارض في العناوين على الشبكة. بادئ ذي بدء، ستحتاج إلى الذهاب إلى لوحة التحكم الخاصة بنظام التشغيل الخاص بك والعثور على عنصر "خيارات الإنترنت" هناك، والذي يمكن أن يسمى أيضًا "خيارات الإنترنت". ثم تحتاج إلى فتح علامة التبويب "الاتصال" والعثور على الزر الموجود بالأسفل المسؤول عن معلمات الشبكة المحلية. في مربع الحوار الذي يفتح بعد النقر عليه، قم بتعطيل استخدام الوكلاء في الشبكات المحلية العادية وVPN.
ومع ذلك، ليس من الممكن دائمًا إنشاء اتصال مع 192.168.0.1. تحتاج إلى فتح خصائص محول الشبكة الذي تستخدمه - يمكنك الدخول إلى هذه القائمة بثلاث طرق رئيسية:
- من خلال "مركز التحكم بالشبكة"؛
- من خلال لوحة التحكم - أداة "اتصالات الشبكة"؛
- أدخل التحكم في netconnections في سطر الأوامر.

نظرًا لأن جهاز التوجيه لديه عنوان عميل ويب 192.168.1.1 أو بديل 192.168.0.1، لكي تعمل الشبكة بشكل صحيح، يجب أن يكون لدى الكمبيوتر الإلكتروني عنوان IP مشابه، يختلف فقط في الرقم الأخير. بالنقر بزر الماوس الأيمن على أيقونة المحول الذي تحتاجه، افتح خصائصه، في مربع الحوار الذي يظهر، حدد بروتوكول اتصال IPv4 وانقر على زر "خصائص" مرة أخرى.
قد تحتوي معلمات البروتوكول العامة على إجابة لسبب عدم دخول الكمبيوتر إلى القائمة القياسية لعميل الويب الخاص بالموجه. قد يكون عنوان IP مختلفًا عن الذي يستخدمه جهاز التوجيه - لمواصلة العمل، ستحتاج إلى تغييره، باستخدام نفس البداية مثل 192.168.1.1 أو 192.168.0.1. يجب أن يختلف الرقم في النهاية من 2 إلى 254 حتى لا يحدث تعارض في العناوين داخل الشبكة المحلية. وبطبيعة الحال، فإن الخيار الأفضل هو تعيين العنوان تلقائيا بناء على احتياجات الكمبيوتر، ولكن ليس كل شبكة تدعم هذه الميزة. لا تنس أيضًا تعيين عنوان البوابة وخادم DNS في علامة التبويب هذه - في هذه الحقول ستحتاج إلى إدخال الأرقام 192.168.0.1 أو مجموعة بديلة 192.168.1.1، اعتمادًا على المعلمات القياسية لجهاز التوجيه.

أيضًا، لا يدخل الكمبيوتر في بعض الأحيان إلى القائمة التي تحتاجها نتيجة للقيود المفروضة على حركة المرور المرسلة داخل الشبكة المحلية التي تم إنشاؤها. قد يتم منعه من فتح القائمة 192.168.1.1 بواسطة برنامج مكافحة الفيروسات الذي قمت بتثبيته، والذي يفرض قدرًا كبيرًا من التحكم في تصرفات المستخدم - يجب عليك ببساطة تعطيله أثناء العمل مع إعدادات الجهاز. غالبًا ما يتم حظر الوصول إلى العنوان المحدد أو 192.168.0.1 بواسطة جدار حماية نظام التشغيل القياسي - ويمكن أيضًا تعطيله من خلال لوحة تحكم نظام التشغيل. بعد الانتهاء من الخطوات المذكورة أعلاه، يجب أن تكون قادرًا على الدخول إلى إعدادات جهاز التوجيه الذي تستخدمه، ولكن في مواقف معينة، تكون جميع إجراءات المستخدم غير فعالة.
مقاييس عالية جدا
إذا كان الكمبيوتر لا يزال لا يسجل الدخول إلى عميل الويب الخاص بالجهاز، فمن المستحسن إعادة تشغيله بالكامل - للقيام بذلك، استخدم زر إعادة تعيين صغير، والذي يمكن أن يكون موجودًا في الجزء الخلفي أو أسفل علبة جهاز التوجيه. ويجب الضغط عليه باستخدام جسم رفيع وطويل (على سبيل المثال، مشبك ورق) والاحتفاظ به لمدة تتراوح بين 10 و20 ثانية تقريبًا، حسب طراز الجهاز اللاسلكي. بعد إعادة ضبط البيانات بالكامل، ستتمكن من الوصول إلى جميع إعدادات الجهاز المتقدمة على عنوان القائمة القياسي 192.168.0.1، بالإضافة إلى المجموعة البديلة 192.168.1.1 - يتم تحديد ذلك حسب طراز الجهاز.

ستكون هذه الطريقة فعالة أيضًا إذا فقدت بياناتك بشكل لا رجعة فيه للوصول إلى عميل الويب أو تم تغييرها بواسطة شخص آخر حصل على وصول غير مصرح به إلى قائمة إعدادات جهاز التوجيه. بعد إعادة التشغيل، يجب عليك استخدام تسجيل الدخول القياسي وكلمة المرور المحددة مسبقًا، والتي تم تعيينها بواسطة منشئ المعدات. في أغلب الأحيان، تحتاج إلى إدخال كلمة "المسؤول" في كلا السطرين، ولكن هناك بعض الاستثناءات. لتحديد معلومات تسجيل الدخول الصحيحة لعميل الويب القياسي بدقة، قم بمراجعة الإرشادات الخاصة بالجهاز. كن حذرًا، لأنه بعد إعادة التشغيل، سيتعين عليك ضبط جميع الإعدادات مرة أخرى.
إذا لم يدخل الكمبيوتر، بعد إعادة ضبط معلمات جهاز التوجيه، إلى قائمة الإعدادات في عنوان القائمة 192.168.0.1 أو عنوان IP بديل، فحاول مرة أخرى باستخدام كمبيوتر محمول آخر أو جهاز لوحي حديث. من المحتمل جدًا أن يكون سبب عدم القدرة على الوصول إلى 192.168.1.1 هو التكوين غير الصحيح لبطاقة الشبكة أو تلفها. في الحالة الأولى، يجب أن تحاول استعادة برامج التشغيل أو استخدام توزيع نظام التشغيل الخاص من مطور الجهاز الذكي. في الحالة الثانية، سيتعين عليك تغيير الوحدة اللاسلكية.
قد يكون مصدر مشاكلك أيضًا خللاً في جهاز التوجيه نفسه - عادةً ما يتم حل مشكلة عدم القدرة على الوصول إلى 192.168.1.1 بمجرد وميض الجهاز اللاسلكي. تذكر أنه لا يمكنك الدخول إلى قائمة عميل الويب دون أي تدخل إلا إذا قمت بتنزيل البرنامج من مصدر موثوق - فمن الأفضل استخدام مورد شبكة عالمي أو خادم الملفات الخاص بالشركة المصنعة لجهاز التوجيه نفسه. كما أن جهاز التوجيه لا يدخل إلى قائمة الإعدادات القياسية للمجموعة 192.168.0.1 وفي حالة تلف المكونات بالكامل. من الأسهل والأرخص دائمًا استبدال مثل هذا الجهاز بدلاً من إصلاحه. عند اختيار جهاز جديد، يسترشد بخصائص قوته وكسب الهوائي، فضلا عن القدرة على العمل مع أنواع معينة من الشبكات.

إذا كان الجهاز تالفًا، ولكنك تحتاج إلى إنشاء شبكة لاسلكية لفترة قصيرة، فيمكنك استخدام وظيفة المحول المقابل على جهاز الكمبيوتر الخاص بك. للقيام بذلك، من المفيد تثبيت البرنامج المناسب - يعد Virtual Router Manager خيارًا جيدًا. بعد إطلاقه وتكوينه بشكل صحيح، سيقوم الكمبيوتر الإلكتروني بتوزيع حركة المرور بشكل مستقل عبر شبكة لاسلكية، على الرغم من أن إمكانيات هذا الاتصال ستكون محدودة. على سبيل المثال، لتحقيق سرعة عالية ونطاق طويل من تشغيل الشبكة، لن يكون من الممكن بالتأكيد. بالإضافة إلى ذلك، لن يتمكن جهازك من الاتصال بالشبكات اللاسلكية الأخرى خلال هذا الوقت.
حل المشاكل
تظهر الإحصائيات المقدمة من مراكز الخدمة أنه في 90٪ من الحالات يمكن حل مشكلة عدم القدرة على الوصول إلى عميل الويب بمجرد إعادة تكوين جهاز التوجيه أو الكمبيوتر. يجب على المستخدم إيلاء اهتمام خاص لمعلمات الشبكة - غالبًا ما يكون سبب الخلل هو تعارض العناوين في بيئة الكمبيوتر. وأيضًا، غالبًا ما يكون عدم القدرة على الوصول بسبب تقييد حركة المرور بواسطة أحد برامج مكافحة الفيروسات أو جدار الحماية القياسي، لذا يُنصح بتعطيل تطبيقات الأمان هذه قبل العمل مع إعدادات الشبكة اللاسلكية. ومع ذلك، هناك أيضًا مشكلات مرتبطة بفشل برنامج جهاز التوجيه - سيحتاج الجهاز إلى إعادة التشغيل أو إعادة الوميض. أخيرًا، يجب البحث عن جذر المشكلة في خلل في الجهاز نفسه أو في محول شبكة الكمبيوتر - لسوء الحظ، إذا تعطلت، فسيتعين عليك شراء معدات جديدة.