Ускорение мазилы с помощью тонких настроек. Другие способы, позволяющие увеличивать скорость работы браузера Mozilla Firefox.
Браузер Firefox занимает третье место по популярности в мире. Пользователи любят его за простой интерфейс, высокую скорость работы и расширяемость. Для него выпущено почти 200 тысяч разнообразных дополнений, позволяющих увеличить функциональность. Однако далеко не все знают о наличии в нем редактора, позволяющего настраивать параметры, которые не представлены в стандартных настройках. В этой статье мы расскажем о том, как ускорить Firefox, используя его скрытые возможности.
About:config
Система адресов, начинающихся с about: и основанных на спецификации URI, используется в разных браузерах с целью отображения информации о версии, функциях и настройках, не включенных в графический интерфейс пользователя. Достаточно широко известен адрес about:blank . Его указание в настройках в качестве начального приводит к тому, что при запуске браузер будет всегда отображать чистую веб-страницу.
Mozilla поддерживает использование порядка тридцати страниц с идентификатором about: . Редактор конфигурации настроек браузера Firefox вызывается с использованием внутреннего адреса about:config . Вводится он, как и любой другой URI, в объединенной адресной строке. Первое, что вы увидите после его ввода, будет предупреждение о последствиях вносимых изменений. Соглашаясь, вы нажмете кнопку «Я принимаю на себя риск!».
Следующее окно содержит несколько сотен настроек, отвечающих за все аспекты работы браузера, в том числе и за то, как ускорить Mozilla Firefox. Все параметры, приведенные в этом разделе, поделены на три группы:
- логические (boolean);
- числовые (integer);
- строковые (string).
Двойное нажатие на выбранную строку конфигурации приводит к открытию формы редактирования для числовых и строковых значений или к изменению логических на противоположные. Ниже мы рассмотрим конкретные примеры, позволяющие улучшить взаимодействие «огненного лиса» с аппаратной частью компьютера и работу с сетевыми протоколами передачи информации.
Работа с памятью
Новые страницы в процессе интернет-серфинга могут открываться как в новом окне или вкладке, так и в текущем. Браузер запоминает последние переходы по страницам и кеширует их в память. Иными словами, в оперативной памяти компьютера создаются «слепки» посещенных интернет-страниц, которые при нажатии кнопки «Назад» подгружаются обратно. Таким образом, обеспечивается возможность быстрой навигации.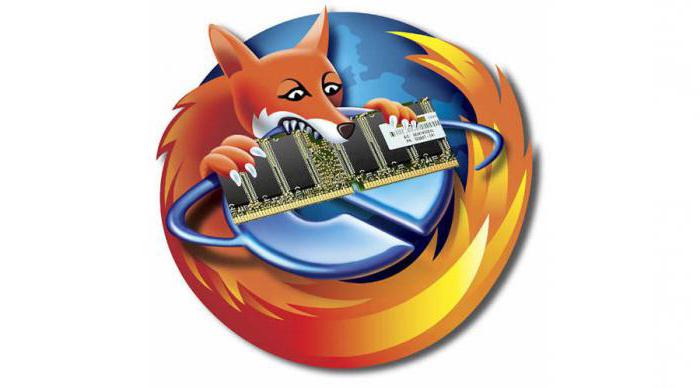
Давайте посмотрим, как ускорить работу Firefox, изменив параметры его работы с оперативной памятью компьютера. Настройки истории текущей интернет-сессии регулируются двумя числовыми параметрами в блоке browser.sessionhistory :
- Max_total_viewers отвечает за хранение в кэше ранее посещенных страниц. При наличии с дефолтного «-1» его можно изменить на «0». Страница не будет сохраняться в оперативной памяти, но благодаря быстрому соединению при нажатии кнопки «Назад» откроется практически сразу.
- Max_entries сохраняет в оперативной памяти последовательно посещенные сайты. По умолчанию сохраняет 50 страниц. Достаточно уменьшить его до 5. В этом случае в памяти будет сохраняться пять последовательно совершенных по внутренним ссылкам сайта переходов.
Работа с диском
Наличие в компьютере быстрого твердотельного накопителя позволяет переопределить место, в которое будет сохраняться кэш. Таким образом, мы ускоряем Firefox, одновременно снимая нагрузку с оперативной памяти при неактивном окне браузера. Скорость работы SSD компенсирует временную задержку при извлечении открытых страниц из виртуальной памяти жесткого диска. Данный параметр потребует создания новой логической переменной config.trim_on_minimize . Допустимо два значения этого параметра:
- True . В этом случае данные при сворачивании браузера переносятся из оперативной памяти на жесткий диск в сектор виртуальной памяти.
- False . Все данные хранятся в оперативной памяти.
 Следующая настройка позволяет в разы уменьшить количество данных, которые браузер постоянно записывает на жесткий диск на случай внезапного отключения. Параметр называется browser.sessionstore.interval
, и по умолчанию его значение составляет 15 секунд. По истечении этого временного интервала текущие данные сессии сохраняются, и перезаписывается содержимое файла восстановления. Объем записываемой информации зависит от насыщения сайта «тяжелыми» элементами оформления и может достигать десятков гигабайт в день.
Следующая настройка позволяет в разы уменьшить количество данных, которые браузер постоянно записывает на жесткий диск на случай внезапного отключения. Параметр называется browser.sessionstore.interval
, и по умолчанию его значение составляет 15 секунд. По истечении этого временного интервала текущие данные сессии сохраняются, и перезаписывается содержимое файла восстановления. Объем записываемой информации зависит от насыщения сайта «тяжелыми» элементами оформления и может достигать десятков гигабайт в день.
Данный параметр числовой и указывается в миллисекундах. Допускается увеличение его до 30 минут, что в принятых единицах измерения составит 1800000. В результате мы ускоряем Firefox за счет уменьшения потока данных, которыми он постоянно обменивается с жестким диском.
Сетевые протоколы
Вышеописанные способы касались взаимодействия с аппаратной частью компьютера. Давайте посмотрим, как ускорить браузер изменив некоторые параметры работы с сетью. Логическая настройка network.prefetch-next
отвечает за предварительную загрузку сайта, наиболее вероятного для перехода пользователя по ссылке с просматриваемой страницы.![]()
Firefox автоматически подгружает в кэш данные прогнозируемого перехода, тем самым вызывая ненужный расход трафика. Отключается эта функция заменой дефолтного значения True на False. Таким образом, вы сократите текущую сетевую нагрузку, при этом скорость отображения страницы при быстром соединении практически не изменится.
Анимация вкладок
Анимация панели вкладок при открытии или закрытии новых элементов выглядит красиво, но никакой полезной нагрузки не несет. Логический параметр browser.tabs.animate
отвечает за включение и выключение этого визуального эффекта. По умолчанию каждая новая вкладка вызывает эффект «скольжения» на содержащей их панели.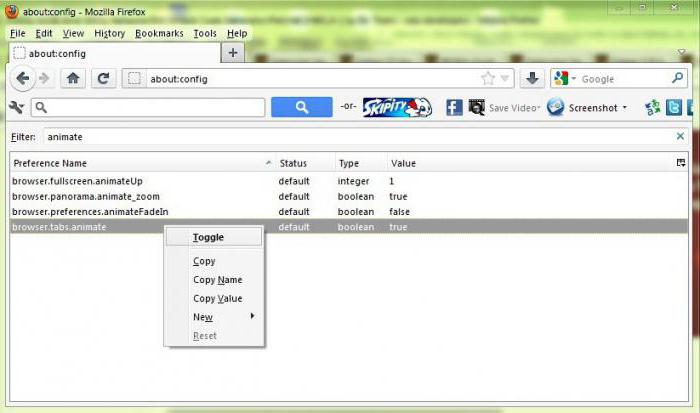
Переключая значение из положения True в False, вы ускоряете Firefox за счет мгновенного отображения новых вкладок. После применения настройка работает сразу, не требуя перезапуска браузера. Даже несколько открытых вкладок позволят оценить эффект от изменения этого параметра, а при достаточно большом их количестве он станет еще заметнее.
Gif-анимация
При серфинге от полезного контента может отвлекать наличие на странице gif-анимации. Постоянно проигрывание зацикленных роликов притягивает внимание. Ускоряем Firefox, изменяя правила поведения гифок на посещаемых сайтах. За режим их отображения отвечает строковый параметр image.animation_mode .
Настройка имеет три фиксированных значения:
- normal - установлено по умолчанию и соответствует постоянному проигрыванию анимации;
- once - анимированная картинка показывается в движении только один раз;
- none - полное отключение эффекта, гифка выглядит как статичное фото.
Изменения проявляются мгновенно, без перезапуска браузера.
Скроллинг страниц
Ускоряем Firefox, меняя параметр прокрутки веб-страниц. По сравнению с другими браузерами скроллинг «огненного лиса» выглядит достаточно медленным. За его скорость отвечает настройка mousewheel.min_line_scroll_amount
. Этот числовой параметр по умолчанию имеет значение 5. Увеличивая его, можно регулировать число строк, прокручиваемых при движении колесиком мышки.
Изменение этой настройки не требует перезапуска браузера, и подобрать удобное значение можно достаточно быстро. В результате вы подгоните скорость прокрутки страниц под свои требования и сделаете их просмотр более удобным.
В этом материале мы рассказали, как ускорить браузер Firefox, используя настройки конфигурации. Не стоит применять все рекомендации подряд и надеяться, что это станет идеальным вариантом. Сначала нужно определить, что именно является на вашем компьютере, и лишь затем регулировать необходимые параметры. В этом случае, внеся минимальные изменения, вы сможете достичь максимального прироста производительности.
Развитие веб-технологий и конкурирование с таким сильным соперником, как Google Chrome, сделали браузер Mozilla Firefox лучше. Сегодня «Огненный Лис» – это современный, функциональный и быстрый браузер. Современным и функциональным, в принципе, он был всегда. Как и всегда Firefox был быстрым браузером, правда, до первой перегрузки дополнениями (расширениями и плагинами), утяжеляющими его работу. Но если в плане современности и функциональности Firefox всю дорогу эволюционировал, то вопрос быстродействия браузера по мере работы с ним, увы, актуален и ныне. Проблема медленной работы браузера с большим количеством активных расширений и плагинов на борту официально признана его разработчиком – компанией Mozilla Corporation.
Как ускорить работу Mozilla Firefox? Рассмотрим ниже несколько способов оптимизации этого браузера.
1. Аппаратные требования
Firefox считается нетребовательным браузером. Непосредственно сам Firefox и его клоны, браузеры на основе движка Gecko, часто используются на маломощных компьютерах. Более-менее комфортную работу с Firefox может обеспечить любой ПК с невысокой производительностью, в частности, с оперативной памятью всего лишь в 2 Гб. «Огненный Лис» не потребляет столько оперативной памяти, сколько тот же Google Chrome. В отличие от последнего, Firefox не забивает оперативную память отдельными фоновыми процессами, и все потребляемые браузером мегабайты можно увидеть в единой строке приложений диспетчера задач Windows. Механизм потребления оперативной памяти прост: чем больше открытых вкладок и активных дополнений, тем больший расход памяти.
Объем оперативной памяти в 4 Гб и более, хороший современный процессор, SSD-накопитель вместо обычного жесткого диска положительным образом скажутся на быстродействии любого браузера. Однако производительная работа именно Mozilla Firefox во многом зависит от программной составляющей.
2. Тема оформления и начальная страница
Чтобы обеспечить быстродействие, лучше отказаться от разукрашивания «Огненного Лиса» в красочные темы оформления. Равно как и не использовать расширения, встраивающие в браузер стартовые страницы с визуальными закладками и красивыми эффектами. Быстрее Mozilla Firefox будет работать только с родной невзрачненькой темой оформления. Установленную ранее из магазина браузера цветастую тему оформления можно отключить или вовсе удалить. Для этого в меню Firefox жмем «Дополнения». Раздел «Дополнения» доступен и на начальной странице браузера. А самый быстрый способ в него попасть – горячие клавиши Ctrl+Shift+A.
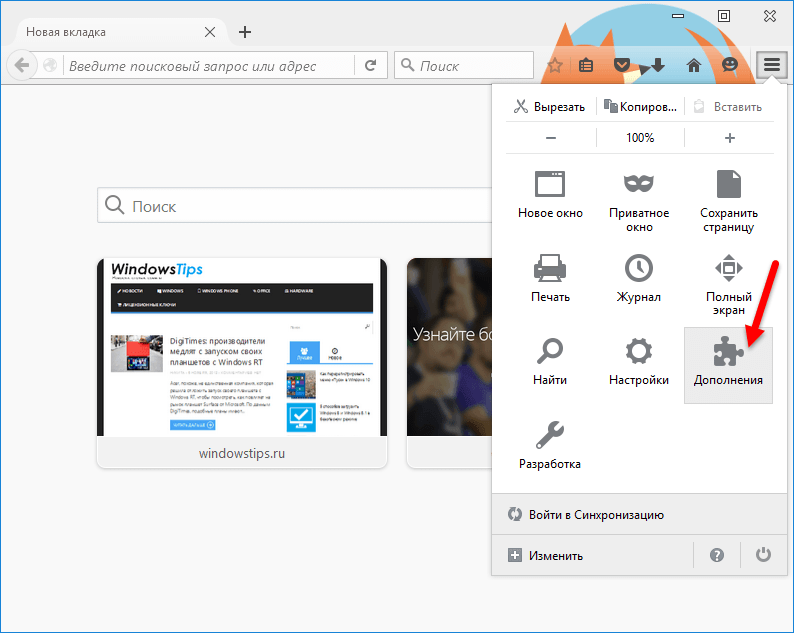
В открывшемся разделе управления дополнениями переключаемся на вкладку «Внешний вид» и отключаем активную тему оформления. Как текущую тему оформления, так и неактивные темы оформления можно вовсе удалить из браузера.
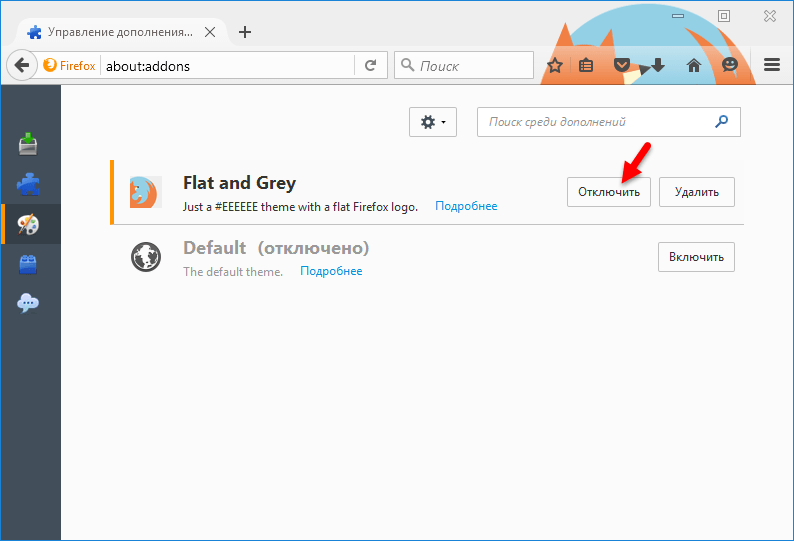
Избавиться от сторонней экспресс-панели с визуальными закладками можно, отключив ее расширение. А чтобы вернуться к начальной странице Mozilla Firefox, если она была изменена сторонним софтом, в настройках браузера жмем меню, далее – «Настройки».
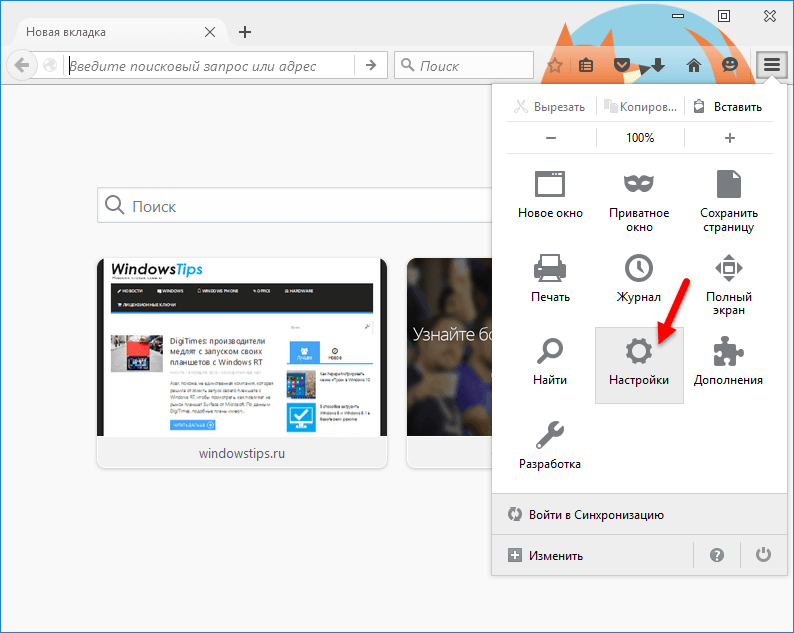
И в первой же вкладке «Основные» кликаем надпись «Восстановить по умолчанию».
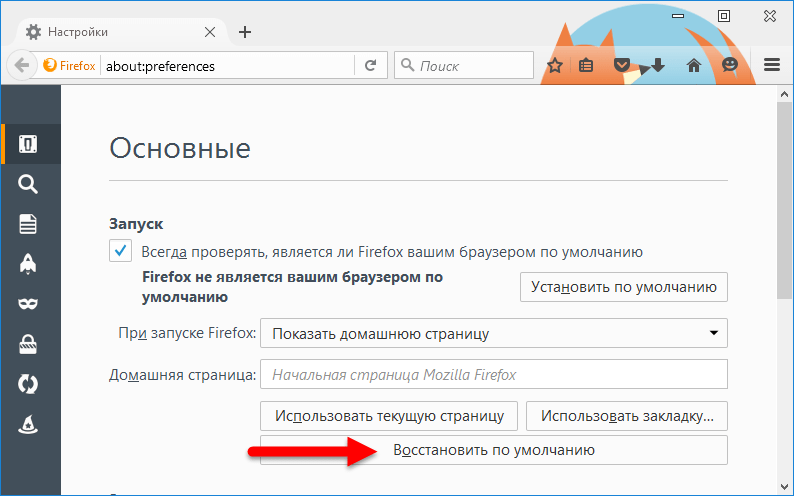
3. Удаление расширений
Расширения и плагины браузера – двойственная вещь. Большая часть из них, расширяя функционал веб-обозревателя, в то же время отбирает у него скорость. Поскольку при запуске браузера время тратится еще и на сортировку и запуск расширений и плагинов. Необходимо работать только с действительно нужными расширениями и плагинами Firefox, а лишние – удалить или хотя бы отключить. В окне браузера жмем клавиши Ctrl+Shift+A, переключаемся на раздел «Расширения», соответствующими кнопками удаляем неиспользуемые дополнения и отключаем используемые редко.
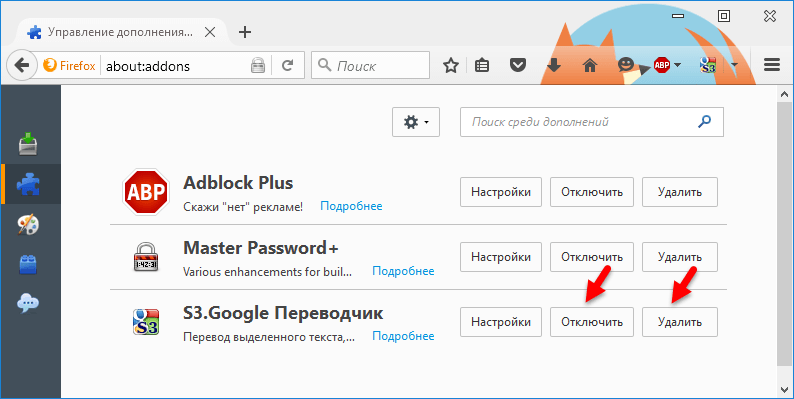
4. Работа с Firefox в безопасном режиме без дополнений
Заочно оценить работу «Огненного Лиса» без включенных расширений и красочной темы оформления, если пока что жаль расставаться с ними, можно, используя безопасный режим браузера. Это режим устранения неполадок, который разработчики предусмотрели для выявления проблем. В безопасном режиме отключаются все активные расширения, аппаратное ускорение, устанавливаются тема оформления и панель инструментов по умолчанию, как сразу при установке Firefox. Для запуска браузера в безопасном режиме открываем меню, кликаем кнопку вызова справки и выбираем вариант «Перезапустить без дополнений».
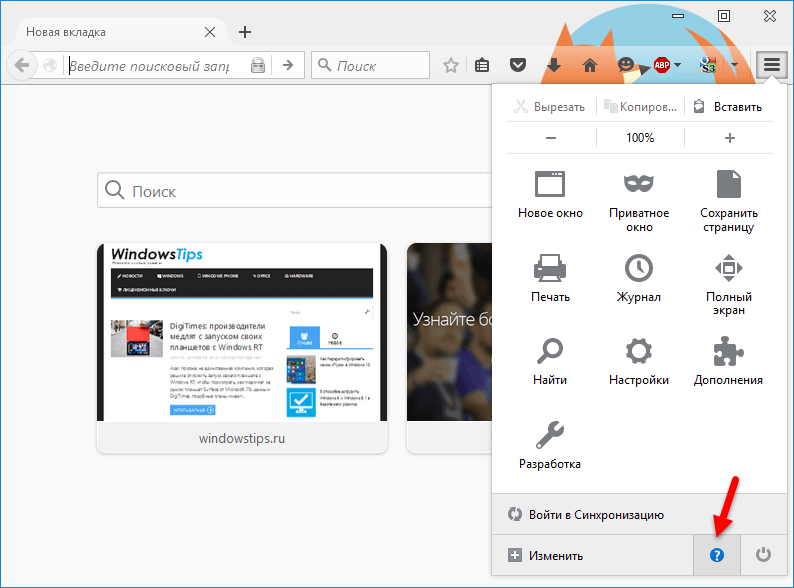
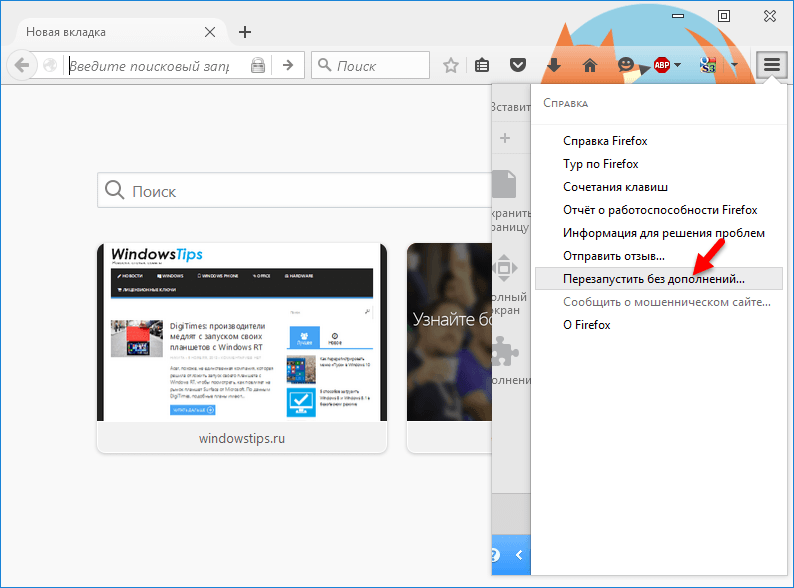
Запустить браузер в безопасном режиме также можно, удерживая при запуске зажатой кнопку Shift. Появится диалоговое окно, в котором необходимо подтвердить запуск в безопасном режиме.

Если с расширениями и темой оформления Firefox жалко расставаться, то безопасный режим можно использовать на постоянной основе, а на обычный режим можно переключаться только время от времени, когда будет требоваться максимальная мощь браузера.
5. Отключение плагинов
Не все установленные плагины нужны в повседневной работе, а некоторые из них могут не использоваться вовсе. Актуальная на дату написания этой статьи версия Mozilla Firefox устанавливается с двумя включенными плагинами – это плагин видеокодека H.264, необходимого для воспроизведения видео в онлайне, и плагин расшифровки контента Primetime, который используется для проверки права использования защищенного лицензионного контента на отдельных медиа-порталах. После установки в операционную систему Adobe Flash Player появится еще один плагин – Shockwave Flash. Плагины видеокодека H.264 и Shockwave Flash нужны, они будут задействоваться при воспроизведении мультимедийного контента и флеш-анимации. А вот плагин расшифровки контента Primetime, если в доступе к лицензионным материалам на специальных медиа-порталах нет необходимости, естественно, необходимо отключить.
Плагинами Firefox можно управлять в разделе управления дополнениями. Это, соответственно, вкладка «Плагины». Чтобы отключить любой ненужный плагин, если он не предусматривает возможность включения по запросу, необходимо установить его значение активности «Никогда не включать».
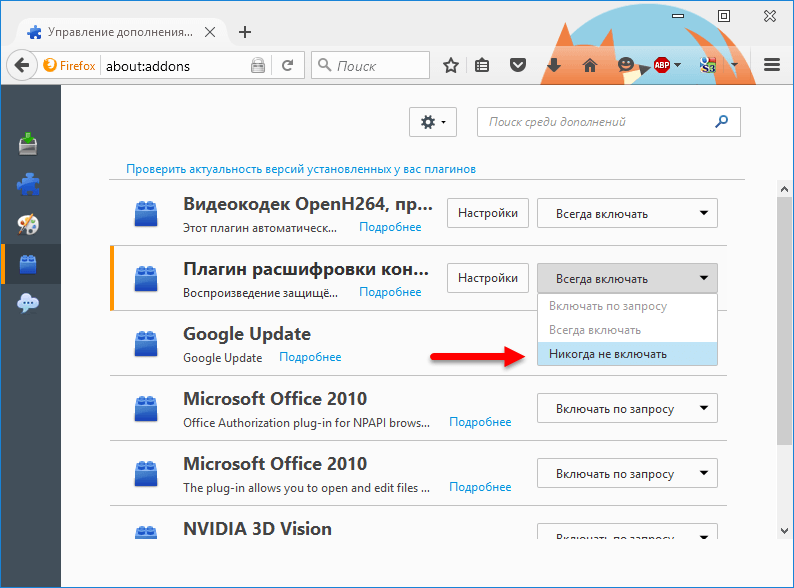
6. Настройки «about:config»
Mozilla Firefox обустроен обычным разделом настроек с визуальным интерфейсом, куда можно попасть из меню браузера. Но есть и другие настройки – скрытые. Так специально задумано, чтобы в них могли попасть только опытные пользователи или те, кто неукоснительно следует инструкции. Чтобы попасть в эти скрытые настройки, в пустой вкладке Firefox вводим такое значение и жмем Enter:
Эти настройки предполагают полный перенос ответственности на пользователя, и разработчики хотят это подчеркнуть. В появившемся окне кликаем надпись «Я обещаю, что буду осторожен!».
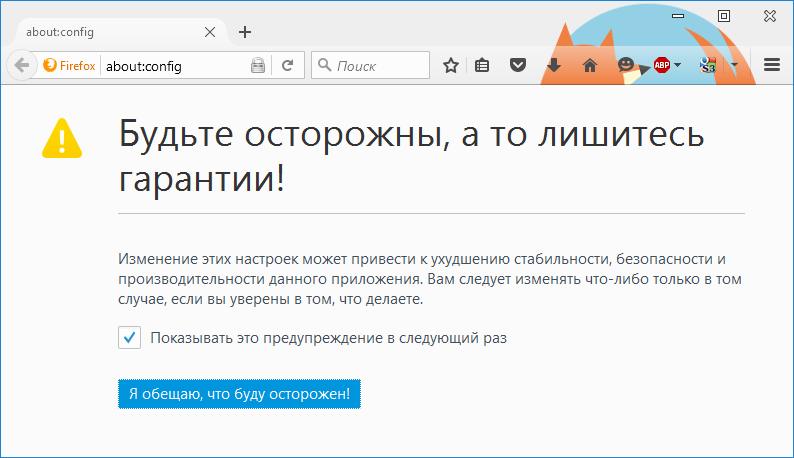
Не стоит переживать по поводу такого строгого подхода: настройки в любой момент можно вернуть в исходное состояние или, в крайнем случае, переустановить браузер. Главное, чтобы были экспортированы закладки, создана их резервная копия или настроена синхронизация с помощью учетной записи Firefox.
Скрытых настроек у Mozilla Firefox много, потому для оперативного доступа к ним предусмотрено поле поиска вверху окна.
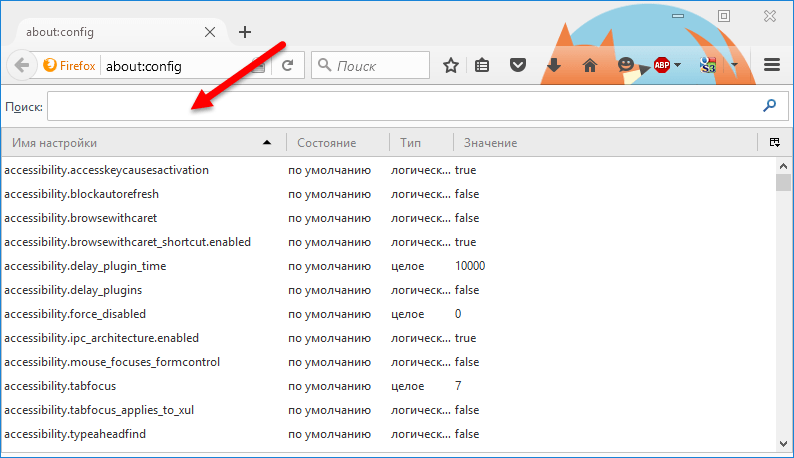
После изменения любой из этих настроек требуется перезапуск браузера.
6.1. Отключение анимации открытия и закрытия вкладок
В пользу производительности браузера можно избавиться от добавленной в последних версиях анимации открытия и закрытия вкладок. В поле поиска настроек вводим такое название настройки и жмем Enter:
На выделенной синим блоком строке настройки делаем двойной клик мышкой, чтобы значение по умолчанию «true» было сменено на «false».
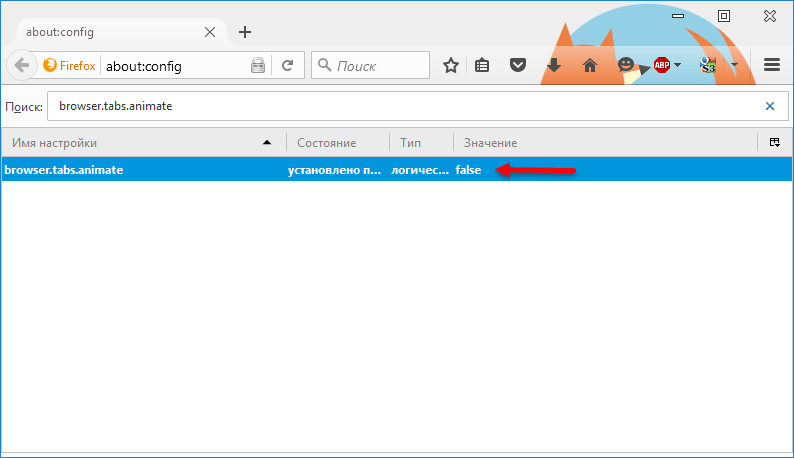
6.2. Отключение Prefetching
Одна из функций Firefox, а именно Prefetching позволяет ему предварительно подгружать в память содержимое ссылок, которые пользователь, скорее всего, собирается открыть дальше. По идее Prefetching ускоряет открытие веб-страниц, однако на медленных компьютерах загрузка страниц в фоновом режиме может заметно снизить производительность системы в целом. Более того, при работе этой функции расходуется чересчур много трафика.
Чтобы раз и навсегда отключить предзагрузку ссылок, найдите настройку с именем network.prefetch-nex t и двоным щелчком мыши измените ее значение с «true» на «false».
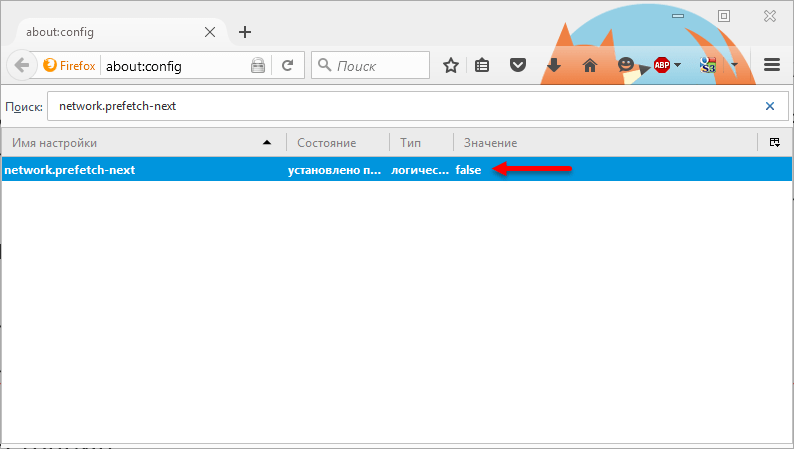
6.3. Ускорение загрузки веб-страниц
Чтобы попасть на сайт, его серверу необходимо отправить запрос. Беря во внимание возможность работы со слабым интернет-каналом или перегруженным сервером, Firefox по умолчанию настроен на отправку малого количества запросов. Увеличив количество этих запросов в настройках браузера, тем самым серьезно ускорим процесс загрузки веб-страниц. Эту тактику, увы, нельзя назвать работающей на все 100%, поскольку сервера некоторых сайтов (как правило, активно посещаемых) могут не справляться с нагрузкой. В таком случае вместо загружаемой страницы можно увидеть сообщение «Service Temporarily Unavailable» (Сервис временно недоступен). Если это не технические работы на сайте, то необходимо подождать минуту-две, и можно снова пытаться попасть на сайт.
Чтобы ускорить загрузку веб-страниц в поле поиска настроек вводим такое название настройки и жмем Enter:
Тоже самое проделываем с настройкой network.http.pipelining.ssl и network.http.proxy.pipelining, если вы используете прокси).
Настройка network.http.pipelining.maxrequests определяет количество одновременных запросов, которые будут поступать к серверу сайта. Рекомендуется использовать значение 32.
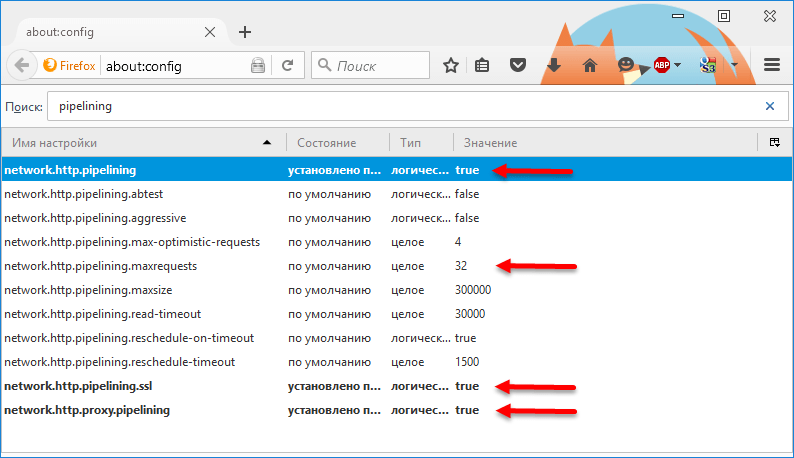
Еще один способ ускорить загрузку страниц в Firefox заключается во включении новой системы HTTP кэширования, которая по умолчанию отключена.
Находим настройку browser.cache.use_new_backend , открываем и меняем значение с 0 на 1. Жмем «OK».
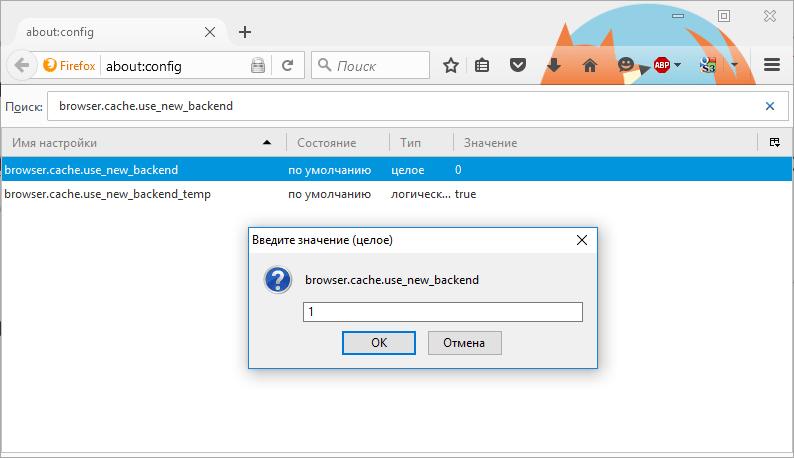
7. Расширение Fasterfox для ускорения загрузки веб-страниц
Альтернатива предыдущему способу ускорения работы Mozilla Firefox – расширение Fasterfox. Оно, по сути, являет собой визуальный интерфейс для настроек «about:config», что были описаны в предыдущем пункте. Fasterfox можно установить бесплатно в магазине Mozilla Firefox.
В управлении дополнениям (Ctrl+Shift+A) получим доступ к настройкам этого расширения.
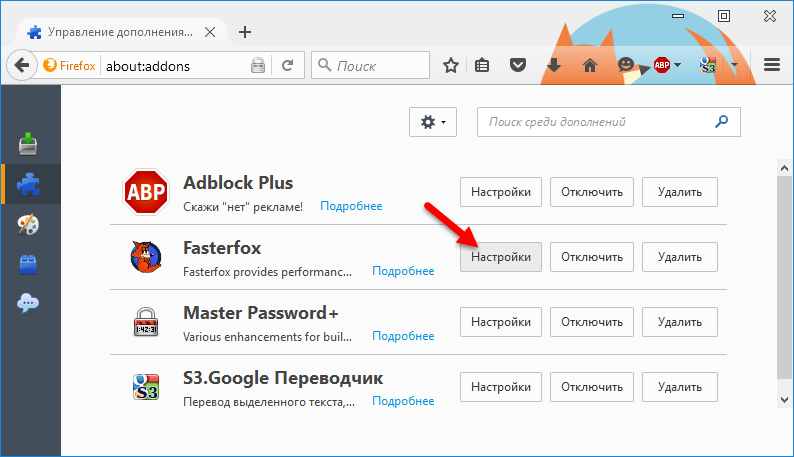
В окошке настроек можно выбрать один из предложенных наборов настроек производительности браузера. Например, облегченный вариант с оптимизацией только визуальной части браузера или вариант экстремальный с максимальным числом запросов к серверу сайта.
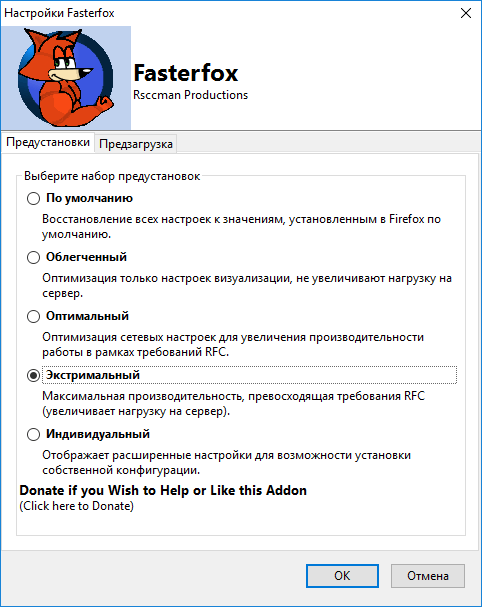
Это более подходящий способ ускорения работы «Огненного Лиса» для не особо опытных пользователей, поскольку, если что-то пойдет не так, в настройках Fasterfox можно будет установить другие наборы настроек оптимизации или вернуть значения по умолчанию. В крайнем случае расширение просто можно отключить или удалить.
8. Возврат к исходным настройкам
Любые неудавшиеся эксперименты с настройками и дополнениями Mozilla Firefox – не важно, связно ли это с производительностью, либо же это иные проблемы – можно убрать, не переустанавливая браузер. Его можно вернуть к исходным настройкам. В меню Firefox жмем кнопку справки, затем во всплывшей боковой панели выбираем «Информация для решения проблем».
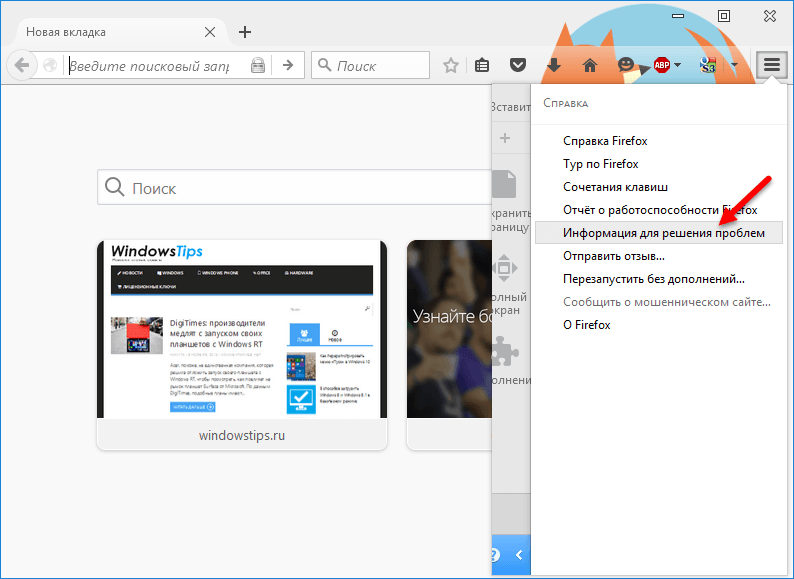
В открывшейся вкладке жмем надпись «Очистить Firefox» и подтверждаем решение в диалоговом окошке.
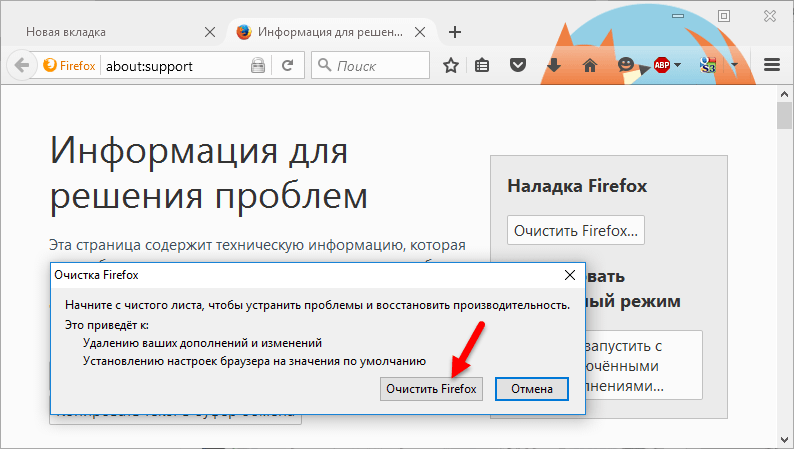
Это не совсем возврат к исходным настройкам браузера, поскольку кое-какие данные сохранятся, и это к лучшему. В процессе такой очистки будет создан новый профиль Firefox, в который будут перенесены закладки и данные авторизации (логины и пароли) на сайтах. Все остальное – настройки, расширения, темы оформления – исчезнет.
9. Очистка кэша
Одно из правил ускорения работы любого браузера – периодическая чистка кэша. Для его очистки в окне Mozilla Firefox жмем клавиши Ctrl+Shift+Delete. Откроется окно удаления истории браузера, где можно выбрать период, за который накоплены данные кэша, и возможность установки прочих параметров. Чтобы увидеть эти параметры, необходимо раскрыть опцию «Подробности».
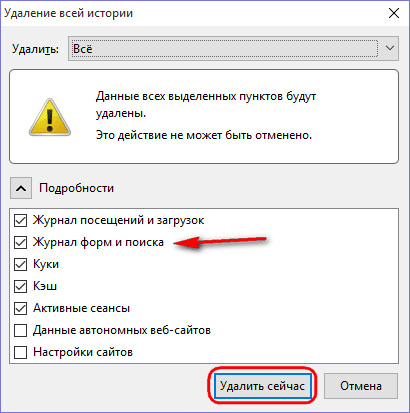
Увидим перечень данных, которые будут удалены. Можно удалить выбранные по умолчанию данные, но, чтобы потом заново не вводить логины и пароли для авторизации на сайтах, лучше убрать предустановленную галочку с «Журнала форм и поиска». Все – осталось нажать кнопку «Удалить сейчас», и кэш Firefox будет очищен.
Июль 2014
Хорош браузер Firefox!
И работал достаточно быстро, пока номера его версий исчислялись единицами. Теперь уже версии -
двузначные. И скорость быстродействия снизилась в обратной пропорции. То есть упала настолько,
что даже сам браузер порой предлагает часть кэша своего удалить.
Но помогает это ненадолго. Между тем, простейшие настройки браузера позволяют повысить его быстродействие в несколько раз.
Чтобы настроить Firefox нужно открыть страницу настроек. Для этого откроем новую вкладку и пропишем в адресной строке about:config
Рис.1
Не бойтесь страшных предупреждений, все равно никаких гарантий фирма не предоставляет, тем более что продукт бесплатный. Пообещайте глупой машине все что угодно, хоть жениться на ней! Тогда увидите само окно конфигурации:
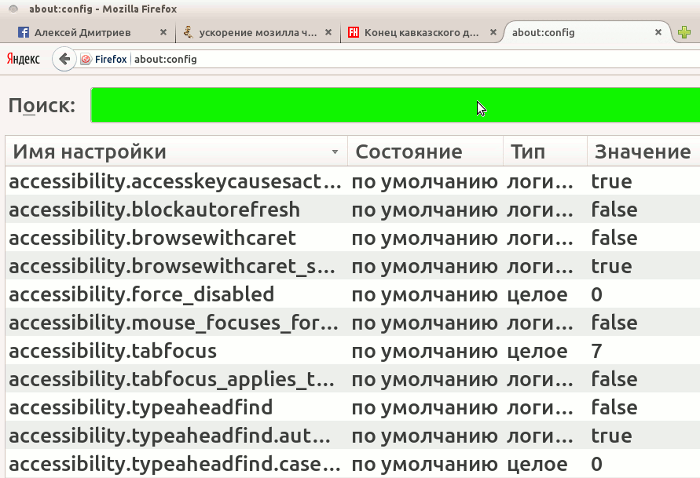
| имя_настройки | значение | |
| 0 | ||
| 10 | ||
| 30000 | ||
| network.prefetch-next | false | |
| network.http.pipelining | true | |
| true | ||
| 5 |
Чтобы изменить значение каждой из настроек нужно дважды кликнуть на значении и в открывшемся диалоговом окошке вписать нужный параметр.
Затем следует создать новую настройку. Для этого кликнем правой кнопкой мыши на свободном месте вкладки. В выпадающем меню выберем строку создать
.
Откроется новое меню; в нем выберем Логическое
.
В открывшемся диалоговом окне введем имя настройки и ее значение:
| имя_настройки | значение | |
| config.trim_on_minimize | true |
Последняя настройка минимизирует количество потребляемой RAM в свернутом состоянии браузера и сэкономит нам около 20% памяти потреблямой программой.
А что же делают остальные настройки, уже измененые нами?
| имя_настройки | что_делает | |
| browser.sessionhistory.max_total_viewer | Уменьшает количество RAM для кеширования | |
| browser.sessionhistory.max_entries | Уменьшает количество запоминаемых шагов Назад/Вперёд | |
| browser.sessionstore.interval | Увеличивает промежуток времени сохранения сессии | |
| network.prefetch-next | Отключает предварительную загрузку браузером ссылок, которые сайт считает наиболее вероятным следующим шагом пользователя | |
| network.http.pipelining | ||
| network.http.proxy.pipelining | Стандартно браузер в пределах одного соединения отправляет запросы последовательно, включив поддержку "pipelining" в рамках одного запроса можно организовать смешанную одновременную загрузку нескольких файлов, отправляя следующий запрос не дожидаясь выполнения предыдущего | |
| network.http.pipelining.maxrequests | Размер очереди параллельных запросов |
Внеся изменения в конфигурацию Firefox"a, не ищите кнопку Сохранить . Ее нет. Просто перезапускаем браузер он начинает работать намного быстрее.
Браузер Mozilla Firefox – это один из наиболее популярных веб-обозревателей, который отличается высокой скоростью и стабильной работой. Однако, выполнив некоторые нехитрые действия, вы сможете оптимизировать Firefox, благодаря чему браузер станет работать еще быстрее.
Сегодня мы разберем несколько простых советов, которые позволят оптимизировать браузер Mozilla Firefox, несколько увеличив скорость его работы.
Многие пользователи используют в Mozilla Firefox дополнения, которые позволяют удалить всю рекламу в браузере.
Проблема заключается в том, что браузерные дополнения удаляют рекламу визуально, т.е. браузер ее загружает, но пользователь видеть ее не будет.
Программа Adguard действует иначе: она удаляет рекламу еще на стадии загрузки кода страницы, что позволяет существенно снизить размер страницы, а значит, увеличить скорость загрузки страниц.
Банальный совет, но многие пользователи забывают ему придерживаться.
Такая информация, как кэш куки и история со временем накапливается в браузере, что может не только приводить к снижению производительности браузера, но и появлению заметных «тормозов».
Кроме этого, польза от куков сомнительна благодаря тому, что именно через них вирусы могут получать доступ к конфиденциальной информации пользователей.
Для того, чтобы очистить данную информацию, щелкните по кнопке меню Firefox и выберите раздел «Журнал» .
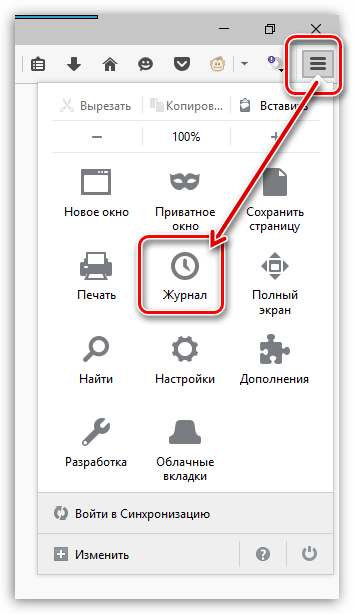
В той же области окна появится дополнительное меню, в котором потребуется щелкнуть по кнопке «Удалить историю» .
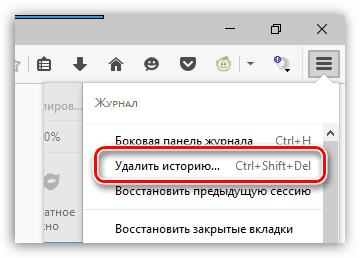
В верхней области окна выберите пункт «Удалить все» . Отметьте галочками те параметры, которые будут удалены, а затем щелкните по кнопке «Удалить сейчас» .
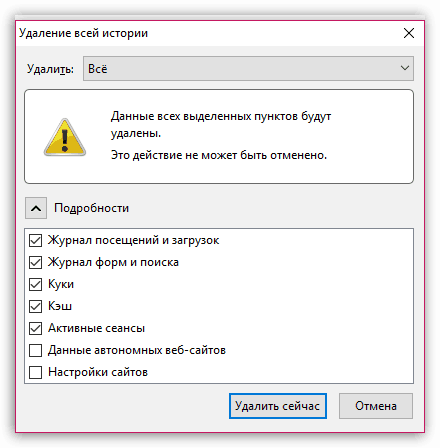
Дополнения и темы, устанавливаемые в браузер, могут серьезно подорвать скорость работы Mozilla Firefox.
Как правило, пользователям достаточно одного-двух работающих дополнений, но по факту в браузере может быть установлено гораздо больше расширений.
Щелкните по кнопке меню Firefox и откройте раздел «Дополнения» .
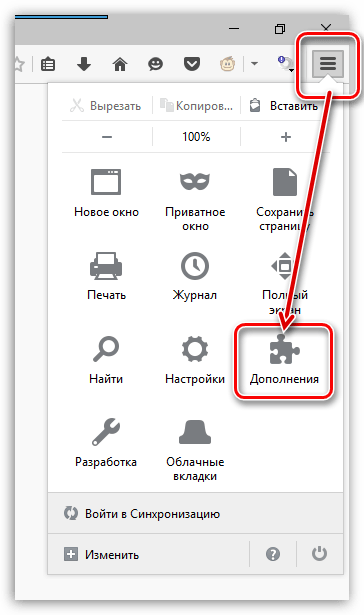
В левой области окна перейдите ко вкладке «Расширения» , а затем отключите работу максимального количества дополнений.

Перейдите ко вкладке «Внешний вид» . Если вы используете сторонние темы, верните стандартную, которая потребляет гораздо меньше ресурсов.
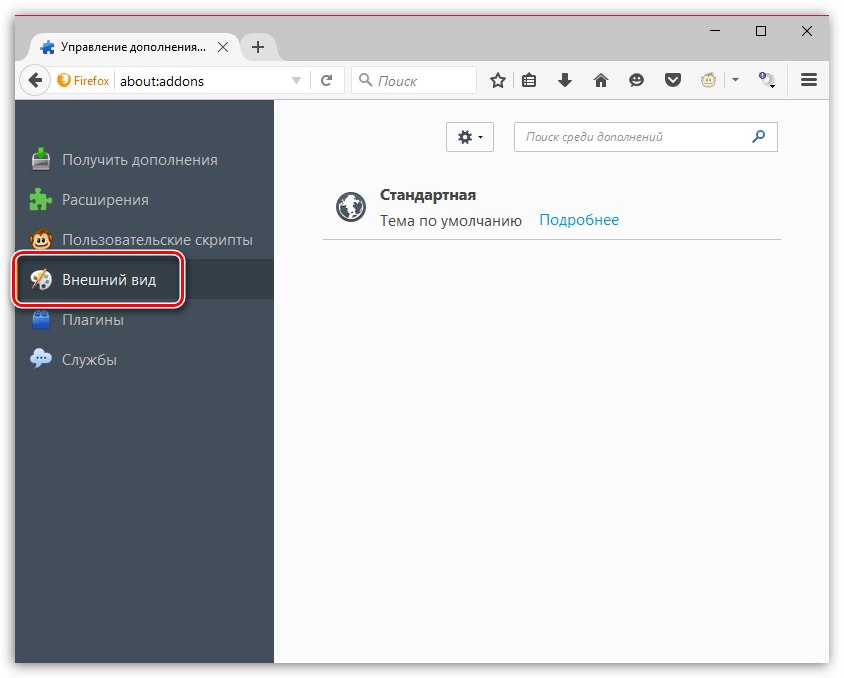
Перейдите ко вкладке «Плагины» и отключите работу некоторых плагинов. Например, рекомендуется отключить Shockwave Flash и Java, т.к. это наиболее уязвимые плагины, которые к тому же могут подрывать производительность Mozilla Firefox.
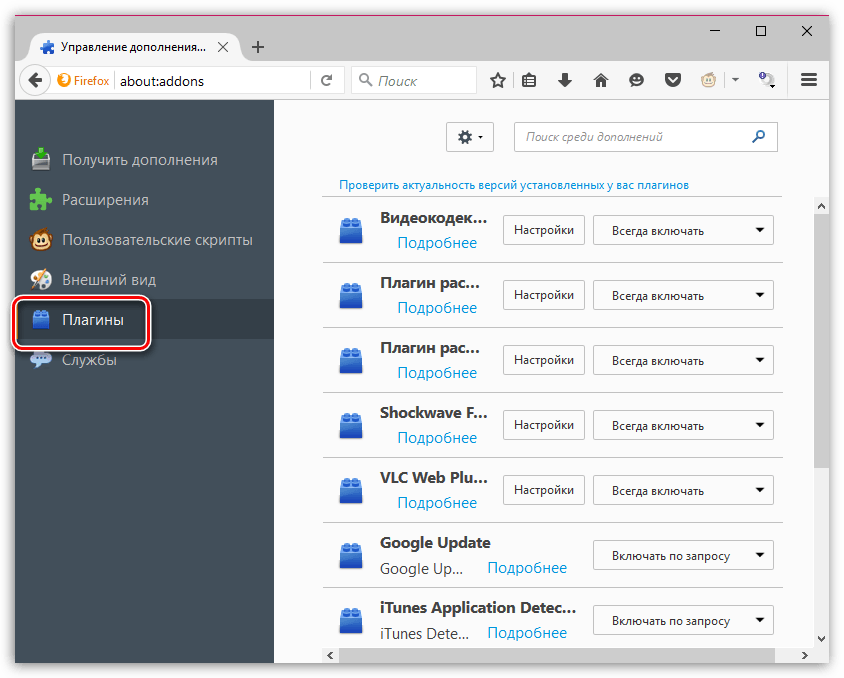
Обратите внимание, что в последних версиях ОС Windows данный способ может не работать.
Данный способ позволит ускорить старт Mozilla Firefox.
Для начала закройте Firefox. Затем откройте рабочий стол и щелкните правой кнопкой мыши по ярлыку Firefox. В отобразившемся контекстном меню перейдите к пункту «Свойства» .
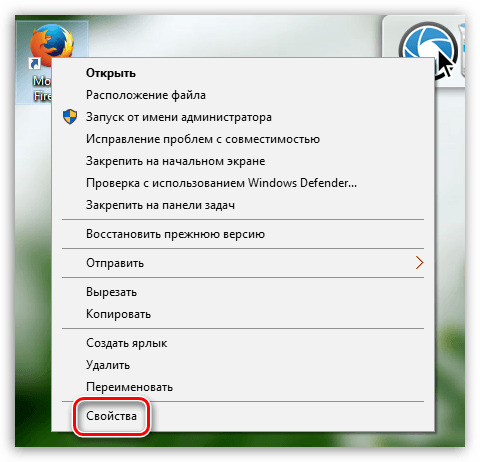
Откройте вкладку «Ярлык» . В поле «Объект» располагается адрес запускаемой программы. Вам к этому адресу необходимо дописать следующее:
/Prefetch:1
Таким образом, обновленный адрес будет выглядеть следующим образом:
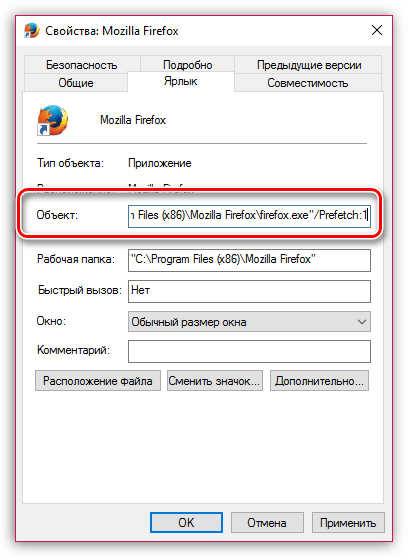
Сохраните изменения, закройте данное окно и выполните запуск Firefox. В первый раз запуск может происходить дольше, т.к. в системной директории будет происходить создание файла «Prefetch», но впоследствии запуск Firefox будет происходить значительно быстрее.
В браузере Mozilla Firefox имеются так называемые скрытые настройки, которые позволяют производить тонкую настройку Firefox, но при этом они скрыты с глаз пользователей, т.к. их неверно установленные параметры могут и вовсе вывести из строя браузер.
Для того, чтобы попасть в скрытые настройки, в адресной строке браузера перейдите по следующей ссылке:
about:config
На экране отобразится предупредительное окно, в котором потребуется щелкнуть по кнопке «Я обещаю, что буду осторожен» .
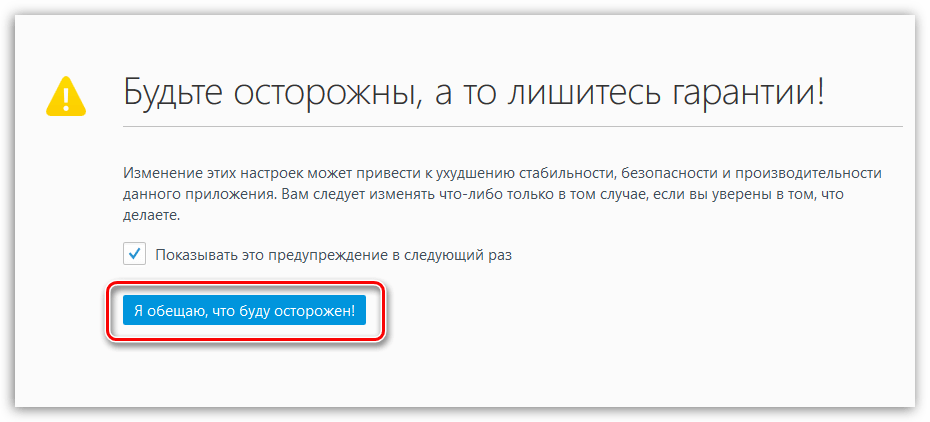
Вы попадете в скрытые настройки Firefox. Для того, чтобы проще находить необходимые параметры, наберите сочетание клавиш Ctrl+F , чтобы отобразить строку поиска. Используя данную строку, найдите в настройках следующий параметр:
network.http.pipelining
По умолчанию у данного параметра выставлено значение «False» . Для того, чтобы изменить значение на «True» , щелкните по параметру дважды кнопкой мыши.
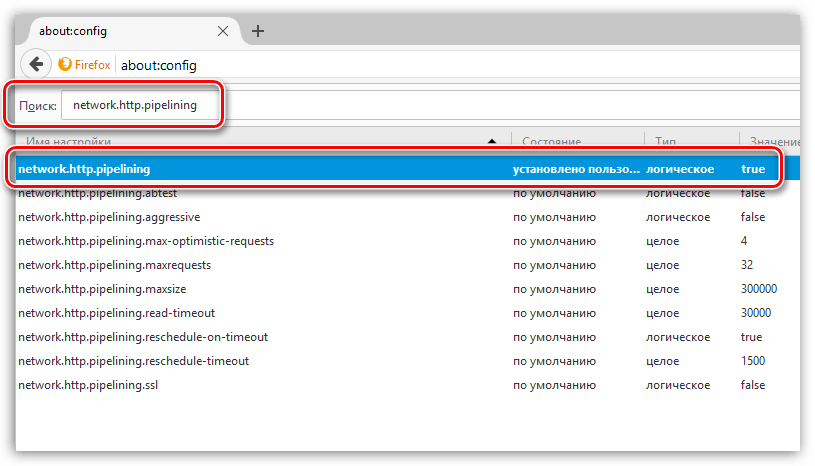
Таким же образом найдите следующий параметр и смените его значение с «False» на «True»:
network.http.proxy.pipelining
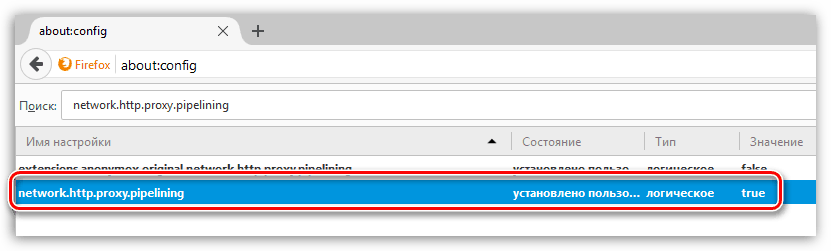
И, наконец, найдите третий параметр:
network.http.pipelining.maxrequests
Щелкнув по нему дважды кнопкой мыши, на экране отобразится окошко, в котором потребуется установить значение «100» , а затем сохранить изменения.
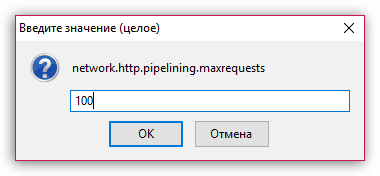
В любом свободном месте от параметров щелкните правой кнопкой мыши и перейдите к пункту «Создать» – «Целое» .
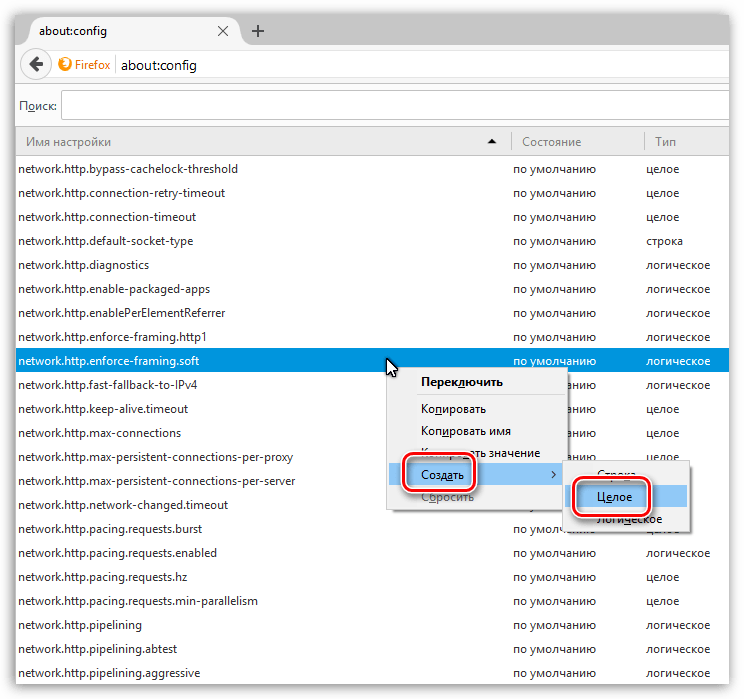
Задайте новому параметру следующее имя:
nglayout.initialpaint.delay
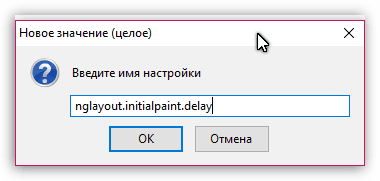
Следом вам тут же потребуется указать значение. Поставьте цифру 0 , а затем сохраните настройки.
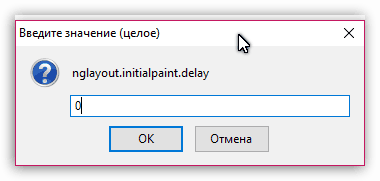
Теперь можете закрыть окно управления скрытыми настройками Firefox.
Браузер Firefox занимает третье место по популярности в мире. Пользователи любят его за простой интерфейс, высокую скорость работы и расширяемость. Для него выпущено почти 200 тысяч разнообразных дополнений, позволяющих увеличить функциональность. Однако далеко не все знают о наличии в нем редактора, позволяющего настраивать параметры, которые не представлены в стандартных настройках. В этой статье мы расскажем о том, как ускорить Firefox, используя его скрытые возможности.
About:config
Система адресов, начинающихся с about: и основанных на спецификации URI, используется в разных браузерах с целью отображения информации о версии, функциях и настройках, не включенных в графический интерфейс пользователя. Достаточно широко известен адрес about:blank . Его указание в настройках в качестве начального приводит к тому, что при запуске браузер будет всегда отображать чистую веб-страницу.
Mozilla поддерживает использование порядка тридцати страниц с идентификатором about:
. Редактор конфигурации настроек браузера Firefox вызывается с использованием внутреннего адреса about:config
. Вводится он, как и любой другой URI, в объединенной адресной строке. Первое, что вы увидите после его ввода, будет предупреждение о последствиях вносимых изменений. Соглашаясь, вы нажмете кнопку «Я принимаю на себя риск!».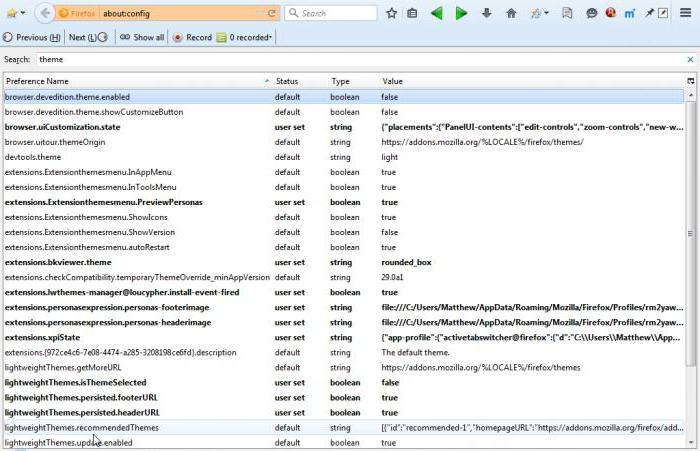
Следующее окно содержит несколько сотен настроек, отвечающих за все аспекты работы браузера, в том числе и за то, как ускорить Mozilla Firefox. Все параметры, приведенные в этом разделе, поделены на три группы:
- логические (boolean);
- числовые (integer);
- строковые (string).
Двойное нажатие на выбранную строку конфигурации приводит к открытию формы редактирования для числовых и строковых значений или к изменению логических на противоположные. Ниже мы рассмотрим конкретные примеры, позволяющие улучшить взаимодействие «огненного лиса» с аппаратной частью компьютера и работу с сетевыми протоколами передачи информации.
Работа с памятью
Новые страницы в процессе интернет-серфинга могут открываться как в новом окне или вкладке, так и в текущем. Браузер запоминает последние переходы по страницам и кеширует их в память. Иными словами, в оперативной памяти компьютера создаются «слепки» посещенных интернет-страниц, которые при нажатии кнопки «Назад» подгружаются обратно. Таким образом, обеспечивается возможность быстрой навигации.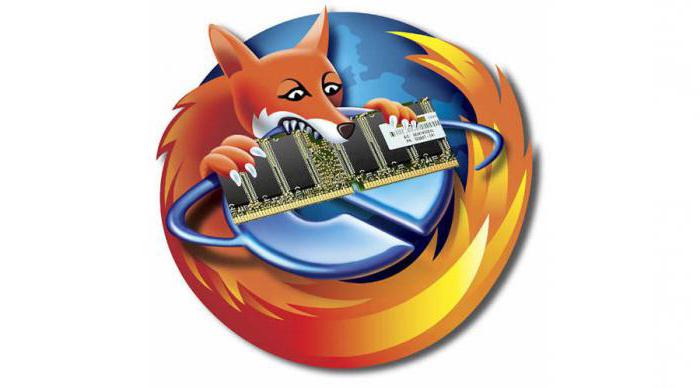
Давайте посмотрим, как ускорить работу Firefox, изменив параметры его работы с оперативной памятью компьютера. Настройки истории текущей интернет-сессии регулируются двумя числовыми параметрами в блоке browser.sessionhistory :
- Max_total_viewers отвечает за хранение в кэше ранее посещенных страниц. При наличии широкополосного доступа в Интернет с дефолтного «-1» его можно изменить на «0». Страница не будет сохраняться в оперативной памяти, но благодаря быстрому соединению при нажатии кнопки «Назад» откроется практически сразу.
- Max_entries сохраняет в оперативной памяти последовательно посещенные сайты. По умолчанию сохраняет 50 страниц. Достаточно уменьшить его до 5. В этом случае в памяти будет сохраняться пять последовательно совершенных по внутренним ссылкам сайта переходов.
Работа с диском
Наличие в компьютере быстрого твердотельного накопителя позволяет переопределить место, в которое будет сохраняться кэш. Таким образом, мы ускоряем Firefox, одновременно снимая нагрузку с оперативной памяти при неактивном окне браузера. Скорость работы SSD компенсирует временную задержку при извлечении открытых страниц из виртуальной памяти жесткого диска. Данный параметр потребует создания новой логической переменной config.trim_on_minimize . Допустимо два значения этого параметра:
- True . В этом случае данные при сворачивании браузера переносятся из оперативной памяти на жесткий диск в сектор виртуальной памяти.
- False . Все данные хранятся в оперативной памяти.
 Следующая настройка позволяет в разы уменьшить количество данных, которые браузер постоянно записывает на жесткий диск на случай внезапного отключения. Параметр называется browser.sessionstore.interval
, и по умолчанию его значение составляет 15 секунд. По истечении этого временного интервала текущие данные сессии сохраняются, и перезаписывается содержимое файла восстановления. Объем записываемой информации зависит от насыщения сайта «тяжелыми» элементами оформления и может достигать десятков гигабайт в день.
Следующая настройка позволяет в разы уменьшить количество данных, которые браузер постоянно записывает на жесткий диск на случай внезапного отключения. Параметр называется browser.sessionstore.interval
, и по умолчанию его значение составляет 15 секунд. По истечении этого временного интервала текущие данные сессии сохраняются, и перезаписывается содержимое файла восстановления. Объем записываемой информации зависит от насыщения сайта «тяжелыми» элементами оформления и может достигать десятков гигабайт в день.
Данный параметр числовой и указывается в миллисекундах. Допускается увеличение его до 30 минут, что в принятых единицах измерения составит 1800000. В результате мы ускоряем Firefox за счет уменьшения потока данных, которыми он постоянно обменивается с жестким диском.
Сетевые протоколы
Вышеописанные способы касались взаимодействия с аппаратной частью компьютера. Давайте посмотрим, как ускорить браузер Mozilla Firefox, изменив некоторые параметры работы с сетью. Логическая настройка network.prefetch-next отвечает за предварительную загрузку сайта, наиболее вероятного для перехода пользователя по ссылке с просматриваемой страницы.
![]()
Firefox автоматически подгружает в кэш данные прогнозируемого перехода, тем самым вызывая ненужный расход трафика. Отключается эта функция заменой дефолтного значения True на False. Таким образом, вы сократите текущую сетевую нагрузку, при этом скорость отображения страницы при быстром соединении практически не изменится.
Анимация вкладок
Анимация панели вкладок при открытии или закрытии новых элементов выглядит красиво, но никакой полезной нагрузки не несет. Логический параметр browser.tabs.animate отвечает за включение и выключение этого визуального эффекта. По умолчанию каждая новая вкладка вызывает эффект «скольжения» на содержащей их панели.
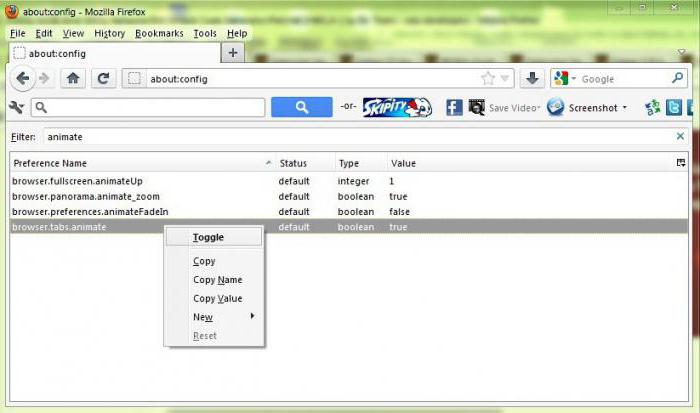
Переключая значение из положения True в False, вы ускоряете Firefox за счет мгновенного отображения новых вкладок. После применения настройка работает сразу, не требуя перезапуска браузера. Даже несколько открытых вкладок позволят оценить эффект от изменения этого параметра, а при достаточно большом их количестве он станет еще заметнее.
Gif-анимация
При серфинге от полезного контента может отвлекать наличие на странице gif-анимации. Постоянно проигрывание зацикленных роликов притягивает внимание. Ускоряем Firefox, изменяя правила поведения гифок на посещаемых сайтах. За режим их отображения отвечает строковый параметр image.animation_mode .
Настройка имеет три фиксированных значения:
- normal - установлено по умолчанию и соответствует постоянному проигрыванию анимации;
- once - анимированная картинка показывается в движении только один раз;
- none - полное отключение эффекта, гифка выглядит как статичное фото.
Изменения проявляются мгновенно, без перезапуска браузера.
Скроллинг страниц
Ускоряем Firefox, меняя параметр прокрутки веб-страниц. По сравнению с другими браузерами скроллинг «огненного лиса» выглядит достаточно медленным. За его скорость отвечает настройка mousewheel.min_line_scroll_amount . Этот числовой параметр по умолчанию имеет значение 5. Увеличивая его, можно регулировать число строк, прокручиваемых при движении колесиком мышки.

Изменение этой настройки не требует перезапуска браузера, и подобрать удобное значение можно достаточно быстро. В результате вы подгоните скорость прокрутки страниц под свои требования и сделаете их просмотр более удобным.
В этом материале мы рассказали, как ускорить браузер Firefox, используя настройки конфигурации. Не стоит применять все рекомендации подряд и надеяться, что это станет идеальным вариантом. Сначала нужно определить, что именно является ограничивающим фактором на вашем компьютере, и лишь затем регулировать необходимые параметры. В этом случае, внеся минимальные изменения, вы сможете достичь максимального прироста производительности.



