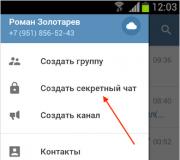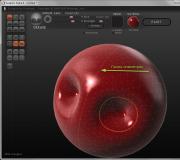Завершение программ mac. Как закрыть все программы в Mac одной командой
Многие пользователи очень сильно нахваливают Mac OS, считая, что эта операционная система лишена недочётов. На самом деле это не так. Багов здесь действительно меньше, чем в Windows, но такие проблемы, как внезапно зависшая программа, имеют место быть. Давайте рассмотрим, что предлагает своим пользователям Mac OS для решения этой проблемы.
Способы закрытия программ на Mac OS
Многие способы, рассмотренные в этой статье, будут похожи на аналогичные в Windows. Все они стандартные и не требуют от пользователя скачивания каких-либо сторонних программ.
Способ 1: Дождаться ответа программы
Если программа не отвечает всего пару секунд, то не стоит сразу же экстренно завершать процесс. Возможно, нужно немного подождать и программа ответит. Главное во время ожидания не «грузить» программу дополнительными запросами, то есть не нажимать на кнопки в интерфейсе и т.д. Лучше дождаться, пока она полностью «развиснется» и только после этого продолжить с ней работу.
Способ 2: Сочетание клавиш
В отличии от Windows здесь два варианта сочетания клавиш:
- Command+Option+Esc – вызывает специальное меню для принудительного завершения работы программ (чем-то похоже на «Диспетчер задач» );
- Command+Option+Shift+Esc – закрывает текущее окно.
Давайте рассмотрим первый вариант более подробно:

В случае с последней длинной комбинацией клавиш её применение может быть неудобным, так как нужно одновременно зажать 4 клавиши и держать их в таком положении около 3-5 секунд.
Способ 3: Меню Apple
Суть способа состоит в следующем:

Способ 4: Панель Dock
В Mac OS значки открытых программ по умолчанию отображаются в нижней панели Dock. Инструкция выглядит следующим образом:

Способ 5: Ввод команд в терминал
Терминал – это специальная среда, где управление операционной системой происходит при помощи команд (по аналогии с «Командной строкой» в Windows). Проделайте следующие действия в Терминале:

Способ 6: Мониторинг системы
В интерфейсе этой утилиты отображаются запущенные программы, а также их влияние на систему в целом. Пошаговая инструкция:

Как видите, нет ничего сложного в закрытии зависших приложений на операционной системе Mac OS. Чаще всего используются только первые два способа, описанные в инструкции.
На MacOS, сталкиваются с определёнными неудобствами во время использования компьютера. Что вполне естественно, ведь различия довольно существенные. Привычные элементы меню, функции, режимы и опции - всё не так как раньше. Разобраться со всем этим не сложно, дело времени. Одной из наиболее используемых и полезных утилит Windows является всем известный Диспетчер задач. Разумеется, надобность в подобном приложении часто возникает и у пользователей MacOS. В этой статье разберёмся, как открыть диспетчер задаче на Маке, какая утилита заменяет его и как ей пользоваться. Давайте же начнём. Поехали!
Для тех, кто перешел с Виндовс на Мак
Прежде всего, необходимо отметить, что разработчики Apple не предусмотрели полноценный аналог Диспетчера задач, однако, реализовали несколько упрощённую версию этой утилиты, которая называется «Принудительное завершение программ». К сожалению, она не обладает тем спектром функций, которым обладает приложение в Windows, но отлично справляется со своей прямой задачей - принудительно завершать программы и процессы.
Минималистичный диалог завершения процесса
Попасть в окно программы так же легко. Для этого воспользуйтесь комбинацией клавиш command+option(alt)+esc. После этого перед вами откроется окно утилиты, в котором можно будет увидеть список запущенных процессов. Работать с ней очень просто. Выбираете нужный процесс и нажимаете кнопку «Завершить».

Иногда, бывает, случается неприятная ситуация, когда программы Mac OS X перестают реагировать на нажатие клавиш или мыши - «зависание». К счастью такое случается довольно редко, но если вы хоть раз сталкивались с такой проблемой (а я уверен, что хоть раз в жизни вы сталкивались с такой проблемой) , то вам наверняка будет интересно и полезно узнать о нескольких способах, как это «зависшее» приложение можно завершить.
1
Принудительное завершение через меню Apple.
Удерживая зажатой клавишу Shift ⇧ нажмите меню Apple ()
и в выпадающем меню найдите команду «Завершить [название программы] принудительно»
- это и есть тот заветный пункт меню, позволяющий «убить» неотвечающую программу.
2
Принудительный выход через меню в Dock.
Удерживая зажатой клавишу Alt ⌥ щелкните правой кнопкой мыши на значок зависшей программы (которую вы хотите закрыть)
- появится меню, в котором будет пункт «Завершить принудительно
». Выбор данного пункта меню принудительно завершит работу программы.
3
Принудительный выход через сочетание «горячих клавиш».
Сочетание клавиш Alt ⌥ + Cmd ⌘ + Esc открывает окно «Принудительного завершения программ
». В появившемся окне перечислены все открытые программы . Выберите зависшую программу, а затем нажмите на кнопку «Завершить
». Активное зависшее приложение можно принудительно завершить и другим сочетанием клавиш, минуя список. Для этого используйте сочетание клавиш Alt ⌥ + Shift ⇧ + Cmd ⌘ + Esc .
4
Принудительный выход через «Мониторинг системы».
Системная утилита Мониторинг системы
предоставляет информацию об использовании процессора, памяти и сети. Кроме этого через неё также можно очень быстро «убить» любой системный процесс, и не только. Делается это так: выбираете «зависший» процесс из списка и нажимает на большую красную кнопку «Завершить процесс
». После этого появится диалоговое окно с подтверждением ваших действий.
5
Принудительное завершение работы приложения при помощи Терминала.
Если все описанные выше действия не помогают, то у вас еще есть возможность завершить работу зависшего приложения через командную строку . Для этого запустите утилиту Терминал
и выполните следующую команду:
Killall [имя процесса]
Несмотря на то, что компьютеры Mac в большинстве случаев радуют своей стабильной работой, время от времени даже на macOS могут встречаться различного рода сбои и ошибки. Чаще всего это случается во вине программ от сторонних разработчиков. Эпизодически, проблемы могут наблюдаться даже в штатных приложениях операционной системы. Из этого возникает очевидный вопрос - что делать, если программа не отвечает, или работает не так как задумано? Решение простое - принудительно завершить приложение.
Сегодня мы рассмотрим пять способов, как можно закрыть зависшее приложение:
Способ 1 — используя меню.

- При активном окне программы, нажимаем на логотип в меню баре.
- Выбираем опцию «Завершить принудительно [название программы]».
- Сразу после этого, приложение будет закрыто.
Способ 2 — используя Dock.

- Выбираем необходимое приложение, и, используя правый клик на нем, вызываем контекстное меню.
- Удерживаем клавишу Option (Alt), чтобы строка «Завершить» изменилась на «Завершить принудительно», затем подтверждаем наш выбор.
- После этих действий, приложение будет завершено.
Способ 3 — используя сочетание клавиш.

- Нажмите и удерживайте следующую комбинацию клавиш Command + Option + Esc.
- Через некоторое время появится диалоговое окно, в котором можно будет выбрать зависшее приложение.
- Осталось лишь нажать на «Перезапустить» или «Завершить принудительно» в зависимости от типа программы.
Способ 4 — используя приложение «Терминал».

- Запускаем приложение «Терминал» любым удобным способом.
- В появившемся окне вводим следующую команду:
killall [имя приложения]
- Например, если нужно закрыть браузер Safari, то команда будет выглядеть так:
- Подтверждаем наши намерения завершить приложение.
Способ 5 — используя «Мониторинг системы».

- Запускаем утилиту «Мониторинг системы» любым удобным способом.
- Перед нами будет список всех процессов. Используя поиск, можно будет выбрать необходимый.
- Используя «крестик» в левом верхнем углу и выбрав требуемый процесс, находим опцию «Завершить принудительно». После этого, процесс, отвечающий за работу приложения будет закрыт.
Бывает, что ваш Mac выдает системные ошибки? Бывает, к сожалению. Загруженные приложения никак не реагируют на команды, а в памяти остаются один или несколько невыгруженных процессов. Эти и многие другие проблемные моменты решаются практически в пару нажатий. Настоятельно советую вам прочитать инструкцию, изложенную ниже, – так вы избавите себя от лишних хлопот при дальнейшей эксплуатации Мака.
Принудительное завершение активного приложения с клавиатуры
Для того, чтобы принудительно завершить активную задачу в Mac OS X, необходимо удерживать в течение нескольких секунд четыре кнопки Command + Option + Shift + Escape. Это самый быстрый способ выгрузить зависшее программное обеспечение в Mac OS X.
Окно «Принудительное завершение программ»
Сочетанием клавиш Command + Option + Escape мы добиваемся появления окна «Принудительное завершение приложения», после чего выбираем пункт «Завершить» для закрытия программы. Проделанная операция является более упрощенным вариантом команды в Мониторинге системы, позволяющей высвободить из памяти сразу несколько процессов.
Принудительное завершение программы из Дока
Необходимо выполнить следующую комбинацию: наводим курсор на иконку в Доке и, удерживая на клавиатуре ALT (Option), кликаем мышку. В результате зависшее приложение будет принудительно закрыто, причем без дополнительных подтверждений.
Принудительное завершение приложения из меню Apple
Удерживаем на клавиатуре клавишу Shift и делаем клик мышкой по логотипу Apple в верхней строке меню. Теперь выбираем команду «Завершить «…» принудительно». Данный способ наиболее простой для запоминания. Однако случается так, что компьютер никак не реагирует на нажатие этих клавиш.
Используем Мониторинг системы
Для того, чтобы запустить системную утилиту Мониторинг системы, следует нажать сочетание клавиш Command + Space и ввести в окне Spotlight название программы. После появления диалогового окна находим «зависшее» приложение либо по названию (как правило, задачи, невосприимчивые к воздействию, помечаются красным цветом), либо по идентификационному номеру (ID), а затем нажимаем «Завершить процесс». Данный метод выгрузки из памяти ненужного ПО очень похож на тот, что используется в Windows, только вместо Мониторинга системы там Диспетчер задач.
Используем Терминал для выгрузки процессов
В том случае, если ни один из вышеперечисленных способов вам не помог, самый действенный метод в этой ситуации – воспользоваться командной строкой. Запустите Терминал и введите одну из следующих команд:
Killall [название процесса]
К примеру, командой «killall Safari» вы убьете все процессы, связанные с интернет-браузером. А в том случае, если вам известен ID открытого приложения, которое можно найти с помощью команд «ps» или «ps aux», вы можете выгрузить «зависшую» программу следующим способом:
Kill -9 , где 9 как раз и есть вышеупомянутый параметр ID.
Следует быть крайне аккуратным при совершении действий, направленных на принудительное закрытия программ. Любое завершение процессов может вызывать аварийное прекращение работы операционной системы. А если вы работаете еще и с командной строкой, то это может привести к потере несохраненных данных и сбою системных настроек.
В случае подвисания какого-нибудь приложения на Mac необходимо принудительно его завершить. Это поможет быстро закрыть программу или перезагрузить её, позволив избежать перезагрузки всей системы OS X. В данном материале мы расскажем о всех основных способах принудительного завершения приложений и фоновых процессов на Mac.
Существует три основных способа принудительного завершения приложений на Mac:
«Завершить принудительно…»
Самый простой способ быстро закрыть приложение - пройти в меню и нажать пункт «Завершить принудительно… ». Это меню быстро открывается сочетанием клавиш Command + Option + Esc (⌘ + ⌥ + Esc). Далее останется выбрать интересуемую игру или программу и нажать кнопку «Завершить ».

Главный недостаток способа заключается в том, что при помощи этой системной утилиты нельзя закрывать фоновые процессы, которых в OS X очень и очень много.
В некоторых случаях вызвать пункт «Завершить принудительно » можно правой кнопкой мыши по иконке приложения в Доке.
Мониторинг системы
Куда более интересным способом является использование системной утилиты «Мониторинг системы ». Открыть её можно перейдя в Finder → Программы → и, или же просто введя в поиск Spotlight соответствующий запрос.

Закрыть приложение или процесс очень просто - достаточно выделить нужную строчку и нажать кнопку с изображением крестика в левом верхнем углу.
В появившемся диалоговом окне останется выбрать способ закрытия - обычный (сохраняются все данные и приложение закрывается штатно) или принудительный, который подойдёт для подвисших приложений.

Главное преимущество утилиты «Мониторинг системы» в том, что тут отображаются не только активные игры и программы, но и системные процессы, фоновые задачи и даже приложения, запущенные на других учётных записях этого Mac (разумеется, поддерживается и управление этими процессами из учётной записи администратора без ввода пароля от второстепенной учётной записи).
Терминал
Более сложный для рядовых пользователей Mac способ, но от этого не менее эффективный. Любой программист сможет при помощи Терминала закрыть процесс или задачу в разы быстрее.
1 . Откройте Терминал (Finder → Программы → Утилиты или через поиск Spotlight).
2 . Введите следующую команду (без кавычек)
killall «имя процесса»

Например:
killall Finder