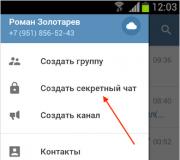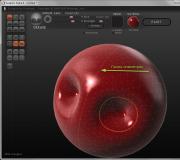Увеличение яркости в мониторах. Как увеличить яркость на ноутбуке
Содержание
Основной объем электропотребления портативного ПК приходится на лампы подсветки экрана. Производители специально настраивают их на низкую мощность, чтобы повысить время работы от аккумуляторной батареи. Для многих людей такая яркость становится неприемлемой, поэтому полезно будет знать, как сделать экран ярче, отрегулировать изображение.
Как настроить яркость на ноутбуке
Если вы уверены, что монитор слишком тусклый, есть варианты, как на ноутбуке увеличить яркость экрана. Каждый производитель оставил возможность пользователям регулировать уровни контрастности, цветопередачи и т. д. Поменять мощность подсветки экрана можно следующими способами:
- через меню электропитания;
- встроенной программой Виндовс;
- с помощью горячих клавиш;
- через дополнительные приложения.
С помощью сочетания клавиш
Самый простой вариант, как повысить яркость экрана ноутбука – сочетание кнопок. Все мировые производители портативных компьютеров (Asus, Lenovo, Samsung, HP, Acer) по умолчанию имеют горячие комбинации клавиш через функциональную кнопку Fn. Она расположена на самой нижней линии клавиатуры, как правило, между Ctrl и Win. Инструкция, как изменить яркость экрана на ноутбуке через функциональные клавиши:
- Найдите на клавиатуре клавишу, на которой изображено солнце или лампочка. На разных моделях это могут быть либо стрелочки, либо одна из кнопок F1, F2, F8.
- Зажмите Fn, далее нужно нажимать клавишу с изображением солнца несколько раз. Подсветка должна меняться постепенно, установите необходимый уровень.
- Точно таким же образом можно проделать обратную процедуру. Рядом должна быть кнопка с солнцем, но не закрашенная внутри, что означает возможность уменьшать интенсивность подсветки.

Через настройки электропитания
Опции компьютера запрограммированы так, чтобы при отключении ПК от сети, делать экран темным для сбережения батареи. При желании можно настроить разные режимы работы, чтобы монитор не становился тусклым даже при отключении из сети. Для этого нужно:
- Зайдите в меню «Пуск».
- Перейдите в раздел «Панель управления».
- Найдите пункт «Электропитание», кликните на него.
- Используйте раздел «Настройка отключения дисплея».
Это меню имеет два вариант настроек: от батареи и от сети. Можно задать конкретные показатели для этих двух состояний. Вам предложат установить значения для времени, после которого будет отключен монитор, произойдет переход в спящий режим, уровень яркости экрана. Некоторые модели портативных ПК могут иметь несколько режимов работы, к примеру, Асус предлагает использовать Performance, Quite Office, Movie и в каждый из них можно внести изменения.
Как увеличить яркость на ноутбуке через специальную программу
Еще один вариант, как на ноутбуке увеличить яркость экрана – использование дополнительных программ и функций системы. Производители вместе с драйверами предлагают установить программное обеспечение для их продукции. К примеру, Intel предлагает использовать специальную утилиту Intel HD Graphics, найти ее можно, как правило, на панели задач рядом с часами. У AMD эти функции выполняет Catalyst Center, который дает широкий спектр возможностей для внесения изменений в настройках отображения.
Если вы хотите легко, быстро прибавить мощность подсветки на мониторе, можете воспользоваться встроенным меню от Windows. Для этого:
- Кликните правой кнопкой мыши на изображение батареи.
- Выберите пункт «Центр мобильности Widnows».
- В открывшемся окне с помощью ползунка увеличьте необходимый показатель.
Что делать, если яркость на ноутбуке не меняется

Иногда настройка яркости экрана ноутбука не оказывает необходимого эффекта. Это не повод сразу же идти в сервисный центр, иногда проблема кроется в другом. Сначала следует проверить наличие драйверов для видеокарты, их актуальность. Вероятно, что графический драйвер просто не знает как реагировать на ваши действия. Также следует проверить наличие драйверов для клавиатуры и работоспособность клавиши Fn. Попробуйте через нее увеличить или понизить громкость динамиков.
В худшем случае увеличить мощность ламп не удается из-за аппаратной проблемы. Со временем может сломаться элемент подсветки монитора, исчерпаться ресурс детали, перетереться или отойти шлейф. В таких случаях следует обратиться в сервисную службу для выяснения причины поломки и ее устранения. Прежде чем нести компьютер в ремонт, попробуй все вышеописанные способы.
Видеоинструкция: как изменить яркость монитора на ноутбуке
Нашли в тексте ошибку? Выделите её, нажмите Ctrl + Enter и мы всё исправим!Большинство современных устройств в наши дни оснащены функцией регулировки яркости, которая позволяет настроить яркость экрана до уровня, удобного для ваших глаз. Аналогичный набор параметров доступен и для Windows. В этом руководстве рассказывается о очень простой функциональности, и это регулировка яркости экрана вашего ноутбука. В этом руководстве мы увидим, как изменить, уменьшить, настроить, затемнить, увеличить яркость экрана ноутбука в Windows 10/8/7 с помощью настроек панели управления и кнопок клавиатуры.
Как увеличить яркость экрана на ноутбуке или компьютере в Windows 10
1. Использование кнопок клавиатуры
Большинство ноутбуков снабжены физическими кнопками клавиатуры для регулировки яркости. И эти ключи-кнопки обычно расположены в самой верхней части клавиатуры. Они обычно связаны с кнопками Function (Fn), и на клавиатуре есть отдельный переключатель для переключения между функциональными клавишами и этими кнопками.
- Зажмите клавишу FN и нажмите кнопку яркости на клавиатуре не отпуская FN. Дополнительные кнопки обычно обозначены картинками на кнопках.
2. Значок аккумулятора на панели задач
Щелкните правой кнопкой мыши на значок батареи в системном трее панели задач Windows и выберите "Настроить яркость экрана ". Будет открыто соответствующее окно. Сделайте здесь нужную для вас яркость.

3. Через настройки Windows 10
Этот способ включает в себя использование интерфейса настроек Windows 10 для управления яркостью вашего ноутбука.
- Перейдите в "Параметры ", а затем выберите "Система ". Теперь в разделе "Дисплей " вы найдете "Изменить яркость " сверху. Переместите этот ползунок, чтобы увеличить яркость вашего ноутбука.

4. Через Центр действий
Помимо настроек , есть еще один быстрый способ увеличить яркость на ноутбуке.
- Откройте "Центр уведомлений" в нижнем правом углу, а затем нажмите кнопку "Яркость" . Эта кнопка позволит вам увеличить яркость вашего ноутбука на дискретных уровнях 25 .

Яркость экрана не работает?
Это бесплатное программное обеспечение было написано для упрощения процесса регулировки яркости. Он выглядит, как регулятор громкости ползунка в области панели задач, которая может использоваться для регулировки яркости экрана. Ползунок очень удобен, и что вам нужно это скачать и запустить его с сайта GitHub .

Большинство современных устройств в наши дни оснащены функцией регулировки яркости, которая позволяет настроить яркость экрана до уровня, удобного для ваших глаз. Аналогичный набор параметров доступен и для Windows. В этом руководстве рассказывается о очень простой функциональности, и это регулировка яркости экрана вашего ноутбука. В этом руководстве мы увидим, как изменить, уменьшить, настроить, затемнить, увеличить яркость экрана ноутбука в Windows 10/8/7 с помощью настроек панели управления и кнопок клавиатуры.
Как увеличить яркость экрана на ноутбуке или компьютере в Windows 10
1. Использование кнопок клавиатуры
Большинство ноутбуков снабжены физическими кнопками клавиатуры для регулировки яркости. И эти ключи-кнопки обычно расположены в самой верхней части клавиатуры. Они обычно связаны с кнопками Function (Fn), и на клавиатуре есть отдельный переключатель для переключения между функциональными клавишами и этими кнопками.
- Зажмите клавишу FN и нажмите кнопку яркости на клавиатуре не отпуская FN. Дополнительные кнопки обычно обозначены картинками на кнопках.
2. Значок аккумулятора на панели задач
Щелкните правой кнопкой мыши на значок батареи в системном трее панели задач Windows и выберите "Настроить яркость экрана ". Будет открыто соответствующее окно. Сделайте здесь нужную для вас яркость.

3. Через настройки Windows 10
Этот способ включает в себя использование интерфейса настроек Windows 10 для управления яркостью вашего ноутбука.
- Перейдите в "Параметры ", а затем выберите "Система ". Теперь в разделе "Дисплей " вы найдете "Изменить яркость " сверху. Переместите этот ползунок, чтобы увеличить яркость вашего ноутбука.

4. Через Центр действий
Помимо настроек , есть еще один быстрый способ увеличить яркость на ноутбуке.
- Откройте "Центр уведомлений" в нижнем правом углу, а затем нажмите кнопку "Яркость" . Эта кнопка позволит вам увеличить яркость вашего ноутбука на дискретных уровнях 25 .

Яркость экрана не работает?
Это бесплатное программное обеспечение было написано для упрощения процесса регулировки яркости. Он выглядит, как регулятор громкости ползунка в области панели задач, которая может использоваться для регулировки яркости экрана. Ползунок очень удобен, и что вам нужно это скачать и запустить его с сайта GitHub .


Увеличить яркость экрана на ноутбуке достаточно просто. Вы можете сделать это с помощью клавиш на клавиатуре или в настройках операционной системы. Обратите внимание, каждая модель ноутбука (и каждая операционная система) немного отличается. В этой статье мы расскажем как увеличить яркость экрана на ноутбуке, который работает на Windows 10.
Увеличить яркость экрана на ноутбуке с помощью клавиш
На большинстве ноутбуков вы можете изменить яркость экрана с помощью специальных клавиш на клавиатуре. Как правило, они имеют пометку в виде солнышка. Эти клавиши расположены либо сверху клавиатуры, на панели F1-F12 , либо на клавиша со стрелкой влево и вправо .


Клавиши регулировки громкости являются функциональными. Это означает, что вам нужно также нажать клавишу Fn .
Например, чтобы увеличить яркость экрана на ноутбуке Dell XPS (фото ниже), удерживайте клавишу Fn + F12 . Чтобы увеличить яркость экрана на ноутбуке Asus, нужно нажать клавишу Fn + F6 .

Увеличить яркость экрана на ноутбуке в настройках системы
Вы также можете увеличить яркость экрана, используя настройки операционной системы.
Windows 10 предлагает несколько способов настроить яркость экрана.
1 способ

- Нажмите на значок батареи на панели задач.
- Нажмите на кнопку с солнцем, чтобы изменить яркость экрана. Минимальная яркость составляет 0%, максимальная – 100%.
2 способ
1. Нажмите правой кнопкой мыши на Пуск (или клавиши Win + X) .
2. Выберите «Центр мобильности ».

3. Используйте ползунок в разделе «Яркость экрана », чтобы увеличить или уменьшить яркость экрана на ноутбуке.

Проблемы
Если ни один из представленных выше способов не помог увеличить яркость экрана на ноутбуке, скорее всего, у вас проблемы с видео драйверами. Драйвера на монитор также могут причиной неполадок. Чтобы устранить проблемы, выполните следующие действия:
- Нажмите правой кнопкой мыши на Пуск , и выберите «Диспетчер устройств ».
- Нажмите на + или стрелку рядом с надписью «Монитор », чтобы развернуть список.
- Выделите все обнаруженные мониторы и нажмите «Удалить ».
- После того, как мониторы будут удалены из диспетчера устройств, нажмите кнопку «Обновить конфигурацию оборудование », чтобы Windows повторно нашел монитор и установил соответствующие драйвера.
Если у вас остались вопросы по теме как увеличить яркость экрана на ноутбуке, напишите в комментариях ниже.
Часто пользователи операционной системы Windows 7 сталкиваются с проблемой настройки яркости экрана . Чтобы исправить эту проблему, мы разберем все доступные способы настройки яркости дисплея в Windows 7 . Регулирование подсветки экрана является довольно простым процессом, с которым справится даже начинающий пользователь. После ознакомления с материалом, вы сможете самостоятельно настроить яркость портативного или стационарного компьютера.
Регулирование яркости стандартными средствами Windows 7
Чтобы выставить яркость ноутбука или моноблока стандартными средствами семерки, первым делом следует перейти к Панели управления . Перейти к Панели управления можно через меню «Пуск » или набрать в программе «Выполнить » команду control
После запуска Панели управления необходимо перейти в раздел «».

Теперь можно увеличить или уменьшить подсветку экрана. Для этого поставьте ползунок «Яркость экрана » в положение, которое соответствует вашим предпочтениям подсветки монитора.

Также вы можете зайти в настройки плана электропитания и выставить яркость , при которой портативный компьютер будет работать от батареи или от сети.

Изменение параметров освещения экрана с помощью драйвера видеокарты
Еще одним интересным способом изменения освещения дисплея является регулировка с помощью драйвера видеокарты . Для нашего примера будет рассматриваться driver от компании Nvidia . Чтобы открыть параметры драйвера видеокарты, нужно кликнуть правой кнопкой мыши на пустом месте Рабочего стола. Должно появиться контекстное меню.
В этом меню выберем пункт «Панель управления NVIDIA » (для другой видеокарты может быть по-другому), после чего откроется панель параметров драйвера видеокарты.

Теперь в этой панели нужно перейти к меню «Видео \ Регулировка параметров цвета для видео ».

В меню регулировки цвета нужно перейти к графе «2. Как выполнить настройки цвета » и поставить переключатель «С настройками NVIDIA ». Выбрав данные параметры, у вас появится возможность регулировки четырех свойств, среди которых яркость дисплея . Чтобы увеличить или уменьшить яркость дисплея, перетяните ползунок к плюсу или к минусу и вы увидите, как меняется подсветка экрана.
Такие программы, которые регулируют освещение экрана с помощью драйвера видеоадаптера, также есть у производителей видеокарт Intel и AMD .
Также в просторах сети вы можете найти множество программ, которые регулируют подсветку дисплея. Все подобные программы работают через обращение к драйверу видеоадаптера. То есть, по сути, они делают то, что вы можете сделать в панели управления видеокарты (в нашем случае Nvidia). Наиболее интересной из всех подобных программ является F.lux . Ее главной особенностью является автоматическая регулировка подсветки дисплея , которая зависит от времени суток.
Пример регулировки подсветки ноутбука с помощью клавиши Fn
Для примера будем использовать нетбук Lenovo s110 с операционной системой Windows 7.
Для регулировки подсветки в нем используется клавиша-модификатор Fn в сочетании с клавишами управления курсором ← и → . Чтобы увеличить подсветку ноутбука Lenovo s110, необходимо использовать комбинацию клавиш Fn + → . Для понижения подсветки нужно использовать комбинацию Fn + ← .
 При повышении и понижении подсветки вы увидите как меняется значение графического индикатора. За этот индикатор отвечает программа Hotkey Features
.
При повышении и понижении подсветки вы увидите как меняется значение графического индикатора. За этот индикатор отвечает программа Hotkey Features
.

Как видите, увеличить или уменьшить параметры освещения экрана ноутбука с помощью клавиши «Fn », довольно просто. Использовать этот пример можно и на других ноутбуках, поскольку принципы использования клавиш-модификаторов у них одинаковые.
В частности, на ноутбуках SAMSUNG NP350 сочетания клавиш:
- для увеличения яркости - Fn + F3 ;
- для уменьшения - Fn + F2 .
Ручная настройка подсветки монитора
У пользователей стационарных компьютеров параметры освещения экрана можно регулировать на самом дисплее. Для примера будем использовать монитор LG Flatron W1943SS . Чтобы отрегулировать освещение, необходимо перейти в его меню. Для этого на панели управления монитора нажмите клавишу MENU .

После этого нажмите клавишу AUTO/SET . Должно открыться окно регулировки яркости, в котором можно ее изменить.

Также хочется отметить, что настройки монитора не зависят от того, какая установлена ОС или driver. Они регулируются исключительно в мониторе. Каждый монитор от разного производителя имеет свои параметры ручной настройки . Узнать подробности регулировки параметров освещения экрана того или иного монитора можно в мануале, который комплектуется при продаже или может быть скачан в электронном виде на сайте производителя.
Подводим итог
В данном материале видно, что увеличить и уменьшить яркость дисплея в Windows 7, способен даже начинающий пользователь ПК. А мы надеемся, что наш материал поможет вам научиться менять яркость монитора компьютера.
Видео по теме