Общая папка входящие. Помощь.
Этот раздел предназначен для создания новых папок в электронной почте mail, для распределения писем. Папки помогают упорядочить почту, распределяя письма по тематикам или другим параметрам. Папки так же позволяют закрыть доступ к определенным письмам, закрыв папку паролем.
Заходим в настройки — кнопка в правом верхнем углу, рядом с кнопкой «Выход» или нажимаем кнопку «Еще» и выбираем «Настройки».
Выбираем раздел «Папки» либо в списке слева, либо справа с иконкой в виде желтой папки с нарисованным на ней замком.
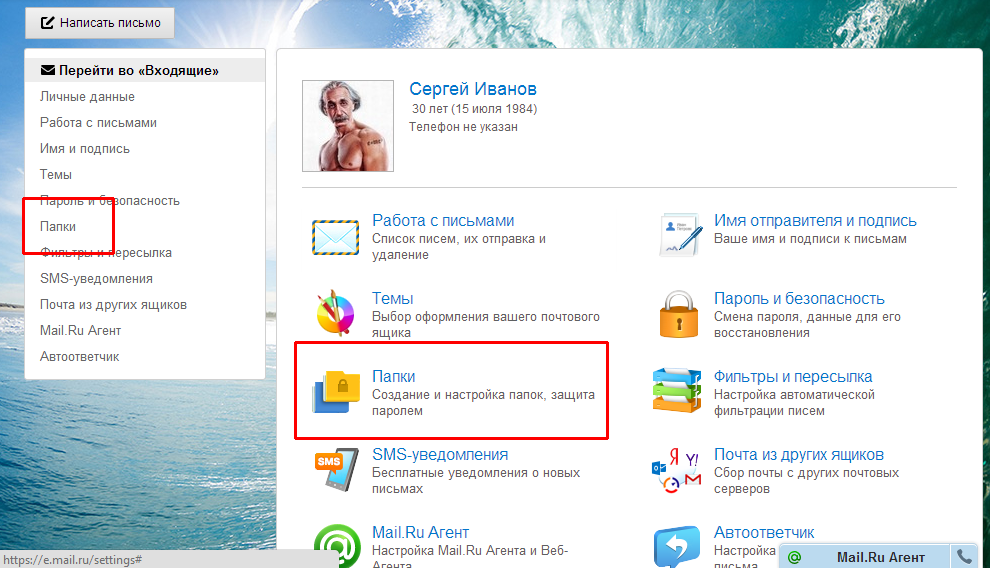
На странице указан список уже имеющихся папок. В верху списка кнопка «Добавить папку», нажав эту кнопку, можно соответственно создать новую папку для писем. Создадим для примера папку «Личное», нажимаем «Добавить папку».

В первом поле записываем имя новой папки (можно любое,но я создам «Личное»). Во второй строке выбираем уровень вложенности, то есть это как в операционной системе, либо эту папку будет видно и она будет равной другим, либо она будет находиться внутри другой папки. Чтобы было более понятно, создам папку вложенную в уже имеющуюся папку «Входящие». Открываю поле «Папка на первом уровне» и выбираю папку «Входящие».

Теперь выбираем доступность папки. «Недоступна для почтовых программ (POP3)» — это означает, что если установить флажок в этом пункте, то Вы не сможете открывать эту папку из программ для пользования электронной почтой, таких как Bat, Microsoft Outlook и тому подобное. В этом случае письма из папки можно будет открывать только в почте Mail.
Можно создать пароль, если доступ к почте имеет еще кто либо другой. Для создания пароля, ставим флажок в графе «Папка защищена паролем».
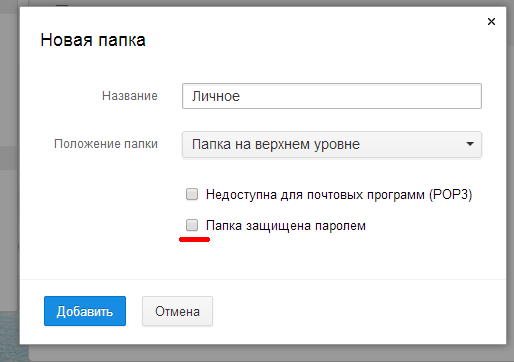
Появляются дополнительные строки для заполнения — дважды вводим пароль для папки (как создавать пароль можно посмотреть в разделе «регистрация в mail»), после пароля вводим секретный вопрос, вопрос не выбирается, а придумывается самостоятельно. Далее следует ответ на этот вопрос. Ответ и вопрос не обязательно должны быть логически взаимосвязаны, главное чтобы Вы потом смогли вспомнить этот ответ. Ответ предназначен для восстановления пароля, не советую писать что попало, так как однажды Вы обязательно забудете пароль.
В нижней строке вводим пароль от почтового ящика Mail, то есть от того ящика, в котором Вы сейчас находитесь. Если не помните пароль, переходим в раздел «восстановление пароля» . После всех заполнений данных, нажимаем кнопку «Добавить».
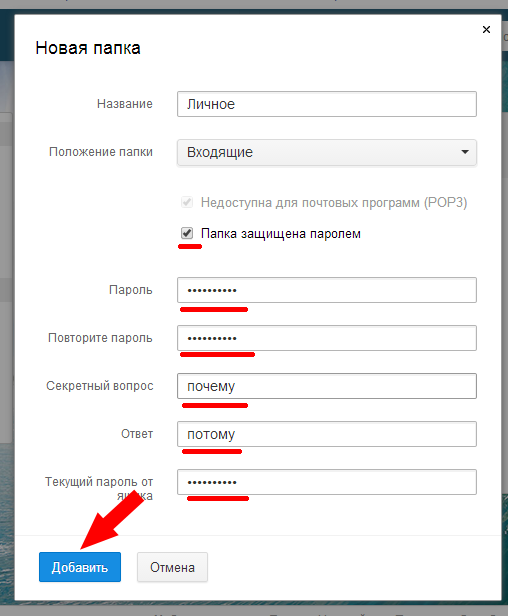
Теперь в списке папок появилась новая под названием «Личное». Если навести на новую папку, то справа появляются две кнопки, — настройки, и — удаление папки. В настройках папки можно переименовать папку, сделать недоступной для почтовых программ и закрыть паролем. В общем это все то, что мы задаем при создании новой папки.
При первом запуске Outlook открывается папка Входящие , которая содержит сообщения, пришедшие по электронной почте. Чтобы вернуться к этой папке в процессе работы с Outlook и просмотреть новые письма, пришедшие на ваш адрес, выполните следующие шаги.
1. В панели папок Outlook раскройте группу Ярлыки Outlook.
2. Щелкните на значке папки Входящие.
3. Чтобы связаться с сервером и обменяться с ним почтовыми сообщениями, щелкните на кнопке Отправить/получить панели инструментов. После этого вам, вероятно, придется подождать несколько минут, пока ваш компьютер и сервер провайдера обмениваются информацией. По окончании сеанса связи заголовки новых писем появятся в списке папки Входящие. При этом непрочитанные письма отмечаются значком запечатанного конверта, а прочитанные - значком открытого. Дата получения письма выводится справа от названия темы.
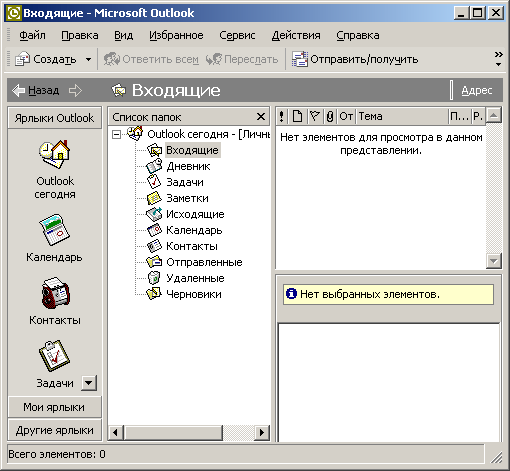
Рис. 21.11. Папка входящих сообщений
Письма с присоединенными файлами помечаются значком канцелярской скрепки (рис. 21.11).
5. Если вы хотите вывести содержимое письма в отдельное окно, щелкните на том же заголовке дважды.
6. Чтобы извлечь из сообщения присоединенный к нему файл, щелкните на значке этого файла правой кнопкой мыши и выберите в контекстном меню команду Сохранить как .
7. В появившемся окне диалога откройте ту папку жесткого диска, в которой нужно сохранить присоединенный файл, введите имя, под которым нужно записать этот файл, и щелкните на кнопке Сохранить . Outlook автоматически раскодирует информацию и сохранит ее в виде указанного файла.
Примечание Контекстное меню значков присоединенных файлов содержит несколько команд. С их помощью можно скопировать файл, открыть его в окне инструмента быстрого просмотра, открыть файл в породившем его приложении, распечатать информацию или просмотреть свойства присоединенного файла.
8. Outlook автоматически отслеживает те письма, которые были прочитаны, и помечает их соответствующим значком. Если вы хотите в будущем ознакомиться с текстом более внимательно, имеет смысл оставить письму пометку непрочитанного. Для этого следует щелкнуть на заголовке письма правой кнопкой мыши и выбрать в контекстном меню команду Пометить как непрочтенные .
Начиная с версии 0.8, Thunderbird имеет возможность хранить почту, поступающую в разные почтовые ящики типа POP, в общей папке Входящие, в Локальных папках. Вы можете выбрать хотите ли вы, чтобы все или только некоторые из ваших POP ящиков использовали общую папку Входящие. Каждая учетная запись, не использующая общую папку Входящие, имеет свой набор папок, включая свою собственную папку Входящие отображающуюся в дереве папок. Учетные записи, использующие общую папку Входящие, не имеют собственных папок в дереве папок; вместо этого все что вы увидите, это единый набор папок в Локальных папках.
При создании новой учетной записи
Когда вы создаете новую учетную запись POP в Thunderbird, Мастер учетных записей спросит, не хотите ли вы использовать общую папку Входящие для этой учетной записи. Если вы согласны, то убедитесь, что поставили галочку в этом поле. Если вы не согласны, то убедитесь, что галочка не стоит.
Изменение установки Общей папки Входящие учетной записи
Для изменения установки Общей папки Входящие учетной записи вы должны проделать три простых шага.
Измените используемую папку Входящие
Откройте «Инструменты->Параметры учетной записи->Параметры Сервера», щелкните мышью на кнопке «Дополнительно».
Чтобы указать учетной записи использовать Общую папку Входящие, выберите «Общая папка Входящие (находится в Локальных папках) и щелкните по кнопке «Ok».
Внимание: если учетная запись уже имеет сообщения во папке Входящие или в других папках, вы должны скопировать или перенести эти сообщения в Локальные папки перед тем как настроите учетную запись на использование Общей папки Входящие. Если вы не скопируете или не перенесете сообщения в Локальные папки и укажете учетной записи использовать Общую папку Входящие, учетная запись исчезнет из панели папок и вы не увидите свои сообщения до тех пор, пока не вернете всё, как было.
Чтобы указать учетной записи не использовать Общую папку Входящие выберите «Входящие для данной учетной записи» или «Входящие от другой учетной записи» и щелкните по кнопке «ОK».
Проверьте настройки других папок и фильтров
После того, как вы измените настройки учетной записи в части того, какую папку Входящие она должна использовать, посмотрите, не нужно ли кое-что изменить:
Откройте «Инструменты -> Параметры Учетной записи ->Копии и папки» и посмотрите на папки используемые для Отправленных, Черновиков и Шаблонов. Убедитесь, что сообщения для каждой из них сохраняются в правильных папках.
Если вы используете анти-спам фильтр для данной учетной записи, откройте «Инструменты -> Анти-спам фильтр...» и убедитесь, что папка, выбранная для спама именно та, которую вы хотите использовать.
Если вы установили какие-либо фильтры, откройте «Инструменты ->Фильтры сообщений» и убедитесь, что они будут работать правильно в условиях использования новых настроек Входящих. Особенно важно, если вы изменили учетную запись таким образом, что она будет использовать Общую папку Входящие: если у вас имеются фильтры, которые сортируют сообщения в какую-либо из папок учетной записи, вы должны отключить/удалить эти фильтры или изменить конечные папки.
Выйдите и перезапустите Thunderbird
Важно: выйдите из Thunderbird и перезапустите его перед загрузкой почты для любой учетной записи, для которой вы изменили настройки папки Входящие/Общей папки Входящие. Если вы не выйдете и перегрузите почтовый клиент, сообщения могут продолжать загружаться в «старые» места. (напр в отдельную папку Входящие, вместо Общей папки Входящие).
Другая информация
Учетные записи использующие Общую папку Входящие, иногда называют подчиненными учетными записями, и возможно создать подчиненные учетные записи не использующие Общую папку Входящие в Локальных Папках. Например, если вы имеете три учетных записи на Gmail, вы можете настроить чтобы две из них хранили почту вместе с почтой другой учетной записи Gmail, но не в Локальных папках.
Чтобы сделать это, следуйте вышеописанной процедуре для настройки папки Входящие, но вместо того чтобы выбрать "Общая папка Входящие (находится в Локальных папках)", выберите "Входящие от другой учетной записи" и выберите из выпадающего списка учетную запись, которую вы хотите использовать.
- Для подчиненных учетных записей, если вы перейдете в меню "Инструменты -> Параметры учетной записи... -> [имя учетной записи] Параметры сервера", вы увидите что параметр "Локальный каталог" не указывает на реальный каталог в профиле в котором хранится почта. Это нормально и необходимо, так как определенные файлы подчиненных учетных записей должны хранится отдельно от общих файлов содержащих почту. (К примеру, для каждой учетной записи типа POP3 имеется свой собственный файл "popstate.dat" в котором отслеживается какие сообщения были загружены с сервера. Фильтры сообщений специфичные для учетной записи также хранятся в отдельной папке для каждой учетной записи.)
При открытии Gmail самые последние цепочки отображаются в папке "Входящие". При возврате в приложение Gmail после использования других приложений отображается последний экран, с которым вы работали.
Открытие Gmail
В самом верху вашей папки "Входящие" отображаются цепочки с новыми сообщениями. Все ваши сообщения отображаются в папке "Входящие", если только вы не удаляли, не архивировали или не отфильтровывали их.
Если в интернет-версии Gmail вы сделали папку "Приоритетные" вашей папкой входящих сообщений по умолчанию, вы сможете просматривать эту папку и сделать ее папкой "Входящие" по умолчанию в приложении Gmail на вашем телефоне. См. раздел .
Текущий аккаунт Google отображается в правом верхнем углу папки "Входящие". Если вы пользуетесь несколькими аккаунтами, следует нажать текущий аккаунт для переключения аккаунтов, как показано в . Добавление аккаунтов и работа с ними описана в разделе .
Темы цепочек с новыми сообщениями выделены жирными линиями. Чтобы прочитать сообщение в цепочке, нажмите на тему цепочки. Дополнительные сведения приведены в разделе .
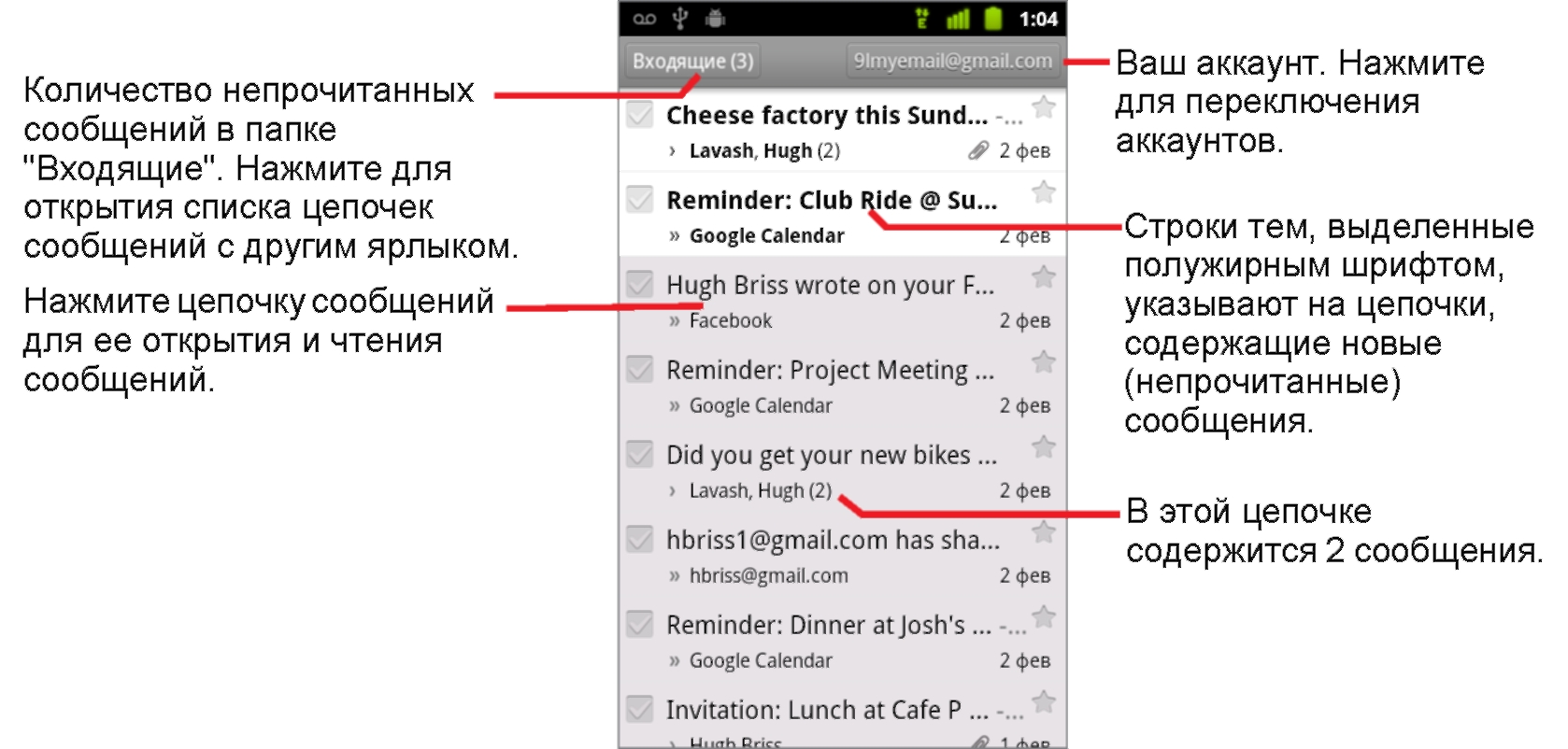
» указывает сообщения, отправленные непосредственно вам.
> указывает сообщения, копия которых была отправлена вам.
Другие сообщения были отправлены вам как участнику группы.
Если вы используете папку "Приоритетные", для сообщений в цепочках также может быть указано, были ли они помечены приложением Gmail или вами в качестве важных (см. раздел ):
Важные сообщения помечены желтым значком:
Указывает важные сообщения, отправленные непосредственно вам.
Указывает важные сообщения, копия которых была отправлена вам.
Указывает важные сообщения, которые вы получили как участник группы.
Открытие папки "Входящие" при работе с Gmail
Если в качестве папки входящих сообщений по умолчанию была задана папка "Приоритетные", эта папка будет открываться вместо папки "Входящие" (см. раздел ).
Переключение аккаунтов
Gmail отображает цепочки, сообщения и настройки только из одного аккаунта Google единовременно. Если вы используете несколько аккаунтов, то можете открыть экран "Аккаунты" для просмотра количества непрочитанных сообщений в каждом аккаунте, а также для переключения между аккаунтами.
Добавление и настройка аккаунтов описана в разделе "Аккаунты" .
1. В папке "Входящие" нажмите текущий аккаунт в правом верхнем углу экрана или нажмите Меню , а затем Аккаунты .
Отображается каждый аккаунт вместе с количеством непрочитанных сообщений в папке "Входящие" или "Приоритетные" в зависимости от используемой по умолчанию папки входящих сообщений. Кроме того, отображается папка входящих сообщений по умолчанию для каждого аккаунта (см. раздел ).
2. Нажмите аккаунт, содержащий сообщение, которое вы хотели бы прочитать.
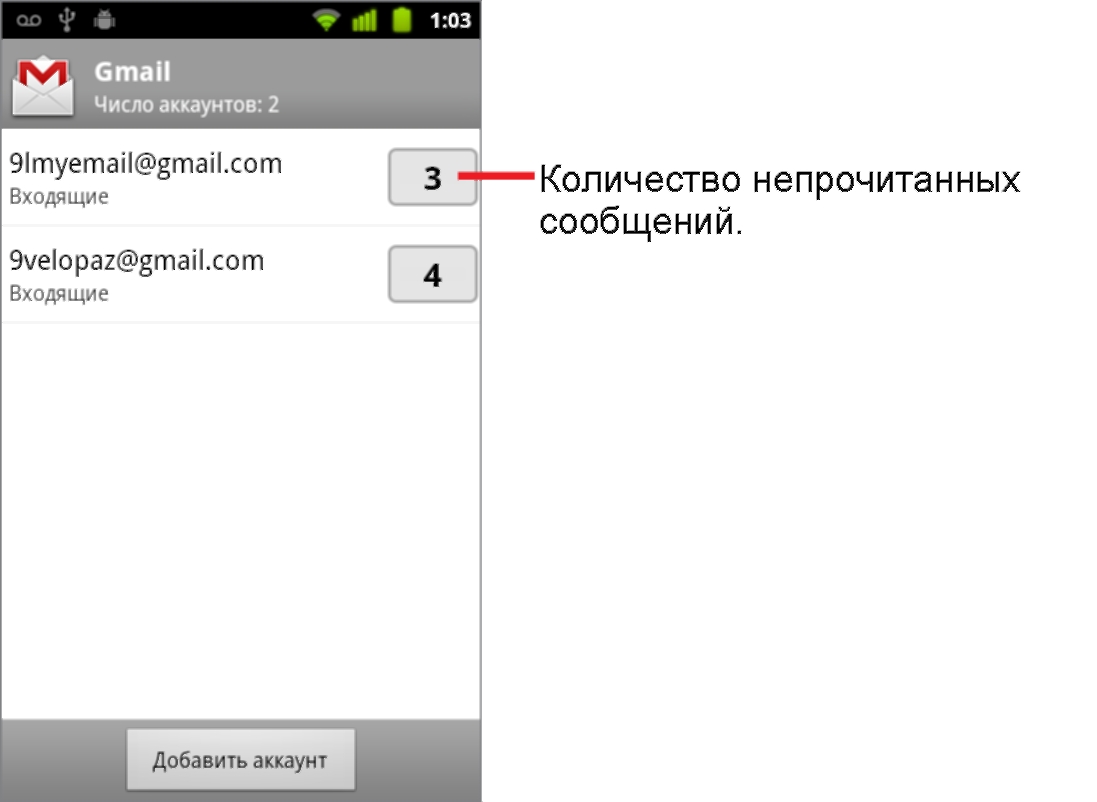
Папка "Входящие" или "Приоритетные" для определенного аккаунта открывается в зависимости от того, какая папка была задана папкой по умолчанию для входящих сообщений.
Работа с Gmail в автономном режиме
Если вы не подключены к мобильной сети или сети Wi-Fi (например, вы переключились в режим полета), вы можете использовать Gmail для чтения сообщений, хранящихся на вашем телефоне (см. раздел ), а также для создания новых сообщений.
Отправляемые вами сообщения сохраняются на телефоне с ярлыком "Исходящие" до восстановления подключения. После этого сообщения будут отправлены автоматически. Можно просматривать сообщения с ярлыком "Исходящие" (см. раздел ).
В почтовом ящике доступны следующие стандартные папки:
- Исходящие . Письма, которые не были отправлены из-за того, что соединение с интернетом было разорвано. Когда соединение будет восстановлено, письма отправятся автоматически.
- Архив
. Папка для хранения старых писем.
Примечание. Если в Архиве нет писем, то папка не отображается. Чтобы переместить письмо в эту папку, нажмите на него правой кнопкой мыши и выберите пункт Архив .
Входящие . Все новые письма (кроме спама и писем, попадающих в другие папки с помощью автоматической сортировки писем).
Отправленные . Все отправленные вами письма.
Удалённые . Все письма, удаленные вами вручную или с помощью автоматической сортировки писем.
Спам . Письма, которые были определены как спам.
Черновики . Черновики писем и шаблоны .
Стандартные папки не редактируются и не удаляются.
Личные папки
Чтобы добавить личную папку, нажмите Создать папку . Вы можете добавить несколько личных папок - все они отобразятся как вложенные во Входящих .
В меню Настройка → Папки и метки вы можете редактировать личные папки:
- создавать вложенные папки внутри папки Входящие ;
- переименовывать, очищать или удалять папки;
- помечать все письма в папке как прочитанные;
- создавать правила для автоматической сортировки писем.
Примечание. Вы можете создать до 1017 личных папок с максимальной вложенностью 32 папки.
Сортировка списка личных папок
Личные папки в списке можно перемещать и менять местами. Для этого перетащите нужную папку на новое место в списке папок.
Если перетащить папку не получается, проверьте, что в включена опция разрешить перетаскивание писем и папок .
По умолчанию личные папки отсортированы в алфавитном порядке. Если вы переместите хотя бы одну папку, алфавитный порядок автоматически восстановить будет нельзя. Но вы можете вручную перетащить папку на прежнее место. Новые папки после этого будут показываться внизу списка, а не по алфавиту.



