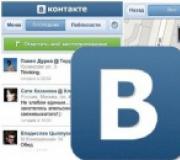Как устроен блютуз адаптер. Bluetooth-адаптеры для компьютера: обзор, характеристики, выбор, подключение, отзывы
Рост возможностей цифрового мира приводит к необходимости обмена информации между разными устройствами – компьютерами, смартфонами, принтерами, другой техникой. Для этого были разработаны проводные и беспроводные способы. Самым простым вариантом является блютуз (Bluetooth – с англ. – «синий зуб»). Такое было прозвище в Х веке у короля викингов Харальда I Синезубого, который объединил все датские племена в единое королевство. По аналогии с ним Bluetooth объединяет протоколы связи разных устройств в один универсальный стандарт.
Что такое блютуз-адаптер
Технологию Bluetooth предложила шведская компания Ericsson в 1994 году как альтернативу протоколу RS-232. В 1998 году была создана Bluetooth Special Interest Group (Bluetooth SIG), в которую вошли компании Ericsson, IBM, Intel, Toshiba и Nokia. А с 2002 года спецификация Bluetooth вошла в стандарт IEEE 802.15.1. Для устройств, в которые на этапе производства не встраивается чип блютуза, необходим внешний прибор. Таким стал блютуз-адаптер, который надо установить в USB-порт, – он обеспечит связь с мышкой, телефоном, другими устройствами.
Принцип действия
Работа Bluetooth осуществляется на принципах радиосвязи в ISM-диапазоне 2,4-2,4835 ГГц. Примененный метод скачкообразной перестройки частот FHSS по псевдослучайному алгоритму, известному только передатчику и приемнику, меняет несущую частоту сигнала 1600 раз в секунду, выбирая из 79 рабочих частот. Этим и дополнительным кодированием цифровых данных или аудиосигнала обеспечивается защита конфиденциальности передачи информации. Возможная потеря пакетов данных при наложении сигналов разных передатчиков компенсируется дублированием передачи информации.
Настройка
Большинством компьютеров определение типа блютуз-коннектора, его подключение и настройка производится автоматически после установки в разъем USB. Если компьютер не видит подключенного адаптера, необходимо проделать следующие действия:
- если с адаптером поставляется установочный диск с драйверами, необходимо подключить адаптер и запустить диск – процесс поиска и установки драйверов адаптера должен быть произведен автоматически или по указкам программы установки;
- при отсутствии установочного диска по марке производителя и полному названию необходимо скачать из интернета драйвера этого устройства;
- затем необходимо найти Bluetooth адаптер в Диспетчере устройств и, щелкнув на его значке правой кнопкой мыши, войти в Свойства->Драйвер->Обновить драйвер;
- выбираете на своем компьютере скачанный драйвер вашего блютуз-адаптера;
- происходит подключение этого устройства.
Bluetooth адаптер для компьютера
Градация данных устройств по качеству, мощности и радиусу действия происходит по классам. Технология Bluetooth проще WiFi, не требует дополнительных сетевых модулей, переходников, постоянно совершенствуется. Компания AIRcable в 2007 году создала прибор Host XR с возможностью подключения двух антенн, одна из которых работает на расстояние до 1 км, вторая – радиусом действия до 30 км. Самые распространенные в продаже классы бытовых адаптеров и их характеристики представлены в таблице:
| Мощность, мВт | Радиус работы, м |
|
|---|---|---|
Купить блютуз-адаптер для компьютера можно в компьютерных супермаркетах Москвы, Санкт-Петербурга, других городов России. Большой их ассортимент представлен интернет-магазинами. Есть возможность выбрать модели, которые стоят не очень дорого, по фото, со скидками, по сниженной цене, на распродаже или акции. Любой товар в интернет-магазине можно заказать и оплатить любыми доступными средствами, как банковскими, так и электронными деньгами. Доставка покупки по почте производится в любой город.
ASUS USB-BT400
Предлагаемые компанией ASUS комплектующие для компьютеров отличаются большой надежностью и функциональностью. Такими же характеристиками обладает представленный персональный usb-блютуз для ноутбука:
- название: ASUS USB-BT400 adapter;
- цена: 950 рублей;
- характеристики: размеры (ШxВxГ) – 20x16x8 мм, вес – 2,2 грамма, скорость – 3 Мб/сек, интерфейс – USB 2.0, версия 4.0, диапазон работы – 0–10 м;
- плюсы: работает с ОС Windows 7, 8, 10, стоит дешево;
- минусы: не отмечены.

ESPADA ES-M05
Адаптер с большей скоростью и дальностью передачи данных будет иметь преимущества на рынке. Представленный блютуз-модуль для компьютера компании ESPADA имеет скорость передачи до 24 Мбит/с при дальности до 30 м, что обеспечит работу вашего компьютера со всеми устройствами, которые расположены в офисе:
- название: ESPADA ES-M05;
- цена: 770 р.;
- характеристики: частота – 2,402–2,480 ГГц, размеры (ШхВхГ) – 19x8x22 мм, вес – 2 г, подключение – USB 2.0, версия 3.0, диапазон работы – 30 м;
- плюсы: работает с ОС Windows 7, Vista, XP;
- минусы: не отмечены.

Buro BU-BT21A
Адаптер блютуз для ПК китайского производителя ТМ Buro выглядит, как маленькая флешка, имеет полукруглую крышку. При установке в ноутбуке он не будет цепляться, риск потерять устройство минимален:
- название: Buro BU-BT21A;
- цена: 640 р.;
- характеристики: подключение USB, подключение USB 2.0, чипсет BCM 2046, стандарт 2.1+EDR, класс – 2, скорость – 3 Мб/с, диапазон работы – 10 м, гарантия – 1 год;
- плюсы: поддерживаемые ОС – Win98, 2000, XP, Vista, 7;
- минусы: не отмечены.

ORICO BTA-403
Качественный блютуз-коннектор должен быть универсальным. Предлагаемое китайской ТМ Orico устройство обеспечит совместимость вашего ноутбука с беспроводными колонками, клавиатурами, наушниками, цифровыми камерами:
- название: ORICO BTA-403;
- цена: 990 р.;
- характеристики: версия 4.0, подключение – USB 2.0, контроллер CSR 8510, скорость – 3 Мб/с, расстояние – до 20 метров, габариты – 23x15x5 мм;
- плюсы: работает с ОС Windows XP, Vista, 7, 8, 10;
- минусы: не отмечены.

Как выбрать блютуз-адаптер
Выбирая адаптер Bluetooth для компьютера, следует учитывать несколько характеристик оборудования. Качество адаптера влияет на устойчивость соединения, его автоматическое восстановление при сбоях, возможность одновременной работы с несколькими устройствами. Это отражается в характеристиках, среди которых основными являются:
- поддерживаемые рабочие частоты соединений, наличие собственного MAC-адреса, скорость соединения – желательно выбирать модели с этим показателем не менее 3 Мб/сек;
- протокол работы адаптера – версии от 4.1 и выше позволят подключать любые устройства, обеспечивают стабильность работы без срывов, имеют меньшее энергопотребление;
- радиус действия устройства – определяется классом прибора, сильно влияет на цену, должен учитывать ваши реальные потребности;
- цену, которая будет зависеть от класса, производителя, защищённости от внешних воздействий.
Видео
Технический прогресс идет вперед семимильными шагами, сейчас даже дошкольники имеют мобильный и умеют выходить в интернет, а видя человека, разговаривающего на улице самого с собой, никто не покрутит пальцем у виска – уже все знакомы с гарнитурой-Bluetooth, относящейся к беспроводным технологиям. Работает такой передатчик с использованием закодированных сигналов, что, помимо удобства, позволяет защитить личные данные. Беспроводной модуль позволяет наладить связь среди нескольких устройств.
Применение Bluetooth
Это приспособление встраивают сейчас практически во все сотовые телефоны, многие модели ноутбуков. Это позволяет значительно расширить их коммуникативные способности:
- Можно обмениваться различными файлами (фотографиями, видео, музыкой) между телефонами, телефоном и ноутбуком, коммуникатором, камерой.
- Модуль позволяет подключать к телефонам или персональным компьютерам какие-либо периферийные устройства (беспроводную гарнитуру, наушники, колонки, видеокамеры и прочие гаджеты).
- Разговаривать по телефону, не держа его руками.
- Можно создать беспроводную сеть между несколькими своими ПК и другими устройствами дома или в небольшом офисе, что позволить иметь постоянный доступ к необходимым файлам с любого устройства.
- Bluetooth-адаптер дает возможность выходить в интернет, синхронизировав ПК с мобильным.
То есть беспроводные устройства необходимы не только для использования гарнитуры «свободные руки», но и облегчают коммуникацию между компьютером и гаджетами.
Как сделать внутренний bluetooth модуль для ноутбука?
Для активного человека может быть неудобным пользоваться внешним bluetooth-адаптером. Некоторые умельцы предлагают модифицировать его своими руками во внутренний, перепаяв устройство на USB-разъем. Этот вариант подойдет только тем, кто тесно дружит с паяльником и имеет опыт по сборке-разборке ноутбуков.
Работа по усовершенствованию гаджета своими руками ведется в несколько этапов:
Если все сделано со знанием дела, то устройство должно заработать.
Можно ли сделать беспроводной модуль самостоятельно?
Иногда звучит вопрос: можно ли сделать передатчик своими руками? Этот вариант воплотить в жизнь достаточно сложно. Микросхему своими руками в домашних условиях не собрать, так как она очень миниатюрна, требует очень тонкой работы, а подборку диапазона частоты проводят с помощью интегральных решений, протокол же годами разрабатывался специалистами.
Поэтому радиолюбителям остается лишь, воспользовавшись готовыми bluetooth-передатчиками, модифицировать их по своему усмотрению, добавляя своими руками в готовую схему необходимые элементы. Некоторые предлагают усовершенствовать модулем музыкальную колонку или сделать беспроводные динамики, а также добавить передатчик в аудиосистему автомобиля, чтобы избежать нагромождения проводов и загружать любимую музыку прямо из интернета.
Видео ниже подробно показывает как это сделать.Но любом случае такая работа руками требует хороших знаний и навыков в радиотехнике, иначе из одного работающего bluetooth-модуля и дополнительных элементов можно получить набор разрозненных радиодеталей.
Беспроводной интерфейс Bluetooth на сегодняшний день самый популярный и распространенный стандарт беспроводной передачи данных после Wi-Fi. Эту технологию используют исключительно ля передачи небольших данных на небольшие расстояния, но Bluetooth справляется со своей задачей на отлично. Именно поэтому сейчас практические все гаджеты на рынке: телефоны, ноутбуки, умные часы, некоторая бытовая техника, снабжены в обязательном порядке этой технологией.
Неудивительно, что сегодня владельцы обычных ПК также хотят начать пользоваться этой технологией для обмена данными между устройствами или для подключения к компьютеру различных полезных девайсов. Например: джойстиков, часов, наушников и так далее.
Почти во всех обычных стационарных компьютерах нет возможности подключить блютуз без дополнительных манипуляций.
Примечание! Некоторые дорогие материнские платы все же поддерживают эту технологию, но устанавливаются они, как правило, только на очень дорогие устройства и то довольно редко.
Другое дело – ноутбуки. Все современные девайсы такого типа обязательно поддерживают Bluetooth. Исключения могут составлять старые устройства.
Сделать это очень просто:

Выбор и покупка адаптера
Итак, если вы не нашли на своем компьютер адаптера, то вам нужно его купить и вставить в USB порт своего системного блока. При покупке сразу же возникает вопрос: как выбрать хороший модуль?
Сделать это довольно просто. К счастью, модули не отличаются большим количеством важных параметров. Первое, на что стоит обратить внимание — «Стандарт Bluetooth». Здесь все просто. Чем он выше – тем лучше. Значение этого показателя напрямую влияет и на скорость и на радиус действия модуля. На данный момент максимальный стандарт – 5. Но встретить в продаже обычно можно модули стандарта 3 и 4.

Еще модули бывают вешние и внутренние. То есть, первые вставляются в наружный USB порт, а вторые – устанавливаются внутрь системного блока. Более распространены внешние адаптеры, которые внешне похожи на флешку. Их немного проще устанавливать, для их монтажа не нужно открывать крышку системного блока и искать место для установки. В то же время именно такие модули чаще всего отличаются большей мощностью и зоной покрытия. Поэтому:
- для домашнего использования лучше выбирать небольшие внешние адаптеры;
- для корпоративной сети – массивные внутренние девайсы.
Подключение и настройка адаптера
После приобретения выбранного нами ранее модуля, необходимо его подключить и настроить. Для этого:

Установка нужных драйверов
Первый метод, с диска из комплекта
Обычно, в комплекте с модулем идет диск со всеми необходимыми для его нормальной работы программами.

Найти его можно в коробке от модуля. Чтобы воспользоваться им нужно:

Если по каким-то причинам сделать так у вас не получилось или диск был утрачен, то переходите к следующему методу.
Читайте практические методы решения проблем в новой статье —
Второй метод, через интернет
Скачать драйвера можно с официального сайта производителя вашего устройства.

Третий метод, через диспетчер устройств
После этой процедуры адаптер должен начать полноценно функционировать.
Важно! Аналогично можно установить необходимые драйвера для ноутбука, при условии, что он оснащен нужным модулем.
Адаптер куплен и настроен, как включить?
Включение работающего адаптера значительно отличается в зависимости от установленной операционной системы. Например, на windows 7 он будет выглядеть следующим образом:

Как мы уже говорили, в windows 10 этот процесс будет отличаться

Чтобы отключить беспроводной интерфейс — просто нажмите на этот прямоугольник еще раз.
Важно! В не зависимости от операционной системы на некоторых ноутбуках блютуз может включаться с помощью кнопки на клавиатуре. На разных моделях устройств эта кнопка может отличаться, но найти ее несложно. На ней вы увидите характерный логотип Bluetooth.
Подключение наушников к компьютеру
После настройки сразу же встает вопрос о добавление устройств и о начале работы с беспроводной сетью. Давайте разберем процесс подключения наушников к компьютеру. Итак, нам нужно:

Подключение телефона
Как Вы, наверное, догадываетесь, смартфон будет немного по-другому подключаться к нашему компьютеру. Делаться это будет следующим образом:

Тот же процесс, только теперь на windows 10.

Процесс выбора хорошего адаптера, его покупки и дальнейшей настройки достаточно прост. В этих действиях все довольно понятно и последовательно. Если вы еще не успели настроить Bluetooth на своем компьютере, то настоятельно рекомендуем это сделать. Перед вами появится возможность подключать различные полезные устройства и успешно пользоваться ими.
Видео — Как установить блютуз на компьютер
Бывает, что нет возможности воспользоваться USB иди другим способом обмена информации, и тогда, конечно же, возникает вопрос: как подключить блютуз-адаптер для компьютера. В этой статье Вы узнаете о нюансах при выборе адаптера. А также как именно можно подключить устройство.
Небольшое предисловие
Уже невозможно встретить человека, который не слышал бы и не знал о том, что такое блютуз.
Большинство из нас ещё даже помнит о появлении и существовании ИК-портов, и о том, как нельзя было отходить друг от друга дальше десяти метров, чтоб не оборвалась связь блютуза.
И если раньше блютуз использовали только для передачи файлов, то с течением времени он вошёл в нашу жизнь как вполне удобная и функциональная штучка для общения, прослушивания музыки, использования различных программ и девайсов на расстоянии.
И неудивительно, что современный человек, знающий о таких возможностях, не упускает шанса воспользоваться всеми прелестями блютуза. Это выгодно, это удобно и это легко.
Но настроить связь между, например, телефоном и наушниками – это легко, а что делать, когда нужно, например, подключить их к компьютеру или ноутбуку, а на устройстве такой функции нет?
А ведь делать уборку и разговаривать по Skype, например, в разы удобнее, чем сидеть перед монитором с веб-камерой или зажимать телефон плечом.
Поэтому сегодня мы легко научимся правильно выбирать блютуз-адаптер для компьютера, узнаем, как подключить блютуз-адаптер к компьютеру, и для чего вообще он может Вам пригодиться. Итак, поехали.
Для чего мне понадобится Bluetooth?

Давайте начнём с того, что, после, конечно же, Wi-Fi, система Bluetooth является самым распространённым способом беспроводной передачи и одной из важнейших систем беспроводной связи.
Только если Wi-Fi является одной из важнейших систем доступа к интернету, то Bluetooth, в свою очередь, зарекомендовал себя как самый эффективный способ для передачи информации на небольших расстояниях.
И если раньше такая передача была доступна только на расстоянии до 10 метров, то теперь она ограничивается длинной в 60 метров.
Казалось бы, это много, но порой этого всё же оказывается недостаточно. Зато для основных функций Bluetooth это оптимальное расстояние, а функции эти вот такие:
- Прежде всего, как и десять лет назад, Bluetooth используют для передачи файлов;
- Приём и отправка различного рода сигналов и команд, что позволяет управлять устройствами на расстоянии;
- Его можно использовать вместе с цифровыми фотокамерами, чтобы забрать готовые снимки из устройства;
- С помощью Bluetooth подключают наушники и любую другую беспроводную гарнитуру.
Если же возникла необходимость сделать что-то из этого списка с помощью компьютера, то, скорее всего, самого сервиса, установленного и готового к работе, вы там не найдёте.
Для того, чтоб блютуз работал, и работал правильно, нужно, прежде всего, подобрать подходящий именно вам блютуз-адаптер для компьютера.

В принципе, несмотря на то, что блютуз изначально был создан для телефонов, сейчас достаточно большое количество современных ноубуков или компьютеров с заводской сборкой уже оснащены системами Bluetooth, и это значительно облегчает работу.
Но эта функция доступна далеко не во всех моделях, к тому же, если ваш компьютер переживал сборку и апгрейд, скорее всего, таких сервисов в нём просто нет.
Вот в таких случаях нужно уметь правильно выбрать и установить Bluetooth-адаптер.
Прежде, чем приниматься за выбор нужного адаптера, необходимо сначала определить, для чего именно он вам нужен.
Так, например, если геймер нуждается в беспроводных наушниках во время игры, ему не нужно покупать адаптер с дальностью действия, скажем, 50 метров.
То же самое касается человека, который, к примеру, находится на большом расстоянии от своего ноутбука и занимается детьми или бизнесом. Тогда ему нужна максимальная дальность адаптера Bluetooth.
То же самое касается и самого адаптера, которые бывают:
- Внутренними
- Внешними
Внешние адаптеры
Уже из названия можно понять, что и куда вставляется. Внешние – для USB-порта.
Выглядит такая штучка как обыкновенная флешка, а то и как часть от беспроводной мышки, и вставляется в любой свободный разъём.
Если вы не планируете его трогать, то можно вставить, к примеру, позади системного блока, ну а если у вас ноутбук, то подключать такой адаптер будет легко и быстро.
Внутренние адаптеры
Второй тип адаптера нужно подключать к материнской плате через PCI-слот.
В принципе, такую штучку может поставить любой рукастый человек или компьютерных дел мастер, стоять она будет долго и надёжно, да и работать будет неизменно при включённом компьютере.
Профили адаптеров
Ещё одно различие между адаптерами в поддержке профиля.
К примеру, если человек хочет получить доступ к интернету, используя при этом Bluetooth-модуль, он будет использовать профиль Dial-up Networking Profile (DUN) или LAN Access Profile (LAP), соответственно, адаптер с таким профилем ему и нужно будет купить.
И точно такая же ситуация будет с передачей аудио- или видеосигнала, где нужен будет профиль Advanced Audio Distribution Profile (A2DP). То есть, при выборе и покупке адаптера, в зависимости от цели, вам нужно обратить внимание ещё и на это.
Так, для того, чтоб, например, управлять на расстоянии устройствами, или даже пультом от телевизора, нужен будет профиль Audio / Video Remote Control Profile (AVRCP), если же вам нужно управление беспроводной гарнитурой или звонки на расстоянии, то требующимся профилем станет Hands-Free Profile (HFP) или Headset Profile (HSP).
Всё это очень важно, поскольку, выбрав неправильный профиль, вы приобретёте себе бесполезный Bluetooth-адаптер.
В общем, прежде, чем покупать адаптер, нужно определиться с его назначением.
Есть Bluetooth-адаптеры разных цветов и размеров, разной мощности, разного диапазона действия и скорости передачи, есть даже варианты, которые можно совместить в вашим Wi-Fi модулем. И даже последние различаются между собой.
Кроме того, чем выше версия адаптера, тем больше в нём новых или усовершенствованных функций, на что тоже следует обратить внимание.
Кстати, если вас интересует цена такого адаптера, то, опять же, всё зависит от вашего выбора.
Самые простые, нетребовательные, первых версий и с минимумом функций могут стоить едва ли дороже доллара, самые лучшие – больше сотни баксов.
Причём стоимость может варьироваться и от цвета, и от размера, и от производителя.
Теперь же, когда Вы определились с тем, какой адаптер вам нужен, а, может, даже приобрели себе необходимый, появляется вопрос о том, как же правильно подключить его к компьютеру или гарнитуре.
Как подключить Bluetooth-адаптер для компьютера и гарнитуру?

Итак, если адаптер уже приобретён, остаётся только правильно подключить его к вашему ПК или ноутбуку ик нужному устройству, если, конечно, такое вообще есть. Ведь приобрести Bluetooth-гарнитуру можно для совершенно различных целей.
Первым делом, конечно же, нужно подключить Bluetooth-адаптер либо к выбранному вами USB-порту, либо к PCI-слоту. После этого нужно установить драйвер.
Очень часто драйвер прилагается вместе с самим адаптером, в комплекте, ещё чаще этот самый драйвер можно отыскать на сайте производителя.
В некоторых случаях, после перезагрузки, компьютер сам распознаёт устройство, находит необходимые драйвера и самостоятельно их устанавливает.
Но если это прошло незаметно, и вы всё ещё сомневаетесь, будет ли работать гарнитура, можно проверить наличие драйвера в несколько движений:
- Выйти на рабочий стол и зажать комбинацию клавиш «Пуск+R» . Это позволит нам зайти в диспетчер оборудования, чтоб убедиться, что всё на месте.
- В появившемся окошке нужно написать devmgmt.msc и затем нажать «Enter» . Так мы запустим команду, нужную нам для поиска
- Теперь перед нами открылся список различных устройств, среди которых всего лишь осталось найти нужный нам
Если Вы видите в списке Bluetooth, значит, с драйверами всё в порядке.
Если же там красуется надпись «Неизвестное устройство», то за дровами, скорее всего, придётся идти к разработчику, так как каждая версия/модель блютуз-адаптера имеет свои драйвера и установки.
Наконец, после того, как Вы убедились. Что с драйверами всё в порядке, нужно включить гарнитуру.
Подключение гарнитуры
После установки драйвера в правом нижнем должен отобразиться значок Bluetooth – сигнал о том, что программа запущена и готова к работе.
Итак, запускаем непосредственно сам Bluetooth:
- На появившийся значок необходимо щёлкнуть правой кнопкой мыши. Отобразится окошко со следующими пунктами:
- Добавить устройство;
- Разрешить подключение устройства;
- Показать устройства Bluetooth;
- Присоединиться к личной сети;
- Открыть параметры;
- Отключить адаптер;
- Удалить значок.
- Конечно, мы можем выбрать любой из этих пунктов, но сейчас нас интересует именно «Открыть параметры» . Что мы и делаем, щёлкнув левой кнопкой мыши на нужный пункт.
- Откроется окошко с несколькими вкладками, среди которых нам нужно выбрать «Параметры» .
- В этой вкладке ставим галочку в разделе «Обнаружение» , разрешая устройствам Bluetooth обнаружить Ваш компьютер.
- Теперь идём во вкладку «Совместное использование» и отмечаем галочкой разрешение на поиск, отправку и получение медиафайлов.
Всё! Теперь ваш Bluetooth-адаптер полностью подключён к компьютеру и готов к работе. Дальнейшее его использование зависит только от того, ради какой цели, собственно, вы его и выбирали.
Адаптер активирован, виден устройствам и находится в рабочем состоянии, теперь вам осталось только подключить к нему необходимое устройство. Как, спросите вы? Что ж, давайте узнаем.
Я уже давно задумал эту статью, потом все откладывал, но вот решил написать. Даже специально купил Bluetooth адаптер, чтобы все проверить и подготовить максимально полезную статью. Как не сложно догадаться с названия, в этой статье я расскажу вам о Bluetooth адаптерах для компьютеров. Выясним для чего они нужны, какие бывают, как выбрать, подключить и пользоваться.
Что такое Bluetooth, думаю, знаю все. Достаточно знать, что это беспроводная технология для обмена данными между разными устройствами на небольших расстояниях. В наше время Bluetooth модуль встроенный в большое количество разных устройств. Он есть практически в каждом телефоне, планшете, ноутбуке. Так же есть много устройств, которые поддерживают подключение по Блютуз. Это принтеры, наушники, джойстики, мышки и т. д.
И если в ноутбуках данный беспроводной модуль встроенный с завода (за исключением некоторых моделей, в основном старых) , и его достаточно просто включить (см. ) и можно пользоваться, то в стационарных компьютерах Bluetooth отсутствует. Снова же, за исключением случаев, когда у вас материнская плата с интегрированным Bluetooth модулем, или он был установлен отдельно при сборке системного блока.
Важно понимать, что это не просто драйвер, или программа, которую можно скачать с интернета и все заработает (как многие думают) . Это отдельное устройство (модуль) .
Чтобы проверить, есть ли Bluetooth на вашем компьютере, достаточно зайти в диспетчер устройств и посмотреть, есть ли там соответствующий адаптер в отдельном разделе, или в разделе "Сетевые адаптеры".
Редко, но бывают случаи, когда этого адаптера нет в диспетчере устройств, но он есть в компьютере. Просто не установлен драйвер. В таком случае, должны быть неизвестные устройства. Или "Периферийное устройство Bluetooth" на вкладке "Другие устройства".
Мне кажется, если бы в вашем компьютере был Блютуз, вы бы об этом точно знали. Думаю, его нет. И отсюда вопрос: "что делать, если в компьютере нет Bluetooth, а он нужен?".
Решение очень простое – выбор и покупка внешнего USB Bluetooth адаптера. Бывают еще PCI адаптеры, которые подключаются внутри системного блока, в PCI-слот на материнской плате. Но их не много на рынке, и они как правило идут в паре с Wi-Fi модулем.
Зачем нужны Bluetooth адаптеры для ПК и какие они бывают?
После покупки и подключения такого адаптера к компьютеру, мы сможем подключать к нему самые разные устройства по Bluetooth. Это мышки, клавиатуры, наушники, гарнитуры, джойстики (в том числе DualShock и Xbox Wireless Controller) , принтеры, акустически системы, камеры и т. д. Так же можно обмениваться файлами с другими компьютерами, ноутбуками, смартфонами и планшетами. Правда, передавать файлы таким способ не очень удобно.
В основном, это подключение периферийных устройств без кабелей. Так намного удобнее. Взять те же наушники. Если подключить их к компьютеру по Блютуз, то можно свободно перемещаться по комнате, или даже по квартире и слушать музыку. А с кабелем так уже не получится. Или подключив гарнитуру, можно общаться по Скайпу и не обязательно сидеть возле самого компьютера.
Самые популярные, недорогие и распространенные – USB адаптеры. На вид они как обычная флешка. Есть очень маленькие, которые отлично подходят как для ПК, так и для ноутбуков. Для своего компьютера я купил один из таких адаптеров – Grand-X Bluetooth 4.0. Выглядит он вот так:

А есть еще вот такие:

Как видите, есть варианты с внешними антеннами. Наличие антенны обеспечивает усиление сигнала и более стабильное соединение.
Этих адаптеров очень много на рынке. Особенно большое количество их можно найти в китайских интернет-магазинах. Но я все таки советую покупать те адаптеры, которые приставлены на нашем рынке. От более менее известных производителей. О том как правильно выбрать Bluetooth адаптер для ПК, мы поговорим дальше в этой статье.
Выбираем Блютуз адаптер для компьютера
Вы можете прямо сейчас открыть новую вкладку в своем браузере, и в каком-то популярном интернет-магазине посмотреть на выбор Bluetooth адаптеров. Думаю, вы сразу увидите, что цена на них сильно отличается. Есть как очень дешевые модели, так и дорогие. И это не просто так. Цена в данном случае зависит не только от бренда, но и от характеристик и возможностей самого адаптера.
При выборе Блютуз адаптера я советую ориентироваться по таким параметрам:
Вот фото характеристик моего адаптера:

Ориентируйтесь по параметрам, о которых я писал выше. Думаю, что этой информации вам будет достаточно для того, чтобы выбрать нормальный и подходящий Блютуз адаптер для своего компьютера.
Главное не спешите. Почитайте отзывы. Изучите характеристики. Так же советую не покупать самые дешевые адаптеры. Особенно, если вам нужен адаптер для подключения хороших Bluetooth наушников, для передачи файлов, подключения джойстика и т. д. Мало того, что они плохого качества, так еще и устаревшей версии. Да, они могут быть намного дешевле. Но не исключено, что вы его потом просто выбросите, или пойдете сдавать в магазин.
Вот например адаптер STlab B-122. Стоит всего чуть больше двух долларов (и это в наших магазинах) . Но там Bluetooth версии 2.0 с поддержкой голосового режима и куча разных проблем при соединении с другими устройствами. Да, он будет работать, но подойдет далеко не для всех задач. Так же возможно придется повозится с поиском подходящих драйверов. Такие дешевые адаптеры вообще не советую покупать. И версию 2.0 лучше не берите.
Тот что выбрал я – Grand-X Bluetooth 4.0 (BT40G), стоит уже почти 9 долларов. Но там уже версия Bluetooth 4.0, первый класс и неплохие отзывы. Есть еще более дорогие модели. Например, Bluetooth-адаптер Trust 4.0. И более дешевые – F&D BD-10 и STlab 4.0 (B-421). Если вы привыкли доверять более популярным компаниям, то можете посмотреть ASUS USB-BT400.
Как пользоваться адаптером?
Просто подключите его в USB-порт компьютера.

И если вам повезет (как и мне) , то Windows автоматически опознает Bluetooth адаптер и вы сможете сразу подключать устройства. В моем случае была установлена Windows 10. Адаптер от Grand-X определился сразу и появился в диспетчере устройств.

И на панели уведомлений появилась иконка "Bluetooth". Нажав на которую можно добавить новые устройства, отправить/принять файл, открыть настройки и т. д.

Понятно, что в зависимости от адаптера и установленной на компьютере операционной системы, он может не определится автоматически. И придется устанавливать драйвер вручную. Но с адаптером обычно идет диск в комплекте. Если драйвера с диска не подойдут, то нужно искать их в интернете. Желательно скачивать с официального сайта производителя. Правда, не всегда есть такая возможность.
Если у вас уже есть адаптер, вы его подключили и все работает, то вам может пригодится статья . На ее примере вы можете посмотреть, как подключать Bluetooth устройства к компьютеру с установленной Windows 10.
Жду от вас обратной связи в комментариях. Пишите, пригодилась моя статья, или нет. Может я что-то упустил и нужно ее дополнить. Всего хорошего!