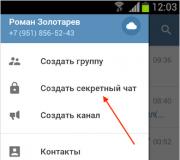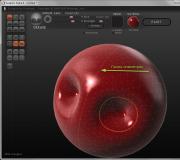Как скачать расширение для скриншота в гугл. Способы создания скриншота в Яндекс.Браузере
Все еще используете Paint для обработки и сохранения скриншотов? Хватит тратить свое время! С помощью расширений для Google Chrome можно намного быстрее и легче создавать, редактировать и сохранять скриншоты , при этом, не покидая вашего любимого браузера.
Использование плагина позволит:
- Создавать скриншот всей страницы сайта целиком ;
- Делать обработку непосредственно в самом браузере, без использования сторонних графических редакторов . Это увеличит скорость обработки и облегчит процесс создания скринов;
- Сохранять скриншоты на облачных сервисах и быстро публиковать их в социальные сети.
Расширение Гугл Хром для создания и редактирования скриншотов
Awesome Screenshot Minus – плагин для работы со скриншотами в Google Chrome.
Он размещен на сайте интернет-магазина Google Chrome, поэтому проблем с установкой не должно возникнуть. Просто переходите по ссылке выше и нажимаете «+бесплатно» . Все остальное за вас сделает инсталлятор.
К сожалению, Awesome Screenshot пока не имеет русской локализации, поэтому придется довольствоваться англоязычной версией. Хотя ничего сверх сложного там нет.
После установки, в правом верхнем углу браузера будет доступна кнопка для быстрого доступа к функциям Awesome Screenshot.
При нажатии на нее перед вами откроется меню.

Краткое пояснение по пунктам:
Capture visible part of page – сделает скриншот видимой в данный момент на экране страницы . Для быстроты использования, у этой функции доступна комбинация клавиш Ctrl+Shift+V .
Capture selected area – скрин выделенной части . При нажатии появится инструмент выделения.

Кроме того сверху вы увидите ширину и высоту выделенного фрагмента в пикселях. После завершения определения необходимой области, следует нажать «Capture» . Горячие клавиши: Ctrl+Shift+S .
Capture entire page – сделать скриншот всей страницы сайта целиком . Комбинация клавиш: Ctrl+Shift+E .
Select a local image – открыть изображение расположенное на вашем персональном компьютере. Поддерживает форматы JPG и PNG.
В настройках (options) можно задать формат изображения, изменить комбинации горячих клавиш для создания скриншотов, задать задержку (delay), включить автосохранение скринов (предварительно следует задать папку, куда они будут помещаться).
Обработка скриншотов в Google Chrome
После того, как скрин сделан, вы будете перенаправлены на страницу его обработки, где вы сможете ознакомиться с панелью инструментов, с помощью которой вы и будете осуществлять редактирование скриншотов.
Доступные инструменты:
- Обрезать;
- Круг;
- Квадрат;
- Стрелка;
- Линия;
- Кисть;
- Blur (размыть). Этот инструмент особенно радует;
- Текст;
- Выбор цвета.
После того, как закончите редактирование скриншота, нажмите «Done» .
Откроется окно, в котором вы сможете выбрать, как поступить с вашим изображением.
- Awesomescreenshot.com;
- Diigo.com;
- В Google Drive;
- На локальный компьютер;
- Так же его можно сразу распечатать.
Я надеюсь, что данный плагин придется по душе пользователям Google Chrome. Лично я всерьёз подумываю над тем, чтобы перейти со скриншотов Яндекс диска на Awesome Screenshot.
Иногда во время работы в интернете возникает необходимость быстро сохранить информацию на странице. Это может быть удачный пример интерфейса или дизайна, красиво отформатированный текст, какой-нибудь баг или ошибка и так далее. Чтобы делать все вышеперечисленное, необходимо знать, как сделать скриншот в Гугл Хром.
Клавиша PrtScr
Самый банальный и надежный способ. Не требует установки дополнительных программ или расширений. Просто нажмите клавишу PrtScr, чтобы все содержимое экрана было сохранено в буфер обмена. После этого снимок можно вставить в графический редактор, чтоб добавить пометки и сохранить либо сразу отправить в сообщении другому пользователю.
Обратите внимание! Если вы зажмете клавишу Alt – получите снимок только активного окна, а не всего монитора целиком.
Утилита Lightshot
Гораздо более удобный способ работать со скриншотами – приложение Lightshot. Оно позволяет сразу выделить нужную область, отредактировать и сохранить изображение без использования редакторов.

Загрузить утилиту можно с официального сайта https://app.prntscr.com/ru/download.html . Можно скачать в виде отдельной программы или плагина для Chrome.
Иногда в процессе сёрфинга в сети интернет появляется необходимость сохранить изображение с экрана монитора или проще – сделать скриншот. Причин для этого множество – сохранить нужную информацию, написать гайд или инструкцию с приложением изображений, отправить запрос в техподдержку с изображением ошибки и многое другое.
К сожалению, штатных средств для этого процесса в браузерах пока еще нет. Но все равно сделать скриншот в Яндекс браузере несколькими способами:
- Установка дополнительного плагина в Яндекс браузер;
- Установка специальной программы на компьютер;
- Штатные средства операционной системы.
Плагины и дополнения
Простое и удобное расширение обозревателя Яндекс – подключаемый плагин Yandex Lightshot. В последних версиях браузера он уже предустановлен, но для использования его необходимо включить.
Делается это в браузере Яндекс просто:
- Запускаем программу;
- Переходим в Меню;
- Кликаем по разделу «Дополнения»;
- Находим блок «Инструменты» и выбираем интересующий нас плагин.
- При помощи переключателя рядом с названием дополнения активируем программу.
Если все сделано правильно, то в панели инструментов Яндекс браузера появится иконка активированного приложения в виде фиолетового пера.
Как выше было сказано, дополнение очень просто в работе и не требует особых навыков:
- Загружаем в браузере любую страницу.
- После того, как на экране появится интересующая нас информация, нажимаем на клавиатуре клавишу Prt sc (Print Screen).
- Зажимаем левую кнопку мыши и выделяем область, которую необходимо сохранить.
- Перед нами, помимо основного окна, появится панель инструментов программы.
Если кроме изображения нам ничего не нужно, нажимаем кнопку «Сохранить» (1) для сохранения изображения на компьютер. Существует возможность сохранения скриншота в облаке с последующим присвоением ему отдельной ссылки, которую можно отправить собеседнику по почте или любому мессенджеру. Делается это при помощи кнопки «Сохранить в облако» (2).

Совет! Если вы хотите делать скриншоты не только на страницах браузера, но и в любом другом месте или программе – скачайте отдельную программу Lightshot для персонального компьютера. Весь функционал описан выше, единственное отличие от браузерного плагина – работает везде, нет привязки к определенной программе.
Существует еще одно сходное по функционалу приложение для Яндекс браузера – Скриншотер.

Обладает тем же функционалом, но для его установки необходимо сначала перейти в магазин приложений Яндекс браузера и уже оттуда устанавливать его и активировать. Алгоритм работы Скриншоттера ничем не отличается от работы с Lightshot.
Сторонние аддоны
Существуют еще способы сделать снимок экрана для сохранения изображения, но они не относятся к браузеру. При помощи этих способов вы можете делать скриншоты в любой программе, любого изображения на вашем мониторе.
Первый способ – штатные средства Виндовс. Существует два приложения – обычный Print Screen и инструмент «ножницы».
Если не установлено дополнительных плагинов или программ, то нажимая на клавиатуре клавишу Print Screen, вы автоматически сохраняете в буфере снимок со всего монитора (в этом отличие и большой минус в сравнении со сторонними программами – нельзя заранее выбрать область для сохранения). К сожалению, разработчики компании Microsoft не смогли или не захотели сделать автоматическое сохранение изображений. Для того чтобы скрин из буфера сохранить в виде картинки, необходимо открыть какой-нибудь графический редактор (проще всего стандартный Paint) и при помощи контекстного меню или клавиш Ctrl+V вставить сохраненный фрагмент экрана. Теперь можно изображение редактировать, обрезать, сохранять.
Второй способ
Найти этот инструмент можно в списке стандартных приложений Windows (Пуск→Все программы→Стандартные→Ножницы).

Утилита позволяет выбрать область экрана для скрина, обладает небольшой панелью инструментов и возможностью сохранять фрагменты. Но она очень не удобна в работе.

Таким образом, мы видим, что различные сторонние дополнения во многом удобнее и приятнее в работе, чем стандартные средства операционной системы. Устанавливая дополнения в свой веб-обозреватель, вы получаете отличный и простой инструмент. Будем надеяться, что в скором будущем такая функция станет стандартной опцией обозревателя Яндекс.
В одном из своих постов я писал про Google Chrome плагин для создания и редактирования скриншотов . Он предоставляет достаточно много инструментов для обработки снимков. Но, как известно больший функционал потребляет больше ресурсов компьютера. Что если все эти инструменты не нужны и перед пользователем стоит всего одна конкретная задача: например, сделать скриншот всей страницы сайта целиком или какой-то отдельной ее части? Устанавливать тяжелое расширение в Google Chrome смысла нет, особенно на слабом ПК.
Есть оптимальный вариант:
FireShot – быстрое создание снимков экрана (скриншотов)
FireShot (урезанная версия) – плагин, который позволит быстро сделать снимок страницы сайта в браузере Google Chrome .
Установка плагина
Установку плагина можно осуществить из интернет-магазина Хрома, перейдя по ссылке:
На открывшейся странице следует нажать «+бесплатно» и подтвердить новое расширение.
После чего в правом верхнем углу браузера вас уведомят об успешной установке FireShot.
При нажатии на значок расширения откроется меню.

Доступно 3 опции:
Захватить всю страницу – скриншот всей страницы сайта , включая прокрутку.
Захватить видимую область – скриншот только той области, которую вы видите в данный момент, без скролла.
Захватить регион – снимок выделенной части экрана .
Обратите внимание, что справа от каждой опции отображается соответствующая комбинация клавиш. Как видите, они очень неудобные. 4 кнопки – слишком много. Поэтому следует зайти в настройки и прописать свои горячие клавиши, которые будут вам удобны. Главное, чтобы они не совпадали со стандартными горячими клавишами Google Chrome, во избежание конфликта.
Так же в настройках можно выбрать один из двух форматов скриншотов по умолчанию: JPG и PNG.

Как я уже упомянул, это урезанная версия, предоставляющая лишь минимальный функционал. На странице сохранения скриншота есть ссылка, перейдя по которой можно сделать апгрейд до PRO версии, в которой доступно значительно больше возможностей.
Сделать скриншот страницы можно легко и быстро с помощью расширения браузера Google Chrome — Захват экрана (от Google).
После установки этого расширения, Вы сможете сделать скриншот выделенной области экрана, всей страницы сайта и видимой части экрана, а также сделать скриншот с видео.
Установить расширение Google Chrome Захват Экрана:
1. Зайдите в Настройки и Управление Google Chrome
.
2. Перейдите в Инструменты
— вкладка Расширения
.
3. В строке поиска интернет-магазина Chrome введите название расширения Захват Экрана
(бесплатное) и в результатах запроса появятся несколько расширений для скриншотов веб-страниц. Но испытав каждый из них, я остановилась на Захвате Экрана, как на более удобном расширении. Ссылка на это расширение: chrome.google.com/webstore/detail/cpngackimfmofbokmjmljamhdncknpmg?hl=ru
4. Щелкните Установить
и в правом верхнем углу браузера появится значок расширения :

5. После установки расширения, щелкните на его значок и настройте параметры Захвата Экрана (Options ):

6. Укажите формат скриншота (jpeg или png ), место сохранения файла на компьютере, включите горячие клавиши:

7. Как только понадобится сделать скриншот страницы, достаточно щелкнуть на значок расширения и выбрать из меню необходимый захват: захват видимой части, всей страницы, выделенной области экрана.
Например, сделаем скриншот выделенной части экрана (Захват области экрана
):

8. Выделяем нужную область и нажимаем ОК :

Скриншот открывается в новом окне Screen Capture, где можно его отредактировать (написать текст, выделить, поставить стрелки, линии):

В правом верхнем углу открытой в браузере страницы, Вы увидите меню действий со скриншотом. Его можно сохранить на компьютер, отправить друзьям, копировать или распечатать на принтере.
9. Сохраняем скриншот на компьютер. Дважды нажимаем Сохранить :