Какие стандартные настройки экрана у пк. Как настроить цвет на компьютере
Если при калибровке сканера вам не обойтись без эталона, а при калибровке принтера обязательно требуется денситометр или спектрофотометр, то приблизительную настройку ЖК монитора с IPS, MVA или PVA матрицей можно сделать и без специальной аппаратуры. Однако следует помнить, что любой профиль, в основе которого лежит визуальная оценка, окажется не так точен, как полученный при помощи измерительных инструментов.
Относительно качественно самостоятельно можно настроить ЖК мониторы с S-IPS или PVA или MVA матрицами. Но в любом случае, после калибровки монитора спец средствами результаты будут заметно лучше, чем самостоятельная калибровка монитора.
ЖК мониторы на основе TNT + film матрицами можно даже не пытаться настроить визуально, т.к. существенные искажения по цвету все равно останутся, единственное, что можно более менее полноценно сделать - это настроить на них яркость, контрастность и частенько - точку белого.
Хочу сразу предупредить, что установка одновременно нескольких программ для калибровки экранов (Adobe Gamma и Colorific) это одна из самых распространенных ошибок, которые допускают практически все пользователи мониторов. Программа калибровки монитора записывает в специальный буфер графического адаптера таблицу преобразования цветов (LookUpTable). Однако, если несколько программ одновременно пытаются править эту таблицу на свой лад, то итоговое значение можно считать случайным, и полученная цветопередача никак не соответствует желаемой. В этом случае - одну из них нужно будет отключить.
Итак, приступим.
Ваш профиль монитора нужно будет отключить/удалить и установить профиль "по умолчанию" sRGB. Если у вас имеется полноценный, построенный под ваш монитор цветовой профиль, то вы ошиблись в выборе инструкции. Вам сюда не нужно.
Устанавливаем все значения настроек видео карточки в среднее положение (по умолчанию). После чего делаем перезагрузку системы. Этот шаг обязательно нужно будет сделать, так как периодически встречаются заказы, где клиент настраивает монитор через драйвера видеокарты. Ничего хорошего в этом случае не получается, так что обнуляем все настройки драйверов видеокарты (все ползунки приводим в положение "по умолчанию").
Устанавливаем контрастность. При установке контрастности выше требуемого, Вы потеряете детали в светлых полутонах. Установка контрастности ниже требуемого приведёт к потере на экране существующих деталей в тенях.
Самостоятельная настройка контрастности
Для этого скачиваете архив тестовых изображений для самостоятельной настройки контрастности на котором два поля: черное и белое. На белом фоне 255/255/255 написаны цифры оттенком белого 254/254/254, 252/252/252... На Черном фоне 0/0/0 написаны цифры оттенком темного 2/2/2, 4/4/4. Открываете этот файл с изображением в фотошопе, или в другой программе для просмотра изображений, в которой будете работать. В архиве приведены файлы под разное разрешение мониторов.
![]()
Имеется также файл, в котором вместо цифр нарисованы квадраты с теми же цветовыми координатами.
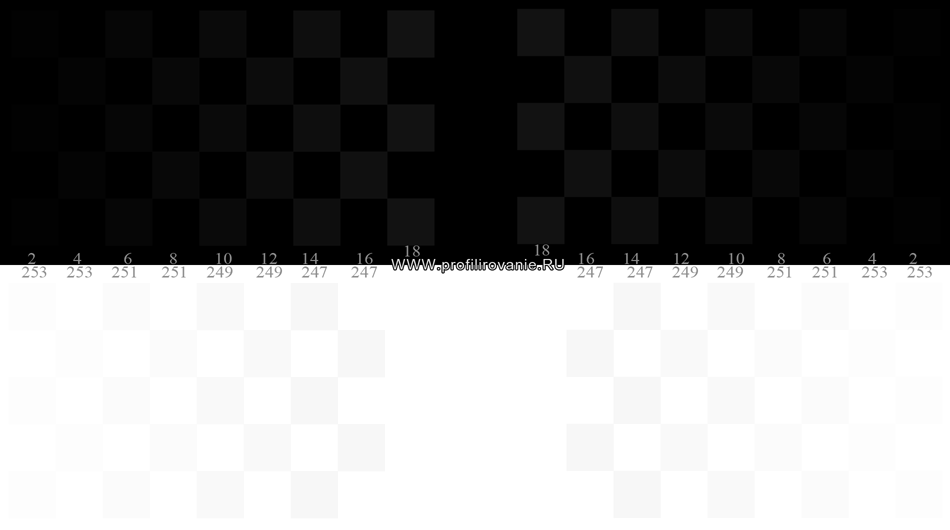
Устанавливаем Contrast на 75%, Brightness (яркость) оставляете на 50%. Смотрим на черный фон и начинаем увеличивать Contrast (контраст) до тех пор, пока не сможете увидеть максимальное количество чисел на черном фоне, при этом сам фон должен оставаться черным, без серого оттенка. После некоторого значения контрастности вместе с новыми цифрами будет явно светлеть черный фон или же исчезать цифры на белом фоне (у разных мониторов все по разному).
Если стал светлеть черный фон , тогда перестаём менять контрастность и начинаем уменьшаем яркость. Если яркость уменьшили до нуля, а черный фон всё равно остаётся серым, тогда уменьшаем контрастность. В некоторых моделях ЖК мониторов, в том числе и на Dell, "Яркость" вообще ни на что не влияет. Её можно уменьшить до 0, а монитор всё равно будет слепить. Тогда настройка происходит через регулировку "Контрастность", при этом яркость оставьте на уровне 3-7%.
Если стали исчезать буквы (квадратики) на светлом фоне . Тогда уменьшаем контрастность пока не сможете явно видеть значения цифр или кубиков на уровне 251. То есть цифры 251 должны быть видны практически явно. А вот 253 - цифры могут быть и не заметны, а кубики едва уловимы. Все. Останавливаемся по настройке контрастности.
При правильной настройки яркости, контрастности - на черном фоне у вас должны быть едва уловимы цифры в диапазоне 6-10. На светлом фоне едва уловимы 253, иногда, на TNT матрицах придется поприседать - сверху смотрим на черное поле, а на светлое поле смотрим снизу монитора и находим золотую середину.
Кроме этого, некоторые мониторы имеют изменённую гамму или контрастность. Даже не знаю как это назвать. Черный фон - черный, а цифра 2 явно видна и по цвету она ближе к тёмно-серому цвету - такого явно не должно быть. Посмотрите меню вашего ЖК монитора. Вполне возможно, что у вас включено какое либо улучшение изображение или активирована динамическая контрастность или Кристалл Bright. Возможно, что у вас выбран режим "КИНО" или "Динамическая контрастность".
В нормальных условиях цифра 2 и 4 на черном фоне не должна быть видна и уже тем более не должна быть отчётливо видна!
Изменяйте контраст до тех пор, пока самые светлые шахматные клетки не станут едва различимы – даже небольшое увеличение контраста от найденного значения приведёт к неразличимости шахматных клеток. Изображение рекомендуем расположить на весь экран.
Очень большая контрастность приводит к исчезновению цифр на белом фоне, низкая контрастность приводит к исчезновению цифр на черном фоне. Операции по настройке контрастности делаете до тех пор, пока не увидите максимальное количество чисел. Настройка контрастности завершена. На быстрый успех настройки контрастности ЖК монитора не рассчитывайте. Также рекомендую каждые 3-5 минут отходить от экрана монитора и давать глазам отдохнуть, а затем, так сказать с новым, незамутненным взглядом, продолжать настройку контрастности.
Бывают мониторы, у которых отключены все режимы улучшения изображения, яркость выставлена в 0, контрастность на уровне 10%. Чёрный фон возможно и чёрный, а вот цифра 2 на черном фоне светится чуть ли серым цветом. Такие мониторы, можете даже не пытаться настроить, так как там нужно будет перепробовать все режимы в настройках монитора. Это даст какое то улучшение, но без оборудования здесь уже ничего не сделать. Таких мониторов около 1-3% от всех калибруемых. Обычно это самые дешёвые мониторы в линейке IPS и на ободке экрана гордо красуется 1:100000 (или что то вроде этого). В последние года два они стали попадаться всё чаще.
Перейти к следующей статье "Настройка правильной Яркости вашего монитора ".
Перейти к предыдущей статье "Как настроить правильное освещение вашей комнаты при работе за ЖК монитором " .
Дата написания / обновления статьи: май 2015 г.
Компьютерные мониторы компании LG занимают лидирующие позиции в рейтинге продаж. Большинство клиентов выбирает продукцию именно этой фирмы, поскольку она отличается высоким качеством, надежностью и многофункциональностью.
Характеристики
LG-мониторы бывают двух типов: ЖК и Led. И тот и другой вариант имеет определенные преимущества и недостатки. Так, ЖК-мониторы обладают большим расширением по сравнению с Led, но за ними трудно ухаживать. Дело в том, что любое прикосновение оставит на экране отпечатки, убрать которые будет довольно сложно.
ЖК-мониторы LG с диагональю 21,5-27 дюймов базируются на матрице IPS, что позволяет сохранять постоянную температуру цвета. В результате все цвета воспроизводятся максимально четко и качественно. Благодаря расширению Full HD демонстрация изображения также является очень четкой под любым углом. Кроме того, использование технологии IPS позволило достичь того, что у пользователей не устают глаза во время работы за компьютером. Также мониторы компании являются многофункциональными. Так, например, функция Dual Smart Solution позволяет настраивать работу со вторым монитором, что значительно облегчит работу.
Как выполнить настройку?
Если LG-монитор не включается, то, скорее всего, необходима его настройка. Этот процесс осуществляется двумя основными способами в зависимости от типа операционной системы. Рассмотрим каждый из них:

Установка или обновление драйверов
Чтобы настроить видеоподсистему, может потребоваться установка на компьютер родного драйвера от монитора (или хотя бы правильного). Хотя на самом деле монитор вполне нормально функционирует и без дополнительных драйверов, но в таком случае он работает не во всю силу. Наличие драйвера обязательно, если пользователь планирует играть в какие-нибудь компьютерные игры.
Драйвер для монитора LG - это всего лишь информационный файл, содержащий данные о дополнительных возможностях устройства. Во время его установки (через диск или после скачивания из Интернета) эти же данные переносятся в реестр Windows, а уже после они используются драйвером видеокарты. При этом задачей пользователя является оповещение видеокарты о том, какие возможности под силу монитору. Ведь в дальнейшем видеокарта может задать параметры, которые устройство не сможет потянуть, что приведет к его поломке.
Настроить драйвер для монитора LG можно при помощи кнопки «Дополнительно на вкладке». После нажатия на нее появляется вкладка «Настройка диалогового окна», в котором можно настроить свойства экрана.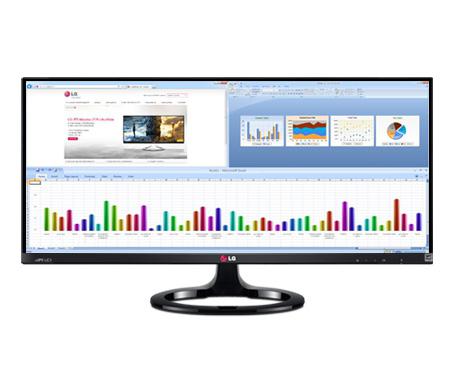
Что делать, если компьютер включается, а монитор не работает?
Картинка на экране компьютера может исчезнуть не только из-за того, что устройство не работает. К этому может привести и сама система преобразования видеосигнала. Таким образом, проблемы отсутствия видеосигнала могут появиться в результате различных неисправностей монитора, поломки видеокарты, выхода из строя материнской платы, неправильной установки драйверов и тому подобное.
Если процессор включается, а на экране все равно отсутствует изображение, то обязательно необходимо посмотреть, нажата ли кнопка Pover на самом мониторе. После этого следует посмотреть, правильно ли подсоединены все кабели. Если это ничего не дало, то следует отвезти монитор (желательно и процессор, так как могла сломаться видеокарта) к специалисту. Ремонт мониторов LG обычно не занимает много времени. Однако это зависит от того, как быстро будет определена причина неисправности.
Причины неполадок монитора
Существует несколько причин, по которым монитор не включается:

Основные неполадки
В случае если LG-мониторы подают признаки жизни во время включения, но после этого появляются дежурные сообщения об отсутствии видеосигнала, то возможны такие неисправности:

- Кабель видеосигнала сгорел или на нем появились дефекты. В результате монитор не включается, но системный блок продолжает нормально функционировать.
- Монитор не включается, в то время как в системном блоке монтированы сразу две видеокарты, а работает только одна из них. Необходимо попробовать подключить экран к разъему другой видеокарты. Возможно, первая вышла из строя.
- На экране отсутствует изображение, что стало следствием неисправностей видеокарты. Чтобы проверить работоспособность устройства, его необходимо подключить к рабочему блоку.
- LG-мониторы могут не работать, ели сломана материнская плата компьютера. В этом случае при их подключении не появляется никаких сигналов.
- Возможно, процессор также не включается. Желательно подсоединить монитор к рабочему компьютеру и проверить его функционирование. Если после таких манипуляций нет никакой реакции, может понадобиться ремонт. Выполнить его можно своими руками, но лучше доверить работу специалисту.
Ремонт устройства
Без специальных навыков лучше не приступать к диагностике, а тем более к ремонту компьютера. Ремонт мониторов LG - это процесс, который лучше доверить профессионалам. Тем не менее его можно попытаться сделать и своими руками.
В первую очередь происходит разбор монитора. Если вы не знаете, как разобрать монитор LG, то можно посмотреть картинку, расположенную ниже, на которой хорошо изображается этот процесс.
Используя отвертку, необходимо открутить винт, который крепит нижнюю часть подставки. После этого следует удалить все крепления, которые держат основу подставки, а затем снять и ее. Теперь окажется кстати отвертка с плоским наконечником. Ею надо поддеть лицевую панель монитора, после чего начать ее отделять аккуратными движениями.
Если содержимое экрана закреплено к тыльной панели скотчем, то его нужно отклеить, после чего извлечь и матрицу. Теперь следует отсоединить все контакты, которые крепят катодные лампы подсветки к схеме инвертора. Чтобы это сделать, следует снять защитную крышку, под которой расположены соответствующие разъемы. Их нужно отсоединить. Здесь необходима замена нефункционирующих разъемов. По завершении процесса следует собрать все в обратном порядке. Как разобрать монитор LG flatron? Практически так же, как и любой другой монитор LG, однако в процессе работы могут возникнуть некоторые затруднения.
Разбор монитора LG flatron
Если появился вопрос: «как разобрать монитор LG flatron?», то в этом случае необходимо обратиться за помощью к инструкции, описанной выше. При этом его ремонт осуществляется немного по-другому:
- Достать плату питания монитора.
- Основными неполадками на таком устройстве могут быть: отсоединение контактов или вздувшиеся конденсаторы. Здесь используются конденсаторы на 1000 Мкф.
- Их замена происходит способом пайки. Старые конденсаторы следует аккуратно отсоединить. К местам, где они ранее были припаяны, припаять новые.
- Установить плату обратно в монитор компьютера.
Схемы мониторов
Чтобы жидкокристаллическая панель устройства нормально функционировала, первостепенное значение оказывает источник света. Световой поток в мониторе создается с помощью ламп с холодным катодом. Найти их можно на краях монитора. Чтобы подключить лампы в ЖК-мониторах, может понадобиться емкостная схема монитора LG. Инвертором создаются все необходимые условия для управляемого тлеющего разряда. При этом рабочая точка каждой из ламп находится на пологой части кривой. В результате становится возможным постоянство их свечения на протяжении длительного времени.
Структурная схема монитора LG flatron позволяет оказать воздействие на работу блока дежурного режима. Чтобы монитор включился, нужно достаточное время. В результате инвертор включается примерно через 2-3 секунды после того, как экран перешел в рабочий режим.
Неправильный выбор цветовых настроек монитора может мешать полноценной работе на компьютере, особенно если пользователю приходится часто обращаться к файлам, содержащим видео или графику. Настроить цвет на компьютере можно несколькими способами.
Спонсор размещения P&G Статьи по теме "Как настроить цвет на компьютере" Как увеличить яркость дисплея Как улучшить изображение монитора Как изменить цвет значка
Инструкция
Изучите панель управления своего монитора. Как правило, назначение кнопок интуитивно понятно. Через меню необходимо выбрать параметр Color («Цвет») и с помощью кнопок со стрелками или кнопок, обозначенных цифрами в меню, подобрать оптимальную степень насыщенности цветов. Для жидкокристаллических мониторов предусмотрен такой параметр, как «Цветовая температура». С его помощью вы можете выбрать один из способов отображения цветов: теплый, холодный или пользовательский. Если настроек на мониторе не достаточно, обратитесь к панели управления своей видеокарты. В данном случае для примера взята карта NVidia. Откройте панель управления видеокарты, кликнув по соответствующему значку в области уведомлений на панели задач. Если значок не отображается, через меню «Пуск» войдите в «Панель управления» и настройте ее классическое отображение с помощью строки-кнопки «Переключение к классическому виду», расположенной в области типичных задач в левой части окна. Выберите значок NVIDIA Control Panel. Откроется новое окно. Выберите в меню раздел Display и пункт Adjust desktop color settings. В верхней части окна выберите монитор, для которого хотите настроить цвет (если вы используете несколько мониторов одновременно). В группе Apply the following color settings на вкладке Sliders с помощью «ползунков» отрегулируйте нужные вам параметры: яркость, контраст, цветовую гамму и так далее. Обратите внимание: в правой части экрана имеется поле Reference image. При отмеченном маркером пункте «1» отображается линейка стандартных цветов. Если вы отметите маркером пункт «2» или «3», вместо линейки появятся цветные фотографии, с помощью которых можно наглядно получить представление о том, как будут выглядеть цветные изображения при тех или иных настройках. Подобные настройки цвета также есть и для видео. Выберите раздел Video и пункт Adjust video color settings. На вкладке Color и Gamma вы сможете отрегулировать отображение цветов с помощью «ползунков». После внесения всех необходимых изменений нажмите на кнопку Apply и закройте окно. Как просто
Другие новости по теме:
В операционной системе Microsoft Windows пользователь может настроить оформление различных компонентов «Рабочего стола» в соответствии со своими предпочтениями. Можно изменить не только вид иконок, размер надписей, но и цвет «Панели задач» и меню «Пуск». Чтобы настроить приятную для глаз цветовую
У каждого пользователя свои требования к размеру экрана для комфортной работы на компьютере. Если вы привыкли к миниатюрным значкам, слишком крупное изображение будет вызывать неудобства и наоборот. Конечно, физически изменить размер экрана монитора нельзя, зато можно уменьшить (или увеличить)
От настроек монитора зависит комфорт работы на компьютере. Если выбраны неверные настройки, это может грозить не только вечным чувством раздражения и нервозности, но и головной болью, снижением остроты зрения, тошнотой. Чтобы изменить параметры монитора, воспользуйтесь возможностями системы или
Мышь – устройство, при помощи которого пользователь может взаимодействовать с объектами на компьютере: открывать их, перемещать, изменять, удалять. У каждой кнопки мыши свое назначение. По умолчанию основной кнопкой считается левая – ею открываются папки, запускаются программы, выделяются объекты.
С помощью настройки параметров видеокарты можно отрегулировать качество отображения графики и видео, изменить разрешение дисплея, установить режимы использования одного или нескольких мониторов и многое другое. Если контрольная панель видеокарты не запускается автоматически при загрузке системы,
Грамотно настроенные параметры монитора ПК, такие как яркость, контрастность и другие, позволяют существенно улучшить восприятие графической информации. И если с настройкой, скажем, контрастности с мониторами настольных ПК все понятно (кнопки регулировки параметров монитора расположены на нем
Панель, находящаяся в нижней части экрана, обеспечивает быстрый доступ к установленным на компьютере программам, позволяет быстро обратиться к постоянно используемым файлам. Изменить внешний вид панели, добавить визуальные эффекты, настроить отображение значков и часов или вовсе скрыть меню «Пуск»



