Что такое закладки. Добавить нужную страницу в «Закладки» браузера Google Chrome
Доброго вам времени суток, дорогие читатели моего блога. С вами как обычно Дмитрий Костин. И я очень рад, что вы читаете мои статьи. Сегодня на дворе понедельник (день тяжелый), но ничего страшного — скоро и он пройдет. А мы тем временем изучим очень важную штуку в браузере google chrome. Какую же? Ну ладно, из названия вы уже поняли, что мы с вами узнаем о том, как создать закладку в гугл хром.
А для чего закладки вообще нужны? Я мельком упоминал об этом когда мы знакомились с нашим браузером, но все равно расскажу. Закладки нам помогают сохранять сайты или страницы сайтов для быстрого доступа к ним или чтобы не забыть, если сайт очень стоящий.
Ну давайте я не буду много говорить, а расскажу всё на примере. Итак, поехали!
Добавление в панель закладок
Панель закладок — это такая дополнительная полоска под адресной строкой (чем-то напоминает панель задач). Здесь будут отображаться те страницы, которые мы сюда сами добавим. Ну вот, например попробуйте добавить эту страницу.
Для этого нажмите на звездочку в конце адресной строки. Вас спросят имя (можете обозвать как хотите для удобства или оставить как есть) и папку назначения. Выберете «Панель закладок».
Теперь вы можете увидеть, что у вас на этой полоске появилась новенькая закладочка с той страницей, которую вы и добавили в избранное. Попробуйте на нее нажать левой кнопкой мыши и вы на нее попадете. Очень быстро и удобно.
Если панели у вас нет по умолчанию, то вам надо отобразить ее. Для этого войдите в «Управление и настройки», затем "Закладки", а из нового выпадающего меню выбирайте «Показывать панель закладок». Но я вам рекомендую пользоваться комбинацией клавиш SHIFT +CTRL +B (Нажимать одновременно). Этими горячими клавишами удобно пользоваться также, когда вы не хотите видеть данную панель постоянно, а вызывать ее только тогда, когда это необходимо.

Добавление в другие закладочки
Если вам страница не нужна на основной полоске, то вы можете добавить избранную страницу в другую папку. Для этого снова нажмите на ту самую звездочку в конце адресной строки. Затем выберете папку «Другие закладки». И у вас эта страница не встанет в панель, а создастся в папке для остальных закладок.

Давайте проверим, запомнились ли наши страницы в избранном. Отобразите панель закладок, если вы ее убрали, и справа (чуть ниже меню «Управление и настройка») вы увидите папку «Другие закладки». Нажмите на нее и вы увидите всё то, что вы запоминали в этой папке. Вам лишь останется нажать на любой ярлычок и всё. Вы на сайте.
Есть еще способ. Вы можете войти в «Управление и настройка», затем выбрать «Закладки», в новом открывшемся меню выберете «Другие закладки» и вам откроется то же самое содержимое, что и в прошлый раз. Как видите — всё на месте и никто у вас ничего не украл.
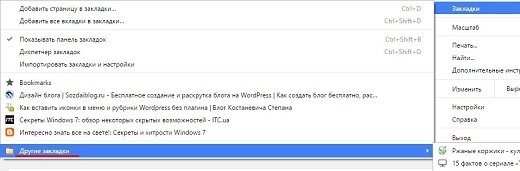
Создание отдельной папки с избранным
Ну а теперь давайте создадим новую папку с избранным, ведь не все же сайты кидать в панель или другое. Например, вы хотите упорядочить какие-то сайты или страницы по категориям. Для этого и создается отдельная папка, например «Рецепты» или «Сайты с приколами». Ну в общем я надеюсь, что вы меня поняли. Ведь так?
Ну ладно. Меньше слов — больше дела! Вы уже поняли, что я от вас хочу?) Да. Совершенно верно. Давайте выберем пару сайтов из одной категории для добавления их в отдельную папку. Я выбрал рецепты. Нашел рецепты парочки тортиков. Итак, сначала переходим на вкладку с первым рецептом и снова нажимаете на уже знакомую звёздочку. Только теперь выбираете папку назначения — «Выбрать другую папку».
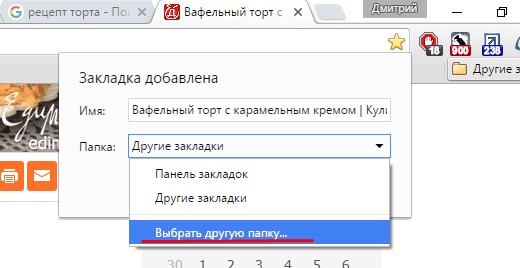
После этого вам откроется отдельное новое окно, вам надо будет создать специальную папку для ваших отдельных сайтов с рецептами. Нажмите на «Новая папка» и когда она создастся, то просто переименуйте ее любым удобным названием. После чего нажмите «Сохранить».
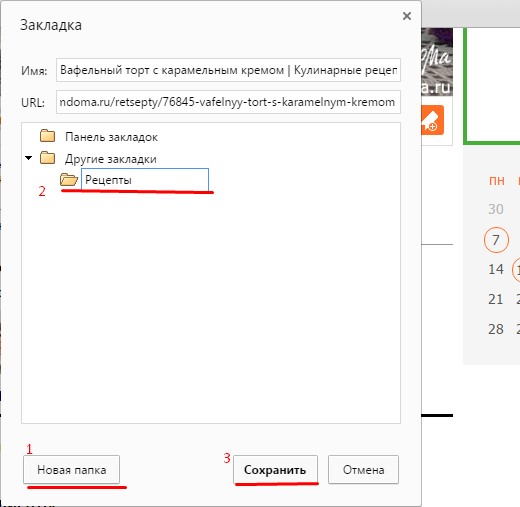
Папка создана и наша первая закладка автоматически в нее встала. В следующем случае происходит практически то же самое, что и с предыдущим рецептом тортика, за исключением того, что теперь вам не нужно будет создавать новую папку, так как она уже создана ранее. Т.е. просто нажмите на звёздочку в конце адресной строки (ну вы уже знаете) и теперь из выпадающего меню выбираете «Рецепты» (ну или что там у вас).

Эти закладочки вы сможете найти, зайдя в «Управление и настройка» — «Закладки» — «Диспетчер закладок», но проще воспользоваться комбинацией SHIFT+CTRL+O (буква О латинская, а не цифра ноль). Там вы уже можете удобно ходить по всем вашим папкам с закладками и работать с ними (перемещать, удалять и т.д.).
Также вы можете вызвать знакомую нам «Панель закладок», если ее нет и в конце этой полоски увидеть папку «Другие закладки». Нажав на неё вы увидите созданную нами папку (в моем случае «Рецепты»). Ну и если вы уже поняли, из нее-то мы и совершаем переходы на избранные страницы сайтов с рецептами тортиков.
Я хочу сказать, что закладки очень сильно упрощают работу за компьютером и делают ёё более продуктивной. Если вы хотите оптимизировать, облегчить и сделать вашу работу за компьютером более продуктивной даже если вы новичок, то я вам рекомендую посмотреть прекрасный видеокурс , который вам в этом поможет. Курс построен настолько великолепно, что поймет даже новичок. В общем очень рекомендую.
Ну а на сегодня я свою статью заканчиваю. Надеюсь, что она была для вас полезна. Не забудьте подписаться на обновления моего блога, чтобы быть вы курсе самого интересного в первых рядах. Ну а я с вами на сегодня прощаюсь. Спасибо, что читаете мой блог. Увидимся в следующих статьях. Пока-пока!
С уважением, Дмитрий Костин!
Во время посещения интернета, мы заходим на различные сайты. Некоторые нам будут больше не нужны и мы вряд ли зайдем снова. А некоторые сайты нам полезны. Это могут быть новостные, спортивные, обучающиеся, развлекательные и многие другие. Как правило, после посещения сайта, мы закрываем закладку в браузере. И после этого, если мы снова захотим попасть на тот сайт, с которого мы ушли, нам придется снова набирать адрес сайта в адресную строку. Но со временем, адрес сайта можно подзабыть и из-за этого неправильно набрать. И очень жалко, если мы не сможем попасть на нужный нам сайт. Вот как раз для этого и были придуманы закладки в браузерах. Они помогают обычному пользователю быстро заходить на полезный сайт. Достаточно только кликнуть один раз и сайт автоматически загружается. Сегодня мы рассмотрим для новичков как добавлять закладки в браузерах.
Как добавить сайт в закладки? Давайте, в качестве примера, добавим наш ресурс Азбука Инета в закладки популярных браузеров.
В Google Chrome это можно сделать различными способами. В этом браузере есть панель закладок. Изначально она скрыта. Чтобы ее вызвать выполните следующие действия:
Открываем Главное меню браузера (1), выбираем пункт Закладки (2) - Показывать панель закладок (3). Или же использовать горячие клавиши Ctrl + Shift + B (английские).
После этого под адресной строкой появится панель закладок. Как видите, она пустая, если конечно, вы ранее не добавляли определенные сайты в закладки.

Для того, чтобы наш сайт оказался на этой панели закладок, достаточно сделать следующее:
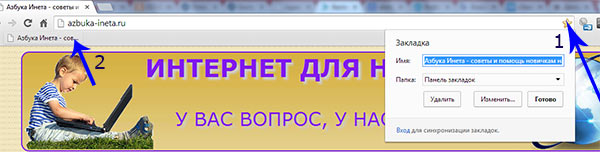
Нажимаем на белую звездочку (1) в адресной строке справа. Звездочка стала желтой, что означает, что сайт добавлен в закладки. Или же использовать комбинацию клавиш Ctrl + D. В окне, котором появилось, даем имя закладке, папка, где будет хранится закладка оставляем Панель закладок. После этого жмем Готово. Теперь слева на панели закладок появился ярлычок с названием закладки (2). Как видите, ширина закладки достаточно большая. Это ничего, если у вас будет 1-2 сайта в закладках. А если 10-20, и все с названиями, это значительно увеличит место панели. Да и не удобно наверно будет такой вид закладок. В таком случае, можно удалить имя закладки, оставив только ярлык.
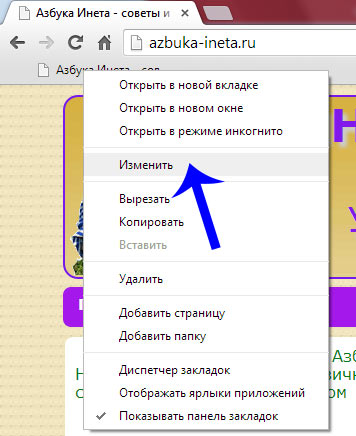
Для этого нажмите на закладке правой кнопкой мыши и выберете пункт Изменить
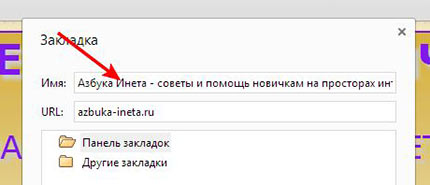
В появившимся окне удаляем поле Имя закладки и нажимаем Сохранить.
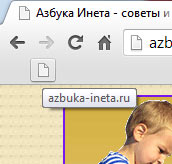
Теперь закладка выглядит компактно и при наведении мышки на нее, всплывает подсказка с указанием адреса сайта. Теперь для того, чтобы перейти на наш сайт, достаточно сделать один клик по закладке.
Но есть и второй способ добавления закладок. Он более быстрый. Давайте добавим в закладки любой другой сайт. Например Youtube.com Переходим на этот сайт

Подводим курсор мыши к месту, указанной стрелкой на картинке, нажимаем левую кнопку мыши и, не отпуская кнопки, перетаскиваем ярлык на панель закладок. Кнопку отпускаем и все, закладка добавлена. Теперь удаляем, если нужно, имя закладки, вышеуказанным способом.
Наша панель закладок выглядит теперь таким образом. Таким способом можно добавлять закладки и на другие сайты.
Все, мы научились добавлять закладки в Google Chrome. Имея теперь опыт добавления закладок в этом браузере, вы легко добавите и в других браузерах таких, как Opera, Mozilla Firefox. Принцип везде один и тот же. Надеюсь, вы сами справитесь
Firefox
Version 58 Version 57 Version 56 Version 55 Version 54 Version 53 Version 52
Windows 8 Windows 7/Vista Windows XP Mac Linux Windows 10
Просмотреть больше тем
-
Основы веб-серфинга
Установка и обновление
Синхронизировать и сохранить
Общайтесь и делитесь
Делайте больше с приложениями
Защитите свою приватность
Управление настройками и дополнениями
Исправление медленной работы, падений, сообщений об ошибках и других проблем
Как использовать закладки для запоминания и организации ваших любимых сайтов
Примечание : Закладки также известны как "Избранное" в Internet Explorer.
Как мне создать закладку на страницу?
Чтобы создать закладку на страницу, просто щёлкните по звезде в панели инструментов.
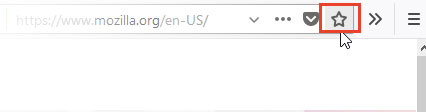
Во время создания закладки на страницу звезда станет синей, а также появится всплывающее окно, в котором вы сможете назвать или переместить закладку, а также присвоить ей метки.
Совет: Хотите сделать закладки на все открытые вкладки сразу? на любой вкладке и выберите из контекстного меню . Дайте имя новой папке с закладками и выберите, в какой папке её сохранить. Щёлкните Добавить закладки для завершения.
Как изменить название и расположение закладки?
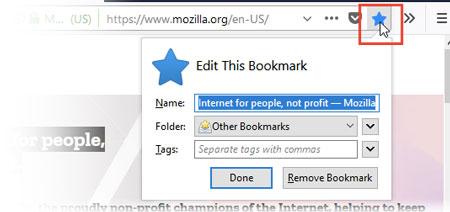
Где я могу найти свои закладки?
Как я могу организовать свои закладки?
Окно "Библиотека" позволяет вам просмотреть и организовать все ваши закладки.
Пока окно "Библиотека" открыто, вы можете также перетаскивать закладки в другие папки, такие как папка Меню закладок , которая будет показывать ваши закладки в меню под кнопкой "Закладки". Если вы добавляете закладки в папку Панель закладок , они будут показываться на Панели закладок. Прочитайте следующие статьи для получения дополнительной информации об управлении вашим огромным списком закладок:
- Сортируйте ваши закладки чтобы быстро найти нужные вам закладки
Как включить Панель закладок?
Если вы хотите использовать Панель закладок, вы можете включить её следующим образом:
- Щёлкните меню Вид в верхней части экрана, перейдите на Панель инструментов и выберите Панель закладок .
Как я могу добавить кнопку Меню закладок на панель инструментов?
Если вы хотите, чтобы кнопка Меню закладок отображалась на панели инструментов, вы можете добавить её с помощью кнопки "Библиотека":
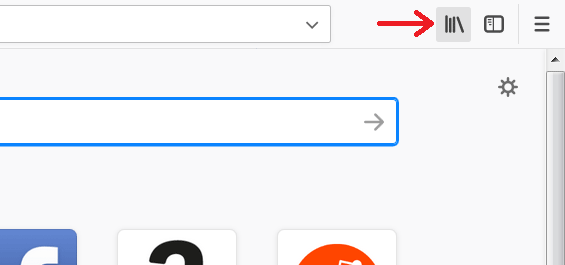
Чтобы удалить кнопку меню Закладки на панели инструментов, повторите описанные выше шаги и после нажатия Инструменты закладок , щёлкните Удалить меню закладок с панели инструментов .
Чтобы создать закладку, щёлкните по звёздочке на панели инструментов. Звёздочка станет синей и ваша закладка будет создана в папке Неподшитые закладки Другие закладки . Вот и всё!
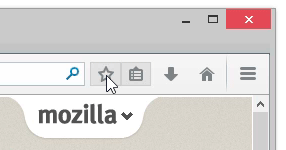
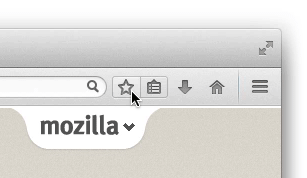
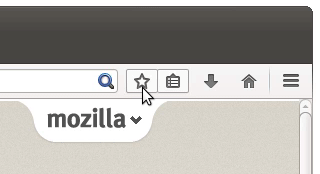
Совет: Хотите добавить в закладки сразу все ваши открытые вкладки? Щёлкните правой кнопкой мыши Удерживая клавишу Ctrl , щёлкните мышью. по любой из вкладок и выберите из контекстного меню Добавить все вкладки в закладки... . Задайте имя папки для новых закладок и выберите место для её сохранения. Для завершения щёлкните по Добавить закладки .
Как мне изменить имя и расположение закладки?
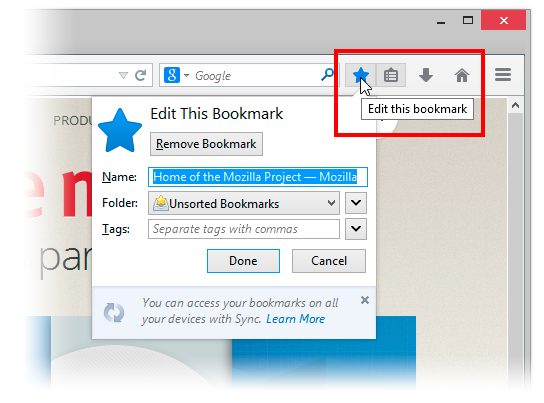
Где мне найти мои закладки?
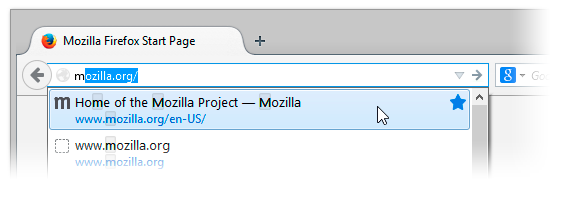
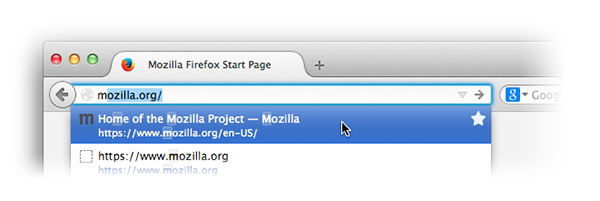
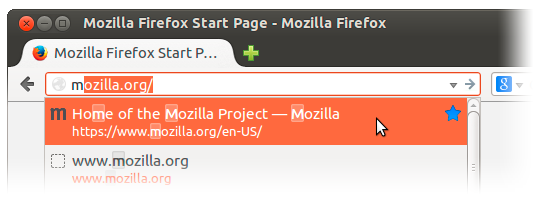
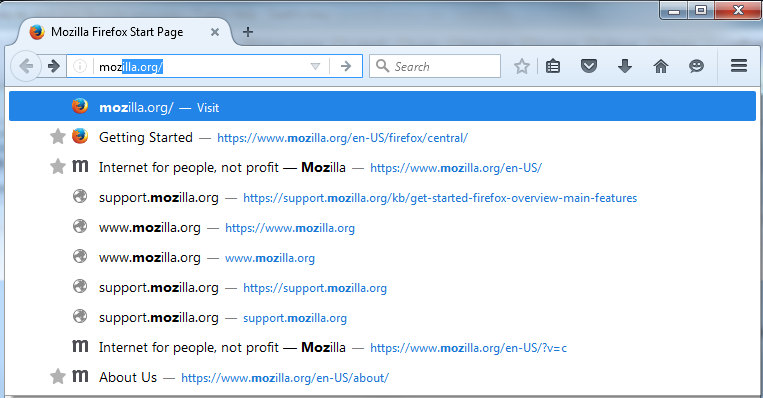
Как мне организовать мои закладки?
Окно Библиотека позволяет вам просматривать и организовывать все ваши закладки.
Каждый из нас часто находит полезные сайты, на которые хотелось бы заглянуть попозже, как же их не потерять? Конечно, можно копировать адрес сайта и его текстом в сторонней от программе, но это не слишком удобно, да и времени займет порядочно. Тут на на помощь приходят:
Закладки браузера
Закладки браузера подобны закладкам в книге, когда мы оставляем кусочек бумаги между страниц, отмечая место, в которое хотим вернуться. Виртуальные же закладки запоминают адрес сайта и дают ему название, чтоб можно было отличать их друг от друга.
Как сделать закладку в Google Chrome
В конце адресной строки (где обозначен адрес сайта, ссылка на него) находится значок звездочки, он и добавляет закладку в избранное
При этом, после нажатия на звездочку, всплывает окошко, которое предлагает несколько настроек сохранения Вашей закладки: можно изменить имя на более понятное (например, страница имеет длинное название вроде «сегодняшние свежие потрясающие и захватывающие новости о технических изобретениях», Вы её переименовываете так, чтоб сразу было ясно, что там, например «разное про технику»), а так же можно выбрать папку, в которую сохранится закладка.
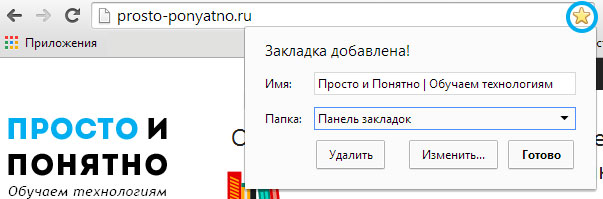
Папка выбирается (или создается новая) после клика на кнопку «Изменить». Сохранив сайт в папку «панель закладок» она появится у вас под адресной строкой. Таких закладок может быть множество, количество отображаемых именно на панели будет зависить от ширины монитора (чем больше разрешение монитора, тем больше закладок поместится), те сохраненные закладки, которые не смогли втиснуться на панельку, будут находится в выпадающем списке, который можно открыть, нажав на копку »
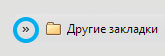
Если же Вы выбрали сохранение страницы в какую-то другую папку, то она появится в «Других закладках».
Мы не будем останавливаться на описании данного действия для каждого браузера, потому что схема везде почти одинаковая.
Визуальные закладки
Визуальные закладки используются для быстрого перехода на самые посещаемые Вами сайты. Обычно они генерируются автоматически в зависимости от Вашей активности в интернете, или же вручную выбираете необходимые, а так же бывает уже готовый стартовый пакет, основанный на рекламе или общей популярности сайта в России. Эти закладки часто появляются на главной странице браузера, без сайтов внутри, они выглядят, как обычные пустые прямоугольники:
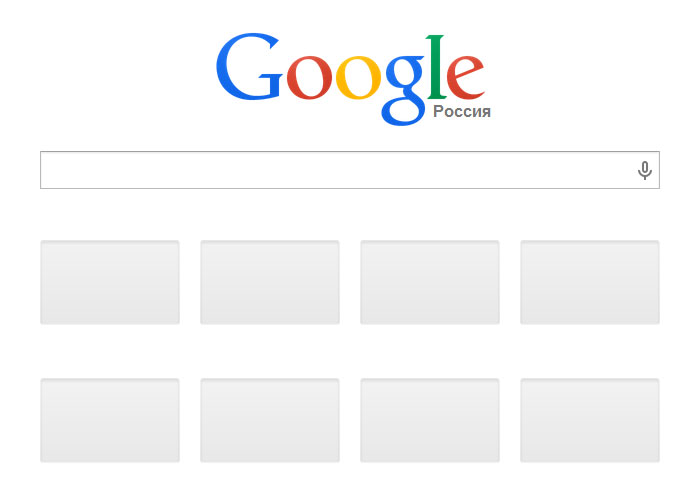
Эти прямоугольники содержат «превью» сайта, иначе «миниатюру», то есть небольшую картинку, которая помогает визуально определить, что за сайт находится в данной закладке. Вот пример заполненных визуальных закладок:
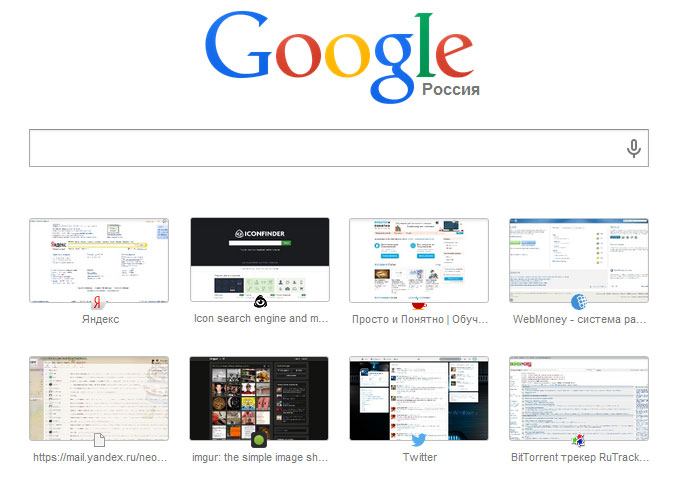
В Google chrome, к сожалению, предусмотрено всего восемь стандартных закладок, которые формируются сами (браузер собирает статистику посещаемых Вами сайтов и на основе количества заходов делает визуальные закладки). Их можно удалить, но поставить принудительно собственные нельзя. Кому удобна подобная система — тот пользуется и радуется, а кому нет - тот начинает хитрить и искать альтернативный способ. Существуют особые мини-программы для браузеров, которые увеличивают возможности имеющихся функций или вовсе добавляют новые. Такие программы называют расширениями браузера . Можно , которое позволяет полностью контролировать визуальные вкладки.
Благодаря закладкам в браузере каждый пользователь сети Интернет может легко переходить на страницы, которые ему нравятся, без лишних временных затрат. В нашей статье речь пойдет о том, как создать закладку в наиболее популярных сейчас браузерах: Opera, Chrome, Yandex Browser, Safari, FireFox. Инструкции для этих браузеров подойдут и для браузеров других компаний.
Как создать закладку в Chrome
- Зайдите в главное меню браузера. Его можно открыть, нажав на значок в правом верхнем углу.
- Выберете в контекстном меню пункт «Закладки». Далее зайдите в диспетчер закладок.
- Там вы сможете посмотреть уже имеющиеся по умолчанию закладки и при желании удалить их. Также в этом меню вы сможете сделать панель закладок, нажав на «Отображать панель закладок».
- Создание закладки осуществляется путем нажатия на звездочку в строке поиска браузера. Программа предложит вам место хранения закладки.
- Нажмите кнопку «Готово». Закладка добавится в меню.
Как создать закладку в Opera
Создание закладки в данном браузере аналогично предыдущему.
- Нажмите на звездочку в строке поиска.
- Вы увидите сообщение, что вкладка была добавлена в панель закладок.
- Чтобы удалить закладку, нужно нажать на значок-эмблему Opera и зайти в закладки. Здесь же можно создать закладку страницы.
Как создать закладку в Yandex Browser
Как создать закладку в Safari
Как известно, на Mac OS нет кнопки Crtl, однако есть аналогичная клавиша ⌘. Нажав ее и клавишу D одновременно, вы также легко сможете добавить понравившуюся страницу в избранное.
Как видите, все способы создания закладок делятся на два вида: горячие клавиши и использование функционала браузера. В любом случае оба способа являются простыми и не требуют от пользователя каких-либо навыков. Данные советы актуальны для всех последних версий браузеров. Кроме того, они также подойдут и в тех случаях, если вы используете другие браузеры.



