Восстановление удаленных файлов linux gui. Свой среди чужих: восстанавливаем данные с FAT, NTFS и UFS, не покидая Linux
Пришел ко мне знакомый с такой проблемой: Нужно восстановить удаленные файлы с флэш-карты фотоаппарта. Работаю я в магазине по продаже и настройке компьютеров и естественно, что там у нас только Windows. Была у меня в запасе одна безотказная программа, которая выручала меня, и не только, не один раз — Zero Assumption Recovery. Хорошая программа на самом деле, но платная и для винды. Одним словом сканировала она 4 гиговую флэшку часа 2-3, кое-что нашла. Попытался восстановить, но в итоге в восстанавливаемой папке ничего не оказалось. Для меня это был шок! Такое с этой прогой было впервые. Решил попытаться поколдовать с картой памяти дома, но уже на родной Убунту 11.10.
Для этого я вызвал программу для восстановления именно с карт памяти или флэшек под названием PhotoRec из пакета TestDisk. Если программа не установлена, то устанавливаем:
sudo apt-get install testdisk
Теперь, не закрывая Терминал, вызываем программу командой
и вводим пароль пользователя

Далее перед нами откроются всевозможные подключенные диски на нашем компьютере. Нужная мне флэшка была третья. Стрелками вверх или вниз, вправо или влево мы будем передвигаться по Терминалу. Выделяем нужный диск/карту/флэшку, в нашем случае UDF 2.0 Silicon-Power 8G и жмем Enter.

Если нужно восстановить все файлы, то жмем Enter, а если нужно восстановить файлы одного или нескольких типов, то стрелкой Вправо переходим на пункт File Opt и далее жмем Enter.

По умолчанию все типы файлов выделены для поиска и восстановления. Буквой S снимаем все выделения. Стрелками Вверх и Вниз ищем нужный тип файлов и выделяем кнопкой Пробел. Жмем Enter.

В нижнем меню переходим на пункт Search.

Выбираем пункт FAT32. Жмем Enter. Из всех вариантов выбираем Other , т.к. наша флешка имеет файловую систему FAT32.

Если выбрать пункт FREE, то поиск будет произведен в пустом пространстве и в этом случае будут восстановлены только удаленные файлы, а если выбрать WHOLE, то поиск будет произведен на всей поверхности флешки или диска.

Теперь нужно указать директорию, куда будем сохранять нужные нам файлы. Выбираем нужную папку и естественно жмем Enter.

Иногда случается, что мы случайно удаляем еще нужные нам файлы. Особенно это опасно в терминале Linux, поскольку здесь файлы удаляются не в корзину, а стираются с диска сразу и навсегда.
Понятно, что нужно аккуратно обращаться с командами удаления файлов, но что делать если уже все удалено, а файлы были важные и их нужно срочно восстановить? В некоторых случаях это возможно. В нашей сегодняшней статье мы рассмотрим восстановление удаленных файлов linux.
Каждый файл занимает определенное пространство на жестком диске, но файловая система для предоставления доступа к файлу дает нам ссылки на его начало, по которым любая программа может получить уже содержимое всего файла. Было бы неэффективно, если бы удаление файла приводило к полному перезаписыванию его области на диске.
Вместо этого, файловая система просто удаляет ссылку на эту область со своей базы, а затем помечает пространство, где находился файл, неразменным. Но на самом деле там еще остались все ваши файлы. Из этого делаем вывод, что если после удаления файловую систему очень быстро переключить в режим только для чтения, то все удаленные файлы могут быть восстановлены.
Если же вы работали с этой файловой системой и данные на диске были перезаписаны другими, то вы уже ничего сами не спасете. Возможно, вы слышали, что спецслужбы могут восстанавливать несколько раз перезаписанные данные по остаточному магнитному следу на диске. Это действительно так. Но для решения такой задачи нужно специальное оборудование, здесь недостаточно нескольких программ, нужен специальный лазер, который может считать магнитный след по краям дорожки и другая аппаратура. Так что про этот метод для себя можете забыть.
Ну а мы остановимся на программном восстановлении, когда данные были формально удалены, но физически еще находятся на диске в целостности и сохранности. Дальше рассмотрим несколько утилит, которые помогут восстановить удаленные файлы linux.
1. Safecopy
Safecopy - это довольно простой инструмент для восстановления данных, который просто копирует данные из одного места в другое. Утилита, как таковая, не восстанавливает отдельные файлы. Она просто позволяет скопировать данные из поврежденного устройства на нормальное.
Разница между этой утилитой и другими программами копирования в том, что Safecopy не завершается при обнаружении каких-либо ошибок, будь то плохая операция чтения или поврежденный сектор. У нее есть множество дополнительных опций для настройки, а также возможность создания образа файловой системы из поврежденного носителя. Данные восстанавливаются тщательно и быстро, насколько это возможно.
Утилиту можно установить из официальных репозиториев вашего дистрибутива. Пользователи Ubuntu могут воспользоваться такой командой:
sudo apt install safecopy
Здесь вы не восстановите удаленные файлы, но вы можете скопировать поврежденные данные. Например, для видео несколько повреждений не играют большой роли. Для запуска восстановления файлов в linux с раздела /dev/sda1 выполните:
sudo safecopy /dev/sda1 /home/files/
Все файлы, которые удастся скопировать будут в /home/files/.
TestDisk - это очень мощный инструмент для восстановления данных. Он не пытается скопировать данные из поврежденного устройства, а позволяет исправить ошибки и проблемы на уровне разделов, которые могут мешать работе с вашими данными.
Утилита может восстанавливать потерянные разделы, исправлять таблицу разделов GPT и MBR, делать резервные копии дисков, восстанавливать загрузочные записи, а главное восстанавливать удаленные файлы с файловых систем NTFS, FAT, exFAT и файловых систем семейства Ext. Также вы можете копировать файлы даже с удаленных разделов для тех же файловых систем.
Способ работы утилиты очень сильно отличается в зависимости от нужного действия. Здесь вас ждет псевдографический мастер, который проведет вас через все шаги. Установить testdisk можно так же само из официальных репозиториев. В Ubuntu используйте для этого команду:
sudo apt install testdisk
Поскольку тема нашей статьи - восстановление файлов linux, рассмотрим как это делается с помощью этой утилиты. Запустите программу:
На первом шаге мастера выберите Create New Log :
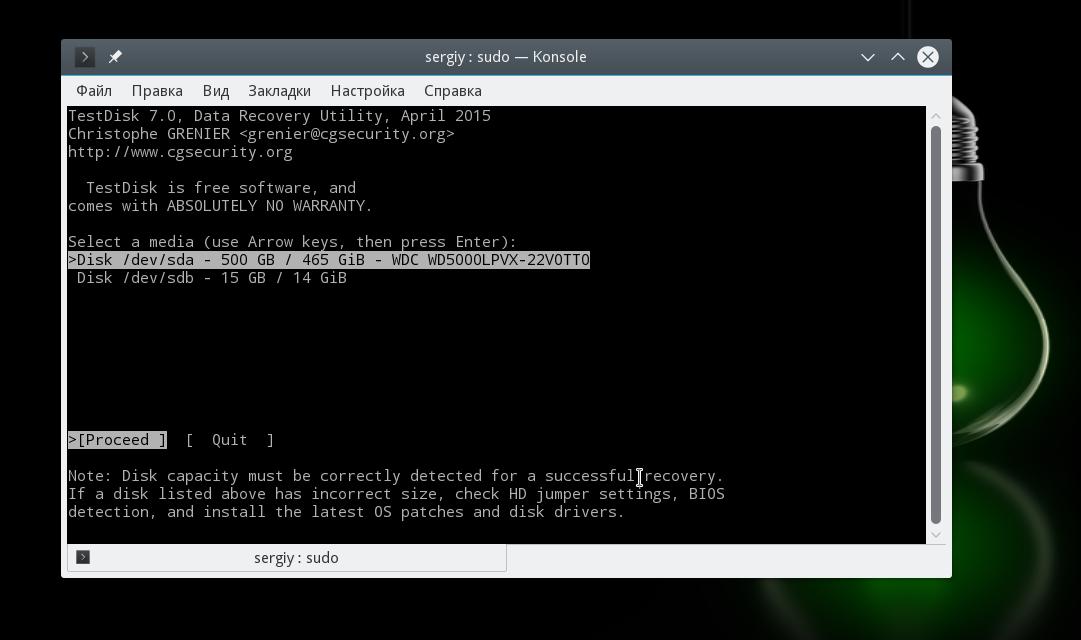
Выберите таблицу разделов на диске:
 Для работы с файловой системой выберите пункт Advanced
:
Для работы с файловой системой выберите пункт Advanced
:
 Далее выберите раздел, затем команду list:
Далее выберите раздел, затем команду list:
 Тут вы увидите все файлы, которые есть на этом разделе. Удаленные, но подлежащие восстановлению файлы будут помечены красным.
Тут вы увидите все файлы, которые есть на этом разделе. Удаленные, но подлежащие восстановлению файлы будут помечены красным.
 Работать с этой утилитой удобнее, чем с Photorec, потому что здесь вы можете выбрать только один нужный файл, а не восстанавливать сразу кучу мусора. Чтобы скопировать файл просто выберите его, нажмите c и выберите папку для сохранения. Правда, вы же понимаете, что для восстановления нужно, чтобы файлы были не перезаписаны, где-то чуть перезапишется и все.
Работать с этой утилитой удобнее, чем с Photorec, потому что здесь вы можете выбрать только один нужный файл, а не восстанавливать сразу кучу мусора. Чтобы скопировать файл просто выберите его, нажмите c и выберите папку для сохранения. Правда, вы же понимаете, что для восстановления нужно, чтобы файлы были не перезаписаны, где-то чуть перезапишется и все.
Наша последняя программа ориентирована в первую очередь на поиск и восстановление удаленных видео, фото, документов и архивов. Можно сказать, что это программа восстановления удаленных файлов linux. Преимущество PhotoRec заключается в том, что она полностью игнорирует файловую систему и смотрит на сырые данные, а это значит, что она все равно будет работать, даже если файловая система повреждена или переформатирована, но только в быстром режиме, там где стираются лишь заголовки.
Во избежание каких-либо проблем, здесь используется доступ только для чтения, этого вполне достаточно для восстановления данных. Но как я говорил раньше, вам нужно остановить все операции записи, как только вы поняли, что нужно восстановить файл. В противном случае нужные данные могут быть перезаписаны чем-то новым и вы уже не сможете их восстановить.
В утилиты есть несколько настроек. Вы можете указать расширения файлов, которые нужно найти, размер, дату изменения и так далее. Установить программу можно так же как и TestDisk - из официальных репозиториев.
Например, в Ubuntu выполните:
sudo apt install photorec
Что касается использования, то тут похожий на testdisk интерактивный интерфейс. Запустите утилиту командой:
Выберите диск, с которым нужно работать:
 Выберите раздел:
Выберите раздел:
 Выберите файловую систему:Программа восстановит много файлов, и скорее всего больше чем вам нужно. Причем главная ее проблема в том, что имена файлов не сохраняются и вам придется еще поискать, чтобы найти есть ли там то что нужно.
Выберите файловую систему:Программа восстановит много файлов, и скорее всего больше чем вам нужно. Причем главная ее проблема в том, что имена файлов не сохраняются и вам придется еще поискать, чтобы найти есть ли там то что нужно.
Выводы
Эти три инструмента охватывают широкий спектр задач по восстановлению файлов linux. Здесь вы сможете выполнить не только восстановление удаленных файлов linux ext4, но и исправить жесткий диск или скопировать файлы с поврежденных носителей.
А какие ваши любимые утилиты для восстановления данных? Какими вы пользуетесь? Напишите в комментариях!
На десерт видео от Discovery о том, как работает жесткий диск:
Такая операция, как восстановление удаленных файлов в Linux, требуется редко. Но для того, чтобы в неподходящий момент не остаться без важных данных, следует заранее быть готовыми и уметь быстро принять необходимые меры.
Восстановление удаленных фалов Linux
Существуют 2 варианта восстановления данных в системе Линукс – непосредственно с жесткого диска системы и с флешки.
Восстановление данных жесткого диска Linux
Файловые системы, используемые во всех ОС, не только в Unix-подобных, организованы таким образом, что не дают удаленному файлу пропасть бесследно. То есть, если файл был создан и находился на жестком диске, значит, он занимал некоторое пространство и был внесен в список ссылок среди других объектов.
Когда пользователь его удаляет, ссылка на файл дезактивируется, давая понять файловой системе, что занятое пространство можно пометить как неразменное. На самом же деле, удаленный объект до сих пор существует и располагается на тех кластерах, на которых он и был. Его полное стирание наступит только после перезаписи его следа иными данными.
Из чего следует вывод, что пока пространство, где находился файл, нетронуто, его можно восстановить. Соответственно после обнаружения пропажи данных, нужно незамедлительно прекратить все записывающие процессы (скачивание файлов, создание документов, обновления системы и программ, установка ПО) и заняться его восстановлением.
Восстановление данных с флешки Linux
Так как в Linux «Корзина» работает слегка иначе, чем в Windows, первым делом следует ее проверить. Удаленные обычным методом файлы, без очистки корзины после этого, хранятся именно там. Для восстановления достаточно подключить накопитель, зайти в корзину и восстановить объект.
Но если данные стерты из обоих источников, придется прибегнуть к встроенному или стороннему программному обеспечению для восстановления. Перед этим советуется сделать резервную копию раздела, на котором находился файл. Для этого необходимо следовать инструкции ниже, с оговоркой на то, что для создания копии необходимо количество свободного пространства жесткого диска, равное объему флешки. В случае неудачи в попытках восстановить данные на самом накопителе, можно будет обратиться к более опытному мастеру, предоставив ему виртуальную копию раздела.


Программы для восстановления файлов в Linux
Самый простой и очевидный выход – пойти в специализированный сервис по восстановлению данных. Но есть огромный минус – цена. Процедура извлечения стоит очень дорого, а насколько сложным был этот процесс, никто не расскажет. Также гарантии на возвращение всех объектов нет, тем более оборудование, которое может восстановить файл после нескольких перезаписей, поставляется только спецслужбам. Так что, прежде чем отчаиваться, следует попробовать провернуть операцию своими силами.
Восстановление файлов Linux с GParted
Самая распространенная программа для работы с разделами в Linux. Однако не со всеми дистрибутивами она идет в комплекте. Не самый надежный помощник в подобных операциях, но попробовать ее, как вариант, стоит.


Восстановление файлов с Scalpel
Scalpel Linux – небольшой инструмент, специализирующийся на восстановлении удаленных файлов с EXT4 разделов и других файловых систем. Он имеет в своем арсенале базу данных по типам ФС и о форматах данных, что делает его универсальным. Ведь во время сканирования он сверяет остатки записей на жестком диске или флешке с собственным списком, и при обнаружении совпадений приступает к восстановлению удаленных файлов Linux.
Установка и использование просты:

Более наглядно процесс можно увидеть здесь:
Восстановление данных Ubuntu с TestDisk
TestDisk также может помочь в восстановлении файлов из-под Linux, но несколько иначе. Дело в том, что данный софт нацелен не на извлечение данных с накопителей, а для тестирования и восстановления работоспособности созданных на них разделов.
Также существует программа в Ubuntu – PhotoRec. В первую очередь ее функционал рассчитан на восстановление файлов мультимедийных форматов и архивов. Данное ПО полностью игнорирует ошибки, отсутствие или форматирование файловой системы, тем самым без проблем сканируя данные.
Теперь же она поставляется совместно с TestDisk, и из-за такого объединения усилий конечная утилита считается лучшей среди программ для восстановления файлов Ubuntu. Чтобы избежать проблем по неопытности пользователя, во время основных настроек и манипуляций, утилита использует подход «все в системе только для чтения».
Определяя ошибки информации, TestDisk может воссоздать потерянные разделы в различных ФС, таких как, например, FAT, NTFS и EXT4. Даже если раздел ранее был удален, найдя его следы, программа сможет исправить зависимости, не позволяющие корректно обращаться к файлу. Программа доступна в официальном репозитории Canonical. Для того чтобы приступить к восстановлению данных с жесткого диска Ubuntu, нужно выполнить инструкцию:


Восстановление данных Линукс с Safecopy
Safecopy – простой инструмент для взаимодействия с разделами и данными. Он не помогает в восстановлении данных с флешки Ubuntu, однако сможет скопировать объекты с поврежденного носителя на здоровый. Ее преимущество состоит в полном игнорировании возникающих при считывании и копировании фалов ошибок. Что может лучшим образом сказаться на попытке сохранить мультимедийные файлы.
Пара битый байт мало чем сможет навредить фотографии или видеозаписи, да и текстовый документ, скорее всего, нужно будет просто немного подправить. Но вот работа с архивами, особенно если они под паролем, может быть нарушена.
Для работы с программой нужно:

Как удалить файл на Ubuntu
Для того чтобы удалить файл в Ubuntu, есть много способов. Но также все зависит от того системный файл это или пользовательский. Понять это просто. Все, что находится до директории /home, – системные файлы, внутри же нее – пользовательские.
О восстановлении данных с файловых систем
Linux не писал только
ленивый. Для выполнения этой задачи существует множество самых разнообразных
средств, включая утилиту debugfs, которая с легкостью извлекает любые потертые
файлы с ext2. Но как же быть с другими ФС? Как восстановить исчезнувший файл с
флеш-брелка или расположенного рядом NTFS-раздела? Об этом молчат даже самые
трудолюбивые блоггеры. А между тем, все очень просто и прозаично.
Не всегда удобно перезагружаться в другую операционную систему для выполнения
действий по проверке файловых систем, восстановления файлов, изменения размера
разделов и выполнения других операций с данными. Представь, что уже несколько
лет на твоем компе установлено две операционные системы: Windows и Linux. Первую
ты загружаешь очень редко и только в экстренных случаях, второй пользуешься
ежедневно и уже подумываешь о полном переходе на Linux и удалении винды, вот
только NTFS-раздел, хранящий годами накапливаемые данные, перевести в ext3
нельзя никакими инструментами. Приходится держать две операционки, потому что
хоть NTFS-раздел и доступен из Linux (с помощью ntfs-3g), для решения проблем
файловой системы все равно придется перезагружаться в Windows.
А если накрылась файловая система FAT на Flash-накопителе? Опять
перезагружаться в Windows? Или ты случайно удалил файл в файловой системе UFS,
принадлежащей рядом установленной FreeBSD? Может быть, ты системный
администратор, и диска для восстановления Windows в нужный момент не оказалось
под рукой? Отвечу на все вопросы сразу: почти все действия по возвращению из
небытия файловых систем FAT, NTFS, UFS, восстановлению хранящихся в них файлов,
диагностике и многому другому можно произвести, не покидая Linux. Из этой статьи
ты узнаешь, как это сделать.
Набор инструментов
Перед тем, как перейти непосредственно к описанию процесса восстановления,
диагностики и возвращения убитых файлов к жизни, считаю своим долгом ознакомить
тебя со списком используемых инструментов. Во-первых, нам понадобятся
инструменты для работы с файловыми системами (создание, проверка, получение
информации). Все они распространяются в трех пакетах:
1. dosfstools
- утилиты для работы с файловыми системами типа FAT.
Пакет содержит всего две программы: mkfs.vfat (mkfs.dos) для создания файловой
системы и fsck.vfat (fsck.dos) для выполнения проверки файловой системы.
2. ufsutils
- набор утилит для работы с UFS и производными (например,
FFS, используемой во FreeBSD). Содержит восемь утилит, включая mkfs.ufs,
fsck.ufs, tunefs.ufs (настройка ФС), growfs.ufs (изменение размера) и другие.
3. ntfsprogs
- различные утилиты для работы с NTFS. Не содержит
программ для создания или полной проверки (базовая проверка возможна) файловой
системы, но включает в себя массу полезнейших инструментов, таких как ntfscp для
копирования файлов без монтирования раздела, "реинкарнатор" файлов ntfsundelete,
утилита для изменения размера раздела ntfsresize, программа для клонирования
разделов ntfsclone и другие.
Также нам могут пригодиться инструменты для работы с разделами жесткого
диска. Есть три наиболее продвинутые программы такого типа:
parted ,
предназначенная для создания разделов, изменения их размера, перемещения,
создания и проверки файловых систем;
gpart -
программа-восстановитель затертой таблицы разделов и
TestDisk -
аналог gpart с псевдо-графическим интерфейсом и несколькими полезными функциями.
Следует отметить, что parted - лишь хорошая обертка поверх описанных утилит
для работы с файловыми системами, поэтому почти все, что может parted, могут и
они. Причем вокруг самой parted есть и другая обертка, названная
. Она
всего-навсего создает удобный графический GTK-интерфейс в стиле Partition Magic.
В пакете TestDisk ты найдешь утилиту PhotoRec, предназначенную для
восстановления различных типов файлов с раздела вне зависимости от используемой
файловой системы. Принцип ее работы заключается в поиске и восстановлении файлов
по их метаданным без анализа структуры файловой системы. PhotoRec способна
восстанавливать изображения (bmp, jpg, png, tiff, raf, raw, rdc, x3f, crw, ctg,
orf, mrw), аудио-файлы (wav, au, mp3, wma), видео-файлы (avi, mov, mpg), архивы
(bz2, tar, zip), документы (doc, pdf, html, rtf), файлы с исходниками программ (c,
pl, sh). Ряд программ такого же типа можно найти в пакете
Sleuth Kit , для которого
существует web-интерфейс autopsy.
Сценарии использования
В следующих разделах мы рассмотрим несколько распространенных сценариев
использования описанных утилит. Во-первых, это подробное описание процесса
восстановления файлов с использованием трех разных подходов, во-вторых, починка
файловых систем после сбоя, в-третьих, клонирование раздела на несколько машин,
в-четвертых, описание процесса переноса данных на раздел меньшего размера.
Кастим ressurection
Для оживления умерших файлов на NTFS предназначена уже упоминавшаяся
ntfsundelete из пакета ntfsprogs. Она очень проста в использовании и чрезвычайно
аккуратна. Если ты случайно потер файл и сразу же отмонтировал раздел, будь
уверен - ntfsundelete сможет вернуть его на место в целости и сохранности.
Для начала необходимо просмотреть список всех удаленных файлов:
# ntfsundelete /dev/sda1
В третьей колонке вывода будет указан процент сохранности файла. Если он
равен 100% - все ок, файл может быть возвращен к жизни целым и невредимым;
меньшее значение указывает на то, что какие-то его участки уже были затерты
новыми данными, поэтому после восстановления файл окажется, что называется,
битым. В некоторых случаях возможность восстановления даже наполовину убитого
файла может сделать погоду, пока же остановимся на полностью целых экземплярах.
Для этого выполним следующую команду:
# ntfsundelete -p 100 /dev/sda1
Ух, как же их много! Заставим программу вывести на экран только файлы,
удаленные за последние 2 дня:
# ntfsundelete /dev/sda1 -p 100 -t 2d
Так-то лучше. Восстановим файл, номер inode (первая колонка вывода) которого
равен 11172, в каталог /undeleted:
# ntfsundelete /dev/sda1 -u -i 11172 -d /undeleted
Файлы можно восстанавливать по маске:
# ntfsundelete /dev/sda1 -u -m "*.doc"
Фильтровать по длине:
# ntfsundelete /dev/hda1 -S 5k-6m
Или же ты можешь восстановить все удаленные файлы, а уже потом разобраться,
что к чему:
# ntfsundelete /dev/sda1 -u -m "*" -d /undeleted
Программа извлекает файлы со всеми атрибутами, включая имя и время создания.
Пользоваться ей одно удовольствие.
Для восстановления данных со всех остальных файловых систем, включая FAT, UFS,
EXT3, да и любых других, удобнее всего использовать PhotoRec. Запускаем
программу:
В главном меню выбираем подопытное устройство (например, /dev/sda). Нажимаем
раздел, а на следующем экране - тип файловой системы (ext2/ext3 или другая).
Задаем каталог, куда мы хотим поместить восстановленные файлы, и нажимаем "Y".
Каталог должен находиться на другом разделе/диске, иначе ты рискуешь усугубить
ситуацию, затерев удаленные файлы новыми данными.
Все, начался процесс восстановления, он может продлиться от 10 минут до
нескольких часов, в зависимости от "старости" файловой системы и количества
удаленных файлов. Ты можешь остановить процесс в любой момент, нажав
возобновить его с места прерывания, вновь запустив PhotoRec.
В выбранном тобой каталоге ты найдешь массу подкаталогов с именами вроде
recup_dir.1, recup_dir.2, каждый из которых содержит большое количество файлов
разного типа. Имена PhotoRec не восстанавливает, поэтому придется повозиться с
разгребанием всей этой кучи.
У PhotoRec есть и другие недостатки:
- Достаточно часто он дает сбои, и файлы могут оказаться поврежденными,
поэтому их следует проверять на "небитость" в обязательном порядке. - Программа ищет файлы по шаблонам. Если ты удалил файл, формат которого
не поддерживается PhotoRec - пиши пропало.
Поэтому в довесок к photorec необходимо иметь под рукой другие средства
анализа и восстановления утраченных данных. Лучшим на этом поприще считается
комплект утилит Sleuth Kit ,
содержащий огромное количество самых разнообразных инструментов, которые любят
применять в своей работе различные службы по расследованию инцидентов взлома и
продвинутые системные администраторы. Мы далеки от этого, и нас интересуют
только две утилиты из всего комплекта: fls и icat, предназначенные для поиска и
извлечения файлов (как существующих, так и удаленных).
Просмотрим список удаленных файлов с помощью утилиты fls:
# fls -rd /dev/sdb1
r/r * 117: dsc0005.jpg
r/r * 119: dsc0006.jpg
r/r * 122: dsc0007.jpg
r/r * 125: dsc0008.jpg
r/r * 128: dsc0009.jpg
Флаг "-r" заставляет программу рекурсивно проходить по всем каталогам, а "-d"
- показывать только удаленные файлы.
Скорее всего, листинг будет очень длинным, и к тому же будет содержать список
inode, которые уже были отданы другим файлам (строчка realloc в третьей
колонке), поэтому мы его отфильтруем и направим в less:
# fls -rd /dev/sda1 | grep -v "(realloc)" | less
В третьей колонке ты увидишь номера inode-файлов, а в четвертой - их имена.
Чтобы выдернуть файл из ФС, воспользуйся командой icat (флаг "-r" предназначен
для восстановления удаленного файла):
# icat -r /dev/sda1 1023 > /home/vasya/tmp/my_file
Для восстановления всех файлов можно воспользоваться следующей командой:
# for i in `fls -rd /dev/sda1 | grep -v "(realloc)" |\
awk {"print $3"}|tr -d [:]`; do icat -r -f fat /dev/sdb1 $i >\
/home/vasya/tmp/inode-$i ;done
Если ты желаешь найти какой-то конкретный файл, то вывод fls можно просто "погрепать":
# fls -rd /dev/sda1 | grep -v "(realloc)" | grep my_file.jpg
Замечательная особенность утилит Sleuth Kit состоит в том, что они используют
множество самых разнообразных методик поиска удаленных файлов и их частей. Это и
анализ управляющих структур файловой системы, и различные эвристические методы,
и сопоставление с шаблоном. Фактически, с помощью Sleuth Kit возможно вернуть к
жизни даже файлы, затертые на ext3 (притом, что сами разработчики ext3 говорят о
невозможности проведения такой операции).
Починка файловых систем
Починить поломавшуюся файловую систему очень просто. Достаточно
воспользоваться стандартными утилитами fsck.vfat (для файловых систем FAT12,
FAT16 и FAT32), fsck.ufs (для UFS, UFS2, FFS) и ntfsfix (для NTFS).
К сожалению, ntfsfix не способна полностью вылечить NTFS. Она лишь исправляет
некоторые из ее проблем и устанавливает флаг принудительной проверки файловой
системы, так что следующая перезагрузка в Windows повлечет за собой запуск
chkdsk для полной проверки ФС.
Используя виртуальную машину, мы можем избежать необходимости перезагрузки в
Windows. Для этого:
- Запускаем виртуальную машину и устанавливаем винду на виртуальный
жесткий диск. - Отмонтируем раздел, содержащий файловую систему NTFS.
- Запускаем виртуальную машину, в качестве первого жесткого диска которой
указываем виртуальный диск с Windows, а второго - наш настоящий жесткий
диск. - С помощью стандартных средств Windows запускаем проверку NTFS-раздела.
Копирование разделов
Допустим, ты купил новый жесткий диск и хочешь перенести несколько разделов
со старого диска на новый. Если ты начнешь делать это стандартными методами,
через создание нового раздела и ручное копирование файлов, то рискнешь поиметь
массу проблем, связанных с кодировками имен файлов, специальными файлами,
защищенными файлами, да и потеряешь массу времени. Лучше воспользоваться методом
клонирования раздела.
Пользователи UNIX клонируют разделы с помощью стандартной утилиты dd, которую
можно применять в связке с любой файловой системой. Для этого на новом диске
создается раздел, идентичный по размерам источнику, и выполняется команда "dd if=раздел1
of=раздел2 bs=1m". Таким же образом можно скопировать и NTFS-раздел, но в пакете
ntfsprogs для этой цели есть более подходящая утилита.
Программа ntfsclone идентична по функциональности команде dd за исключением
двух особенностей. Во-первых, она не копирует незанятые участки файловой
системы, и перемещение происходит быстрее, а образ раздела (если ты создаешь
образ) занимает меньше места. Во-вторых, ntfsclone способна хранить образ в
специальном сжатом файле, который удобно передавать на другие машины.
Для клонирования раздела достаточно выполнить следующую команду:
# ntfsclone --overwrite /dev/hda1 /dev/hdb1
А для создания образа:
# ntfsclone --save-image --output backup.img /dev/hda1
Утилита ntfsclone особенно удобна, если ты решил скопировать установленный
Windows на целый парк других машин (учебный класс или офис). Для этого
достаточно установить Windows на одну машину и создать образ, который затем
можно выложить в шару и с помощью Linux LiveCD залить на другие машины. Чтобы
они смогли загружаться, придется также скопировать MBR-запись диска:
# sfdisk -d /dev/sda > /share/sda-sfdisk.dump
# dd if=/dev/sda bs=512 count=1 of=/share/sda-mbr.dump
А затем записать ее на диск всех машин:
# sfdisk /dev/sda < /share/sda-sfdisk.dump
# dd if=/share/sda-mbr.dump of=/dev/sda
Перенос данных
Что делать, если ты решил полностью перейти на Linux, но не хочешь
использовать различные ухищрения и ntfs-3g для доступа к своим старым данным,
расположенным на NTFS-разделе? Ведь этот раздел может занимать большую часть
диска, и нет никакой возможности просто скопировать его содержимое на новый
раздел, отформатированный в ext3/ext4. В этом случае тебе на помощь опять придут
утилиты из пакета ntfsprogs, а точнее одна из них - ntfsresize, которая позволит
копировать данные небольшими порциями в новую файловую систему с последующим
уменьшением размера NTFS-раздела и увеличением ext3/ext4-раздела. Для этого тебе
понадобится какой-нибудь LiveCD, содержащий ntfsprogs и e2fsprogs версии не ниже
1.41 (для поддержки ext4, если ты, конечно, собираешься переносить данные на
нее). Также очень желательно, чтобы LiveCD содержал свеженький gparted, потому
что изменять размер вручную трудно и опасно (кроме изменения размера самой ФС,
предстоит менять размер раздела с помощью fdisk, одна ошибка и всю операцию
придется начинать сначала).
Итак, загружаемся с LiveCD и монтируем разделы жесткого диска. Допустим, его
размер составляет 120 Гб. Из них 80 Гб - под завязку набитый NTFS-раздел, а
остальные 30 Гб (да, именно 30, после перевода маркетинговых гигабайт в
настоящие объем диска оказывается равным примерно 111 Гб) - это раздел с
установленным Linux, занятость которого составляет 5 Гб. Значит, наше "окно"
равно примерно 25 Гб. Перемещаем файлы с NTFS-раздела на ext3/ext4-раздел до тех
пор, пока их совокупный размер не станет равен размеру окна. В результате
последний оказывается полностью заполненным, а первый "худеет" на 25 Гб.
Отмонтируем оба раздела и запускаем gparted. Выбираем NTFS-раздел, жмем вторую
кнопку мыши, выбираем Resize/Move и уменьшаем раздел на размер окна, выбираем
ext3/ext4-раздел и увеличиваем его на тот же размер окна (раздел придется
сдвинуть к началу диска, а затем увеличить). Так мы получаем еще 25 Гб
освободившегося места, что позволит нам скопировать часть файлов, а затем вновь
изменить размер. Четыре таких прохода, и мы полностью удаляем NTFS-раздел, а
раздел ext3/ext4 расширяем на весь диск.
Выводы
Как ты смог убедиться, Linux умеет не только работать с множеством сторонних
файловых систем, но и оснащен массой утилит для их модификации, проведения
диагностики и выполнения других операций. Ты никогда не окажешься в безвыходной
ситуации, держа под рукой LiveCD на базе Linux, который как раз и является тем
самым Святым Граалем любого системного администратора и пользователя.
WWW
Foremost, еще одна популярная программа для
восстановления файлов по шаблонам.
www.sysresccd.org -
System Rescue CD содержит все упомянутые в статье программы.
Если данные для вас чрезвычайно важны, и вы сомневаетесь в своих силах/знаниях, немедленно отключайте носитель и несите его в сервисный центр. Попытки самостоятельно решить проблему могут усугубить ситуацию, вплоть до полной невозможности что-либо восстановить.
Первым делом, очень важно свести к минимуму работу с повреждённым накопителем, иначе вероятность восстановления данных существенно снижается.
Если вы случайно удалили нужный файл с некоторого раздела, следует как можно скорее перевести данный раздел в режим «только чтение» и исключить любые попытки записи на него.
Если вы по ошибке установили операционную систему, на диск/раздел с важными данными, то загружать систему с этого диска/раздела категорически не рекомендуется. Для дальнейней работы следует использовать LiveCD/USB или систему, загружаемую с другого диска/раздела.
Кроме того, для сохранения восстанавливаемых данных потребуется ещё один накопитель ёмкости, не меньшей исходного.
Чтобы снизить возможные потери информации при неудачной попытке восстановления, следует сделать полный дамп повреждённого тома (ФС, раздел, либо весь диск, в зависимости от того как располагались исходные данные) через dd или ddrescue на отдельный носитель и дальше экспериментировать с этим дампом:
sudo dd if =/ dev/ sdXY of =/ path/ to/ dump.imgtestdisk
Нередко судьба подкидывает нам такое, что послезавтра сдавать диплом, а сегодня умер жесткий диск со всей информацией. В Linux стандартом де-факто в области восстановления данных является утилита testdisk. Однако нередко человек, впервые сталкиваясь с ней, находит ее для себя малопонятной и отказывается от нее, т.к. она не имеет графического интерфейса.
Многих новичков в Linux, привыкших к GUI программам в Windows, пугает использование консольных программ, требующих ввода нужных команд с малоизвестными им аргументами и ключами. Нередко мануалы к такому софту оказываются или на английском языке, или достаточно сложны, чтобы разобраться с первого взгляда, и человек отступается от своей цели. Нередко ему снова приходится обращаться к Windows, искать там «надежную и понятную» (GUI) программу, затрачивая на это уйму времени, вместо того, чтобы убрать у себя табу на использование консоли.
Специально для написания статьи я нашел старую ненужную флешку, записал на нее немного музыки и видео. После этого в GParted изменялись размеры и положение раздела (при этом флешка выдергивалась из компа в самый кульминационный момент), ну и напоследок все было добито созданием новой таблицы разделов.
Итог - при подключении флешка не обнаруживается компьютером, на ней важная информация, будем ее восстанавливать.
1. Для начала нужно установить testdisk. Для этого в консоли выполняем:
sudo apt-get install testdisk2. Запускаем testdisk с администраторскими правами
sudo testdiskПоявляется окошко приветствия testdisk, нам предлагается вести лог работы. В данном случае не вижу в этом смысла, но вы можете поступать иначе. Выбираем нужный пункт меню и подтверждаем выбор: No Log → Enter .
3. Появляются доступные носители, выбираем нужный, подтверждаем нажатием Proceed .

4. Предлагается выбрать тип таблицы разделов, думаю, что в большинстве случаев будет тип Intel / PC Partition .

5. Появляется меню с выбором операции. Для начала делаем анализ, выбрав Analyse .

6. В разделе Analyse Выбираем Quick Search .

7. Последний вопрос перед началом анализа «Должен ли testdisk искать разделы созданные с использованием Windows Vista?». В моем случае - нет, поэтому я выбираю N .

Побежал анализ…

Анализ закончен. Предупреждение. Или некоторые разделы не были найдены, или таблица разделов не может быть записана, т. к. разделы перекрываются.

8. Вот теперь можно начинать восстановление информации. В данном случае нас интересует 2 варианта действий.
Получить список файлов, содержащихся в данном разделе нажатием Р с дальнейшим восстановлением интересующих файлов из списка
Попробовать загрузить резервную копию таблицы разделов нажатием L , это приведет носитель к первоначальному состоянию до поломки

Выводим список файлов нажатием Р.

Отсюда же можно попробовать скопировать особо важные файлы и папки, особенно если боитесь, что данные не восстановятся, а наоборот потеряете последнюю, пусть даже и битую информацию. Для примера я буду копировать музыкальный альбом. Выделяем нужное курсором, нажимаем С для копирования. Появляется файловый менеджер, где можно выбрать куда будем копировать. В домашнем каталоге для этих целей специально создана папка Restored .

Заходим в нее и подтверждаем копирование нажатием Y .

Открываем папку в Nautilus, видим, что все файлы на месте и их можно прослушать.

9. Итак, особо важную информацию на всякий случай сохранили, однако наша цель приведение носителя в нормальное рабочее состояние. Из каждого пункта меню testdisk можно вернуться в предыдущий с помощью клавиши Q . Таким образом возвращаемся к 8 пункту.

Попробуем вернуть все в первоначальное до поломки состояние, загрузив резервную копию таблицы разделов. Нажимаем L . В появившемся окошке выбираем Load …

…и подтверждаем наши намерения Y .

Все, процесс восстановления закончен, отключаем и снова подключаем поврежденный носитель. Теперь он обнаруживается, все файлы на месте, в целости и сохранности.

Желаю вам удачных восстановлений!
extundelete
Установить extundelete можно выполнив команду:
sudo apt-get install extundeleteКак только вы поняли, что удалили нужные файлы, надо отмонтировать раздел:
umount / dev/< partition>или перемонтировать в режиме «только чтение»
mount -o remount,ro / dev/< partition>Так же следует создать резервную копию раздела прежде, чем начинать с ним работу по восстановлению файлов:
dd bs =4M if =/ dev/< partition> of =partition.backupЗайдите в каталог, в который будут восстанавливаться удаленные данные. Он должен быть расположен на разделе отличном от того, на котором хранились восстанавливаемые данные:
cd /< путь_к_каталогу_куда_восстанавливать_данные>Запустите extundelete, указав раздел, с которого будет происходить восстановление и файл, который необходимо восстановить:
sudo extundelete / dev/< partition> --restore-file /< путь к файлу>/< имя_файла>Можно так же восстанавливать содержимое каталогов:
sudo extundelete / dev/< partition> --restore-directory /< путь_к_директории>Можно задать для восстановления рамки по времени удаления восстанавливаемых файлов, например так:
sudo extundelete --after < дата> / dev/< partition> --restore-directory /< путь_к_директории>Дату необходимо указывать в UNIX-времени :
date -d "March 28 19:34" +% sНекоторые файлы могут восстановиться под другим именем и расширением, хотя это не повлияет на содержимое файла.
foremost
Хорошо подходит для восстановления фотографий и скриншотов с битых карт памяти и флешек.
foremost - поиск и восстановление данных по сигнатурам.
Установка:
sudo apt-get install foremostПример использования для восстановления изображений с диска /dev/sdb в каталог ~/out_dir:
sudo foremost -t jpg,gif,png,bmp -i / dev/ sdb -o ~/ out_dirGUI для Foremost, можно скачать на дружественном форуме.
R-Studio
Утилита является платной. Тем не менее, судя по нескольким топикам на форуме, в тяжёлых случаях она может дать лучший результат, чем testdisk.
R-Studio позволяет восстанавливать утраченные данные с поврежденного, форматированного, переформатированного или удаленного диска (раздела) локального или удаленного компьютера вне зависимости от используемой системы (платформы).
Scalpel
Установка:
sudo apt install scalpelScalpel анализирует файлы по header и footer, заданным в шаблоне
/etc/scalpel/scalpel.conf
Чтобы задать типы файлов для распознавания, нужно в указанном выше шаблоне раскомментировать соответствующие строки. Однако, будьте внимательны: зачастую header и footer ваших файлов могут отличаться от заданных в шаблоне для такого типа файлов (к примеру, sony jpg). В таком случае нам нужно самостоятельно выяснить header и footer искомых файлов на примере имеющегося аналогичного файла:
Xxd -l 0x04 filename; xxd -s -0x04 filename
и вписать их в конфигурационный файл.
Использование scalpel:
sudo scalpel input.iso -o outputdirВ качестве исходного пути может использоваться как путь к реальному устройству /dev/…, так и путь к образу диска. Директория outputdir для сохранения файлов обязательно должна быть пустой.



