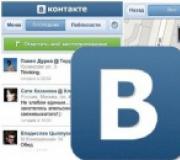Вход в почту Gmail. Почта gmail com: регистрация, вход, как отправить письмо Mail google почта войти
Здравствуйте, уважаемые читатели блога сайт. Сегодня я хочу поговорить про бесплатный сервис электронной почты Gmail.com . Главная фишка этого почтового ящика — потрясающе удобный и функциональный веб-интерфейс.
Он, пожалуй, ничем не уступает стационарным почтовым программам, но при этом будет доступен с абсолютно любого устройства, способного выходить в интернет. Поэтому используя ящик Гмайл вы можете спокойно забыть о такой штуке, как синхронизация.
Кроме этого, Гугл почта имеет одну из лучших (если не лучшую) в мире спаморезку (именно из-за нее я собираю корреспонденцию в этот ящик с , и прочих сервисов никак со спамом не борющихся), позволяет автоматически сортировать корреспонденцию десятками разных способов, помечать письма, импортировать их и из любых , а также умеет снимать и отправлять корреспонденцию с десятков уже существующих у вас ящиков, да еще и так, что ваш оппонент не заподозрит подмены.
Плюс работа по защищенному протоколу и предупреждения о доступе к вашему ящику с других IP — что может быть круче. Наверное, ничего, поэтому в этой статье я постараюсь разобрать Gmail по косточкам и показать все его возможности на примерах. Не переключайтесь.
Кстати, совсем недавно он вышел на первое место в мире, обогнав другой популярный почтовый сервис под названием . Однако, в России безоговорочным лидером является , хотя и не обладает каким-то выдающимся функционалом (просто раньше появилась).
Регистрация и создание почтового ящика в Gmail
Начнем с банальной, но нуждающейся в некоторых комментариях регистрации ящика на Гмайле. Следует различать адреса Gmail.com и Gmail.ru . Исторически, сервис с.ру на конце появился раньше почтового сервиса Джимайл, и Google не мог этот домен заполучить (хотя, в прошлом году вроде и них вышло). Я, например, лет десять назад чуть не купился на этот казус, ибо на гмаил.ру тоже находился бесплатный почтовый сервис.
Как создать аккаунт в Гугл Майл
Собственно, получение почтового ящика является приятным бонусом при создании аккаунта. Если Вы сейчас перейдете на страницу Джимейла не имея акка в Гугле, то вам предложат исправить это недоразумение:

Нажав на кнопку «Создать аккаунт» , вы попадете на страницу с веб-формой, которую нужно будет очень внимательно заполнить. В связи с огромной популярностью Гмайла, на нем довольно трудно бывает , однако все же, проявив фантазию, можно будет подобрать что-нибудь подходящее.
Например, можно вставлять точки в названии, а значит допустимо использование доменного имени вашего сайта, которое с большой долей вероятности будет не занято:

Учтите, что достоверность сообщаемой вами информации должна соответствовать тем задачам, которые вы будете возлагать именно на этот почтовый ящик. Безусловно, почта Gmail.com очень хорошо защищена от взлома (работа ведется через защищенный шифрованием протокол https), но никто не отменял человеческий фактор.
Например, простота придуманного мною когда-то пароля для своего почтового ящика на гмайле стала причиной его взлома и последующего хищения денежек с моего же электронного кошелька в системе Вебмани. Емайл я этот зарегистрировал в незапамятные времена, когда о даже и не помышлял, поэтому выбрал удивительно сложный пароль QWERTY. Сейчас же , что дает определенную толику спокойствия.
Также нужно понимать, что нереальный альтернативный E-mail адрес или телефон могут сыграть с вами злую шутку, ибо они могли бы помочь вам в восстановлении доступа к аккаунту в случае утери пароля или же взлома почтового ящика разными г-нюками:

В SMS сообщении на указанный при регистрации мобильный телефон вам придет код подтверждения, который необходимо будет ввести для прохождения регистрации (без телефона сейчас создать аккаунт жмайл.ком увы не получится).


Дальше заполняете все поля, жмете на кнопку «Принимаю» о согласии с условиями предоставления ящика и отправляете данные. Вам предложат пролистать небольшой слайдер «Курс молодого бойца от Джи Майл», ну и на последнем шаге появится кнопка входа в веб-интерфейс управления вашим почтовым ящиком — «Перейти в Гмэил».
Вход и знакомство с интерфейсом Джимейла
Если аккаунт в Google у вас уже имеется, то в почту вы всегда сможете войти с любой страницы любого сервиса Гугла просто кликнул по кнопке рядом со своим именем в правом верхнем углу:

Ну, или просто набрав в адресной строке своего браузера gmail.com и нажав на Энтер.
Интерфейс Джимейл-почты вполне понятный и привычный (он уже довольно давно не претерпевал существенных изменений, что, на мой взгляд, есть гуд, ибо не надо решать очередной ребус на тему — «а где это теперь находится?»):

Уже довольно давно появилось разделение корреспонденции на «Несортированное», «Соцсети» и «Промоакции» (вверху над списком входящих). Если нажать на расположенный рядом плюсик, то можно еще добавить «Оповещения» и «Форумы».

Если вам эта сортировка (как и мне) не нужна, то просто снимите в настройках (шестерека в правом верхнем углу — «Настройки») ненужные галочку на вкладке «Папка Входящие»:

При первом входе в Джи-Майл вам сразу укажут на то, что ваш аккаунт хоть и создан, но есть еще что в него добавить и настроить. В частности, вам предложат оперативно настроить импорт почты с уже имеющихся у вас почтовых ящиков (как в Г-майл, так и в других подобных сервисах). Об этом подробно будем говорить ниже.
Так же вам предложат по быстрому добавить фото в свой аккаунт и при желании выбрать другую тему оформления. Этим действительно можно заняться прямо сейчас, ибо все реализуется буквально в два клика (не заблудитесь).
В Google Mail уже доступен новый интерфейс почты для всех желающих
Последнее время Гугл Почта активно продвигает свой новый интерфейс . Попробовать его можно кликнув по кнопке настройки (шестеренка в правом верхнем углу) и выбрав первый пункт «Попробовать новую версию G-mail».

Пока он находится в стадии тестирования и не используется по умолчанию. Прям таки разительных отличий не особо много, но привыкать все же придется.

При желании можно вернуться обратно в старый интерфейс, а так же можно настроить расположение писем в новом Гмаиле кликнув по кнопке «Интерфейс» в выпадающем меню настроек. Предлагается три варианта, отличающихся друг от друга в основном между компактностью и наглядностью:

Я пока еще остался на старом интерфейсе (и на его примере буду все показывать), но вы вольны выбирать сами (думаю, что по аналогии разберетесь в моих скриншотах).
При загрузке веб-интерфейса почтового ящика осуществляется проверка вашего браузера на предмет поддержки всей этой красоты, и в случае обнаружения несоответствия будет загружаться старая добрая Html версия. Хотя вы сами, в случае длительной загрузки нового обрамления, сможете переключиться на ретро интерфейс:

По умолчанию, вам предлагается почтовый ящик размером примерно в 15 Гб (правда, это не только на одну почту, но и на ваши , и ), но при желании уже за плату вы сможете увеличить этот лимит .

Те несколько писем, которые уже будут присутствовать в вашем ящике, рассказывают о некоторых возможностях Gmail (например, импорте контактов и писем из любого ранее используемого вами почтового сервиса) и о прелестях .
Плюсы и минусы Гмаил, настройки безопасности
Что примечательно, регистрируя ящик на Гмайл, вы не обязаны отказываться от всех остальных, которые наполучали за вашу долгую жизнь в интернете. Существует возможность настроить прием и отправку почты на них из интерфейса почты Гугла. Это очень удобно, и я этим уже давно и успешно пользуюсь (подробнее о необходимых настройках поговорим чуть ниже).
Гмейл - онлайн-сервис не уступающий удобством почтовым программам
Также в одном из пришедших по умолчанию сообщений будет говориться об удобстве использования Gmail в мобильных телефонах с использование фирменного приложения. Вообще, использование для работы с почтой именно веб-интерфейса , а не десктопной программы, имеет один огромный плюс — у вас отпадает необходимость синхронизировать ваши различные почтовые программы на различных устройствах (стационарном ПК, ноутбуке, телефоне, планшете и т.д.).
Веб-интерфейс будет отличным универсальным решением, но только в том случае, если он позволяет реализовать все те плюшки, которыми изобилуют программы для работы с электронной почтой. Ну и, естественно, Google всеми силами стремится вместе со своим чудесным Джимаилом стать этим идеальным вариантом, и получается у них это, честно говоря, очень даже неплохо.
В начале своего пути Гугл Почта оказалась в эпицентре скандала именно из-за появившихся объявлений с контекстной рекламой (имея свой сайт, вы, кстати, тоже можете ) и не вследствие вызываемого раздражения от ее показа. Нет. Просто тематика контекстных объявлений по своей идеологии соответствует тому тексту, который имеет место быть в данном сообщении. А это означало, что система читает наши письма, что и вызвало бурю негодования.
Но со временем все те плюшки, которые Google подкидывал пользователям своей бесплатной электронной почты, перевесили негатив от вторжения в свое личное пространство. Короче, нас купили. Иногда все же приходит в голову мысль, что постепенно данная корпорация становится «империей добра», а притом, как красиво все начиналось (читайте в моем изложении). Однако, вернемся к нашим баранам.
Давайте сейчас поговорим за безопасность работы со своим почтовым ящиком . Советую сразу же залезть для этой цели в настройки (найдите шестеренку в правой верхней области и выберите из ее контекстного меню пункт Настройки):

Сразу обратите внимание на ссылку, расположенную в футере (снизу) веб-интерфейса Gmail под названием «Дополнительная информация». Там вы сможете отследить или настроить оповещение о подозрительных обращениях к вашему почтовому ящику.

Защищаем вход в свою Джимейл-почту
Если данные, хранимые или получаемые в вашем почтовом аккаунте, имеют крайнюю степень важности, то можно будет поступиться простотой работы с ящиком и настроить (с помощью пароля и кода подтверждения, присылаемого на ваш мобильник). Сделать это можно на странице "Безопасность и вход " вашего аккаунта в Google:

Безопасности много не бывает и главное озаботиться ей до, а не после того, как грянул гром (учитесь на моих ошибках). Ну а я все же в двух словах опишу все возможности, которые предоставляет эта система двойной безопасности. Итак, двухэтапная аутентификация в Гмейл позволяет делать следующее:

Пароли для доступа приложений к вашей почте с любых устройств
Если вы пользуетесь какими-либо приложениями для чтения электронной почты на своем стационарном компьютере или мобильном телефоне (планшете), то после активации двухэтапной аутентификации эти самые приложения не смогут получать доступ к вашему почтовому ящику. Что же делать?
Выход есть и он довольно простой. Вам нужно будет в области «Пароли приложений» (см. скриншот выше — находится на странице «Безопасность и вход ») щелкнуть по спойлеру. На открывшейся странице будут перечислены приложения, которые уже имеют доступ к вашему аккаунту Гмаил почты (кстати, их вы можете отключить при необходимости).

А в самом низу будет возможность задать пароль любому приложению для доступа к почте Джимейла (неважно, мобильного или стационарного, например, почтового клиента).
Выбираем сначала из выпадающего списка приложение Google, в которое требуется войти (почта, ютуб или другое), затем из второго списка выбираем устройство, с которого требуется осуществить вход, и жмем на кнопку «Создать». В результате вы получите пароль для этого приложения и инструкции по его применению:

Останется только зайти в настройки мобильного или стационарного приложения, чтобы поменять там пароль доступа в Гмэйл на только что сгенерированный.
По-моему, все очень просто и удобно. Лично я очень рад такой возможности максимально обезопасить свой почтовый ящик от посягательств всяческих редисок, стремящихся украсть деньги, сайты и прочие материальные и виртуальные ценности. Респект разработчикам за это дело.
Ну ладно, теперь давайте разбираться с фишечками почты Джимейл и настройками этого чуда программистской мысли под себя и свои привычки.
Ярлыки (папки) и их настройка в Гмейл
Для сортировки корреспонденции в Гмайле используются ярлыки и фильтры . Последние позволяют в автоматическом режиме по заданным признакам раскидывать письма по различным папкам (ярлыкам). Ярлык, по сути, очень близок к привычному понятию папки, но имеет более широкие возможности. По умолчанию Google вам предлагает определенный набор ярлыков и папок, которые расположены в левом столбце. Но мы вольны все настроить под свои потребности.
Как создать ярлык в Гугол-почте
Сначала, наверное, нужно будет зайти в настройки (Шестеренка — Настройки ) и на второй вкладке с помощью активации «да» или «нет» настроить показ пунктов левого меню (некоторые ярлыки можно не только отключить, но и удалить).

Там же будет возможность создать новый с помощью соответствующей кнопки. Создать ярлык в Gmail можно и при просмотре какого-либо письма (из контекстного меню значка под названием «Ярлыки» на верхней панели):

Вообще я не очень понимаю эти значки, поэтому для большей информативности и наглядности можете в настройках на вкладке «Общие» в области «Ярлыки кнопок» поставить галочку напротив варианта «Текст».

После этого вместо загадочных значков на верхней панели Джи-Майла будут красоваться понятные надписи:

Как видите, из приведенного скриншота, по сути, даже папка Входящие является ярлыком. В Гмаиле ярлыки можно делать вложенными (раньше для этого требовалось устанавливать дополнение из Лаборатории), что дает еще больше возможностей для наведения цимуса.

Как настроить внешний вид и пользоваться ярлыками
Созданные ярлыки следует наблюдать в левом меню (появятся как бы дополнительные каталоги с названиями ярлыков), а их настройку или удаление легко осуществить, нажав на кнопку стрелочку, появляющуюся справа (левая стрелочка раскрывает список вложенных ярлычков, если таковые имели место быть) при наведении курсора мыши на какой-либо из них в вашем почтовом ящике:

Откроется контекстное меню, где вам предложат выбрать цвет для данного ярлыка, а также осуществить ряд дополнительных настроек:

Теперь, после присвоения уникального цвета, при просмотре входящих сообщений в Джимайле можно очень легко увидеть, какими ярлычками они помечены.
Хотя, на мой взгляд, в фильтрах лучше всего настраивать автоматическое удаление писем из входящих, если они соответствуют какому-либо условию перемещения под ярлык (незачем захламлять входящие — там будут только не отфильтрованные сообщения):

При просмотре данного письма у вас также будет возможность при необходимости удалить ненужные ярлычки крестом:

Удаление ярлыка «Входящие» отправляет письмо в архив, но оно по-прежнему будет доступно в других имеющихся у него ярлычках (папках, проще говоря). Ну и, конечно же, в папке «Вся почта» вы сможете найти их завсегда в целости и сохранности. Ладно, поначалу с этим сложно разобраться, но можно все это шаманство представить как создание нужных вам в дальнейшем папок. Есть возможность при необходимости , но это уже на крайний случай.
Понятно, что при чтении сообщений вы сможете вручную относить их к тому или иному ярлыку (проще говоря, помещать в папки) с помощью расположенной вверху одноименной кнопки и ее контекстного меню. Фактически таким образом вы можете вручную раскидать письма вашего почтового ящика в Джимейл по нужным вам и заранее созданным папочкам. Однако, дело это муторное и по возможности хотелось бы автоматизировать рутину.
Фильтры в Джимайл и подробный пример их использования
Как это сделать? С помощью второго инструмента под кодовым названием фильтры Гугл Почты . Эти чудо-фильтры доступны в настройках (из меню шестеренки) на соответствующей вкладке. Там вы будете лицезреть уже созданные вами фильтры (если таковые имели место быть) и ссылку, позволяющую создать новый безупречный образчик нерушимой логики (называется — Создать новый фильтр).

В открывшемся окне нужно включить логику и попробовать задать однозначный алгоритм, по которому Гмайл будет фильтровать нужную вам корреспонденцию. Если кто-то пользовался до этого десктопными почтовыми программами, то проблем с этим не возникнет.

Если фильтр не сработает, то вы всегда сможете его подправить. Фильтровать можно, например, по теме письма, по специфическим терминам в нем встречающимся, по адресу отправителя или получателя (если сообщение пересылается в Джимейл почту с другого вашего ящика).
На следующем шаге мастера создания фильтра вам предложат назначить судьбу тех несчастных писем, которые отфильтруются в соответствии с заданным вами алгоритмом. Для приведенного примера с фильтрацией рассылок, пришедших с левого почтового ящика, нужно поставить галочки в соответствии со скриншотом:

Давайте разберем пример данного Гмайл-фильтра :
Все. Создаете фильтр, пытаете его на профпригодность, правите недочеты и наслаждаетесь чистотой и порядком в вашей корреспонденции на самом замечательном веб-клиенте электронной почты.
Импорт адресов и писем в Гмэйл, сбор почты с других ящиков
Теперь давайте предположим, что моя агитация за советскую власть возымела действо и вы прониклись идеей переезда на Гмаил со всем своим скарбом, т.е. с накопленными контактами и тоннами писем. Сделать это окажется вовсе не так уж и сложно, хотя и не очень быстро (даже с безграничными Гугловскими мощностями перенос массива корреспонденции может занять до двух суток). Однако, все это будет сделано автоматически, а от вас потребуется только немного терпения в выполнении необходимых настроек.
Кроме, собственно, полного переезда со всем имуществом на Джимейл, этот сервис электронной почты позволит вам использовать все ваши накопившиеся за долгое время ящики в полной мере, и ваши оппоненты, которые будут слать сообщения на них, даже не заметят, что вы там уже не живете (ответы на их письма будут приходить с тем же обратным адресом, на который они и писали). На самом деле замечательная штука, которая к тому же еще и замечательно работает.
Импорт контактов в Джмайл из других ваших ящиков
Все настройки осуществляются на вкладке «Аккаунты и импорт» . В области «Импорт почты и контактов» вам нужно нажать на приведенную на скриншоте ссылку:

Поддерживается импорт с огромного числа почтовых сервисов, список которых вы можете посмотреть на этой странице . На первом шаге мастера вас попросят , где Гугл будет забирать контакты и сообщения, а на втором шаге с вас потребуют ввести пароль от того ящика.

После нажатия кнопки «Импорт» вас уведомят о том, что дело это не быстрое. Убедиться в окончании процесса вы сможете в настройках почты Гугла по указанному на скриншоте пути:

Можно научить Гугл таскать каштаны из огня (письма в Гмаил с других ваших почтовых сервисов), но при этом сбор будет осуществляться не в реальном времени, а эпизодически с интервалом в один час. Если для вас критична именно скорость сбора корреспонденции, то лучше проделать обратную операцию — зайти в настройки тех самых сторонних аккаунтов и добавить в них пересылку всей почты в Google.
Пересылка почты из других ящиков в Джемайл

Ну и еще, наверное, стоит упомянуть, что в настройках Gmail на вкладке Пересылка и POP/IMAP вы сможете задать пересылку с вашего нового Гугловского ящика всей приходящий корреспонденции на ваш текущий основной почтовый аккаунт.
А если для работы с почтой вы привыкли использовать десктопную программу, то можете по необходимости отключить протокол POP и включить более продвинутый IMAP для съема корреспонденции и чтения ее на своем компьютере.
Полезные настройки и лаборатория Gmail
Среди всех возможных настроек Гмаила (Шестеренка — Настройки) у нас не рассмотренными остались вкладки «чат» (которым я не пользуюсь и не знаю что о них сказать), а также настройки включения умного режима разделения входящих на важные и неважные на вкладке «Папка входящие», ну и вкладка «Темы» , где можно будет натянуть на веб-интерфейс наиболее приятную вашему глазу шкурку:

По большому счету там ничего интересного нет.
Посмотрим, не осталось ли у нас что-нибудь не охваченно вниманием на вкладке «Общие» настроек Джимейла :

- Язык интерфейса — ну, тут уж говорить не о чем.
- Максимальный размер страницы — количество писем (цепочек, которые, кстати, являются потрясающим изобретением Google — вся переписка с одним и тем же пользователем сводится в одну цепочку , где можно вспомнить суть дела) и контактов (доступны из выпадающего списка кнопки Gmail, расположенной над левым списком — советую добавить ко всем своим контактам в настройках фотки или для шика).
- Цепочки писем — можно отключить описанную чуть выше чудесную функцию, но, уверяю вас, не стоит.
- Быстрые клавиши — по умолчанию выключены, но, возможно, постоянная работа с почтой станет более удобной при ее активации. Список горячих клавиш можно увидеть на этой странице .
- Уведомления на рабочем столе — если работаете с Гмайлом из под Хрома, то можете включить эту функцию, и по приходу свежих сообщений в правой нижней обрасти экрана появится всплывающее окно с информацией об этом неординарном событии.
- Подпись — если не хотите каждый раз писать в конце «С Уважением, Дмитрий Петрович!», то просто заполните это один раз в общих настройках и данный шаблон будет автоматом вставлять во все отправляемые вами письма.
- Автоответчик — наверняка вы получали в ответ на ваши письма практически мгновенный ответ с общими словами (меня сейчас нет, но я обязательно отвечу). Вот это и есть автоответчик. Меня такие штуки просто бесят.
Все остальные настройки либо были уже нами рассмотрены выше, либо не заслуживают того, чтобы о них еще чего-то говорить. Так, пустяки, которые однако могут кому-то показаться полезными.
Лаборатория и расширенные настройки в Джмайл
Давайте перейдем к еще нами не затронутой, но тем не менее, наверное, самой интересной вкладке из настроек — Лаборатория .

Она, правда, наличествует только в настройках старого интерфейса, а в новом вместо нее размещается вкладка «Расширенные» . Часть того, что можно было включить в «Лаборатории», теперь доступно там (в новом интерфейсе).

Но в новом интерфейсе есть еще возможность на вкладке «Общие» поставить галочку в поле «Включить доступ к экспериментальным функциям» и после сохранения настроек они, по идее, должны появиться на этой самой вкладке «Общие». Но я изменений от установки этой галочки пока не заметил.
Вообще, почта Гугла родилась в 2004 году и пребывала в стадии бета версии аж до 2009 года. За это время «Лаборатория» прижилась и стала основным источником нововведений в этом безусловно лучшем онлайновом почтовом клиенте.
Я неоднократно наблюдал, что дополнения из «Лаборатории» со временем занимали место в основных настройках. Видимо, Гмаил, таким образом, обкатывает новые фишечки и выносит вердикт об их внедрении на основе собранной статистики их популярности (это похоже на тестовый браузер , удачные наработки в котором потом внедряются уже в основной проект — ). Молодцы, чего сказать.
Но давайте посмотрим, что же интересного сейчас тестируется в «лаборатории», хотя если вы будете читать эту статью спустя некоторое время, то многого не найдете там. Я рассмотрю только то, что использую в своем аккаунте (прошу сильно за это не пинать). Итак, какие же полезные рюшечки можно прикрутить к своему ящику на Gmail.com :
- Значок непрочитанных сообщений
— маленький, но приятный пустячок. После активации этой функции в той закладке вашего браузера, где открыта почта Гугла, будет отображаться количество вновь пришедших сообщений. Наверное, лишним не будет.

Область просмотра — вот эта мулька мне показалась архиудобной, ибо я перехожу потихоньку на Гмайл с почтового клиента интегрированного в Опера, где все организовано именно так. Теперь окно просмотра списка сообщений можно будет потеснить и в освободившейся области просматривать содержимое выделенного письма. Удобно.
Активируйте, сохраните настройки и, перейдя к просмотру списка писем, бросьте свой взор на верхнюю панель, узрите новую кнопку, которая позволит вам настроить разделение экрана по вертикали (показано на одном из верхних скриншотов), горизонтали или вообще никак:

Шаблоны ответов — я использую ее часто, чтобы не набирать сообщение каждый раз заново. Довольно удобно, но требует небольшой первоначальной настройки. Сначала активируйте эту мульку, а потом откройте диалог написания и ответа на письмо. Узрели там в конце внизу стрелочку?

Сначала перейдите по единственному пункту из контекстного меню «Шаблоны ответов» и обзовите будущий шаблон. Потом в поле написания письма введите текст будущего штампа и выделите его полностью . Из контекстного меню «Готовых ответов» теперь выберите название вашего шаблона, но только то, что находится в области «Сохранить»:

- Пользовательские быстрые клавиши — пока не использую, но довольно интересная опция, позволяющая повесить на горячие клавиши наиболее частые операции.
Забыл еще упомянуть про то, что в некоторых браузерах (в Хроме и Фаейрфоксе точно) вам представится возможность сделать онлайновый почтовый клиент Джимайл умолчательной программой на вашем компьютере, в которой будут . Это очень удобно, если вы прониклись этим клиентом и не мыслите работы в какой-либо почтовой программе. При открытии веб-интерфейса почты в Хроме, в его верхней части появится строка с предложением совершить акт вандализма, описанный чуть выше:
Пока вы не ответите «Да» или «Нет», эта надпись не перестанет вас преследовать.
Удачи вам! До скорых встреч на страницах блога сайт
Вам может быть интересно
 Создание иконок из E-mail и ICQ номеров, а так же знакомство с Гогетлинкс
Yahoo Mail - обновленная бесплатная почта
Создание иконок из E-mail и ICQ номеров, а так же знакомство с Гогетлинкс
Yahoo Mail - обновленная бесплатная почта
 Создать электронную почту - что это такое, как и где пройти регистрацию и какой выбрать емайл (почтовый ящик)
Создать электронную почту - что это такое, как и где пройти регистрацию и какой выбрать емайл (почтовый ящик)
Для того, чтобы попасть в свой аккаунт и посмотреть список писем, надо зайти по адресу gmail com и ввести свои персональные логин и пароль . В отличии от большинства почтовых сервисов, тут надо вводить свой адрес полностью, включая @gmail com. Это обусловлено тем, что Google предоставляет возможность бесплатно создать электронную почту gmail com для домена.
Любой желающий на своем домене может использовать гмейл как почту для сотрудников корпорации или же для своего сайта , создавая почтовые ящики для пользователей. В такой ситуации после символа собаки будет идти домен пользователя.
Заполнив логин и пароль, нажмите кнопку «Войти» . Эти действия позволяют открыть папку, которую вы установите для отображения по умолчанию. По умолчанию будет открываться папка «Входящие».
Кроме этого вы можете настроить свои сборщики писем , типа Outlook или The bat. Специалисты компании google постарались на славу. Настройки IMAP занимают не более 5 минут. А главное, вам не придется каждый раз вводить логин и пароль. Они будут храниться в программе, предназначенной вводить их за вас самостоятельно.
Почта Gmail – продукт от всемирно известной компании Google. Официально в открытый доступ она попала в далеком 2004 году , и с этого момента создать почту на gmail com мог любой желающий.
Мало кто верил в то, что почта будет такой, как ее представили в пресс-релизе. Сомнения подогрела дата оглашения о старте первого, после поисковой системы, большого проекта от Google. Первое апреля как-никак. О том, что мировой гигант собирается предоставлять сервис бесплатной почты стало известно за день до старта. The New York Times написало об этом 31.03.2004. В нем говорилось, что создать почту можно будет абсолютно бесплатно .
Отличительной чертой инновационного почтового сервиса стал размер почтового ящика . 1 гигабайт на то время казалось просто фантастической цифрой. Это было в 500 раз больше, чем у существовавшего на то время конкурента Hotmail от еще одного американского гиганта Microsoft. Именно это и ассоциировало новость первоапрельской шуткой.
Однако первого апреля Google представила пресс-релиз. Но даже это не всех журналистов и пользователей убедило в правдивости новости. Настолько революционным было известие. Но все оказалось правдой. Продукт моментально вытеснил своих конкурентов (Yahoo mail, Hotmail) с рынка. Не удивительно, ведь создать почту на gmail com хотел практически каждый активный пользователь интернета. Этим продуктом Google создала тренд развития сети интернет на ближайшие годы.
Кроме того, всем, кто решил создать почту на gmail, предоставлялась инновационная функция – поиск по почте . На тот момент google первым внедрил такую уже привычную для нас функцию. А вот какой-то десяток лет назад это было настоящим прорывом. Почта gmail com, регистрация на которой так и осталась абсолютно бесплатной, динамически развивается и по сей день.
Как создать почту на gmail com?
Процесс создания аккауна на джимейл максимально упрощен . Почтовый ящик gmail, регистрация которого происходит путем посещения сайта gmail com и нажатием кнопки «Создать аккаунт» – это ваше окно в окружающий мир.
Второй вариант: можно зайти на сайт google ru и в верхней части в меню выбрать «Почта» и уже там кликнуть по кнопке «Создать аккаунт ».
Форма регистрации, которая откроется, содержит только самые необходимые вопросы, ответить на которые не составит труда. Специалисты корпорации позаботились о новых пользователях и прописали по максимуму понятные подсказки. Ключевое, что надо заполнить – уникальный логин и персональный пароль .

Так как почтовый сервис существует уже более десяти лет, то придумать уникальный логин будет не так то просто. В случае, если желаемое имя пользователя уже занято, то система предложит вам производные от желаемого логина , которые на данный момент свободны. Вы можете выбрать из предложенных вариантов, либо же придумать новую вариацию.
Так же при регистрации необходимо будет указать свой мобильный телефон и резервную почту . Не бойтесь указывать эти персональные данные. Это необходимо, прежде всего, для безопасности вашего почтового ящика. В случае, если вы забудете пароль, вы сможете без труда восстановить его либо на телефон, либо на альтернативный почтовый ящик.
К тому же, в случае попытки взлома почтового ящика злоумышленниками, им будет гораздо сложнее сделать это. Однако, телефон можно не указывать. Вместо него будет достаточно указать секретный вопрос и ответ на него. В целях безопасности выбирайте вопрос и ответ такие, что бы их знали только вы. Заполнив все поля, нажмите кнопку «Далее» для того, чтобы создать свою первую гугл почту.

Основные настройки гугл почты
Для того, чтобы настроить ваш почтовый ящик, персонализировать его, и создать комфортные условия для дальнейшей эксплуатации совершите действия, описанные в разделе почта-гугл вход.

Тут вы можете создать свою собственную адресную книгу контактов, для быстрого написания писем, настроить язык самой почты, выбрать тему оформления, задать стиль текста и многое-многое другое.

Из интересных и уникальных особенностей :
- Цепочки – переписка между одними получателями с одинаковой темой группируются в список беседы. Это дает возможность не упустить ни одно письмо из переписки и всегда быть в курсе событий.
- Уведомления – поверх всех окон будут выскакивать полупрозрачные уведомления о том, что поступил новый e-mail. Очень актуально, если вы не хотите пропустить e-mail и при этом занимаетесь другой работой на ПК.
- Маркеры важности – система будет отображать специальный значок рядом с письмами, отправитель которых пометил их как важное.
- Категории – сортировка писем по определенным категориям. Это дает возможность отделить наиболее важные письма, промаркировать их по определенным параметрам и распределить по папкам.
Ну и, конечно же, стандартные, но весьма полезные фичи, которые могут найти пользователи google mail в настройках своей почты: автоответчик, подпись и фильтры .
Безусловно, все эти дополнительные настройки помогут вам сделать максимально комфортным пользование почтовым сервисом от компании Google.
Отдельно стоит описать сервис, который интегрирован в почту – «Задачи» . Этот, казалось бы, обыденный электронный органайзер, не такой простой, как на первый взгляд. Он способен напоминать вам по электронной почте или в виде смс сообщения, что через определенное время у вас запланирована, например, встреча. Поставив задачу даже на год вперед, будьте уверены, что сервис не забудет о ней. Если же ваши планы поменялись, можно удалить задачу. И от нее следа не останется.
Кстати, про контакты. Их можно экспортировать и импортировать . Это очень удобно, в случае, если у вас несколько почтовых аккаунтов и вы хотите использовать одинаковые контакты для переписки.
Как отправить электронное письмо с gmail?
- Для того, чтобы отправить email, надо открыть сайт гугл-почта , войти в свой аккаунт и нажать на кнопку «Написать».
- Откроется окно, в котором необходимо заполнить получателя, тему и текст письма . Получателя можете выбрать из персональной адресной книги.
- Если у вас есть желание отправить документ, картинку или любой другой файл – нажмите на пиктограмму в виде канцелярской скрепки.
- В диалоговом окне выберите на ПК файл , который вам надо отправить, либо вставьте ссылку, если файл уже размещен в интернете.
- Нажмите кнопку «Открыть» . Начнется процесс загрузки файла.
- Скорость загрузки будет зависеть от размера файла и скорости доступа к сети интернет. О прогрессе загрузки вас будет извещать заполняющаяся синяя полоска.
В случае, если вам необходимо отправить файл большого объема – то его не надо прикреплять к письму. Загрузите его на сервис Гугл диск, а адресату отправьте только ссылку на него. Это значительно ускорит как вашу отправку, так и процесс получения письма.
Почта gmail.com это надежный, удобный и безопасный почтовый сервис, очень популярный среди пользователей, поэтому у него появляется все больше поклонников по всему миру.
Помимо возможности получать и отправлять письма, фотографии и документы, гугл почта предоставляет множество дополнительных сервисов , которые существенно упрощают и обогащают жизнь пользователя.
Непосредственно в своем почтовом браузере вы можете быстро найти следующие приложения и сервисы гугл:
- Управление своим аккаунтом.
- Услуги поисковой системы гугл. Вам не потребуется переходить по адресу google.com. Поиск уже есть среди приложений.
- Гугл карты.
- YouTube и Google Play.
- Социальная сеть Google+.
- Доступ к фотографиям и документам.
- Переводчик, календарь и прочие полезные сервисы.
Прежде чем получить в пользование все эти блага почтового сервиса Google, необходимо, конечно же, в него войти. Сделать это проще простого, если вы зарегистрированный пользователь почты gmailcom: вход в электронную почту проводится стандартно, при помощи логина и пароля.
- Забиваете в адресную строку gmail.com (читается «джи-мэйл», если что) и система переносит вас в почтовый сервис Google. Есть и более простой способ – в поисковой системе Google в правом верхнем углу есть кнопочка «Почта».
- Перейдя на почтовую страницу, вы вводите свой адрес электронки (это и будет логин) и ваш пароль.
- Если вы забыли пароль , под иконкой для ввода нажмите на опцию «Нужна помощь». Выберите проблему «Я не помню пароль» и нажмите «Продолжить». Система будет предлагать вам ввести пароль, который вы помните. Если вы не можете ввести ни одного пароля, система предложит вам воспользоваться телефоном или адресом второй почты (если она у вас есть). Восстановление пароля через телефон предусматривает, что на ваш номер придет СМС-код, который вы введете вместе с новым паролем.
- Когда адрес почты и пароль были введены, вход в почту gmailcom через логин и пароль считается успешно выполненным. Поздравляем, теперь вы находитесь в своем почтовом аккаунте , именуемом в некоторых кругах «Моя страница».
Что же еще так привлекает пользователей в почте google?
- Регулярное обновление писем (количество непрочитанных), от кого письмо пришло, и какова тема письма.
- Вы можете создать почту со своим доменом , то есть у вас будет не просто электронный адрес, а собственное стильное имя, например [email protected].
- Возможность архивировать письма , если они не актуальны.
- Отмечать важные письма .
- Возможность фильтровать письма по адресу , по теме и т.д. и создавать ярлыки.
- Использование почты гугл на телефоне и других гаджетах.
Видео: вход в почту Gmail
Гугл Почта (mail.google.com, gmail.com) - бесплатная электронная почта от лидера IT-технологий, компании Google (Гугл). Благодаря высокому уровню безопасности личных данных и дружелюбному интерфейсу пользуется огромной популярностью у пользователей со всего мира.
Осенью 2012 года Gmail.com удалось превзойти своего главного конкурента, почту Hotmail (Microsoft), по количеству пользователей. На тот момент времени в Гмайл создали свой аккаунт более 420 млн. человек.
Сервис «Гугл Почта» (gmail.com) поддерживает двухэтапную аутентификацию, снижающую риск взлома аккаунта, и блокировку на 24 часа в случае детектирования необычной активности в профиле. Блокирует спамные сообщение. Создаёт резервные копии переписки с другими пользователями. Передаёт данные через защищённый (зашифрованный) канал по распространённым протоколам (IMAP, POP3, SMTP).
Чтобы зарегистрироваться в gmail.com, выполните нижеследующую инструкцию.
Внимание! Аккаунт почты можно использовать для авторизации на других сервисах Google (Фотографии, Диск, Карты, Новости, YouTube и др.).
Регистрация
1. Напечатайте в адресной строке браузера - gmail.com, а затем пройдите по ссылке «Создать аккаунт». Или перейдите на страницу - www.google.com/intl/ru/mail/help/about.html.
Совет! Если вы используете браузер Google Chrome, на его домашней странице клацните иконку «Почта» (расположена вверху справа). Далее, чтобы пройти регистрацию, заполните специальную форму.

2. «Как вас зовут»: ваше имя и фамилия.
3. «Придумайте имя пользователя»: логин для входа в систему. При его составлении для удобства и быстрого запоминания можно использовать своё фамилия, инициалы, дату рождения или регистрации.

Совет! Если сервис сообщит о том, что созданный вами логин уже используется другим пользователем, для ускорения процедуры регистрации воспользуйтесь одной из сгенерированных символьных комбинаций в строке «Свободно». Клацните по ней мышкой, чтобы перенести в поле.
4. Составьте сложный пароль, как минимум, длиной в 12-15 символов, состоящий из строчных, прописных английских букв, цифр и спецсимволов (&, #, @, $ и др.). Введите пароль в строки «Придумайте… » и «Подтвердите… ».

5. Дата рождения: число и год напечатайте вручную, а месяц выберите в ниспадающем списке.
6. Пол: откройте меню, установите соответствующий вариант (мужской, женский).
7. Мобильный телефон: в перечне клацните страну, в которой проживаете, чтобы отобразился её международный код. Затем введите номер своего мобильного.

8. Укажите адрес запасного email (если таковой имеется). Он может понадобиться для восстановления доступа к профилю почтового сервиса в случае потери пароля.
9. Докажите, что вы человек, а не бот (программа, выполняющая регистрацию без участия пользователя): наберите символьную комбинацию, отображённую на картинке. Если её плохо видно, кликните рядом кнопку «Обновить» (значок «замкнутая стрелка»).

10. Установите «галочку» в надстройке «Я принимаю Условия… ».
Верификация
1. На странице «Подтвердите аккаунт» кликом мышки выберите способ получения кода для прохождения верификации: SMS или голосовой вызов.

2. Клацните «Продолжить».

3. Наберите полученный верификационный код и нажмите «Продолжить».
Если все действия инструкции выполнены правильно, в браузере откроется страница с профилем вашего почтового ящика.
Настройки Gmail
1. Чтобы открыть глобальные опции , кликните левой кнопкой в верхней панели справа аватарку аккаунта (по умолчанию в ней отображается первая буква адреса email). А потом перейдите в раздел «Мой аккаунт».

2. Управление почтовым ящиком (просмотр писем, спам-фильтр, отправка сообщений, корзина и др.) осуществляется в вертикальном меню, расположенном в правой части профиля.

Совет! Чтобы отправить письмо, клацните кнопку «Написать». Нажмите в перечне опций «Ещё» для ознакомления с дополнительными функциями gmail.
Авторизация
1. Откройте страницу - www.google.com/intl/ru/mail/help/about.html, нажмите «Войти».
2. Введите адрес ящика в формате @gmail.com, нажмите «Далее».


Приятного пользования почтовым сервисом Gmail!
Перед человеком, который впервые попадает в интернет, стоит первоочередная задача – зарегистрировать свой электронный почтовый ящик. Сервисов, предлагающих подобные услуги, огромное количество, но одним из самых популярных является Gmail от известной компании Google. Почтовая система функционирует с весны 2004, и с каждым годом обрастает миллионами довольных пользователей. Чем эта почта лучше остальных? Рассмотрим основные преимущества, позволившие Gmail занять лидирующие позиции на рынке:
- почтовый ящик способен вместить до 10 Гб информации;
- встроенная система мгновенных сообщений и видеозвонков;
- быстрый поиск по указанному слову среди сообщений;
- мощная антиспам-система;
- высокая степень защиты;
- наличие мобильных приложений для всех популярных операционных систем;
- один аккаунт для нескольких сервисов (YouTube, GoogleDisk, GoogleMaps и др.)
- все письма и контакты можно маркировать и структурировать;
- встроенный контроль за орфографическими ошибками;
- ежеминутные резервные копии для предотвращения потери данных в случае пропажи интернета.
Регистрация
Прежде, чем воспользоваться описанными преимущества, вам потребуется пройти небольшой процесс регистрации. Для этого заходим на сайт gmail.com.
Жмём на кнопку «Создать аккаунт» и попадаем на страницу заполнения данных профиля.

Вводим необходимую информацию. Внимательно отнеситесь к созданию пароля от почты. Не следует использовать комбинацию, состоящую из даты дня рождения или номера вашего мобильного телефона. Для лучшей безопасности пароль должен содержать как буквенные символы, так и цифры.
После того, как все пункты были заполнены, жмём кнопку «Далее». Всплывает окно соглашения, знакомящее пользователя с политикой конфиденциальности Gmail. Прочитав, жмём «Принимаю».

Если всё выполнено правильно, то вас перекинет на такое окно с поздравлениями.

Сразу же после создания вы автоматически будете авторизованы в почте. Даже если вы закроете сайт, и вернетесь на него через пару дней или недель, то ваш почтовый ящик по-прежнему будет открыт. Нет необходимости каждый раз вводить пароль. Однако, если используется общественный компьютер или несколько почтовых ящиков одновременно, то выход из аккаунта неизбежен. Для таких ситуаций мы рассмотрим процедуру авторизации и расскажем, как войти в электронную почту Gmail.
Вход в джимейл почту
Заходим на страницу gmail.com и вводим адрес электронного ящика. Жмём «Далее».
Джимейл почта вход Gmail.comВажно! Не вводите свои данные на других сайтах. Единственный верный адрес для почты https://mail.google.com.

Появляется окно, в которое необходимо ввести пароль.

Если пароль правильный, то вы попадете в свой почтовый ящик.

Выход
Для того, чтобы выйти из аккаунта, жмём на иконку в правом верхнем углу экрана.

В открывшемся окне нажимаем «Выйти».
Работа с письмами
Благодаря удобному интерфейсу почтового ящика, работа с письмами превратилась в настоящее удовольствие. Всю почту можно структурировать, отмечать различными маркерами, сохранять в черновики и создавать массовые рассылки.
Чтобы начать писать сообщение, жмём на красную кнопку в левом верхнем углу экрана.

Одним из главных удобств выступает то, что окно для набора сообщений появляется в виде вкладки. Таким образом можно одновременно писать новое письмо и взаимодействовать с ящиком.

Нижняя панель позволяет подкреплять к письму различные файлы с компьютера или с виртуального GoogleDisc, вставлять смайлики, а также мгновенно распечатать текст.

Различные настройки почтового ящика
Почта Gmail не просто так считается лучшей. Для комфортного использования программисты Google снабдили почтовую систему целым перечнем полезных настроек. Кратко расскажем о самых важных.
Контакты
Сервис оборудован возможностью сохранять необходимые электронные адреса. Вам больше не потребуется запоминать почту коллеги по работе или старого друга. Более того, вы сможете самостоятельно заполнить информацию о человеке (имя, дата рождения, телефон).
Добавить контакт невероятно просто. Для начала вам необходимо зайти на главную страницу почты и отыскать в левом верхнем углу вкладку Gmail.

Кликаем по ней – открывается небольшое меню.

Нажимаем кнопку «Контакты» и попадаем в список добавленных адресов. В этом окне отображаются люди, с которыми вы чаще всего общаетесь. Если нужного человека в списке нет, то жмём на красный ярлык в правом нижнем углу экрана.
Открывается окно, где вы сможете отыскать нужного человека. Достаточно просто ввести его имя и фамилию, а затем найти по фотографии.

Импорт из других почтовых ящиков
Еще одна важная функция, которая пригодится тем, кто использует несколько почтовых ящиков одновременно. Чтобы перенести контакт или важное письмо из одной почты в другую нет необходимости копировать всю информацию. Весь процесс упрощен до пары кликов мышкой.
Для этого в окне «Контакты» нажимаем кнопку «Еще» в левом столбце.

Открывается меню. Ищем кнопку «Импортировать».

Выбираем сервис из которого необходимо импортировать контакты.

Всё, теперь важные адреса или сообщения, находящиеся в других почтовых ящиках, доступны и на Gmail.