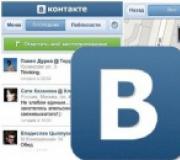Установка камеры на компьютер. Как настроить веб-камеру на компьютере
Всё больше пользователей ПК в интернете общаются посредством не только переписки и голосовой связи, но и видеозвонков. Но чтобы иметь возможность такого общения, прежде всего нужно подключить видеокамеру к компьютеру. Также данное оборудование можно использовать для организации стримов, обучающих уроков, слежения за территорией и в других целях. Давайте разберемся, как включить камеру на стационарном ПК или ноутбуке с Windows 7.
Прежде чем производить включение камеры на ПК с Виндовс 7, естественно, нужно подсоединить к нему данное оборудование, если оно не встроено в корпус. Физическому подключению у нас посвящена отдельная статья, так что заострять внимание тут на данной процедуре не будем. Мы же подробно рассмотрим порядок действий внутри операционной системы для активации видеокамеры.
Способ 1: «Диспетчер устройств»
В большинстве случаев при подсоединении к компьютеру веб-камера должна включаться автоматически, но иногда её требуется задействовать в «Диспетчере устройств» .
- Щелкните «Пуск» и переместитесь в «Панель управления» .
- Откройте «Система и безопасность» .
- Далее в разделе «Система» отыщите пункт «Диспетчер устройств» и щелкните по нему.
- Перейдите в раздел «Устройства обработки изображений» или «Звуковые, видео и игровые устройства» (зависит от типа камеры).
- В открывшемся списке устройств отыщите наименование видеокамеры, которую требуется подключить, и щелкните по её названию правой кнопкой мышки. Присутствие пункта «Задействовать» в отобразившемся меню означает, что камера отключена. В этом случае требуется кликнуть по нему.
- В появившемся диалоговом окне для вступления изменений в силу нужно щелкнуть «Да» , чтобы перезагрузить компьютер. Но перед этим позаботьтесь закрыть все активные окна и программы, чтобы не потерять несохраненные данные.
- После перезапуска ПК видеокамера будет включена в системе и готова к использованию по назначению.






Если вы не найдете в «Диспетчере устройств» название видеокамеры, а такое иногда бывает, потребуется дополнительно произвести обновление конфигурации устройств.


Кроме того, нужно отметить, что для корректной работы камеры и её правильного отображения в «Диспетчере устройств» требуется наличие актуальных драйверов. Поэтому обязательно следует инсталлировать те драйвера, которые поставлялись вместе видеооборудованием, а также периодически производить их обновление.
Способ 2: Включение камеры на ноутбуке
Современные ноутбуки, как правило, имеют встроенную камеру, а поэтому порядок её включения отличается от аналогичной процедуры на стационарном ПК. Зачастую, данное действие производится путем нажатия определенной комбинации клавиш либо кнопки на корпусе в зависимости от модели ноутбука.
При наличии достаточно быстрого для передачи звука и видео интернета пользователи отдают преимущество голосовому общению. А при наличии веб камеры на компьютере (на ноутбуке она является стандартным интегрированным устройством) смогут увидеть друг друга в режиме реального времени.
Сегодня рассмотрим, как осуществляется подключение веб-камеры к компьютеру с Windows 7 — 10 и ее настройка для нормального функционирования в поддерживаемых приложениях и популярных сервисах: Skype, Агент Mail.ru, Одноклассники.
Подключение
Работа с камерой начинается с момента ее подключения к компьютеру. На ноутбуке она уже установлена, потому остается только включить ее.
На компьютере Windows 10 веб камера устанавливается на верхнюю или боковую обводку монитора при помощи специального крепления, что входит в комплект поставки.
Менее распространенным случаем бывает установка устройства (вместе с микрофоном) на специальный держатель.

После установки или закрепления устройство необходимо подключить к компьютеру. Большинство камер оснащены USB-интерфейсом, который дополнительно подводит питание к девайсу.
Бывает, что питание к девайсу подводится отдельно, потому следует включать штекер камеры в сетевой фильтр или напрямую в сеть.
Установка драйверов
Включить веб камеру на компьютере не получится до того момента, пока Windows 10 не выполнит инсталляцию драйвера, который позволяет ОС и функционирующим в ее среде программам захватывать идущий с нее видеопоток и изменять настройки.
Если после включения устройства драйверы на него не установились, выполняем инсталляцию вручную. Для этого вызываем «Диспетчер устройств» Windows 10 (в «семерке» и «восьмерке» все осуществляется аналогично), находим неизвестное устройство, вызываем его контекстное меню и жмем «Обновить драйверы».

Выбираем автоматический режим обновления.

Вторым методом установки драйвера является использование диска, который поставляется с веб камерой. Вставляем диск в привод, запускаем расположенный в его корне исполняемый файл (чаще всего setup.exe), если не сработал автозапуск, и выполняем приведенные инструкции.
Последним способом обзавестись драйвером, если первые не выручили или нет диска, является загрузка ПО с официального сайта либо скачивание драйверпака и его установка вручную или при помощи, например, Snappy Drivers. Также здесь поможет практически любая утилита для онлайн обновления драйверов для Windows 10.
Конфигурирование устройства в Виндовс
Включить веб камеру на ноутбуке и увидеть там свой облик просто так не получится. Средствами Windows 10 проверить функционирование устройства можно, зайдя в пункт панели управления под названием «Камеры и сканеры». После выполнения двойного клика на дисплее появится изображение, если девайс работает. Также для этого можете воспользоваться специальным сервисом (videochatru.com) или программой (WebCamMax, ManyCam).
Конфигурирование в Скайпе
Skype – это приложение, из-за которого покупается веб-камера у значительного сила пользователей.
- Ее настройка начинается с запуска программы.
- Затем идем в «Настройки».

- Кликаем по вкладке «Настройка видео».

- Перемещаем переключатель в положение «никого».
- Жмем «Настройки веб камеры» и, перетаскивая ползунки, задаем значения соответствующих параметров девайса, наблюдая за их изменением в реальном времени.

Конфигурирование для соц.сетей
Для видео-общения в отечественных соц.сетях веб камера не нуждается ни в каких настройках. Разве для ее работы придется установить Flash-плеер для Windows 7 — 10, отсутствие которого становится обузой для сотен пользователей.
Конфигурирование для Mail.ru
Настройка камеры в Виндовс 10 для работы в агенте Mail.ru осуществляется в разделе параметров конфигурации под названием «Голос и видео».

Здесь можете выбрать активное устройство, если на ноутбуке, помимо встроенной, используется еще и стороння камера.
Поставив флажок напротив единственный опции, сможете включить себя в список юзеров, которых система будет обнаруживать по наличию веб-камеры.

Включение устройства
По умолчанию на ноутбуке веб-камера не работает в режиме ожидания, потому для ее использования устройство необходимо включить.
Включить камеру можно при помощи аппаратных клавиш, одной из которых является кнопка «Fn». Второй клавишей может быть одна из функциональных кнопок F1-F12. Для этого внимательно изучите инструкцию к ноутбуку или альтернативное назначение клавиш. Оно нанесено иным цветом или в виде небольших пиктограмм в углу кнопки.

После активации устройства приложение или сервис смогут автоматически включить веб-камеру и транслировать получаемое ею изображение в виде потокового видео собеседнику.
(Visited 10 267 times, 2 visits today)
Благодаря интернету у людей постоянно появляются новые способы общения. Совсем недавно наиболее популярными способами общения были чаты, социальные сети электронные почты и прочее.
Теперь же появилась возможность не просто говорить с другим человеком по интернету, но и увидеть его. Это стало возможным благодаря Скайпу и прочим похожим программам. Правда для общения будет мало установить и включить Скайп, нужно также знать, как включить веб камеру на виндовс 7. Ниже постараемся разобраться с тем, как это делается.
Первый этап это подключение камеры к компьютеру. На ноутбуке она уже установлена и встроенная в сам компьютер. К стационарному ПК ее следует подключить через USB порт. Обычно питание камеры происходит автоматически от системы компьютера.
Однако встречаются модели, нуждающиеся в дополнительных аккумуляторах или подключении провода питания.
Сегодня существует два варианта камер. Первая крепится на верхнюю грань монитора при помощи специализированного крепления.

Второй вариант это камера на специальной ножке с встроенным в нее микрофоном.

Для этого вам нужно будет кое-что проделать, как например.

Как включить веб камеру на виндовс 7 и настроить ее
Под внешней камерой подразумевается дополнительное устройство. Его необходимо подключать снаружи в большинстве случаев к USB порту ноутбука. Так как практически все вебки оснащены интерфейсом USB, они могут работать с любыми компьютерами.
Формы и конструкции внешних видеокамер бывают абсолютно разными. На многих установлен собственный и выключатель.
Для того чтобы подключение было полным и сигнал передавался без перебоев можно воспользоваться кабелями-удлинителями. Оно подпитывают устройства дополнительно и улучшают качество передачи сигнала.
Удлинитель активного типа при необходимости позволит унести камеру от компьютера на расстояние более 10-ти метров. Пассивный немного короче и не позволит отдалиться с камерой максимум на 5 метров. Выглядят они так.

Продаются такие камеры в комплекте вместе с CD/DVD диском, на котором записаны драйвера и софт от производителя.
Для того чтобы подсоединить внешнюю видеокамеру к компьютеру и настроить ее нужно подключить ее к порту и включить если в корпусе камеры предусмотрена кнопка для включения. В привод нужно вставить диск и установить программное обеспечение.
Программа, которая установлена на диске, поможет пользователю настроить абсолютно все параметры работы с видеоустройством, например, настроить звук, защиту пароля и другое.
Впрочем, современные разработки позволяют включать съемные камеры без необходимости ручной установки. После подключения устройства Windows сам его найдет и автоматически настроит.
Настройка камеры в виндовс и в различных приложениях
Обычно недостаточно простого включения камеры. Для того чтобы увидеть свой облик необходимо проверить как устройство работает. Для этого нужно зайти в панель управления и там найти радел камер и сканеров. Если устройство работает, то после двойного нажатия мышкой на камеру на экране появится изображение.
Значительное число пользователей впервые покупают видеокамеру именно для использования всех функций такого приложения как . Оно очень удобное и простое в настройке. Камеру там настроить еще легче, чем в самом виндовсе.
Запустив программу можно начинать готовить видеоизображение. Сверху есть параметр инструментов, где внизу нужно нажать на настройки. Появится окно, в котором выбираем, что именно нужно изменить. В данном случае нужна видео настройка. Внизу нужно нажать на слово «никого».
После нажимаем левой кнопкой мышки на настройки веб-камеры. Появится новое окно, где можно подкорректировать значения параметров. Удобно, что в реальном времени можно наблюдать за их изменением.

Включение встроенного устройства в ноутбук
В ноутбуке камера изначально отключена. Она не работает в режиме ожидания. Поэтому перед использованием ее нужно включить. Самый легкий способ, это использование аппаратных клавиш. Одной из сочетания клавиш является кнопка Fn.
Вторая клавиша зависит от модели ноутбука. В большинстве случаев функциональными кнопками являются F1 или F12.
Для этого изучите назначение клавиш, а еще лучше инструкцию, приложенную к ноутбуку. Значение этих клавиш показано в виде небольших рисунков в углу кнопок. Например, Fn плюс V, на которой в углу нарисован значок фотоаппарата.
После того как устройство было активировано, некоторые приложения могут автоматически включать камеру и транслировать изображение собеседнику по умолчанию.
Каждый владелец персонального компьютера рано или поздно сталкивается с необходимостью приобретения web-камеры. Ведь она позволяет общаться и видеть на мониторе ПК человека, который находится за несколько тысяч километров. С ее помощью можно записать различные видеоролики, общаться и знакомиться, находясь прямо за компьютером. При этом все эти блага практически бесплатны, нужно лишь оплатить услуги Интернет-провайдера. Но как подключить веб камеру к компьютеру, если с этим сталкиваешься впервые? С этим вопросом мы сейчас разберемся.Каждый владелец персонального компьютера рано или поздно сталкивается с необходимостью приобретения web-камеры. Ведь она позволяет общаться и видеть на мониторе ПК человека, который находится за несколько тысяч километров. С ее помощью можно записать различные видеоролики, общаться и знакомиться, находясь прямо за компьютером. При этом все эти блага практически бесплатны, нужно лишь оплатить услуги Интернет-провайдера. Но как подключить веб камеру к компьютеру, если с этим сталкиваешься впервые? С этим вопросом мы сейчас разберемся.Web-камера – это устройство для захвата изображения перед компьютером, а также для съемок видео в реальном времени. Основное предназначение – общение в интернете, съемки различного видео. Модели веб камер мало чем отличаются друг от друга. Разницу составляют дополнительное оборудование и разрешение съемки. Их оборудуют микрофоном, инфракрасной подсветкой, а также разным типом крепления. После того как покупатель приобрел новую web-камеру в комплекте должны присутствовать кабель для подключения к компьютеру и диск со специальным программным обеспечением или драйвер. Все модели имеют кабель с интерфейсом USB, который подключается к соответствующему гнезду на передней или задней части системного блока. Куда подключать веб камеру к компьютеру, решать вам. Большинство камер имеют крепление-прищепку, которые крепятся к верхней части монитора. Есть камеры с широкой пластиковой ножкой, их ставят в нижней части монитора.

Подключение web-камеры к компьютеру
И так, кабель камеры подключен к компьютеру. Следующим шагом необходимо установить программу с диска, который находился в комплекте. Без этого диска web-камера работать не будет. Это связано с тем, что компьютер попросту не «понимает» что делать с подключенным устройством. В открывшемся меню программы найдите кнопку «Установить», «Install». Если таковых нет, откройте файлы дисковода и там необходимо найти файл «Install», «autorun» или название фирмы производителя веб камеры и запустить его. Затем указать папку, куда будет установлен драйвер. Интерфейс программы рассчитан на пользователей с минимальным знанием ПК, так что разобраться в установке ПО не составит большого труда. Детали по настройке камеры можно найти в инструкции по эксплуатации, которая должна быть в коробке вместе с камерой. В том случае если все шаги выполнены без ошибок значок web-камеры появится в разделе с локальными дисками и на рабочем столе.

Проверить готовность камеры к работе можно, открыв «мой компьютер», а также с помощью специальных приложений, которые уже установлены вместе с драйверами. При запуске web-камеры в следующей сессии повторно устанавливать с диска ничего не потребуется, файловая система их установила и запомнила.
Подключение без драйвера
Не всегда камеру приобретают в упаковке. В таком случае придется вебку настраивать без драйвера.
- Нам нужно зайти на официальный сайт разработчика и найти необходимое ПО.
- Если это по какой-то причине не удается нужно найти в поисковике альтернативные сайты, которые предоставляют драйвера.
- И третий вариант найти драйвер по ID оборудования. В этом случае нужно зайти в раздел «диспетчер устройств» и найти значок web-камеры, который будет выделен восклицательным знаком. Нажимаем на значок правой кнопкой мыши и выбираем «свойства». Находим ид оборудования и копируем его для поиска в интернете. Также можно воспользоваться автоматическим поиском драйвера, в этом случае система сама все за вас сделает.

В интернете можно найти комплект драйверов. Этот драйвер-пак имеет в своем арсенале драйвера на все случаи жизни. Если не один из вариантов выше не помог в решении проблемы, можно попытаться найти нужный драйвер здесь. Некоторые редакции операционных систем содержат в своем установочном пакете стандартные драйвера для видеооборудования. Тогда вам останется лишь подключить веб камеру к компьютеру. Если к камере отсутствует и инструкция, то в интернете также можно найти именно по вашей модели информацию как правильно подключить веб камеру к компьютеру.
Эксплуатация web-камеры
Когда камера настроена, можно переходить к пользованию устройством. Чтобы воспользоваться программой Skype для бесплатного видеозвонка, понадобится:
- Установленная программа Skype и зарегистрированный аккаунт;
- Микрофон;
- Web-камера с установленными драйверами.
Чтобы проверить оборудование на работоспособность, можно воспользоваться специальным звонком нажав в контактах Skype Echo/ Test Service . Изображение на стандартных настройках может не удовлетворять пользователя, поэтому каждый может их настроить под себя. Веб камера настраивается разными вариантами. Если она запущена с «родной» программы, тогда ее можно настроить, открыв настройки в папке, которую вы указывали при установке. Если же камера запущена одной из программ типа: Skype, ICQ, то настраивать изображение необходимо именно в них. Настроить можно качество изображения, различные визуальные эффекты, яркость, ширина изображения и другое. Для использования вебки существует достаточно большое количество дополнительных программ, которые расширяют базовый функционал устройства. Одна из них WebcamXP, а также специально для профессионалов WebcamMax, набор функций, которые они предлагают достаточно большой, и рассматривать их здесь не стоит. В процессе видеосъемки может так случиться, что пропадет изображение. Частые причины этому износ кабеля, которым камера соединена с компьютером. Стоит вытащить из гнезда USB-штекер и вставить в соседний порт. Если это не помогло, значит необходимо заменить весь кабель. Сбои при общении в реальном времени по Skype или другим подобным программам могут происходить из-за нестабильного сигнала, в этом случае стоит обратиться к вашему Интернет-провайдеру. Из статьи вы узнали, как подключить веб камеру к компьютеру. Следуйте простым инструкциям, которые описаны выше и у вас все получится.
Прикупив новенькую веб-камеру для своего ПК, каждый пользователь стремится поскорее испытать ее возможности. Правда, с легкостью удается это, увы, не всем, ибо то шнур в комплекте отсутствует, то Windows, как назло, не хочет распознавать подключенное устройство. В итоге сидишь над ней и думаешь, как бы так установить купленную веб-камеру на свой компьютер. Со шнуром, конечно, ничего не поделаешь: без него процесс установки немыслим. А вот, если нет диска с драйверами или устройство просто не определяется, обойтись без дополнительных расходов просто. Хотите знать как?
Шаг № 1: Ознакомление с инструкцией
Задаваясь вопросом, как установить веб-камеру на компьютер, для начала стоит внимательно прочитать прилагаемую к ней инструкцию. Дело в том, что разные производители рекомендуют устанавливать веб-ку по-разному: у одних нужно сначала подключить ее к компьютеру, а затем установить программное обеспечение; другие же рекомендуют действовать как раз наоборот. Поэтому дабы не рисковать работоспособностью девайса, лучше уделить несколько минут чтению идущей с ним в комплекте инструкции.
Шаг 2: Подключение и установка ПО
Зачастую для установки веб-камеры требуется сначала подключить ее к компьютеру. С этим в принципе сложности возникают редко, ибо для подключения достаточно подсоединить к веб-ке шнур, который идет с ней в комплекте, а затем вставить его в соответствующий рабочий USB-разъем на ПК.
Что касается установки драйверов, то при наличии соответствующего установочного диска, нужно просто вставить его в привод и следовать подсказкам мастера настройки до полного завершения копирования программных файлов веб-камеры на компьютер. Однако если такого диска в наличии нет / не работает дисковод / после завершения установки устройство не обнаруживается или определяется как неизвестное, стоит попытаться реанимировать его вручную. Выполнить это «нелегкую» задачу можно 2 разными способами.
Вариант № 1. Поиск драйверов вручную
Для того чтобы определить, какое же программное обеспечение подойдет для веб-камеры, после ее подключения к компьютеру придется наведаться в «Диспетчер устройств». Для этого нужно лишь вбить соответствующее значение в поисковую строку меню «Пуск», а затем нажать Enter.
Далее после появления окошка «Диспетчер устройств» находим в нем неизвестное устройство, помеченное желтым треугольником с черным вопросительным знаком, кликаем по его ярлычку правой кнопкой мыши, а затем выбираем пункт «Обновить драйвера». Далее даем возможность Windows самостоятельно отыскать драйвера для веб-камеры через интернет:

Если же подобным способом отыскать ПО не удалось, возвращаемся в «Диспетчер устройств», выбираем неизвестное оборудование и по щелчку правой клавиши мыши в появившемся меню жмем «Свойства». После этого кликаем в открывшемся окошке вкладку «Сведения» и отмечаем в панели «Свойства» параметр «ИД оборудования»:

Теперь копируем данные, отобразившиеся в поле «Значение», заходим на сайт devid.info , вставляем их в поисковую строку и нажимаем «Найти». В результате в считаные секунды онлайн-сервис определит оборудование как веб-камеру и предложит скачать для нее драйвера. Жмем кнопку в виде дискетки напротив подходящего варианта и скачиваем ПО для веб-ки на свой компьютер.

Дальнейшие действия в принципы аналогичны тем, что выполняются при стандартной установке драйвера устройства:

В этом случае, правда, может понадобиться отключить проверку подписи устанавливаемого драйвера. Как это сделать, читайте .
Вариант № 2. Отладка через DriverPack Solution
В том случае есть определить ИД устройства не удается или просто неохота тратить на это свое время, можно воспользоваться такой программкой, как DriverPack . Устанавливается она достаточно просто:

Так или иначе, после завершения установки утилиты потребуется лишь запустить ее и выбрать в ней вкладку Online. В результате программка автоматически определит, какие драйвера нуждаются в установке. Находим данные веб-камеры, выставляем в меню слева параметры для загрузки программного обеспечения и после клика на соответствующую веб-ке кнопку жмем OK:

В дальнейшем останется лишь дождаться завершения загрузки архива с драйверами и установить их, как указано выше, дабы приступить к долгожданному использованию веб-камеры.