Geçerli bir Boole ifadesi tarafından döndürülen sonuç. Excel'de Boolean işlevleri
Ders hedefleri:
- eğitici: öğrencilerin koşullu bir işlevi yerine getirmek için genel formu ve kuralları özümsemesi, problem çözerken onu kullanmayı öğrenmesi; Mantıksal ifadelerin tekrarlanması ve mantıksal ifadelerin yazılmasının özelliklerinin incelenmesi elektronik tablolar Ah;
- gelişen: bilişsel ilginin gelişimi, mantıksal düşünme, öğrencilerin konuşması ve dikkati, oluşumu bilgi kültürü ve bilgi edinme ihtiyaçları;
- eğitici: öğrencilere işte bağımsızlık becerisini, çalışkanlığı ve bilime saygı duygusunu aşılamak.
Teçhizat: bilgisayarlar, lazer projektör; yazılım–, görevleri içeren bireysel kartlar, hazırlanmış gösteri dosyaları.
Ders ilerlemesi
I. Konunun anlatılması ve ders hedeflerinin belirlenmesi
Öğretmen dersin konusunu ve hedeflerini duyurur.
II. Öğrencilerin bilgi ve becerilerinin güncellenmesi
BENII. Bilgiyi güncellemek (sorunlu bir durum yaratmak)
Sunum " Koşullu işlev»
Aşağıdaki sorunu çözmek için elektronik tabloları kullanmak istiyoruz.
Görev (Slayt2)
Başvuru sahipleri hakkında aşağıdaki bilgileri içeren bir tablo geliştirin: soyadı, matematik sınav notları, Rusça ve yabancı diller, üç sınavdan alınan puanların toplamı ve kabulle ilgili bilgiler: puanların toplamı geçme notuna eşit veya büyükse ve matematik notu 4 veya 5 ise, başvuru sahibi eğitim kurumuna kaydolur, aksi takdirde kayıt olmaz.
Elektronik tablolara hangi bilgilerin girilmesi gerektiğini ve hangi formüllerin ayarlanması gerektiğini tartışalım.
Öğrencilerle tartıştıktan sonra Şekil 2'de gösterilen elektronik tablo biçimine ulaşıyoruz. 3.
Ek 1

Şekil 3
C1 hücresi geçme puanının değerini (13) depolayacaktır. E3 hücresindeki formül, üç sınavın puanlarının toplamını hesaplar (yerleşik TOPLA işlevini kullanın: =TOPLA (B3:D3)). Bu formülü E4:E6 hücrelerine kopyalayacağız.
F3 hücresine hangi formül girilmelidir?
Öğrencilerin yeni bilgiye ihtiyaç duyduğu, üstesinden gelinmesi gereken sorunlu bir durum yaratılmıştır.
BENV. Yeni materyale giriş
Bir sunum ve lazer projektör kullanılarak yeni materyal tanıtılır.
Slayt 3: genel görünüm koşullu fonksiyon
EĞER (<условие>; <выражение 1>; <выражение 2>).
Bir tablo hücresine yazılan koşullu fonksiyon şu şekilde yürütülür: Koşul doğruysa bu hücrenin değeri ifadenin değerine eşit olacaktır.<выражение 1>, aksi takdirde -<выражение 2>.
Slayt 4: mantıksal ifadelerin oluşturulması (genel durum).
Mantıksal ifadeler ilişkisel işlemler (<, >, <= (меньше или равно), >= (büyük veya eşittir),<>(eşit değil)) ve mantıksal işlemler (mantıksal VE, mantıksal VEYA, mantıksal olumsuzlama DEĞİL). Mantıksal bir ifadenin değerlendirilmesinin sonucu, DOĞRU veya YANLIŞ mantıksal değeridir.
Slayt 5: elektronik tablolardaki mantıksal işlemleri kaydetmenin özellikleri.
- Mantıksal işlemin adını yazın (AND, OR, NOT)
- Mantıksal işlenenler parantez içinde listelenir.
EĞER (VEYA(B5<=25; А5>=10); "Evet"; "HAYIR").
Sorun 1'in çözümüne dönelim:
E3 hücresine şu formülü girin: TOPLA (B3:D3) ve bu formülü E4:E8 hücrelerine kopyalayın.
Mantıksal bir işlem kullanılarak yazılan koşul VE, şu şekilde çözülebilir: puanların toplamı (E3) >= geçme notu (C1) VE matematik sınavı notu (B3) > 3. Koşul karşılanırsa, F3 hücresinde "kaydedildi" metni görüntülenir, aksi halde "kabul edilmedi".
F3 hücresine =EĞER(VE (E3>=C1;B3>) formülünü girmeniz gerekmektedir. Geçme puanı için formülde C1 hücresinin içeriği kullanılacaktır. Ancak C1 hücresinin değeri değişmediğinden ( geçme puanı tüm başvuranlar için aynı ve değişmez), o zaman bu hücreye mutlak bir referans yapmanız gerekir, yani formülümüz şöyle görünecektir:
IF(AND (E3>=$C$1;B3>3); “kayıtlı”; “kayıtlı değil”).
IF(AND (E4>=$C$1,B4>3); “kayıtlı”; “kayıtlı değil”)
=EĞER(VE (E5>=$C$1,B5>3); “kayıtlı”; “kayıtlı değil”)
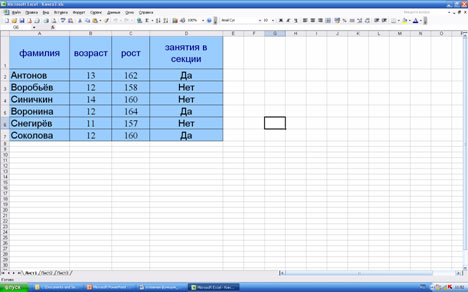
Slayt 6: ile basit bir örnek detaylı açıklamaöğretmenler.
Tabloda okul öğrencileriyle ilgili şu veriler yer almaktadır: öğrencinin soyadı, yaşı ve boyu. Boyu en az 160 cm olan çocukları kabul etmeleri halinde basketbol bölümüne hangi öğrenciler katılabilir? Yaş 13'ü geçmemelidir.
Sorun şu şekilde çözüldü: Ek 2
Çözüm.
İlk bilgiler öğrencilerin isimleri, yaşları ve boylarıdır. Şekil 2'de gösterilen tabloyu hazırlıyoruz. 4.
D2 hücresine hangi okul öğrencilerinin bölümde çalışabileceğini ve hangilerinin çalışamayacağını belirlemek için bir formül giriyoruz:
EĞER(VE(C2>=160; D2<=13) "Да"; "Нет")
Yani her iki koşul da karşılanıyorsa (yani öğrencinin boyu en az 160 cm ise ve yaşı 13'ü geçmiyorsa), D2 hücresinde “Evet”, aksi takdirde “Hayır” yazısı görüntülenecektir.
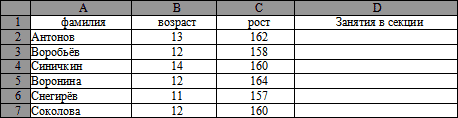
Pirinç. 4
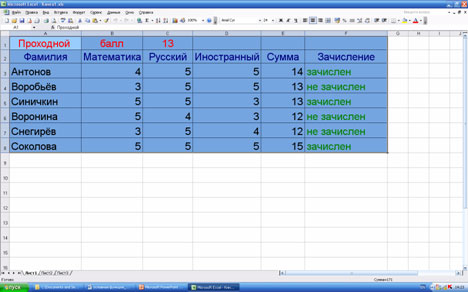
Slayt 7: Öğrencilerin açıklaması gereken basit bir örnek.
5 spor dalındaki yarışmalara 6 çok yönlü sporcu katılıyor. Her spor dalında sporcu belirli sayıda puan kazanır. Bir sporcunun toplamda 100 veya daha fazla puan alması durumunda usta unvanı verilir. Kaç sporcu ustalık unvanını aldı?
Sorun şu şekilde çözüldü: Ek 3
Çözüm.
Şekil 2'de gösterilen formda bir tablo hazırlıyoruz. 5.

Pirinç. 5
B2:F7 hücrelerine öğrencilerin her spor dalındaki sonuçlarını kaydediyoruz. G2 hücresinde - formül =TOPLA(B2:F2). Daha sonra bu formülü GЗ:G7 hücreleri için kopyalayın.
H2 hücresinde - formül =EĞER(G2>=100;"ana";"sıralama yok"). Bu nedenle, belirli bir sporcu için toplam puan sayısının 100'den büyük veya eşit olması koşulu karşılanırsa, H sütunundaki ilgili hücrede "usta" metni görüntülenecektir, aksi takdirde "unvan yok" görüntülenecektir .
I2 hücresinde - formül =EĞER(H2="ana";1;0) . Bu nedenle, sporcunun usta olması koşulu karşılanırsa, I. sütunun ilgili hücresinde 1, aksi takdirde - 0 gösterilecektir.
I8 hücresinde - formül =TOPLA(I2:I7). Bu sayede “Spor Ustası” unvanına sahip toplam sporcu sayısını hesaplayabilirsiniz.

Slayt 8: Öğretmenin ayrıntılı açıklamasını içeren daha karmaşık bir örnek.
Mağaza alıcıları, satın alma fiyatının bin rubleyi aşması durumunda %10 indirimden yararlanır. İndirimleri dikkate alan bir beyan hazırlayın: alıcı, satın alma fiyatı, indirim, indirimi dikkate alarak satın alma fiyatı. Bir tablo yapın ve alıcılardan hangisinin maliyeti k rubleyi aşan indirimli alışveriş yaptığını gösterin.
Sorun şu şekilde çözüldü: Ek 4
Çözüm.
Şekil 2'de gösterilen formda bir tablo hazırlıyoruz. 6.

Pirinç. 6.
İlgili verileri A1:B7 hücrelerine giriyoruz.
C2 hücresine =B2*0,1 formülünü girin (satın alma indirimi %10 olduğundan orijinal satın alma fiyatının 0,1 ile çarpılması gerekir).
D2 hücresine =B2-C2 formülünü giriyoruz (çünkü satın alma maliyetini indirimi dikkate alarak hesaplıyoruz)
E2 hücresine =EĞER(B2>=$B$9;D2;B2) formülünü girin. Bu formülde B9 hücresine mutlak başvuruya dikkat etmeniz gerekiyor.
![]()
E2 hücresine bir formül girerken, yerleşik IF işlevini eklerken mantıksal bir ifadenin değeri olarak bir hücreye referans yapmamız gereken bir durumla karşılaştık.
V. Bilginin pekiştirilmesi aşaması
Öğrencilerin bilgisayarlarda bağımsız çalışması
Öğrencilere üç zorluk seviyesinde görevler sunulur.
Görev (seviye 1).
Mağaza alıcısı, eğer varsa %3 indirim alır. indirim kartı veya eğer toplam maliyet alımları 5.000 rubleyi aşıyor. Müşterilerin satın alma işlemleri için ne kadar ödediğini belirleyin.
Görev (seviye 2).
Evde 10 kişi yaşıyor. Her birinin elektrik için ne kadar ödemesi gerektiğini hesaplayın ve tüm sakinler için toplam ödemeyi belirleyin. 1 kW/saat elektriğin m rubleye mal olduğu ve bazı sakinlerin (örneğin emekliler) ödemede %50 indirim uyguladığı biliniyor.
Görev (seviye 3).
Test sırasında alınan puan sayısı 12'yi geçmiyorsa bu “2” puana karşılık gelir; “3” puanı 12'den 15'e kadar bir dizi puana karşılık gelir; derecelendirme “4” – 16'dan 20'ye; derecelendirme “5” - 20 puanın üzerinde. Bilgileri içeren bir test sayfası hazırlayın: isim, puan sayısı, not.
VI. Öğrenci çalışmalarını kontrol etmek
Çözüm sonuçlarını içeren önceden hazırlanmış dosyalar gösterilir.
VII. Dersin Özetlenmesi
Dersin özeti yapılır ve akıl yürütmeyle notlar verilir.
VIII. Ev ödevi
Her öğrenciye bir kart verilir ve ödevlere yorum yapılır. İki zorluk seviyesindeki problemler sunulmaktadır.
Görev (seviye 1). 1 ila 2 aylık olan her kürklü hayvan, ağırlığı 3 kg'ın altında ise günde ilave bir bardak süt alma hakkına sahiptir. Hayvanların sayısı, yaşı ve ağırlığı biliniyor. Bir kürk çiftliği için ayda kaç litre süt gerektiğini öğrenin. Bir bardak süt 0,2 litredir.
Görev (seviye 2). Kürklü bir hayvanın 6-7 aylıkken ağırlığı 7 kg'ı geçerse günlük vitamin konsantresi alımının 125 g azaltılması gerekir. Hayvan sayısı, her birinin yaşı ve ağırlığı bilinmektedir. Vitamin konsantresi tüketiminizin ayda kaç kilogram azalacağını öğrenin.
İşlev VE( ) , İngilizce versiyonu VE(), bir koşulun doğruluğunu kontrol eder ve tüm koşullar doğruysa DOĞRU'yu, en az biri yanlışsa YANLIŞ'ı döndürür.
İşlev sözdizimi
VE(boolean_value1; [boolean_value2]; ...)
boolean_value- DOĞRU veya YANLIŞ olarak değerlendirilen herhangi bir değer veya ifade.
Örneğin, =VE(A1>100;A2>100)
Onlar. eğer içindeyse ikisi birden hücreler A1
Ve A2
100'den büyük değerler içerir (yani ifade A1>100- DOĞRU Ve ifade A2>100- DOĞRU), o zaman formül geri dönecektir DOĞRU, ve en az bir hücre değeri içeriyorsa<=100, то формула вернет YALAN.
Başka bir deyişle formül =VE(DOĞRU,DOĞRU) DOĞRU değerini döndürecek,
ve formüller =VE(DOĞRU,YANLIŞ) veya =VE(YANLIŞ,DOĞRU) veya =VE(YANLIŞ,YANLIŞ) veya =VE(YANLIŞ,DOĞRU,DOĞRU) YANLIŞ değerini döndürecektir.
İşlev, kontrol edilecek 1 ila 255 koşulu kabul eder. 1 değerini kullanmanın anlamsız olduğu açıktır; bu IF() için bir fonksiyon vardır. Çoğu zaman, AND() işlevi 2-5 koşulun doğruluğunu kontrol eder.
IF() işleviyle paylaşılır
AND() fonksiyonunun kullanımı sınırlıdır çünkü yalnızca DOĞRU veya YANLIŞ değerini döndürebilir ve çoğunlukla IF() işleviyle birlikte kullanılır:
=EĞER(VE(A1>100,A2>100);"Bütçe aşıldı";"Bütçe dahilinde")
Onlar. eğer içindeyse ikisi birden hücreler A1 Ve A2 100'den büyük değerler içeriyorsa görüntülenir Bütçe aşıldı, eğer en az bir hücre değeri içeriyorsa<=100, то Bütçe dahilinde.
OR() işleviyle karşılaştırma
OR() işlevi yalnızca DOĞRU veya YANLIŞ değerini döndürebilir, ancak AND() işlevinden farklı olarak, yalnızca tüm koşulları yanlışsa YANLIŞ değerini döndürür. Bu fonksiyonları karşılaştırmak için, AND() ve OR() için doğruluk tablosu adı verilen bir tablo oluşturalım.
AND() fonksiyonunun çarpma işlemine eşdeğerliği *
Matematiksel hesaplamalarda EXCEL, YANLIŞ değerini 0, DOĞRU değerini 1 olarak yorumlar. =DOĞRU+0 ve =YANLIŞ+0 formüllerini yazarak bunu kolayca doğrulayabilirsiniz.
Bunun bir sonucu olarak =И(A1>100;A2>100) formülünü alternatif olarak =(A1>100)*(A2>100) biçiminde yazma olasılığı ortaya çıkar.
İkinci formülün değeri yalnızca her iki argümanın da doğru olması durumunda =1 (DOĞRU) olacaktır; 1'e eşittir. Yalnızca 2 birimin çarpımı 1'i (DOĞRU) verecektir, bu da AND() işlevinin tanımıyla örtüşmektedir.
AND() işlevinin çarpma işlemine * eşdeğerliği, örneğin yalnızca 5'ten büyük değerleri eklemek için genellikle AND Koşuluna sahip formüllerde kullanılır. VE 10'dan az:
=TOPLAÇARP((A1:A10>5)*(A1:A10<10)*(A1:A10))
Birçok benzer koşulun kontrol edilmesi
Bir aralıktaki tüm değerleri kontrol etmek istediğinizi varsayalım A6:A9
belirli bir sınır değerini aşmak için örneğin 100. Formülü de yazabilirsiniz elbette
=Ve(A6>100;A7>100;A8>100;A9>100)
ancak daha kompakt bir formül var, ancak bunu şu şekilde girmeniz gerekiyor (örnek dosyaya bakın):
=VE(A6:A9>100)
(bir hücreye formül girmek yerine GİRMEK basmak gerekiyor CTRL+SHIFT+ENTER)
Excel'in sekmede bulabileceğiniz bir dizi mantıksal işlevi vardır Formüller grupta İşlev Kitaplığı açılır menüde Mantıksal. Tüm Boolean işlevleri, değerlendirmelerine bağlı olarak DOĞRU veya YANLIŞ değerini döndürür. Aşağıda söz dizimi ve kısa açıklamalarıyla birlikte işlevlerin bir listesi bulunmaktadır.
IF(mantıksal_ifade; [doğruysa_değer]; [yanlışsa_değer]) – Kontrol eder boolean_expression ve geri döner value_if_true DOĞRU ise hücreye gider, aksi halde geri döner değer_if_false.
EĞERHATA(değer; eğer_hataysa_değer) – döndürür Anlam hata içermeyen başka bir mantıksal işlevin argümanı, aksi halde şunu döndürür: value_if_error.
ESND(değer; değer_if_nd) – Belirtilen değeri döndürür değer_if_nd, ifade #N/A sonucunu veriyorsa; aksi takdirde ifadenin sonucunu döndürür.
AND(mantıksal_değer1; [mantıksal_değer2]; ...) – Kontroller boolean_values argümanlar ve eğer hepsi DOĞRU ise DOĞRU değerini döndürür. En az bir değer yanlışsa FALSE değerini döndürür.
VEYA(mantıksal_değer1; [mantıksal_değer2]; ...) - Kontroller boolean_values bağımsız değişkenleri kullanır ve en az biri DOĞRU ise DOĞRU değerini döndürür. Tüm değerler YANLIŞ ise VEYA işlevi YANLIŞ değerini döndürür.
EXCLUDED(boolean_value1, [boolean_value2]; ...) – Kontroller boolean_values bağımsız değişkenleri kullanır ve doğru değerlerin sayısı çift ise DOĞRU değerini döndürür, aksi halde YANLIŞ değerini döndürür
TRUE() – bağımsız değişken yok ve TRUE değerini döndürür.
FALSE() – bağımsız değişken yok ve FALSE değerini döndürür.
NOT(boolean_value) – TRUE değerini FALSE olarak ve FALSE değerini TRUE olarak değiştirir.
Fonksiyonlarda kullanılan Boolean ifadeleri ve Boolean değerleri genellikle karşılaştırma operatörlerini kullanır (=,<, >, <=, >= veya<>), DOĞRU ve YANLIŞ değerini döndürür. Diyelim ki aşağıdaki formülü girdiniz:
VE(A1=B1; C1>=500)
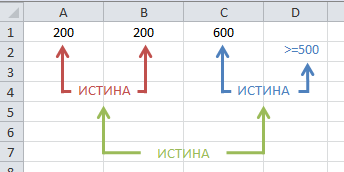
bunda Excel formülü A1 ve B1 hücrelerinin değerlerinin birbirine eşit olup olmadığını belirler. Eşitse DOĞRU'yu, değilse YANLIŞ'ı döndürür. Excel daha sonra ikinci Boolean değerini değerlendirir ve C1 hücresinin içeriği 500'den büyük veya 500'e eşitse DOĞRU değerini döndürür, aksi halde YANLIŞ değerini döndürür.
Boolean değerlerini değerlendirdikten sonra AND işlevi bunları karşılaştırır ve her iki bağımsız değişken de DOĞRU ise DOĞRU değerini döndürür. Ancak en az bir bağımsız değişken YANLIŞ ise, AND işlevi YANLIŞ değerini döndürür.
(genellikle programlamada kullanılır) Excel'e, aldığı verilere göre seçimler yapabilen akıllı bir varlığın ilk eğilimlerini verir. IF işlevi, sonucu belirleyecek mantıksal ifade olarak adlandırılan bir ifade kullanır. Excel seçimi lehine value_if_true veya değer_if_false. Boolean ifadesi çoğunlukla DOĞRU veya YANLIŞ değerini döndüren karşılaştırma işleçlerini kullanır. Buna göre mantıksal bir ifade DOĞRU olduğunda Excel, bağımsız değişkende ayarlanan değeri döndürecektir. değer_eğer_doğruysa, aksi takdirde - değer_if_false.
Koşulun bulunduğu hücredeki değere bağlı olarak sonucu üretmek için hangi formülün kullanılacağını belirleyen aşağıdaki formülü düşünün:
IF(E5=Evet";D5+D5*7,5%;D5)
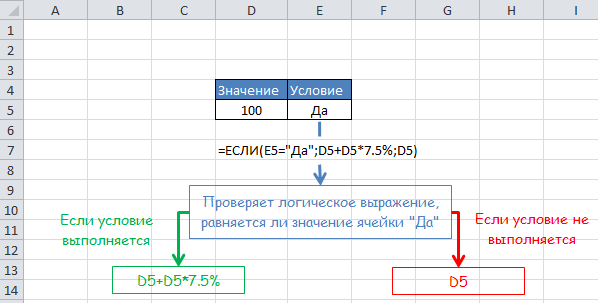
E5 hücresinin değeri ise Evet, değer_eğer_doğruysa, bu Excel'e artmasını söyler Anlam%7,5 oranında. E5 hücresi boşsa veya aşağıdakilerden başka bir şey içeriyorsa Evet, IF işlevi bir argüman kullanacak değer_if_false, bu, D5 hücresinin değerini değişmeden döndürecektir.
Onlar. argümanlar value_if_true Ve değer_if_false EĞER işlevleri, sonuçları IF formülüyle hücreye döndürülecek sabitler veya ifadeler içerebilir.



