Silinen linux gui dosyalarını kurtarma. Yabancılar arasında bizimki: Linux'tan ayrılmadan FAT, NTFS ve UFS'den veri kurtarmak
Bir tanıdık bana şu sorunla geldi: Geri yüklemem gerekiyor silinen dosyalar kameranın flash kartından. Bilgisayar satan ve yapılandıran bir mağazada çalışıyorum ve doğal olarak orada sadece Windows var. Elimde birden fazla kez değil, bana yardımcı olan sorunsuz bir program vardı: Sıfır Varsayım Kurtarma. İyi program aslında, ama Windows için de para ödedim. Kısacası 4 giglik bir flash sürücüyü 2-3 saat taradı ve bir şey buldu. Geri yüklemeyi denedim ama sonunda geri yüklenen klasörde hiçbir şey yoktu. Benim için bir şoktu! Bu, bu programda ilk kez oluyordu. Evde bir hafıza kartıyla biraz sihir denemeye karar verdim, ancak yerel Ubuntu 11.10'umda.
Bunu yapmak için, TestDisk paketinden özellikle hafıza kartlarından veya flash sürücülerden PhotoRec adlı kurtarma programını çağırdım. Program yüklü değilse yükleyin:
sudo apt-get testdisk'i yükle
Şimdi Terminali kapatmadan programı şu komutla çağırın:
ve kullanıcı şifresini girin

Daha sonra bilgisayarımızda her türlü bağlı sürücüyü göreceğiz. İhtiyacım olan flash sürücü üçüncüydü. Yukarı veya aşağı, sağa veya sola okları kullanarak Terminalin etrafında hareket edeceğiz. İstediğiniz diski/kartı/flaş sürücüyü (bizim durumumuzda UDF 2.0 Silicon-Power 8G) seçin ve Enter tuşuna basın.

Tüm dosyaları geri yüklemeniz gerekiyorsa Enter tuşuna basın ve bir veya daha fazla türdeki dosyaları geri yüklemeniz gerekiyorsa Sağ oku kullanarak Dosya Seçme öğesine gidin ve ardından Enter tuşuna basın.

Arama ve kurtarma için varsayılan olarak tüm dosya türleri seçilir. Tüm seçimleri kaldırmak için S harfini kullanın. Bulmak için Yukarı ve Aşağı okları kullanın istenilen tip dosyaları seçin ve Boşluk Çubuğuyla seçin. Enter'a basın.

Alt menüde Arama öğesine gidin.

FAT32'yi seçin. Enter'a basın. Seçtiğimiz tüm seçeneklerden Diğer, Çünkü Flash sürücümüz FAT32 dosya sistemine sahiptir.

ÜCRETSİZ öğesini seçerseniz arama boş alanda gerçekleştirilecek ve bu durumda yalnızca silinen dosyalar kurtarılacak, BÜTÜN seçeneğini seçerseniz arama flash sürücünün veya diskin tüm yüzeyinde gerçekleştirilecektir.

Şimdi ihtiyacımız olan dosyaları kaydedeceğimiz dizini belirtmemiz gerekiyor. Seçmek istenilen klasör ve doğal olarak Enter tuşuna basın.

Bazen hala ihtiyacımız olan dosyaları yanlışlıkla siliyoruz. Bu özellikle Linux terminalinde tehlikelidir, çünkü burada dosyalar çöp kutusuna silinmez, diskten anında ve sonsuza kadar silinir.
Dosya silme komutlarını dikkatli bir şekilde kullanmanız gerektiği açıktır, ancak her şey zaten silinmişse ancak dosyalar önemliyse ve acilen geri yüklenmeleri gerekiyorsa ne yapmalısınız? Bazı durumlarda bu mümkündür. Bugünkü yazımızda silinenleri kurtarma konusuna bakacağız Linux dosyaları.
Her dosya sabit sürücüde belirli bir yer kaplar, ancak dosya sistemi, dosyaya erişim sağlamak için bize, herhangi bir programın tüm dosyanın içeriğini elde edebileceği başlangıcına bağlantılar verir. Bir dosyayı silmek, diskteki alanının tamamen üzerine yazılmasına neden oluyorsa etkisiz olacaktır.
Bunun yerine, dosya sistemi o alana yapılan referansı tabanından kaldırır ve ardından dosyanın bulunduğu alanı değişmez olarak işaretler. Ama aslında tüm dosyalarınız hâlâ orada. Bundan, silme işleminden sonra dosya sistemi çok hızlı bir şekilde salt okunur moda geçirilirse, silinen tüm dosyaların geri yüklenebileceği sonucuna vardık.
Bu dosya sistemiyle çalıştıysanız ve başkaları diskteki verilerin üzerine yazılmışsa, hiçbir şeyi kendiniz kaydedemezsiniz. İstihbarat teşkilatlarının, diskteki kalan manyetik izi kullanarak üzerine birkaç kez yazılan verileri kurtarabildiğini duymuş olabilirsiniz. Bu doğru. Ancak böyle bir sorunu çözmek için özel ekipmana ihtiyacınız var; birkaç program yeterli değil; rayın kenarları boyunca manyetik izi okuyabilen özel bir lazere ve diğer ekipmanlara ihtiyacınız var. Böylece bu yöntemi kendiniz unutabilirsiniz.
Veriler resmi olarak silindiğinde, ancak fiziksel olarak hala diskte sağlam ve güvenli olduğunda, yazılım kurtarmaya odaklanacağız. Daha sonra silinen Linux dosyalarını kurtarmanıza yardımcı olacak çeşitli yardımcı programlara bakacağız.
1.Güvenli kopya
Safecopy, verileri bir konumdan diğerine kopyalayan oldukça basit bir veri kurtarma aracıdır. Yardımcı program, tek tek dosyaları geri yüklemez. Verileri hasarlı bir cihazdan normal bir cihaza kopyalamanıza olanak tanır.
Bu yardımcı programın diğer kopyalama programlarından farkı, Safecopy'nin hatalı okuma işlemi veya bozuk sektör gibi herhangi bir hatayla karşılaştığında çıkmamasıdır. Özelleştirme için birçok ek seçeneğin yanı sıra dosya sistemi görüntüsü oluşturma yeteneği de vardır. hasarlı medya. Veriler mümkün olduğunca dikkatli ve hızlı bir şekilde kurtarılır.
Yardımcı program, dağıtımınızın resmi depolarından kurulabilir. Ubuntu kullanıcıları bu komutu kullanabilir:
sudo apt güvenli kopyayı yükle
Burada silinen dosyaları kurtaramazsınız, ancak hasarlı verileri kopyalayabilirsiniz. Örneğin video için birkaç hasarın pek önemi yoktur. Linux'ta dosya kurtarmayı /dev/sda1 bölümünden başlatmak için şunu çalıştırın:
sudo Safecopy /dev/sda1 /home/files/
Kopyalanabilecek tüm dosyalar /home/files/ konumunda olacaktır.
TestDisk çok güçlü bir veri kurtarma aracıdır. Hasarlı bir cihazdan veri kopyalamaya çalışmaz, bunun yerine verilerinizle çalışmanızı engelleyebilecek hataları ve bölüm düzeyindeki sorunları düzeltmenize yardımcı olur.
Yardımcı program kayıp bölümleri kurtarabilir, GPT ve MBR bölüm tablolarını düzeltebilir, disk yedeklemeleri yapabilir, önyükleme kayıtlarını geri yükleyebilir ve en önemlisi dosyadan silinen dosyaları kurtarabilir NTFS sistemleri, FAT, exFAT ve Ext ailesi dosya sistemleri. Aynı dosya sistemleri için uzak bölümlerden bile dosya kopyalayabilirsiniz.
Yardımcı programın çalışma şekli, istenen eyleme bağlı olarak büyük ölçüde değişir. Burada tüm adımlarda size yol gösterecek sahte bir sihirbaz bulacaksınız. Testdisk'i resmi depolardan da yükleyebilirsiniz. Ubuntu'da bunun için şu komutu kullanın:
sudo apt testdisk'i yükle
Yazımızın konusu Linux dosyalarını geri yüklemek olduğundan bu işlemin bu yardımcı program kullanılarak nasıl yapıldığına bakalım. Programı çalıştırın:
Sihirbazın ilk adımında, Yeni Günlük Oluştur:
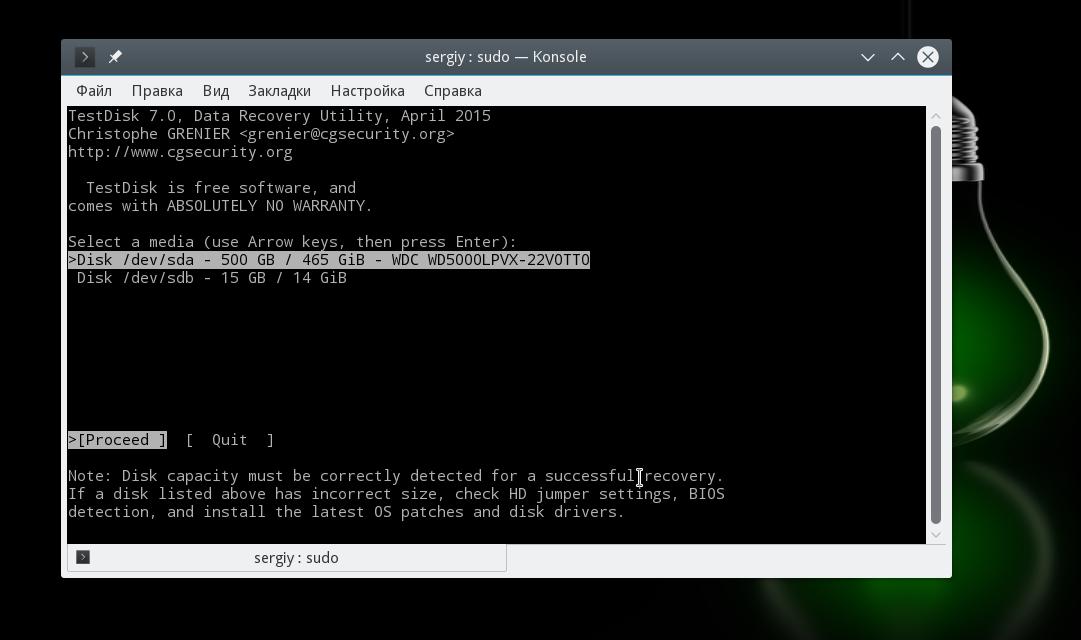
Diskteki bölüm tablosunu seçin:
 Dosya sistemiyle çalışmak için şunu seçin: Gelişmiş:
Dosya sistemiyle çalışmak için şunu seçin: Gelişmiş:
 Ardından bölümü ve ardından liste komutunu seçin:
Ardından bölümü ve ardından liste komutunu seçin:
 Burada bu bölümdeki tüm dosyaları göreceksiniz. Silinen ancak kurtarılabilen dosyalar kırmızı renkle işaretlenecektir.
Burada bu bölümdeki tüm dosyaları göreceksiniz. Silinen ancak kurtarılabilen dosyalar kırmızı renkle işaretlenecektir.
 Bu yardımcı programla çalışmak Photorec'ten daha uygundur, çünkü burada ihtiyacınız olan yalnızca bir dosyayı seçebilir ve bir kerede bir sürü çöpü geri yükleyemezsiniz. Bir dosyayı kopyalamak için dosyayı seçin, c tuşuna basın ve kaydedilecek klasörü seçin. Doğru, kurtarma için dosyaların üzerine yazılmaması, bir yere biraz üzerine yazılması gerektiğini anlıyorsunuz ve hepsi bu.
Bu yardımcı programla çalışmak Photorec'ten daha uygundur, çünkü burada ihtiyacınız olan yalnızca bir dosyayı seçebilir ve bir kerede bir sürü çöpü geri yükleyemezsiniz. Bir dosyayı kopyalamak için dosyayı seçin, c tuşuna basın ve kaydedilecek klasörü seçin. Doğru, kurtarma için dosyaların üzerine yazılmaması, bir yere biraz üzerine yazılması gerektiğini anlıyorsunuz ve hepsi bu.
Bizim en son programöncelikle silinen videoları, fotoğrafları, belgeleri ve arşivleri aramaya ve kurtarmaya odaklanmıştır. Bunun silinen Linux dosyalarını kurtarmaya yönelik bir program olduğunu söyleyebiliriz. PhotoRec'in avantajı, dosya sistemini tamamen göz ardı etmesi ve ham verilere bakmasıdır; bu, dosya sistemi bozulsa veya yeniden biçimlendirilse bile yine de çalışacağı anlamına gelir, ancak yalnızca hızlı modda, yalnızca başlıkların silindiği yerde.
Herhangi bir sorunla karşılaşmamak için burada salt okunur erişim kullanılıyor, bu da veri kurtarma için oldukça yeterli. Ancak daha önce de söylediğim gibi, dosyayı kurtarmanız gerektiğini anladığınız anda tüm yazma işlemlerini durdurmanız gerekir. Aksi takdirde, gerekli verilerin üzerine yeni bir şey yazılabilir ve artık onu geri yükleyemezsiniz.
Yardımcı programın çeşitli ayarları vardır. Bulunacak dosya uzantılarını, boyutunu, değiştirilme tarihini vb. belirtebilirsiniz. Programı, resmi depolardan TestDisk ile aynı şekilde yükleyebilirsiniz.
Örneğin, Ubuntu çalıştırmasında:
sudo apt photorec'i yükle
Kullanım açısından testdisk'e benzer interaktif bir arayüz bulunmaktadır. Yardımcı programı şu komutla çalıştırın:
Çalışmak istediğiniz diski seçin:
 Bölüm seçin:
Bölüm seçin:
 Bir dosya sistemi seçin: Program birçok dosyayı ve büyük olasılıkla ihtiyacınız olandan daha fazlasını kurtaracaktır. Üstelik asıl sorunu, dosya adlarının kaydedilmemesi ve ihtiyacınız olan şeyin orada olup olmadığını bulmak için daha fazla arama yapmanız gerekmesidir.
Bir dosya sistemi seçin: Program birçok dosyayı ve büyük olasılıkla ihtiyacınız olandan daha fazlasını kurtaracaktır. Üstelik asıl sorunu, dosya adlarının kaydedilmemesi ve ihtiyacınız olan şeyin orada olup olmadığını bulmak için daha fazla arama yapmanız gerekmesidir.
Sonuçlar
Bu üç araç çok çeşitli Linux dosya kurtarma görevlerini kapsar. Burada yalnızca silinen linux ext4 dosyalarını kurtarmakla kalmaz, aynı zamanda düzeltebilirsiniz. sabit disk veya hasarlı ortamdan dosya kopyalayın.
Favori veri kurtarma yardımcı programlarınız nelerdir? Hangilerini kullanıyorsunuz? Yorumlara yazın!
Tatlı olarak Discovery'den sabit diskin nasıl çalıştığına dair bir video:
Linux'ta silinen dosyaların kurtarılması gibi bir işleme nadiren ihtiyaç duyulur. Ancak yanlış anda önemli verilerden mahrum kalmamak için önceden hazırlıklı olmalı ve gerekli önlemleri hızla alabilmelisiniz.
Silinen Linux dosyalarını kurtarma
Bir Linux sisteminde veri kurtarma için 2 seçenek vardır - doğrudan sabit disk sistemden ve bir flash sürücüden.
Linux Sabit Disk Veri Kurtarma
Sadece Unix benzeri işletim sistemlerinde değil, tüm işletim sistemlerinde kullanılan dosya sistemleri, silinen bir dosyanın iz bırakmadan kaybolmasına izin vermeyecek şekilde düzenlenmiştir. Yani, bir dosya sabit sürücüde oluşturulmuş ve yerleştirilmişse, bu, onun bir miktar yer kapladığı ve diğer nesneler arasındaki bağlantılar listesine dahil edildiği anlamına gelir.
Kullanıcı onu sildiğinde, dosyaya olan bağlantı devre dışı bırakılır ve dosya sistemine, işgal edilen alanın kalıcı olarak işaretlenebileceği sinyali verilir. Aslında silinen nesne hala mevcuttur ve bulunduğu kümelerde yer almaktadır. Tamamen silinmesi ancak izinin üzerine başka veriler yazıldıktan sonra gerçekleşir.
Buradan, dosyanın bulunduğu alana dokunulmadığı sürece geri yüklenebileceği sonucu çıkar. Buna göre veri kaybını tespit ettikten sonra tüm kayıt işlemlerini (dosya indirme, belge oluşturma, sistem ve programları güncelleme, yazılım yükleme) derhal durdurup geri yüklemeye başlamanız gerekir.
Linux flash sürücüsünden veri kurtarma
Geri Dönüşüm Kutusu Linux'ta Windows'tan biraz farklı çalıştığı için yapmanız gereken ilk şey onu test etmektir. Daha sonra geri dönüşüm kutusunu boşaltmadan olağan yöntemle silinen dosyalar orada saklanır. Geri yüklemek için sürücüyü bağlamanız, çöp kutusuna gitmeniz ve nesneyi geri yüklemeniz yeterlidir.
Ancak veriler her iki kaynaktan da silinirse, yerleşik veya üçüncü taraf araçlara başvurmanız gerekecektir. yazılım iyileşme için. Bunu yapmadan önce yapmanız önerilir. yedek kopya dosyanın bulunduğu bölüm. Bunu yapmak için, bir kopya oluşturmak için flash sürücünün kapasitesine eşit miktarda boş sabit disk alanına ihtiyacınız olduğu uyarısıyla aşağıdaki talimatları izlemelisiniz. Sürücüdeki verileri kurtarma girişimleri başarısız olursa, daha deneyimli bir teknisyenle iletişime geçerek ona gerekli bilgileri sağlayabilirsiniz. sanal kopya bölüm.


Linux için dosya kurtarma programları
En basit ve en belirgin çıkış yolu, özel bir veri kurtarma servisine gitmektir. Ancak çok büyük bir eksi var - fiyat. Ekstraksiyon prosedürü çok pahalıdır ve kimse bu sürecin ne kadar zor olduğunu söyleyemez. Ayrıca, özellikle birkaç üzerine yazma işleminden sonra bir dosyayı geri yükleyebilen ekipman yalnızca özel hizmetlere sağlandığından, tüm nesnelerin iadesine ilişkin bir garanti yoktur. Bu nedenle umutsuzluğa kapılmadan önce operasyonu kendi başınıza gerçekleştirmeye çalışmalısınız.
GParted ile Linux Dosyalarını Kurtarma
Linux'ta bölümlerle çalışmak için en yaygın program. Ancak tüm dağıtımlar onunla birlikte gelmez. Bu tür operasyonlarda en güvenilir asistan değil ama bir seçenek olarak denemeye değer.


Dosyaları Scalpel ile kurtarma
Scalpel Linux, EXT4 bölümlerinden ve diğer dosya sistemlerinden silinen dosyaları kurtarma konusunda uzmanlaşmış küçük bir araçtır. Cephaneliğinde, onu evrensel kılan dosya sistemi türleri ve veri formatlarından oluşan bir veritabanı vardır. Sonuçta tarama sırasında sabit sürücüde veya flash sürücüde kalan kayıtları kendi listesiyle karşılaştırır ve bir eşleşme bulunursa silinen Linux dosyalarını kurtarmaya başlar.
Kurulum ve kullanım basittir:

Süreç burada daha net görülebilir:
Ubuntu Verilerini TestDisk ile Kurtarma
TestDisk ayrıca Linux'tan dosya kurtarmanıza da yardımcı olabilir, ancak biraz farklı bir şekilde. Gerçek şu ki, bu yazılım sürücülerden veri çıkarmayı değil, üzerlerinde oluşturulan bölümlerin işlevselliğini test etmeyi ve geri yüklemeyi amaçlamaktadır.
Ubuntu'da da bir program var - PhotoRec. Her şeyden önce işlevselliği dosya kurtarma için tasarlanmıştır. multimedya formatları ve arşivler. Bu yazılım hataları, eksik veya formatlanmış dosya sistemlerini tamamen yok sayar, böylece verileri sorunsuz bir şekilde tarar.
Artık TestDisk ile birlikte geliyor ve bu çabaların birleşimi nedeniyle son yardımcı program, kurtarma programları arasında en iyisi olarak kabul ediliyor. Ubuntu dosyaları. Temel ayarlar ve işlemler sırasında kullanıcının deneyimsizliğinden kaynaklanan sorunları önlemek için yardımcı program "sistemdeki her şey salt okunurdur" yaklaşımını kullanır.
TestDisk, bilgi hatalarını tanımlayarak FAT, NTFS ve EXT4 gibi çeşitli dosya sistemlerinde kaybolan bölümleri yeniden oluşturabilir. Bölüm daha önce silinmiş olsa bile program, izlerini bularak dosyaya doğru şekilde erişilmesini engelleyen bağımlılıkları düzeltebilecektir. Program resmi Canonical deposunda mevcuttur. Sabit sürücüdeki verileri kurtarmaya başlamak için Ubuntu diski talimatları izlemeniz gerekir:


Safecopy ile Linux veri kurtarma
Safecopy, bölümler ve verilerle etkileşim kurmak için basit bir araçtır. Bir Ubuntu flash sürücüsünden veri kurtarmaya yardımcı olmaz, ancak nesneleri hasarlı ortamdan sağlıklı olanlara kopyalayabilecektir. Avantajı, dosyaları okurken ve kopyalarken oluşan hataları tamamen yok saymasıdır. Ne olabilir mümkün olan en iyi şekilde multimedya dosyalarını kaydetme girişimlerini etkiler.
Çift bozuk bayt fotoğraflara veya video kayıtlarına çok az zarar verebilir ve metin belgesi büyük olasılıkla, sadece biraz ince ayar yapılması gerekecek. Ancak arşivlerle çalışmak, özellikle de parola korumalıysa, kesintiye uğrayabilir.
İhtiyacınız olan programla çalışmak için:

Ubuntu'da bir dosya nasıl silinir
Ubuntu'da bir dosyayı silmenin birçok yolu vardır. Ancak bu aynı zamanda sistem dosyası mı yoksa kullanıcı dosyası mı olduğuna da bağlıdır. Bunu anlamak kolaydır. /home dizininden önceki her şey sistem dosyaları, içinde özel olanlar var.
HAKKINDA dosya sistemlerinden veri kurtarma Linux sadece yazmadı
tembel. Bu görevi gerçekleştirmek için birçok farklı
aşınmış herhangi bir şeyi kolayca kaldıran debugfs yardımcı programı da dahil olmak üzere araçlar
ext2 içeren dosyalar. Peki ya diğer FS? Eksik bir dosya nasıl kurtarılır
flash anahtarlık mı yoksa yakındaki bir NTFS bölümü mü? Bu konuda en sessiz olanı bile
çalışkan blogcular. Bu arada her şey çok basit ve sıradan.
Bir başkasına yeniden başlamak her zaman uygun değildir işletim sistemi yürütmek
dosya sistemlerini kontrol etme, dosyaları geri yükleme, yeniden boyutlandırma eylemleri
bölümler ve verilerle diğer işlemleri gerçekleştirin. Zaten birkaç tane olduğunu hayal edin
Yıllardır bilgisayarınıza iki işletim sistemi yüklendi: Windows ve Linux. Birinci
çok nadir ve acil durumlarda indirirsiniz, ikincisini kullanırsınız
Her gün tamamen Linux'a geçmeyi ve Windows'u kaldırmayı düşünüyorsunuz, bu yüzden
Yalnızca yıllarca birikmiş verileri depolayan NTFS bölümünü ext3'e dönüştürün
hiçbir aletle yapılamaz. İki işletim sistemi bulundurmanız gerekiyor çünkü
Sorunları çözmek için NTFS bölümüne Linux'tan (ntfs-3g kullanılarak) erişilebilir olmasına rağmen
Dosya sisteminin yine de Windows'ta yeniden başlatılması gerekecektir.
Flash sürücüsündeki FAT dosya sistemi hasar görmüşse ne olur? Tekrar
Windows'ta yeniden başlatılsın mı? Veya yanlışlıkla UFS dosya sistemindeki bir dosyayı sildiniz,
yakındaki bir FreeBSD kurulumuna mı aitsiniz? Belki sistemik birisin
yönetici ve disk Windows kurtarma doğru zamanda orada değildik
elinizde mi? Tüm soruları aynı anda cevaplayacağım: dönüşte neredeyse tüm eylemler
dosyanın bulunmaması FAT sistemleri, NTFS, UFS, içlerinde saklanan dosyaların kurtarılması,
teşhis ve çok daha fazlası Linux'tan ayrılmadan yapılabilir. Bu makaleden
nasıl yapılacağını öğreneceksiniz.
Araç seti
Doğrudan kurtarma işleminin açıklamasına geçmeden önce,
tanılama ve ölü dosyaları hayata döndürme konusunda bilgi sahibi olmayı görevim olarak görüyorum
kullanılan araçların bir listesini bulacaksınız. Öncelikle ihtiyacımız olacak
dosya sistemleriyle çalışmaya yönelik araçlar (oluşturma, kontrol etme, alma
bilgi). Hepsi üç paket halinde dağıtılmaktadır:
1. dofttools- FAT dosya sistemleriyle çalışmaya yönelik yardımcı programlar.
Paket yalnızca iki program içerir: dosya oluşturmak için mkfs.vfat (mkfs.dos)
dosya sistemi kontrolü gerçekleştirmek için sistem ve fsck.vfat (fsck.dos).
2. ufsutils- UFS ve türevleriyle çalışmak için bir dizi yardımcı program (örneğin,
FreeBSD tarafından kullanılan FFS). Mkfs.ufs dahil sekiz yardımcı program içerir,
fsck.ufs, tunefs.ufs (FS ayarları), Growfs.ufs (yeniden boyutlandırma) ve diğerleri.
3. ntfsprogs- NTFS ile çalışmak için çeşitli yardımcı programlar. içermez
dosya oluşturmak veya tamamen kontrol etmek için programlar (temel kontrol mümkündür)
sistem, ancak ntfscp gibi birçok yararlı araç içerir
ntfsundelete dosyalarının "reenkarnatörü" olan bölümü monte etmeden dosyaları kopyalamak,
ntfsresize bölümünü yeniden boyutlandırma yardımcı programı, klonlama programı
ntfsclone bölümleri ve diğerleri.
Sabit disk bölümleriyle çalışmak için araçlara da ihtiyacımız olabilir.
disk. Bu türden en gelişmiş üç program vardır:
ayrıldı,
bölümler oluşturmak, bunları yeniden boyutlandırmak, taşımak,
dosya sistemlerini oluşturmak ve kontrol etmek;
gpart-
yıpranmış bir bölümleme tablosu için kurtarma programı ve
Test Diski -
sözde grafik arayüze ve çeşitli kullanışlı işlevlere sahip bir gpart analoğu.
Parted'ın açıklanan yardımcı programların üstünde sadece güzel bir sarmalayıcı olduğuna dikkat edilmelidir.
dosya sistemleriyle çalışmak için, ayrılanların yapabildiği hemen hemen her şey de yapılabilir
Onlar. Ayrıca, parted'in etrafında, adı verilen başka bir sarmalayıcı daha vardır.
. O
Partition Magic tarzında kullanışlı bir grafik GTK arayüzü oluşturur.
TestDisk paketinde, aşağıdakiler için tasarlanmış PhotoRec yardımcı programını bulacaksınız:
iyileşmek çeşitli türler Kullanılan türden bağımsız olarak bölümdeki dosyalar
dosya sistemi. Çalışma prensibi dosyaları aramak ve geri yüklemektir.
dosya sistemi yapısını analiz etmeden meta verilerine dayanarak. PhotoRec yeteneklidir
görüntüleri kurtarın (bmp, jpg, png, tiff, raf, ham, rdc, x3f, crw, ctg,
orf, mrw), ses dosyaları (wav, au, mp3, wma), video dosyaları (avi, mov, mpg), arşivler
(bz2, tar, zip), belgeler (doc, pdf, html, rtf), program kaynaklarına sahip dosyalar (c,
pl, ş). Pakette aynı türde birçok program bulunabilir
Sleuth Kiti bunun için
Otopsi web arayüzü bulunmaktadır.
Kullanım örnekleri
Aşağıdaki bölümlerde birkaç yaygın senaryoya bakacağız
açıklanan yardımcı programların kullanımı. Öncelikle bu detaylı açıklama işlem
üç farklı yaklaşım kullanarak dosyaları kurtarmak, ikincisi onarmak
bir arızadan sonra dosya sistemleri, üçüncüsü, bir bölümün birkaç makineye kopyalanması,
dördüncü olarak, verileri daha küçük bir bölüme aktarma işleminin açıklaması.
Castim'in dirilişi
NTFS'deki ölü dosyaları canlandırmak için daha önce bahsedilen
ntfsprogs paketinden ntfsundelete. Kullanımı çok kolaydır ve son derece
düzenli. Yanlışlıkla bir dosyayı kaybettiyseniz ve bölümün bağlantısını hemen kestiyseniz,
Eminim ntfsundelete onu sağ salim yerine geri getirebilecektir.
Öncelikle silinen tüm dosyaların bir listesini görüntülemeniz gerekir:
# ntfsundelete /dev/sda1
Çıktının üçüncü sütunu dosya bütünlüğünün yüzdesini gösterecektir. Eğer o
% 100'e eşit - her şey yolunda, dosya zarar görmeden hayata döndürülebilir;
daha düşük bir değer, bazı bölümlerinin zaten silinmiş olduğunu gösterir
yeni veriler, yani kurtarıldıktan sonra dosya dedikleri gibi görünecek,
dövüldü. Bazı durumlarda yarı ölüleri bile geri getirmek mümkündür.
dosya fark yaratabilir, şimdilik tamamen bozulmamış kopyalara odaklanalım.
Bunu yapmak için aşağıdaki komutu çalıştırın:
# ntfsundelete -p 100 /dev/sda1
Vay, onlardan o kadar çok var ki! Programı yalnızca dosyaları görüntülemeye zorlayalım
son 2 gün içinde silindi:
# ntfsundelete /dev/sda1 -p 100 -t 2d
Bu daha iyi. İnode numarası (ilk çıktı sütunu) olan dosyayı geri yükleyelim.
/undeleted dizininde 11172'ye eşittir:
# ntfsundelete /dev/sda1 -u -i 11172 -d /silinmemiş
Dosyalar bir maske kullanılarak geri yüklenebilir:
# ntfsundelete /dev/sda1 -u -m "*.doc"
Uzunluğa göre filtrele:
# ntfsundelete /dev/hda1 -S 5k-6m
Veya silinen tüm dosyaları geri yükleyebilir ve ancak o zaman anlayabilirsiniz.
ne nedir:
# ntfsundelete /dev/sda1 -u -m "*" -d /silinmemiş
Program, ad ve oluşturulma zamanı da dahil olmak üzere tüm özniteliklere sahip dosyaları çıkarır.
Kullanmak bir zevk.
FAT, UFS dahil diğer tüm dosya sistemlerinden veri kurtarmak için,
EXT3 ve diğerleri için PhotoRec'i kullanmak en uygunudur. Hadi başlatalım
programı:
Ana menüde deneysel cihazı seçin (örneğin, /dev/sda). Tıklamak
bölüm ve bir sonraki ekranda - dosya sistemi türü (ext2/ext3 veya diğer).
Kurtarılan dosyaları yerleştirmek istediğimiz dizini ayarlayıp "Y" tuşuna basıyoruz.
Dizin başka bir bölümde/diskte olmalıdır, aksi takdirde durumu ağırlaştırma riskiyle karşı karşıya kalırsınız
Silinen dosyaların üzerine yeni veriler yazarak durumu düzeltebilirsiniz.
İşte bu, iyileşme süreci başladı, 10 dakikadan 10 dakikaya kadar sürebilir.
dosya sisteminin "eskiliğine" ve numaraya bağlı olarak birkaç saat
silinen dosyalar. tuşuna basarak işlemi istediğiniz zaman durdurabilirsiniz.
PhotoRec'i tekrar çalıştırarak kesintiye uğradığı yerden devam ettirebilirsiniz.
Seçtiğiniz dizinde, gibi adlara sahip birçok alt dizin bulacaksınız.
recup_dir.1, recup_dir.2, her biri çok sayıda dosya içeriyor
farklı türleri. PhotoRec adları geri yüklemez, bu yüzden düzeltmeniz gerekecek
tüm bu yığını temizliyorum.
PhotoRec'in başka dezavantajları da vardır:
- Çoğu zaman çökebilir ve dosyalar zarar görebilir.
bu nedenle mutlaka “kırılmamışlık” açısından kontrol edilmelidir. - Program, kalıpları kullanarak dosyaları arar. Formatı şu şekilde olan bir dosyayı sildiyseniz:
PhotoRec desteklenmiyor - bu kaybedilmiş bir neden.
Bu nedenle fotorece ek olarak başka araçların da hazır bulundurulması gerekir.
Kayıp verilerin analizi ve kurtarılması. Bu alandaki en iyiler arasında sayılıyor
Sleuth Kit yardımcı program seti,
insanların sevdiği çok sayıda çok çeşitli enstrümanı içerir
Bilgisayar korsanlığı olaylarını araştırmak için çeşitli hizmetleri kullanmak ve
gelişmiş sistem yöneticileri. Biz bundan çok uzaktayız ve ilgileniyoruz
tüm setten yalnızca iki yardımcı program: fls ve icat, arama yapmak ve
dosyaları alma (hem mevcut hem de silinmiş).
fls yardımcı programını kullanarak silinen dosyaların listesini görüntüleyelim:
# fls -rd /dev/sdb1
r/r * 117: dsc0005.jpg
r/r * 119: dsc0006.jpg
r/r * 122: dsc0007.jpg
r/r * 125: dsc0008.jpg
r/r * 128: dsc0009.jpg
"-r" bayrağı programın tüm dizinleri yinelemeli olarak geçmesine neden olurken, "-d" bayrağı
- yalnızca silinmiş dosyaları göster.
Büyük ihtimalle liste çok uzun olacak ve aynı zamanda bir liste de içerecektir.
zaten diğer dosyalara tahsis edilmiş olan inode (üçüncü dosyadaki realloc satırı)
sütun), böylece filtreleyip daha azına göndereceğiz:
# fls -rd /dev/sda1 | grep -v "(gerçek konum)" | az
Üçüncü sütunda inode dosyalarının numaralarını ve dördüncü sütunda adlarını göreceksiniz.
FS'den bir dosya çıkarmak için icat komutunu kullanın ("-r" bayrağı,
Silinen bir dosyayı kurtarmak için):
# icat -r /dev/sda1 1023 > /home/vasya/tmp/dosyam
Tüm dosyaları geri yüklemek için aşağıdaki komutu kullanabilirsiniz:
# i için `fls -rd /dev/sda1 | grep -v "(gerçek konum)" |\
awk("3 $ yazdır"|tr -d [:]`; do icat -r -f fat /dev/sdb1 $i >\
/home/vasya/tmp/inode-$i ;tamamlandı
Belirli bir dosyayı bulmak istiyorsanız fls çıktısı basitçe "büyütülebilir":
# fls -rd /dev/sda1 | grep -v "(gerçek konum)" | grep dosyam.jpg
Sleuth Kit yardımcı programlarının en güzel yanı,
Silinen dosyaları ve bunların parçalarını aramak için birçok farklı yöntem. Bu ve
dosya sistemi kontrol yapılarının ve çeşitli buluşsal yöntemlerin analizi,
ve desen eşleştirme. Aslında Sleuth Kit'in yardımıyla eski günlere dönmek mümkün.
ext3'te üzerine yazılan dosyalar bile (ext3 geliştiricilerinin kendilerinin bahsettiği gerçeğine rağmen)
böyle bir işlemin gerçekleştirilmesinin imkansızlığı).
Dosya sistemlerini onarma
Bozuk bir dosya sistemini düzeltmek çok basittir. Yeterli
fsck.vfat standart yardımcı programlarını kullanın (FAT12 dosya sistemleri için,
FAT16 ve FAT32), fsck.ufs (UFS, UFS2, FFS için) ve ntfsfix (NTFS için).
Maalesef ntfsfix, NTFS'yi tamamen iyileştirememektedir. Sadece düzeltiyor
bazı sorunları ve zorunlu dosya kontrolü bayrağını ayarlıyor
sistem, böylece Windows'ta bir sonraki yeniden başlatma başlayacak
FS'nin tam kontrolü için chkdsk.
Kullanma sanal makine yeniden başlatma zorunluluğunu ortadan kaldırabiliriz
Windows. Bunu yapmak için:
- Sanal makineyi başlatın ve sanal makineye Windows yükleyin
sabit disk. - NTFS dosya sistemini içeren bölümün bağlantısını keselim.
- İlk sabit sürücüyle sanal bir makine başlatıyoruz
belirtmek sanal disk Windows ile ve ikincisi bizim gerçekten zorumuz
disk. - Kullanarak standart araçlar Windows NTFS bölümünü denetlemeye başlar.
Bölümleri kopyalama
diyelim ki satın aldınız yeni sert disk ve birkaç bölümü aktarmak istiyorum
eski diskten yenisine. Bunu standart yöntemleri kullanarak yapmaya başlarsanız,
yeni bir bölüm oluşturarak ve dosyaları manuel olarak kopyalayarak, hata yapma riskiyle karşı karşıya kalırsınız
dosya adı kodlamaları, özel dosyalar,
korumalı dosyalar ve çok zaman kaybedersiniz. Yöntemi kullanmak daha iyidir
bir bölümü klonlamak.
UNIX kullanıcıları, bölümleri standart dd yardımcı programını kullanarak kopyalar;
herhangi bir dosya sistemiyle birlikte kullanılabilir. Bunu yeni bir diskte yapmak için
kaynakla aynı boyutta bir bölüm oluşturulur ve "dd if=partition1" komutu yürütülür
of=partition2 bs=1m". Aynı şekilde bir NTFS bölümünü kopyalayabilirsiniz, ancak bir pakette
ntfsprogs bu amaç için daha uygun bir yardımcı programdır.
Ntfsclone programı işlevsellik açısından dd komutuyla aynıdır, ancak
iki özellik. Öncelikle dosyanın ayrılmamış alanlarını kopyalamaz
sistem ve taşıma daha hızlıdır ve bölüm görüntüsü (eğer oluşturursanız)
resim) daha az yer kaplar. İkincisi, ntfsclone bir görüntüyü
özel sıkıştırılmış dosya, diğer makinelere aktarılması uygundur.
Bir bölümü klonlamak için aşağıdaki komutu çalıştırmanız yeterlidir:
# ntfsclone --üzerine yaz /dev/hda1 /dev/hdb1
Ve bir resim oluşturmak için:
# ntfsclone --save-image --output backup.img /dev/hda1
Yüklü olanı kopyalamaya karar verirseniz ntfsclone yardımcı programı özellikle kullanışlıdır.
Diğer makinelerden oluşan bir filonun tamamı için pencereler (sınıf veya ofis). Bunun için
Windows'u bir makineye kurmak ve bir görüntü oluşturmak yeterlidir;
bir topun içine yerleştirilebilir ve Linux'u kullanmak LiveCD'yi diğer makinelere yükleyin. İle
önyükleme yapabildilerse, diskin MBR kaydını da kopyalamanız gerekecektir:
# sfdisk -d /dev/sda > /share/sda-sfdisk.dump
# dd if=/dev/sda bs=512 count=1 of=/share/sda-mbr.dump
Ve sonra bunu tüm makinelerin diskine yazın:
# sfdisk /dev/sda< /share/sda-sfdisk.dump
# dd if=/share/sda-mbr.dump of=/dev/sda
Veri aktarımı
Tamamen Linux'a geçmeye karar verirseniz ancak bunu yapmak istemiyorsanız ne yapmalısınız?
eski verilerinize erişmek için çeşitli hileler ve ntfs-3g kullanın,
NTFS bölümünde mi bulunuyor? Sonuçta bu bölüm çoğu şeyi kaplayabilir
disk ve içeriğini yenisine kopyalamanın bir yolu yok
ext3/ext4 biçiminde biçimlendirilmiş bölüm. Bu durumda yine yardımınıza gelecekler
ntfsprogs paketindeki yardımcı programlar veya bunlardan biri ntfsresize'dir;
verileri küçük porsiyonlar halinde yeni bir dosya sistemine kopyalayın ve ardından
NTFS bölümünün boyutunu azaltmak ve ext3/ext4 bölümünü artırmak. Bunun için sen
daha düşük olmayan ntfsprogs ve e2fsprogs sürümlerini içeren bazı LiveCD'ye ihtiyacınız olacak
1.41 (ext4 desteği için tabii ki verileri aktaracaksanız
o). Ayrıca LiveCD'nin en son gparted sürümünü içermesi de çok arzu edilir, çünkü
boyutu manuel olarak değiştirmenin zor ve tehlikeli olduğunu (dosya sisteminin boyutunu değiştirmek dışında,
fdisk'i kullanarak bölümü yeniden boyutlandırmanız gerekir, bir hata ve tüm işlem
baştan başlamanız gerekecek).
Yani, LiveCD'den önyükleme yapın ve bağlayın sert bölümler disk. Hadi söyleyelim
boyutu 120 GB'dir. Bunlardan 80 GB'ı paketlenmiş bir NTFS bölümüdür ve
kalan 30 GB (evet, tam olarak 30, pazarlama gigabaytlarını dönüştürdükten sonra)
gerçek disk hacminin yaklaşık 111 GB olduğu ortaya çıkıyor) - bu,
5 GB kaplayan yüklü Linux. Yani bizim "penceremiz"
yaklaşık 25 GB'a eşittir. Dosyaları NTFS bölümünden ext3/ext4 bölümüne taşıyoruz.
toplam boyutları pencerenin boyutuna eşit oluncaya kadar. Sonuç olarak
ikincisi tamamen dolu çıkıyor ve ilki 25 GB "kilo veriyor".
Her iki bölümün bağlantısını kesin ve gparted'i çalıştırın. NTFS bölümünü seçin, ikinciye basın
fare düğmesine basın, Yeniden Boyutlandır/Taşı'yı seçin ve bölümü pencerenin boyutuna göre küçültün,
ext3/ext4 bölümünü oluşturun ve aynı pencere boyutu kadar artırın (bölümün
diskin başına gidin ve ardından büyütün). Böylece 25 GB daha alıyoruz
bazı dosyaları kopyalamamıza izin verecek boş alan ve sonra tekrar
yeniden boyutlandırın. Bu tür dört geçişten sonra NTFS bölümünü tamamen sileriz ve
Ext3/ext4 bölümü tüm diski kapsayacak şekilde genişletilir.
Sonuçlar
Gördüğünüz gibi Linux yalnızca birçok üçüncü tarafla çalışamaz.
dosya sistemleri, ancak aynı zamanda bunları değiştirmek, yürütmek için birçok yardımcı programla da donatılmıştır.
teşhis ve diğer işlemler. Kendinizi asla umutsuz bir durumda bulmayacaksınız
durumlarda, Linux tabanlı bir LiveCD'yi el altında bulundurmak, ki bu da tam olarak
herkesin en kutsal kâsesi sistem yöneticisi ve kullanıcı.
WWW
Her şeyden önce bir tane daha popüler programİçin
şablonları kullanarak dosyaları geri yükleme.
www.sysresccd.org -
Sistem Kurtarma CD'si makalede bahsedilen tüm programları içerir.
Veriler sizin için son derece önemliyse ve yeteneklerinizden/bilginizden şüphe duyuyorsanız, derhal medyanın bağlantısını kesin ve medyayı yetkili servise götürün. servis merkezi. Sorunu kendiniz çözmeye çalışmak, herhangi bir şeyi geri yüklemenin tamamen imkansız olmasına kadar durumu daha da kötüleştirebilir.
Her şeyden önce, hasarlı bir sürücüyle çalışmayı en aza indirmek çok önemlidir, aksi takdirde veri kurtarma olasılığı önemli ölçüde azalır.
Bir bölümden yanlışlıkla bir dosyayı sildiyseniz, bölümü mümkün olan en kısa sürede salt okunur moda geçirmeli ve bu bölüme yazma girişimlerini önlemelisiniz.
Önemli verileri içeren bir diske/bölüme yanlışlıkla bir işletim sistemi kurduysanız, sistemi bu diskten/bölümden başlatmanız kesinlikle önerilmez. Uzun mesafeli çalışmalar için LiveCD/USB'yi veya başka bir diskten/bölümden önyüklenen bir sistemi kullanmalısınız.
Ayrıca kurtarılan verileri kaydetmek için orijinalinden daha az olmayan kapasiteye sahip başka bir depolama cihazına ihtiyacınız olacaktır.
Başarısız bir kurtarma girişimi durumunda olası bilgi kaybını azaltmak için, hasarlı birimin (orijinal verinin nasıl bulunduğuna bağlı olarak FS, bölüm veya tüm disk) dd veya ddrescue yoluyla bir klasöre tam dökümünü yapmalısınız. ortamı ayırın ve ardından bu dökümü deneyin:
sudo dd if =/ dev/ sdXY of =/ path/ to/ dump.imgdeneme diski
Çoğu zaman kader bizi öyle bir duruma sokar ki, yarından sonraki gün diplomamızı alırız, ancak bugün tüm bilgilerin bulunduğu sabit disk öldü. Linux'ta veri kurtarma alanındaki fiili standart testdisk yardımcı programıdır. Ancak çoğu zaman kişi onunla ilk kez karşılaştığında anlamakta zorlanır ve reddeder, çünkü grafiksel bir arayüze sahip değildir.
Windows'taki GUI programlarına alışkın olan Linux'a yeni gelenlerin çoğu, gerekli komutları argümanlar ve anahtarlarla çok az bildikleri şekilde girmeyi gerektiren konsol programlarını kullanmaktan korkuyor. Çoğu zaman bu tür yazılımların kullanım kılavuzları ya İngilizce olur ya da ilk bakışta anlaşılacak kadar karmaşık olur ve kişi hedefinden vazgeçer. Çoğu zaman, konsolu kullanma tabusunu kaldırmak yerine, tekrar Windows'a dönmesi, orada "güvenilir ve anlaşılır" (GUI) bir program araması, bunun için çok zaman harcaması gerekiyor.
Özellikle bu makaleyi yazmak için eski, gereksiz bir flash sürücü buldum ve üzerine bazı müzik ve videolar kaydettim. Bundan sonra GParted'de bölümün boyutu ve konumu değiştirildi (flash sürücü en üst noktada bilgisayardan çıkarıldı) ve son olarak yeni bir bölüm tablosu oluşturularak her şey tamamlandı.
Sonuç olarak, bağlandığında flash sürücü bilgisayar tarafından algılanmıyor, üzerinde önemli bilgiler var, onu geri yükleyeceğiz.
1. Öncelikle testdisk'i kurmanız gerekir. Bunu yapmak için konsolda çalıştırın:
sudo apt-get testdisk'i yükle2. Test diskini yönetici haklarıyla başlatın
sudo test diskiTestdisk karşılama penceresi belirir ve bizden çalışmanın bir kaydını tutmamız istenir. Bu durumda, bunun amacını göremiyorum, ancak aksini yapabilirsiniz. İstediğiniz menü öğesini seçin ve seçiminizi onaylayın: Kayıt Yok → Gir.
3. Mevcut medya görüntülenir, ihtiyacınız olanı seçin, tuşuna basarak onaylayın. İlerlemek.

4. Bölümleme tablosunun türünü seçmeniz isteniyor, çoğu durumda bir tür olacağını düşünüyorum Intel/PC Bölümü.

5. İşlem seçeneğinin yer aldığı bir menü belirir. Başlangıç olarak analizi seçerek yapıyoruz. Analiz et.

6. Bölümde Analiz et Seçmek Hızlı Arama.

7. Analize başlamadan önceki son soru: “Testdisk ile oluşturulan bölümleri aramalı mı? Windows'u kullanma Vista'yı mı? Benim durumumda - hayır, o yüzden seçiyorum N.

Analiz başladı...

Analiz tamamlandı. Uyarı. Ya bazı bölümler bulunamadı ya da bölümler çakıştığı için bölüm tablosu yazılamadı.

8. Artık bilgileri geri yüklemeye başlayabilirsiniz. Bu durumda 2 seçenekle ilgileniyoruz.
Listeden ilgilenilen dosyaların daha da geri yüklenmesiyle P tuşuna basarak bu bölümde yer alan dosyaların bir listesini alın
L tuşuna basarak bölüm tablosunun yedek kopyasını yüklemeyi deneyin; bu, medyayı arızadan önceki orijinal durumuna döndürecektir.

R tuşuna basarak dosyaların listesini görüntüleyin.

Buradan, özellikle verilerin geri yüklenmeyeceğinden korkuyorsanız, özellikle önemli dosya ve klasörleri kopyalamayı deneyebilirsiniz, aksine tam tersine, bozulsa bile en son bilgileri kaybedersiniz. Mesela bir müzik albümünü kopyalayacağım. İmleçle istediğinizi seçin ve tuşuna basın. İLE kopyalamak için. Görünür dosya yöneticisi, nereye kopyalayacağımızı seçebilirsiniz. Bu amaç için ana dizinde özel olarak bir klasör oluşturulmuştur. Geri yüklendi.

İçeri giriyoruz ve tuşuna basarak kopyalamayı onaylıyoruz. e.

Nautilus'ta klasörü açıyoruz, tüm dosyaların orada olduğunu ve onları dinleyebileceğinizi görüyoruz.

9. Yani özellikle önemli bilgi Her ihtimale karşı kurtardık ama amacımız medyayı normal çalışma durumuna getirmek. Her test diski menü öğesinden, Q tuşunu kullanarak bir öncekine dönebilirsiniz. Böylece 8. noktaya dönüyoruz.

Bölüm tablosunun yedek bir kopyasını yükleyerek her şeyi arızadan önceki orijinal durumuna döndürmeye çalışalım. L'ye basın. Görünen pencerede seçin Yük…

...ve niyetimizi onaylayın Y .

İşte bu, kurtarma işlemi tamamlandı, hasarlı medyanın bağlantısını kesin ve yeniden bağlayın. Artık algılandı, tüm dosyalar yerinde, güvenli ve sağlam.

Size başarılı bir iyileşme diliyorum!
extundelete
Extundelete'yi şu komutu çalıştırarak yükleyebilirsiniz:
sudo apt-get install extundeleteSildiğinizi fark ettiğinizde gerekli dosyalar, bölümün bağlantısını kesmeniz gerekir:
umount /dev/< partition>veya salt okunur modda yeniden bağlayın
mount -o yeniden bağlama,ro /dev/< partition>Dosyaları geri yüklemek için çalışmaya başlamadan önce bölümün yedek bir kopyasını da oluşturmalısınız:
dd bs =4M eğer =/ dev/< partition>=partition.backupSilinen verilerin geri yükleneceği dizine gidin. Geri yüklenen verilerin depolandığı bölümden farklı bir bölümde bulunmalıdır:
CD/< путь_к_каталогу_куда_восстанавливать_данные>Geri yüklenecek bölümü ve geri yüklenecek dosyayı belirterek extundelete'yi çalıştırın:
sudo extundelete /dev/< partition>--geri yükleme dosyası /< путь к файлу>/< имя_файла>Ayrıca dizinlerin içeriğini de geri yükleyebilirsiniz:
sudo extundelete /dev/< partition>--restore-dizini/< путь_к_директории>Kurtarılan dosyaları silmek için kurtarma zaman çerçevesini örneğin şu şekilde ayarlayabilirsiniz:
sudo extundelete --sonra< дата>/dev/< partition>--restore-dizini/< путь_к_директории>Tarih UNIX saatine göre belirtilmelidir:
tarih -d "28 Mart 19:34" +% sBazı dosyalar farklı bir ad ve uzantıyla geri yüklenebilir ancak bu, dosyanın içeriğini etkilemez.
en başta
Hasarlı hafıza kartlarından ve flash sürücülerden fotoğrafları ve ekran görüntülerini kurtarmak için çok uygundur.
her şeyden önce imzaları kullanarak veri arama ve kurtarma.
Kurulum:
önce sudo apt-get kurulumuGörüntüleri /dev/sdb diskinden ~/out_dir dizinine geri yüklemek için örnek bir kullanım:
sudo en başta -t jpg,gif,png,bmp -i /dev/ sdb -o ~/ out_dirEn başta GUI dost bir forumdan indirilebilir.
R-Stüdyo
Yardımcı program ödenir. Ancak forumdaki çeşitli konulara bakılırsa ciddi durumlarda testdisk'ten daha iyi sonuçlar verebilir.
R-Studio, hasarlı, biçimlendirilmiş, yeniden biçimlendirilmiş veya silinmiş bir diskten (bölüm) yerel veya uzak bilgisayar kullanılan sistem (platform) ne olursa olsun.
Neşter
Kurulum:
sudo apt install neşterNeşter, dosyaları şablonda belirtilen üstbilgi ve altbilgiye göre ayrıştırır
/etc/scalpel/scalpel.conf
Dosya türlerini tanıma amacıyla ayarlamak için yukarıdaki şablonda karşılık gelen satırların açıklamalarını kaldırmanız gerekir. Ancak dikkatli olun: Dosyalarınızın üstbilgisi ve altbilgisi genellikle bu dosya türü için şablonda belirtilenlerden (örneğin, sony jpg) farklı olabilir. Bu durumda, aradığımız dosyaların üstbilgisini ve altbilgisini mevcut benzer bir dosya örneğini kullanarak bağımsız olarak bulmamız gerekir:
Xxd -l 0x04 dosya adı; xxd -s -0x04 dosya adı
ve bunları yapılandırma dosyasına girin.
Neşter kullanarak:
sudo neşter girişi.iso -o çıktı diziniKaynak yolu, gerçek aygıt /dev/…'e giden yol veya disk görüntüsünün yolu olabilir. Dosyaları kaydetmek için çıktı dizini dizini boş olmalıdır.



