Tarayıcılar için görsel yer imleri. Mozilla Firefox için Hızlı Arama: kullanım talimatları
Flash Video İndirici Hızlı Arama İçin popüler bir eklentidir mozilla tarayıcısı Çok çeşitli araçlara sahip Firefox. Firefox için Hızlı Arama, kullanıcıların favorilerini dönüştürmesine olanak tanır arama motoru, işi rahat ve keyifli hale getirmek için.
Hızlı Aramayı İndir Mozilla Firefox ve uygulamayı, tarayıcının ayarlar menüsünden "Eklentiler" sekmesine giderek yükleyebilirsiniz. Ardından, arama kutusundaki "Uzantılar" bölümüne "hızlı arama" anahtar kelimelerini yazın. En iyi eşleşmeye göre bulunan uygulamalar listesinde ilk olarak Hızlı Arama görünecektir. Görebilirsin teknik özellikler ve kısa bir bakış bu uzantıyı "Daha Fazla" öğesine tıklayarak. "Kur" düğmesi, programı kullanıcının tarayıcısına indirecek ve kuracaktır.
İndirilen ve yüklenen uygulamanın etkili olması için İnternet tarayıcınızı yeniden başlatmanız gerekir.
Not: "Uzantılar" sekmesinde "Kullanımdan Kaldırıldı" olarak işaretlenmiş yeni bir Hızlı Arama eklentisi yüklenir. Bu, uygulamanın güncel olmadığı ve çalışmayacağı anlamına gelmez. Mesele şu ki, Mozilla Corporation ve Mozilla Foundation'dan geliştiriciler hayranlarının isteklerini dikkate alıyor ve kullanıcıların güvenliğini önemsiyor. Yeni tarayıcı sürümlerinde, mevcut eklentiler "WebExtensions" adı verilen yeni bir teknoloji kullanılarak oluşturulacaktır. Ve eski moda şekilde çalışanlar, sarı bir "Eski" düğmesiyle işaretlenecek.
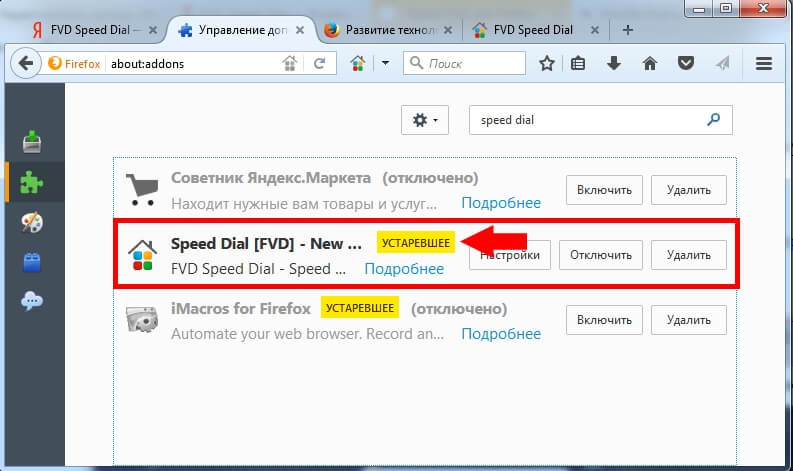 Hızlı Arama nasıl kurulur
Hızlı Arama nasıl kurulur
Uzantıyı yükledikten sonra, hızlı erişim çubuğunda Hızlı Arama uygulaması için yeni bir simge görünmeyecektir. Tarayıcınızı tasarlamaya başlamak ve uygulama ayarlarında kendi ayarlarınızı yapmak için, sadece yeni sekme.
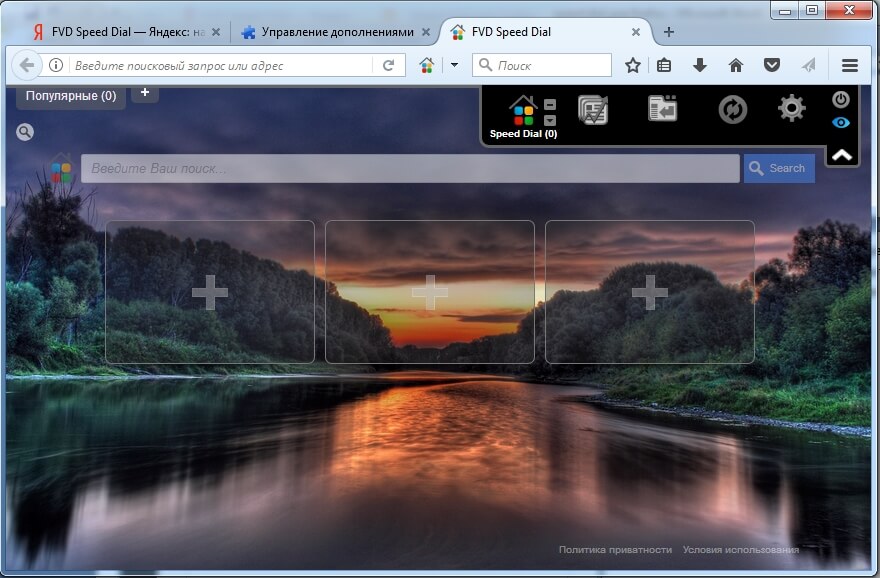
Hızlı Arama ayarları için açık başlat sekmesinin sağ üst köşesinde, belirli işlevlere sahip yedi simgenin bulunduğu bir kontrol paneli vardır:
Bu paragraftaki önemli bir nokta, sekme gruplarını yönetme yeteneğidir. Kullanıcı, kendi takdirine bağlı olarak, farklı konulardaki sitelere kaydedilen bağlantıları bozarak bunları oluşturabilir. Örneğin: popüler, iş, ev, oyunlar vb.
![]()
Bir sonraki simgeye tıklayarak, kullanıcı önceden açılmış İnternet kaynaklarına bağlantıları görüntüleme ve ekranlarını özelleştirme fırsatına sahip olacak: bağlantı sayısına, tarihe göre. Senkronizasyon kurulumu. Ayrıca, silinen bağlantıları kurtarmak için önemli bir işlev de zamanla kullanışlı olabilir!
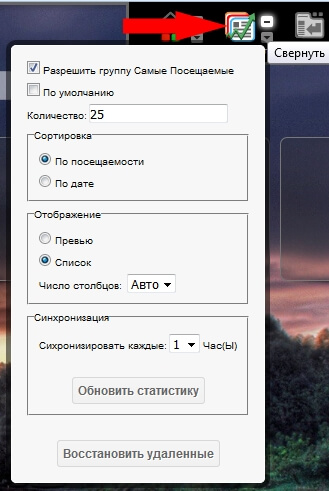
Üçüncü simge, yakın zamanda görüntüleme işlevine aittir. kapalı sekmeler, numaralarının görüntüsünü değiştirme yeteneği ile.
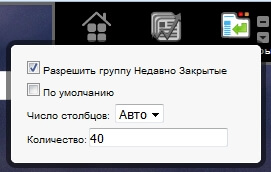
Okların birbirini yakalamış olduğu daire şeklindeki bir sonraki simge senkronizasyondur.
Sekme bilgilerinin senkronizasyonunu kullanmak için, kullanıcının ek EverSync uygulamasını kurması gerekir. Bu, senkronizasyon simgesine tıklandıktan sonra önerilen açılır pencereden doğrudan yapılabilir.
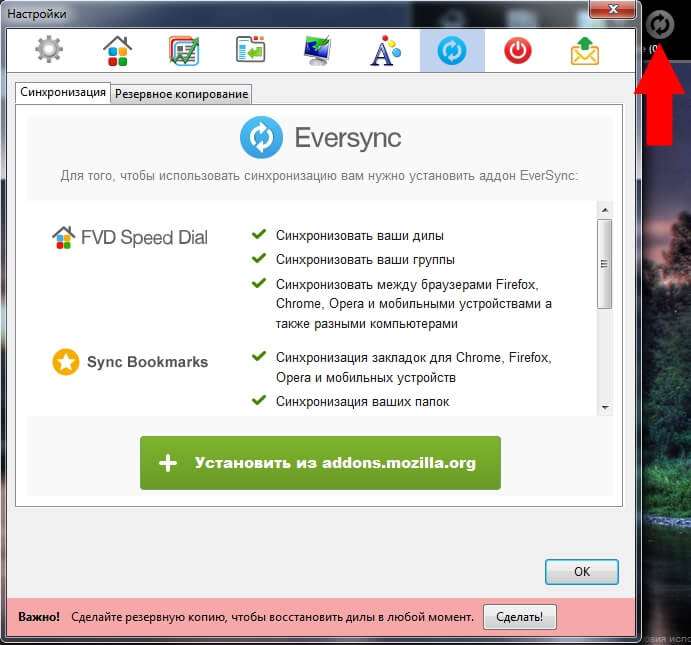
Arka planı, metni, URL bağlantılarını ve daha fazlasını kişiselleştirmek için genel ayarlar (dişli simgesi). Bu uygulama ile istediğiniz kadar deneyebilirsiniz. Sonuçta, eğer kullanıcı zaten tamamen oynanmışsa, bu uzantıyı her zaman silebilir ve tekrar kurabilirsiniz.
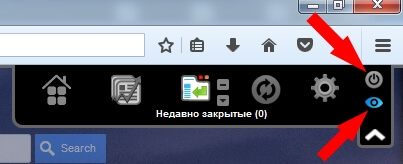
Uygulama hantal değildir, Mozilla Firefox tarayıcısının performansını olumsuz yönde etkilemez, aksine, kaydedilen sekmelerin senkronizasyon sırasında kaydetme yeteneği ile sistematik hale getirilmesi, sörf yaparken işi büyük ölçüde kolaylaştırır.
Merhaba sevgili ziyaretçiler. Bugün size tarayıcınızı süsleyecek ve işlevsel ve çok kullanışlı hale getirecek bir uzantıdan bahsedeceğim. Bu uzantı ekler görsel yer imleri tarayıcıya.
Bu uzantı, tarayıcılarla ilgilidir Google Chrome ve Mozilla Firefox... Tarayıcıyı kullananlar Opera, görsel yer imleri gibi uygun bir şey hakkında kulaktan dolma bilgiyle değil.
FVD Hızlı Arama. Chrome ve Firefox için görsel yer imleri.
AT Google Chrome ve Mozilla Firefox elbette sözde var " Başlangıç \u200b\u200bSayfaları«.
Ama bence o kadar uygun değiller ve bu yüzden onlar için bir alternatif buldum. Bu eklentiyi şunun için yükle: Google Chrome bu bağlantıyı takip edebilirsiniz, ancak Mozilla Firefox için.
Kurulumdan sonra, "Yeni sekme" düğmesine tıkladığınızda görünür görsel yer imlerifavori sitelerinizi kaydedebileceğiniz yer. Bu onlara hızlı erişim sağlar. Eklenti işlevleri her iki tarayıcı için aynıdır. Tek fark ( neyse farkettim ki) içinde mi Google Chrome hızlı arama (görsel yer imleri
) oval bir görünüme sahiptir ve 3B pencerelere benzer. Bu nasıl görünüyorlar.
Şimdi ayarlar hakkında.
FVD Hızlı Arama eklenti yetenekleri. Görsel yer imlerini kendiniz için özelleştirin
Görsel yer imleri içeren sayfa arayüzü FVD Hızlı Arama şartlı olarak 4 bölüme ayrılabilir.
- Görsel yer imi grupları
- Eklenti seçenekleri
- Arama
- Fırsatlar ( görsel yer imleri)
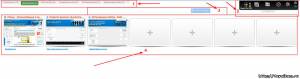
Görsel yer imi grupları Çok kullanışlı bir şey. Bu işlev bize, ihtiyaç duyduğunuz siteleri kaydedebileceğiniz, istediğimiz kadar grup oluşturma olanağı verir. Gruplar, siteleri farklı kriterlere göre bölmenize izin verir. Örneğin, bir grubum var " Sosyal ağlar «, Bu segmentteki en popüler siteleri kaydettiğim ( sınıf arkadaşları, VKontakte, FaceBook, Google+, YouTube ve Twitter ). Ayrıca kendi takdirinize bağlı olarak sitelerin gruplara ayrılmasını da düzenleyebilirsiniz. Formda bulunan grupların sonundaki butona tıklayarak grup ekleyebilirsiniz. + ... Grubun adını girip Tamam'ı tıkladığımız bir pencere açılacaktır.
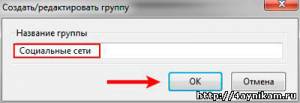
Önceden oluşturulmuş grupların yanında adınızla yeni bir tane görünecektir.
Sağ üstte çeşitli seçenek ve ayarların bulunduğu bir panel var.
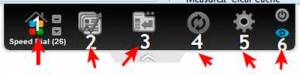
Bu paneldeki ilk üç simge, modlar arasında geçiş yapan düğmelerdir. Hızlı Arama (görsel yer imleri
)-En popüler (en çok ziyaret edilen sayfalar)-geçenlerde kapandı (son sayfalarson zamanlarda ziyaret edildi).
Dördüncü simge senkronizasyon düğmesi... Senkronizasyon anlamına gelir ( koruma ve gerekirse müteakip restorasyon) yer imleri ve eklenti ayarları. Dürüst olmak gerekirse, kanıtlanmış araçlar, yani yardımcı programı kullanarak yedekleme dosyaları oluşturmanın daha güvenilir olduğunu düşündüğüm için senkronize etmeye bile çalışmadım MozBackUp veya eklemeyi kullanarak Firefox Sync (bu çözümler yalnızca Firefox ile ilgilidir). Bu yöntemlere aşina olmayanlar "" ve "" makalelerini okuyarak bunları öğrenebilirler. Ancak kullanıcılar Google Chrome burada her şey Rusça olduğu için kendileri deneyebilirler.
Sonraki beşinci simge özelleştirme... Burada epeyce ayar var. Düzenlemene izin veriyorlar görsel yer imleri beğeninize. Ayarları aşağıda nokta nokta analiz edeceğiz.
Sonraki altıncı simge düğmedir Kapat ve düğme " Göster / Gizle". Ayarları analiz ederken bunların işlevlerini aşağıda açıklayacağım. Görünüşe göre tüm simgeleri / düğmeleri listeledim. Şimdi ayarlar hakkında.
Görsel yer imlerini beğeninize göre özelleştiriyoruz.
" Genel Ayarlar
»9 ayrı ayar öğesi (9 simge) içeren bir pencere açılır.
İlk simge iki sekme içerir " Ana
"Ve" Kayıt
«.
"Sekmesinde Ana
"Hiçbir şeyi değiştirmek çok pahalı değil.
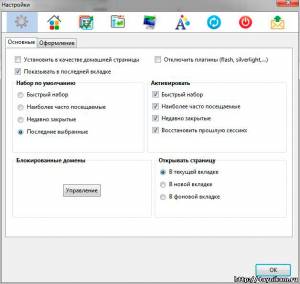
Bence özellikle gerekli olmayan ilginç tek işlev, " Engellenen alanlar
". " Kontrol»Engellenen sayfaları ve siteleri ekleyebileceğiniz bir pencere açılacaktır. Bu işlev siteye erişimi engellemez, ancak engellenen sitenin hızlı aramaya eklenmesine izin vermez, yani görsel bir yer imine.
" Kayıt
»Hızlı yazımla sayfanın görünümünü değiştirmek için araçlar bakımından daha zengindir.
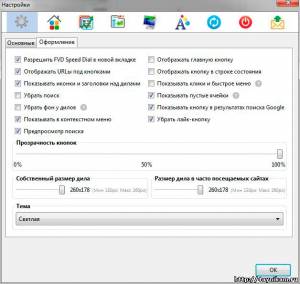
Ancak, önerilenlerin hepsinden sadece kadranın yeniden boyutlandırılmasını seçtim ve onları daha büyük yaptım. Kendiniz için en iyi ayarları seçebilirsiniz.
Orada değiştirilecek neredeyse hiçbir şey olmadığından sonraki üç ayar simgesini atlayacağım. Bunlar daha önce bahsettiğim modların ayarlarıdır " hızlı arama
«, « En popüler
"Ve" geçenlerde kapandı
«.
Sonraki, dördüncü ve beşinci ayar öğeleri çok ilgi çekicidir ve küresel olarak değiştirmenize olanak tanır görsel sekmelerin tasarımı.
Bu iki sekmeden ilki (öğe 4), bir resim arka plan olarak belirtilmemişse arka plan rengini ayarlamanıza veya herhangi bir resmi arka plan olarak ayarlamanıza olanak tanır. Resmi ayarlamak için, " Resim yok
»Ve önerilen öğelerden birini seçin. Öğeyi seçtim " Doldurun". Yerel bir görüntüden birini seçebileceğiniz bir alanın hemen altında görünür ( bilgisayarınızda bulunur) veya İnternet'teki bir resim.
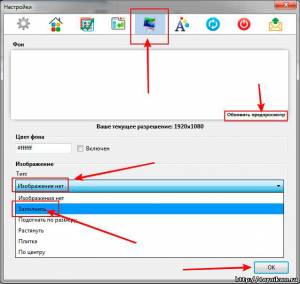
Bu iki sekmeden ikincisi (öğe 5), eşlik eden çeşitli metinlerin ve başlıkların renklerini ve boyutlarını değiştirmenize olanak tanır görsel yer imleri (örneğin, sitenin url'sinin rengi kadranın altında).
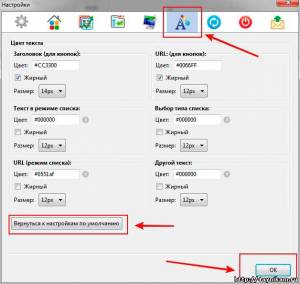
Doğru renkleri seçerek çok güzel olabilirsiniz görsel yer imleri düzenle
.
Bir sonraki altıncı noktayı da atlayacağım, çünkü burada yine konuşuyoruz senkronizasyon ve yedekleme hakkında... Size zaten kanıtlanmış yöntemlere bağlantılar verdim yedek kopya.
Ayarlardaki bir sonraki öğe (öğe 8) da oldukça ilginç bir işlevdir. Bu ayarlar düğme içindir Kapat
yukarıda değindim. İzin veriyor saklamak
(bağlantıyı kesmek
) hepsi senin görsel yer imleri
... Bu işlevi yapılandırmak için şunu girin: parola ve E-postaunutmanız durumunda şifrenizi kurtarmak için. Şifreyi girdikten sonra, bu işlev tam olarak çalışacaktır. Yani. Düğmesine basarak Kapat
görsel yer imi eklentisi FVD Hızlı Arama
erişilemez hale gelir, yani hepsi senin görsel yer imleri gizlidir (devre dışı bırakılır)... Onları geri yüklemek için ( dahil etme ) zaten bu işlevi yapılandırırken belirlediğiniz parolayı girmeniz gerekir. Kişisel verilerinizi kimsenin görmesini istemiyorsanız, bu işlev yararlı olacaktır.
Son 9
ayarlar öğesi, bu eklentinin geliştiricilerine yardımcı olmayı amaçlamaktadır. Eklentiyi iyileştirmek için onlara önerilerinizi gönderebilir, ayrıca bulduğunuzda hatalar, hatalar hakkında bir rapor gönderebilirsiniz.
Genel olarak, hepsi ayarlarla ilgilidir.
Genel olarak, hızlı erişim sayfasında arama sonuçlarını hemen görüntülemesi dışında, arama dizesi (alan) hakkında söylenecek hiçbir şey yoktur. Ve hepsi bu.
Sonsöz:
Ben evdeyim ve Google Chrome ve üzerinde Mozilla Firefox yukarıdaki uzantıyı yükledim ve asla pişman olmadım. Ancak, zayıf donanıma sahip bilgisayarlar, tarayıcıda yeni bir sekme açarken bazı yavaşlamalar yaşayabilir (özellikle Firefox ), çünkü uzantı oldukça hacimlidir. Ancak o kadar da fark edilmiyor. Bu ilavenin birden fazla kullanıcı tarayıcısını güzelleştireceğini düşünüyorum. Bu konuda belki arkadaşlar tamamlayacak.
Sitemizin sayfalarında bir dahaki sefere kadar.
Yayının yazarı
Görsel yer imleri Tüm önemli web sayfalarına erişmenin etkili ve estetik bir yoludur. Bu alandaki Google Chrome tarayıcısı için en iyi uzantılardan biri Hızlı Arama ve bugün konuşacağımız konu onunla ilgili.
Hızlı Arama, Google Chrome tarayıcısının yeni bir sekmesinde görsel yer imleri içeren bir sayfayı görüntülemenize olanak tanıyan, yıllar içinde kanıtlanmış kullanışlı bir tarayıcı uzantısıdır. Şu anda, uzantı iyi düşünülmüş bir arayüze ve birçok kullanıcıyı memnun edecek yüksek işlevselliğe sahip.
Hızlı Arama indirme sayfasına makalenin sonundaki bağlantıdan gidebilir veya kendiniz bulabilirsiniz.
Bunu yapmak için, tarayıcı menüsü düğmesine tıklayın ve görünen menüde şuraya gidin: "Ek Araçlar" - "Uzantılar" .
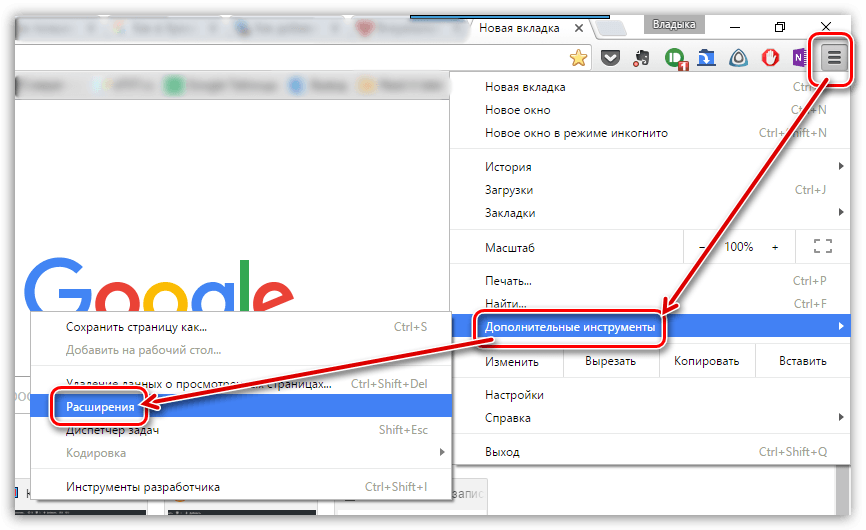
Ekranda, sayfanın en sonundaki düğmeye tıklamanız gereken bir pencere görünecektir. "Daha fazla uzantı" .
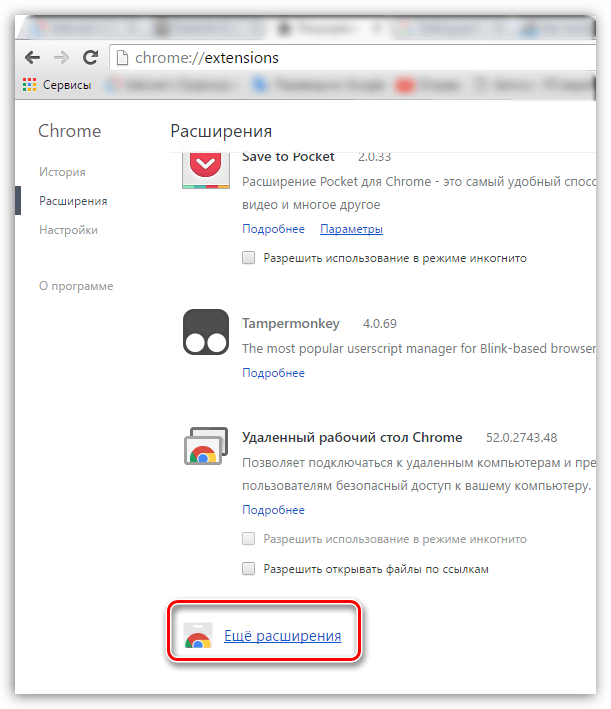
Eklenti deposu ekranda görüntülendiğinde, pencerenin sol bölmesinde aradığınız uzantının adını girin - Hızlı Arama .
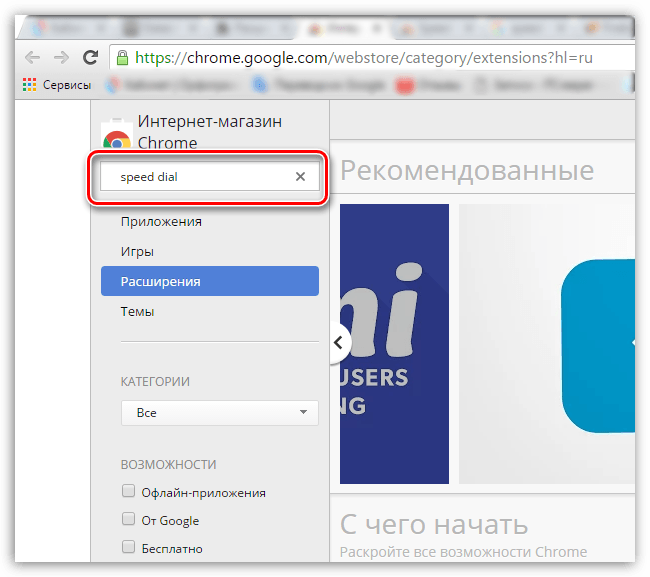
Bloktaki arama sonuçlarında "Uzantılar" ihtiyacımız olan uzantı görüntülenecektir. Düğmenin sağına tıklayın "Yüklemek" Chrome'a \u200b\u200beklemek için.
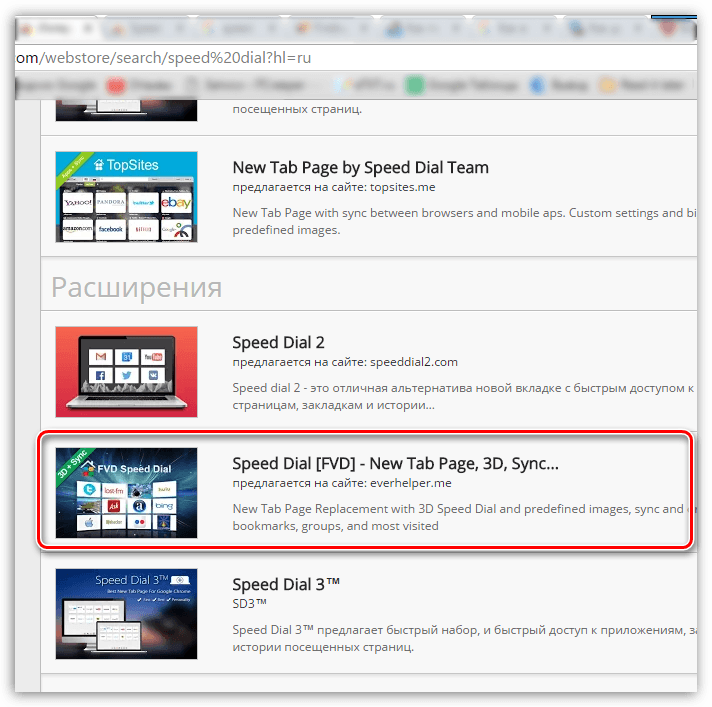
Uzantı tarayıcınıza yüklendiğinde, uzantı simgesi sağ üst köşede görüntülenecektir.
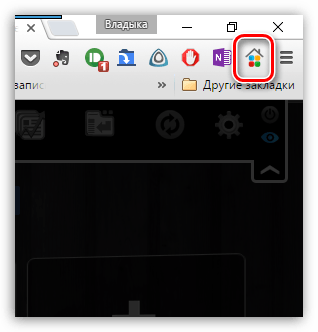
Hızlı Arama nasıl kullanılır?
1. Uzantı simgesine tıklayın veya tarayıcınızda yeni bir sekme oluşturun.
2. Ekranda, ihtiyacınız olan URL sayfaları ile doldurulması gereken görsel yer imleri olan bir pencere görüntülenecektir. Önceden ayarlanmış bir görsel yer imini değiştirmek istiyorsanız, üzerine sağ tıklayın ve görüntülenen pencerede düğmeyi seçin "Değişiklik" .
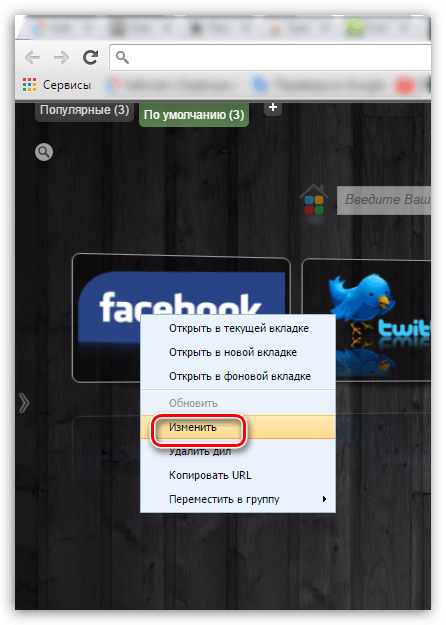
Boş bir döşemeye yer imi eklemek istiyorsanız, artı işaretine tıklamanız yeterlidir.

3. Görsel bir yer imi oluşturduktan sonra, ekranda sitenin bir küçük resim önizlemesi görünecektir. Estetiğe ulaşmak için, site için kişisel olarak görsel bir yer iminde görüntülenecek bir logo yükleyebilirsiniz. Bunu yapmak için önizlemeye sağ tıklayın ve "Değişiklik" .

4. Açılan pencerede öğeyi kontrol edin "Kendi önizlemesi" ve sonra daha önce İnternette bulunabilen site logosunu yükleyin.
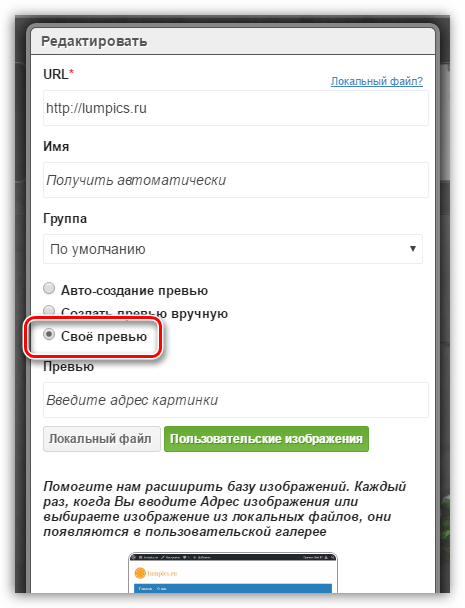
5. Lütfen bu uzantının görsel yer imlerini senkronize etmek için bir işlevi olduğunu unutmayın. Böylece, Hızlı Arama'daki yer imlerini asla kaybetmezsiniz ve yer imlerini birden çok bilgisayarda da kullanabilirsiniz. google tarayıcısı Krom. Senkronizasyonu yapılandırmak için, pencerenin sağ üst köşesindeki ilgili düğmeye tıklayın.
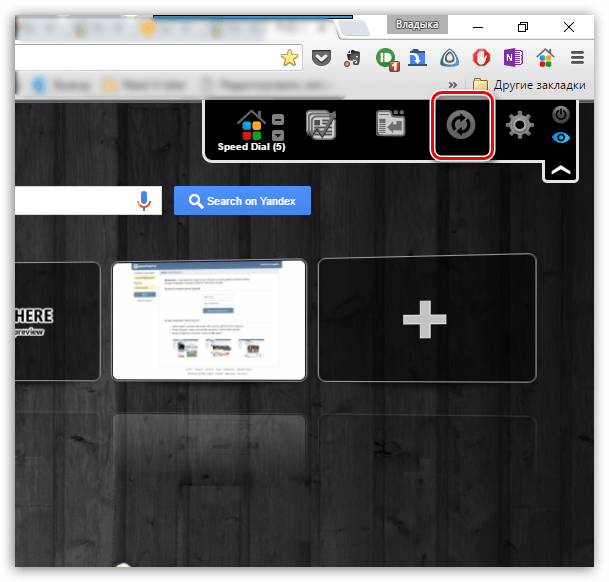
6. Google Chrome'da senkronize etmek için Evercync uzantısını yüklemeniz gerektiğini bildiren bir sayfaya yönlendirileceksiniz. Bu uzantı sayesinde oluşturmak mümkün olacak destek olmak verileri, herhangi bir zamanda geri yükleyebilme.
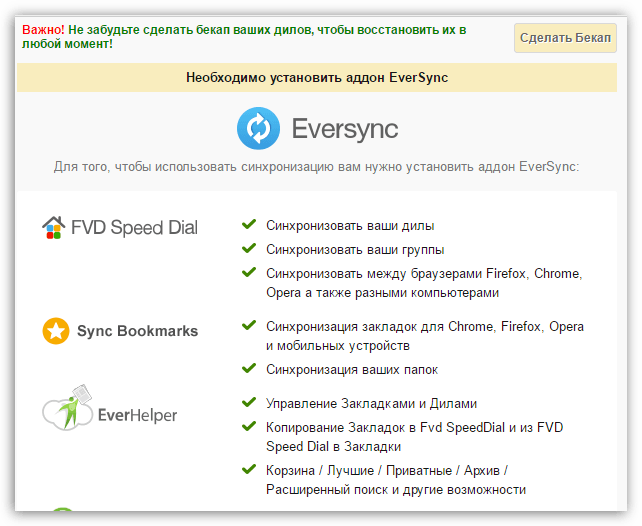
7. Ana Hızlı Arama penceresine geri döndüğünüzde, uzantının ayarlarını açmak için sağ üst köşedeki dişli simgesine tıklayın.
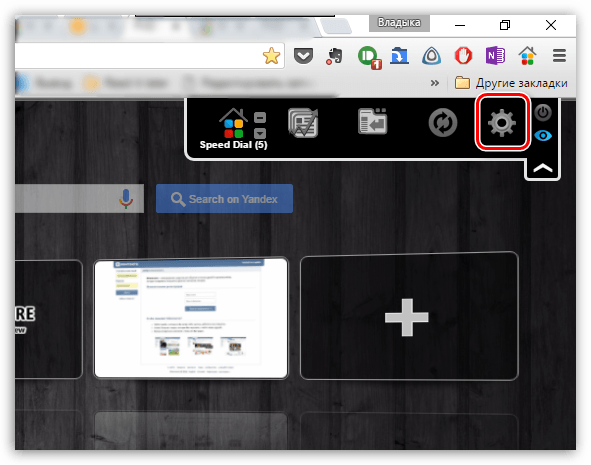
8. Burada, görsel yer imlerinin (örneğin, belirtilen sayfalar veya son ziyaret edilen) görüntüleme modundan başlayarak ve yazı tiplerinin rengini ve boyutunu değiştirmeye kadar ayrıntılı arayüz ayarlarıyla biten uzantı için ayrıntılı ayarlar yapabilirsiniz.
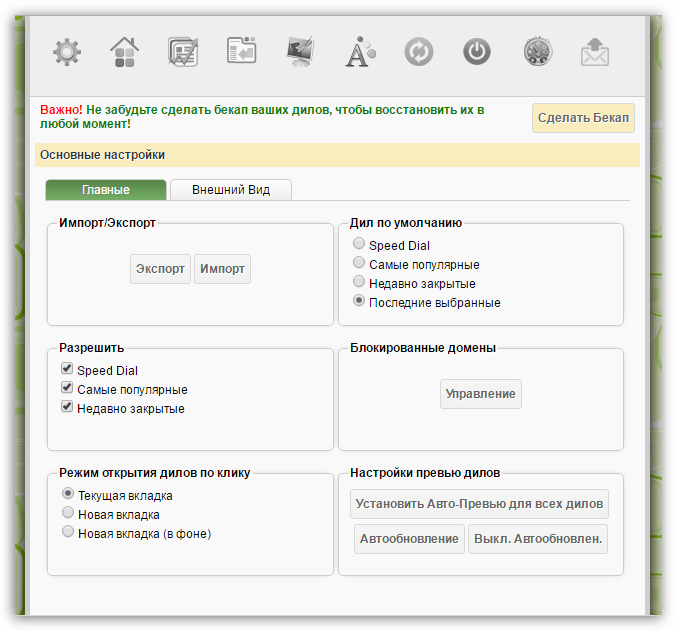
Örneğin, bir uzantı için varsayılan arka planı değiştirmek istediğimizi varsayalım. Bunu yapmak için sekmeye gidin Arka Plan Ayarları ve ardından görünen pencerede, Windows Gezgini'ni görüntülemek ve bilgisayarınızdan uygun bir arka plan görüntüsü yüklemek için klasör simgesine tıklayın.

Ayrıca, arka plan görüntüsünü görüntülemek için çeşitli modlar sağlar ve en ilginçlerinden biri, fare imleçlerinin hareketini takiben görüntü hafifçe hareket ettiğinde paralakstır. Bu efekt, arka plan resimlerinin görüntülenme moduna biraz benzer. mobil cihazlar Elma.
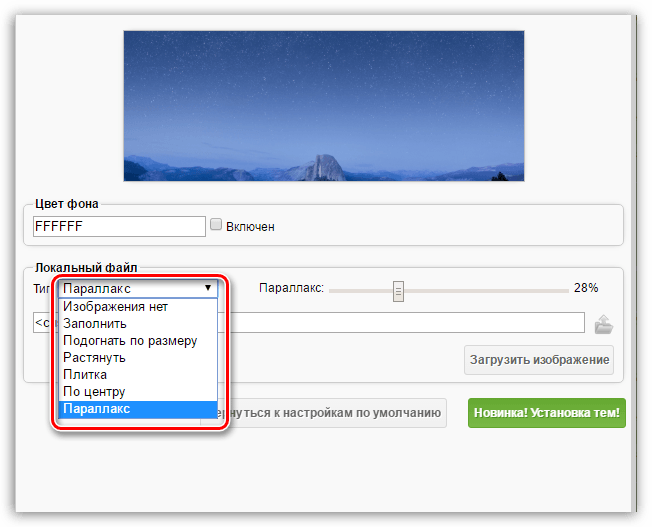
Böylece, görsel yer imleri ayarlamak için biraz zaman harcadıktan sonra, aşağıdaki Hızlı Arama görünümünü elde ettik:
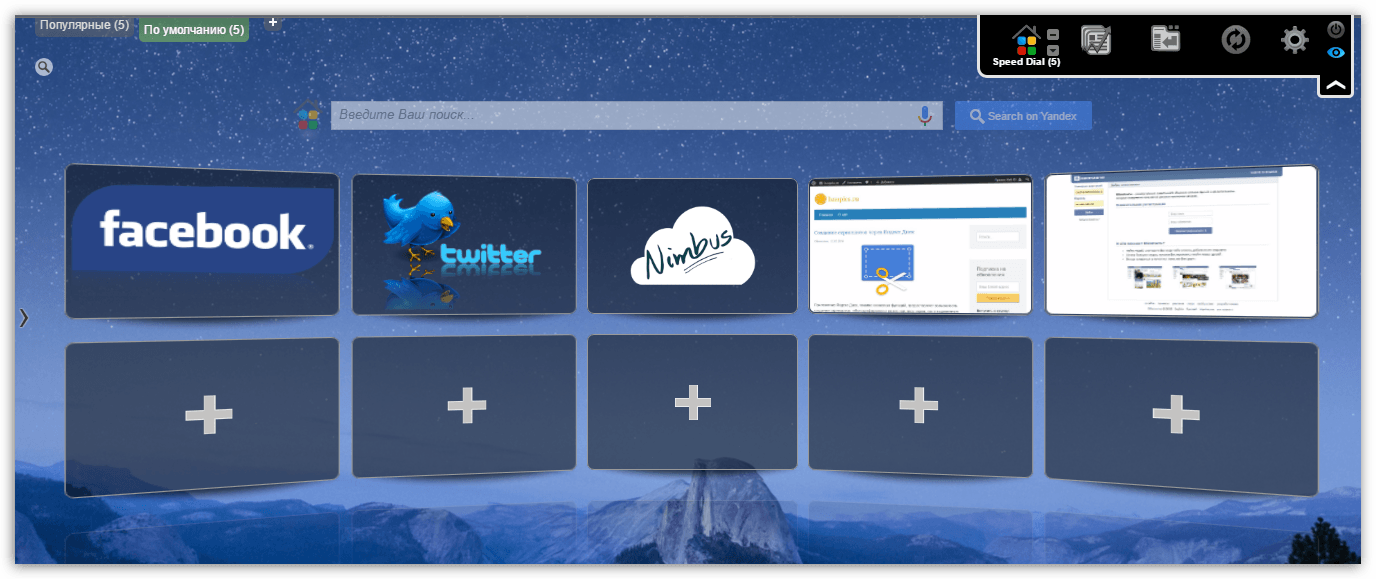
Hızlı Arama, kişiselleştirmek isteyen kullanıcılar için bir uzantıdır. görünüm en küçük ayrıntısına kadar yer imleri. Çok sayıda ayar, Rusça dil desteğine sahip kullanıcı dostu bir arayüz, veri senkronizasyonu ve yüksek iş hızı işlerini yapıyor - uzantının kullanımı son derece uygun.
Bugün hakkında konuşacağız görsel yer imleri tarayıcılar için... Size bunun ne olduğunu, nedenini, bunları tarayıcınıza nasıl kuracağınızı ve neden bu tür yer imlerinin sıradan metinlerden daha iyi olduğunu anlatacağım.
Aşağıda adım adım ve resimlerde açıklanan görsel yer imleri, günümüzün en popüler İnternet tarayıcılarında çalışır - ve. Doğal olarak, aynı motorları kullanan diğer tüm tarayıcılar (Blink - yeni Opera, Yandex.Browser, SRWare Iron ... ve Gecko - Pale Moon, CometBird, SeaMonkey ...) bu çok gerekli, yüksek kaliteli eklentiyi harika ve tam olarak destekler.
Ayrıca bugün size, örneğin ani ölüm durumunda görsel yer imlerinizi nasıl kaydedeceğinizi (ve geri yükleyeceğinizi) öğreteceğim. işletim sistemive bunları farklı tarayıcılarda senkronize edin. Evet, her şeyi doğru anladınız - bu yer imlerini Google Chrome'dan Mozilla'ya aktarabilirsiniz (kopyalayabilirsiniz). Bir tarayıcıda bir yer imi yaptık ve ikincisinde belirdi - çok kullanışlı ve pratik, size söyleyeceğim.
Görsel yer imleri nedir
Herhangi bir tarayıcının bir yer imi özelliği vardır. Bir siteyi beğendiyseniz, yer imlerine eklediniz ve bir hafta veya bir yıl içinde ona geri dönebileceksiniz. Elverişli. Ancak zamanla, düzinelerce ve hatta yüzlerce bu yer imi birikir - bunlarda nasıl kafanız karışmaz, bir ay önce ne tür bir site kaydettiğinizi nasıl hatırlarsınız?
Faviconlar (site simgeleri), gördüğünüz gibi durumu büyük ölçüde kurtarmaz, ancak bunlar şu anda özel olarak yaptığım yalnızca 11 yer imi (çünkü bu favori siteleri kaydetme yöntemini hiç kullanmıyorum).
Tarayıcı üreticileri hızla yer imi çubuklarını buldular (genellikle adres çubuğunun altında bulunur). En iyi çıkış yolu değil, bana öyle geliyor. Tarayıcılarda çalışma alanını kimin çaldığını zaten biliyorsunuz. Ve olağan metin yer imleri bundan daha bilgilendirici hale gelmedi.
Ve işte sahneye çıkıyorlar görsel yer imleri! Bunlar sadece yer imleri değil, beğendiğiniz sitelerin küçük resimleri, resimleri ...
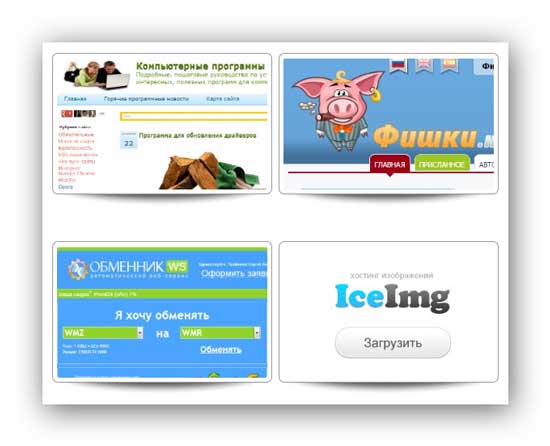
Bunları İnternet'teki pencereler olarak da hayal edebilirsiniz.
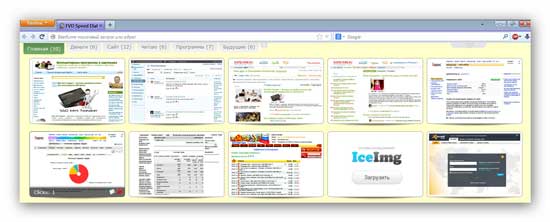
Görsel yer imleri neden düz metin olanlardan daha iyidir?
Görsel yer imleri ile sayfa başlığının küçük metnini yüzlerce satırda aramanıza gerek yoktur - bu sayfayı hemen görürsünüz! Zaten bulduğun gibi zamanı bile yok istenen yer imi ve resme tıklayarak siteye gittim.
Görsel yer imleri gruplara (sekmeler) göre kolayca sıralanabilir - örneğin, "Sinema", "Yemek Yapma", "Otomatik", "Annemin", "Baba" ...
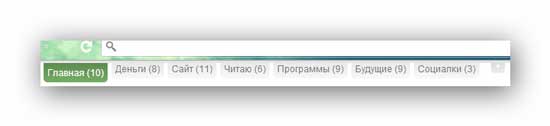
Ayrıca tarayıcı penceresinde güncellenebilir, değiştirilebilir, silinebilir, eklenebilir, gruptan gruba veya daha yükseğe ve daha aşağı taşınabilirler ... Kısacası, bunları istediğiniz gibi sıralayın ve alay edin.
Anlam, sanırım yakaladınız - bu tür yer imleri daha bilgilendirici, daha kullanışlı, daha pratik, daha güzel ... tarayıcıya yerleştirilmiş sıradan ve sıkıcı yer imleri. Daha basit, daha net!
Görsel yer imleri nedir
İlk kez Opera tarayıcısında (2007) görsel yer imleri belirdi ve bunlara Hızlı Arama adı verildi. Kullanıcılar bu popüler sayfaları kaydetme konseptini o kadar sevdiler ki, çok yakında diğer tüm tarayıcılar (tabii ki Internet Explorer hariç) benzer bir işlevi uygulayan birçok eklenti ve uzantıya sahip oldu.
Size "" ve "" maddelerinde bu tür eklemeleri detaylı olarak anlatmıştım.
Eklentilere ve uzantılara ek olarak, web'deki görsel yer imlerinin tüm hizmetleri tarayıcılarda göründü. Örneğin, üst sayfa ve çevrimiçizakladki. Ancak, ilk olarak, ilk hizmetin dağıtım yöntemi zorla yüklemeye çok benziyor (aha, Yandex.Bar'ı hatırladınız mı?).
İşte ağda onun hakkında yazdıkları - "Bu ne tür bir saçmalık - üst sayfa ...", " ana sayfa uğursuz üst sayfa ... "," Answers @ Mail.Ru: üst sayfanın nasıl kaldırılacağına yardım ... "," Windows'ta üst sayfa nasıl kaldırılır ... ". Bunlar, "üst sayfa" sorgusu için arama motoru sonuçlarının ilk sayfasından alıntılardır!
Bu hizmetin "yaygınlığını" açıklamak kolaydır - reklamları ve olumlu yorumlar onun için para ödendi. Ayrıca benimle temasa geçildi ve bir ücret karşılığında açıklamam teklif edildi. Reddedildi - itibar herhangi bir paradan daha önemlidir!
İkincisi, tüm bu hizmetler Yandex ile çok arkadaş canlısı. Sonuçta, bu arama motorundan ekranın zemininde sabit monte edilmiş bir arama hattı var! Bu arada, bu fırsatı size hatırlatmak için kullanmak isterim.
Yani, açgözlü değilim - Google Chrome için Yandex'den görsel yer imleri sayfasına yönlendirileceksiniz. Fakat! Ayarların sayısı (veya daha doğrusu bunların yokluğu) tek kelimeyle şaşırtıcı. Arama çubuğunu ekranın zeminine kaldıramazsınız ve yer imlerinin az çok iyi bir görünümü yalnızca 7 x 3 \u003d 21 pencere sayısıyla elde edilir. Sadece 21 yer imi! Grup veya sekme yok! Elbette maksimum kullanılabilir yer imi sayısını (48) ayarlayabilirsiniz, ancak bunların içindeki hiçbir şeye bakamazsınız.
Ve işte burada. Burada işler biraz daha iyi - arama satırını bile kaldırabilirsiniz (Yandex'den korkunç ve korkutucu cömertlik)! Biraz daha çeşitli arka planlar ... ama sadece 25 yer imi penceresi! Elbette grup ve sekme yok!
Sizi bu tür istifleme hizmetlerini seçme fırsatından mahrum etmemek için. Okuyun, seçin, yemin edin, tükürün, silin ve okuyun.
Yukarıdakilerin hepsinden, anladığınızı düşünüyorum - bu bizim seçimimiz değil! Bizimki nedir?
FVD Hızlı Arama - En Popüler Tarayıcılar için En İyi Görsel Yer İmleri
İşte Google Chrome için bu uzantıyı açıklayan harika bir video ...
Bu uzantıyı indirebilirsiniz - hemen Google Chrome'unuza yüklenecektir.
Videodan da görebileceğiniz gibi bu uzantının birçok ayarı var, kendiniz için çok kolay bir şekilde özelleştirebilirsiniz ...
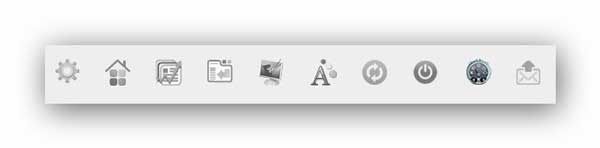
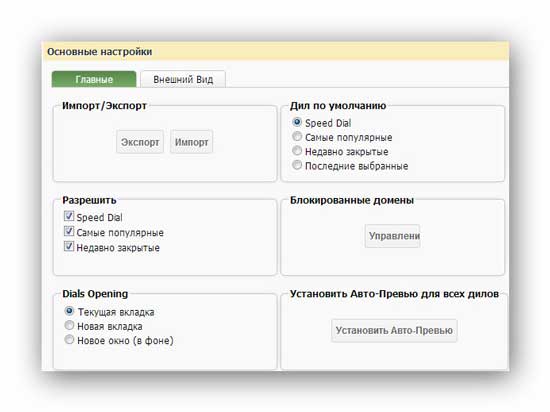
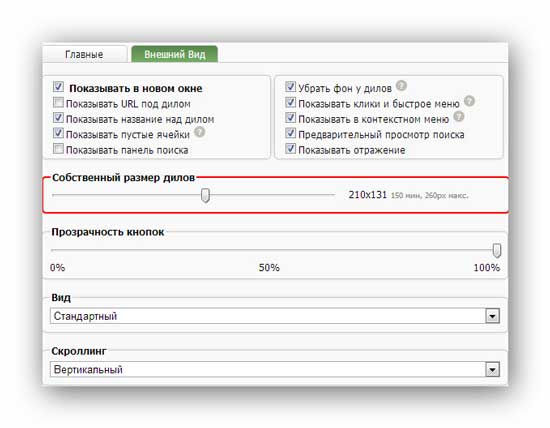
"Görünüm" ayarında, görsel yer imlerine 3 boyutlu bir efekt verebilirsiniz.
Yazı tiplerinin boyutunu ve rengini ayarlayabilir, kendi arka plan renginizi belirleyebilir veya hatta arka plan () yerine herhangi bir fotoğraf ekleyebilir, sütun sayısını ve pencerelerin boyutunu değiştirebilirsiniz. Ayrıca bir şifreye yer işareti koyabilirsiniz! ...

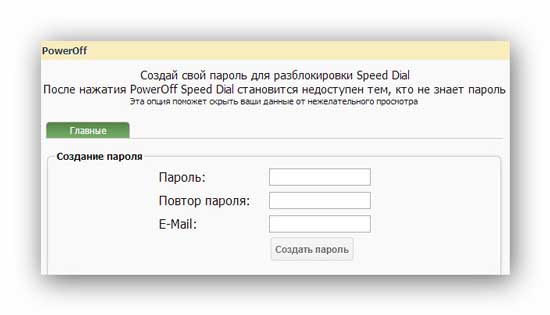
Hatta yapabilirsin ek panel widget yap, sadece buna ihtiyaç görmedim () ve bu işlevi devre dışı bıraktım.
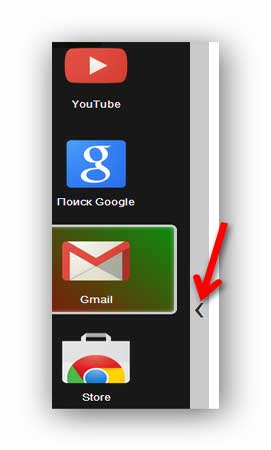
Solda bir panel var hızlı erişim "kurumun" hizmetlerine - Sağ ve üstteki açılır panelde bulunan ayarlarda da devre dışı bıraktım ...
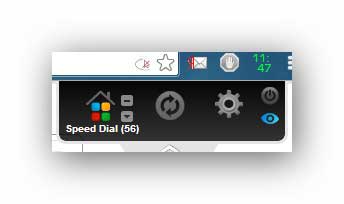
... gizlenebilir ...
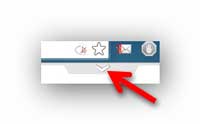
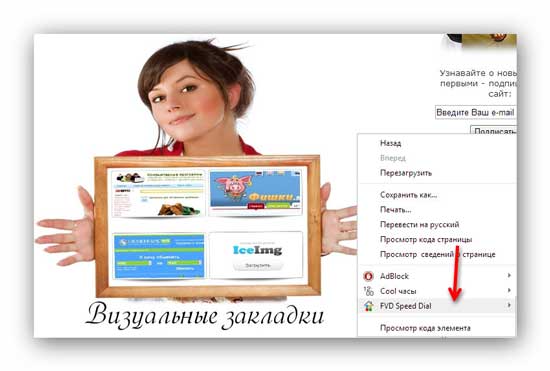
Yer imlerinde böyle bir pencere görünecektir ...
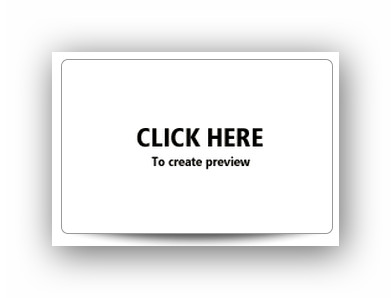
Üzerine tıklayın ve kameraya bakarak sitenin anlık görüntüsünü (ekran görüntüsü) alın ...
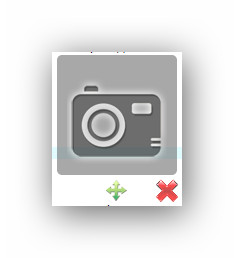
Yeşil haçtan bir fotik'i sürükleyebilirsin.
Yer imlerini istediğiniz zaman düzeltebilirsiniz ...
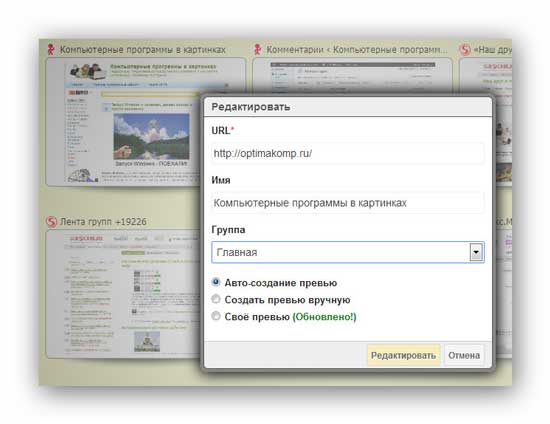
Aynı pencerede yeni yer imi grupları oluşturabilirsiniz.
Mozilla Firefox için FVD Hızlı Aramalar ayarlarda ve kullanımda kesinlikle aynı -
Yer işaretlerinizi uygun bir biçimde görüntülemenizi sağlar. Bu eklenti, standart görsel yer imlerine harika bir alternatif olacaktır.
Rahatsız edici bir yer imi listesi yerine, görsel önizlemeleri olan önceden tanımlanmış 9 site görüntülenecektir (simgelerin sayısı her zaman değiştirilebilirken). Ve hızlı bir şekilde istenen siteye gitmek için, sayfanın küçük resmine tıklamanız veya Ctrl + X kısayol tuş kombinasyonuna basmanız yeterlidir; burada X, site simgesinin numarasıdır.
Hızlı Aramayı kurma ve yapılandırma.
Diğer Firefox eklentileri gibi Hızlı Arama'nın yüklenmesi iki adımda yapılır:
2. Şimdi Kur'a tıklayın ve tarayıcınızı yeniden başlatın. 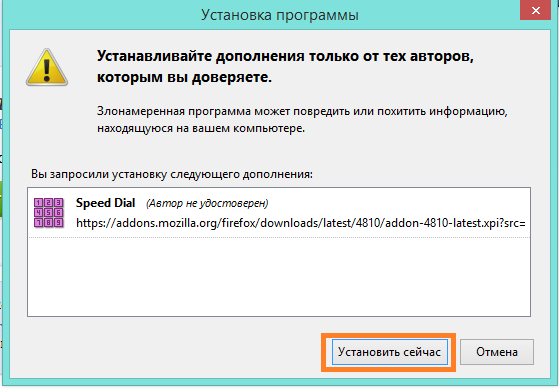
3. Yeniden başlattıktan sonra şunları yapmanız gerekir: küçük ayarlar Hızlı Arama. Daha önce başka geliştiricilerin, örneğin bir şirketin görsel yer imlerini yüklediyseniz, bunlar "Eklentiler" menüsünde devre dışı bırakılmalıdır.
Şimdi doğrudan Hızlı Arama ayarlarına gidelim. Firefox menüsüne gidin ve "Ayarlar" a tıklayın. 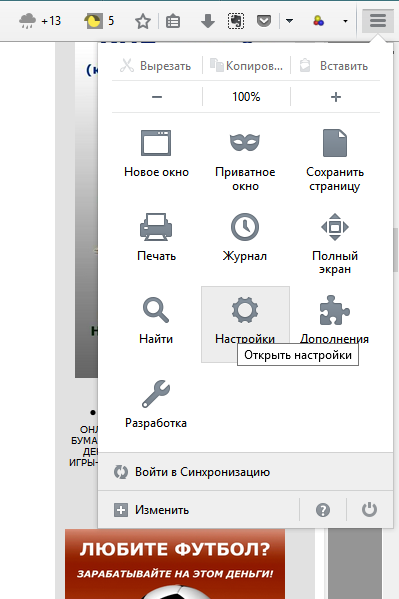
4. "Firefox başladığında" nın tersine, işaretleyin Ana sayfayı gösterve ana sayfa sütununa adresi girin ya.ru... Tamam'ı tıklayın. 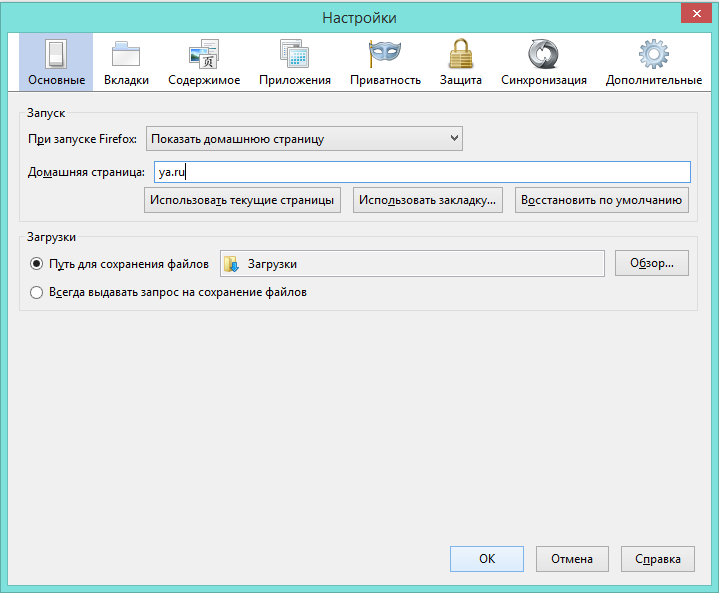
5. Firefox menüsüne gidin ve "Eklentiler" i tıklayın. Hızlı Arama ayarlarını açın. 
6. yanındaki kutuları işaretleyin "Yeni boş pencerelerde" ve "Yeni boş sekmelerde"... Tamam'ı tıklayın. 
7. Şimdi yeni bir sekme açın ve herhangi bir boş alanda farenin sağ düğmesini tıklayın. Grubu Değiştir'i seçin. Burada satır ve sütun göstergelerinin yanı sıra farklı bir arka plan rengini (veya kendi görüntünüzü) ayarlayabilirsiniz. Ayrıca Tamam'ı tıklayın. 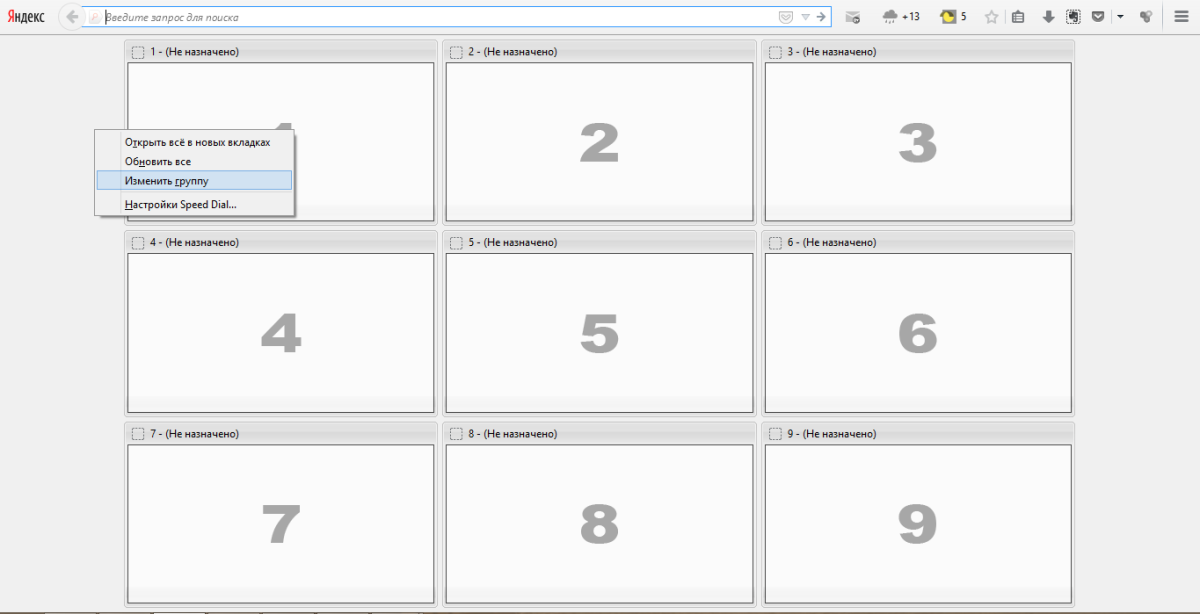
8. Yapılacak çok az şey kaldı. Herhangi bir boş simgeye tıklayın ve yeni bir yer imi adresi girin. 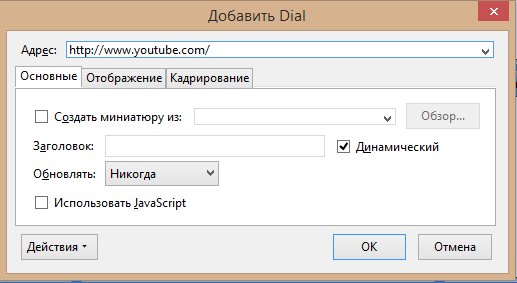
9. Hemen hemen sitenin minyatür bir sayfası yüklenecektir. 
10. Hızlı Arama, yer imi grupları oluşturma özelliğine sahiptir. Bu işlev, kendi takdirinize bağlı olarak istediğiniz sayıda grup ve grup sitesi oluşturmanıza olanak tanır. Yeni gruplar oluşturmak için, "Eklentiler" bölümündeki tarayıcı menüsüne gidin, Hızlı Arama ayarlarını açın ve "Grup Yönetimi" ni tıklayın. "Ekle" yi tıklayan ve yeni gruba bir isim veren yeni bir pencere açılacaktır. Bundan sonra, Firefox başlangıç \u200b\u200bsayfası görünecektir yeni bir grupaynı şekilde yeni siteler eklemeniz gereken. 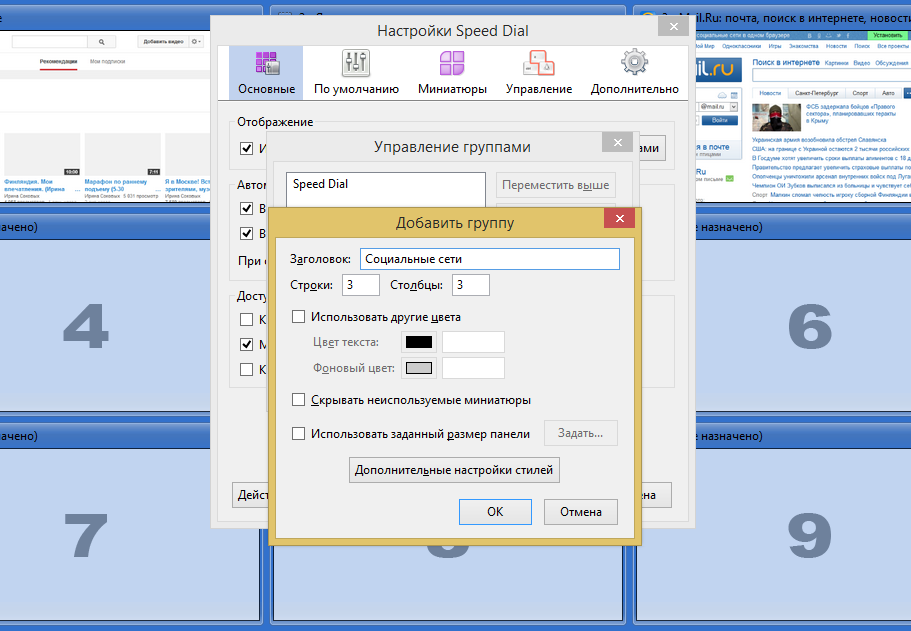
Hızlı Arama kurulumu tamamlandı. Kullanımınızın tadını çıkarın!



